最近注目を浴びているパソコンが「ChromeOS」を搭載する「Chromebook」。
主に学校などで使われていることが多いですね。
この数年のデジタル化の波で少なくなってきているとはいえ、紙を印刷することも稀にあるでしょう。
もちろんパソコンである「Chromebook」からも印刷できます。
ということで今回は、自分が使っている「Chromebook」からブラザープリンターへ印刷した方法をまとめます。

Wi-Fi接続で簡単印刷可能!
目次
使用したパソコン&プリンター
まずはじめに、簡単に自分が使用したパソコン&プリンター環境を紹介しておきますね。
パソコンはASUS製「Chromebook Detachable CM3」。
「Chromebook Detachable CM3」の詳しい内容はこちらで紹介しています。
・【イラスト描き心地比較】「iPad Pro(2020)」「Chromebook Detachable CM3」
・半年以上使って感じたChromebookのメリット・デメリット
プリンターはブラザー(Brother)製「PRIVIO DCP-J562N」。
2015年頃に発売されたプリンターなので、2022年2月現在では見かけないかもしれませんね。
当時約6,000円で買った物です。
しかしプリンターは頻繁に使うものではないため今でも現役です。
プリンターはWi-Fi必須&Wi-Fiルーターも
このように今回使用したChromebookとプリンターを紹介しましたが、どんなChromebookでも設定は同じ。
プリンターもブラザーに限らず、キャノン(Canon)やエプソン(EPSON)でも使えますね。
ただしプリンターには一つだけ条件があり、Wi-Fiに対応していることが必須です。
まあ2022年2月現在に販売されているプリンターでWi-Fi非対応のものは、ほぼないと思われます。
なのであまり気にする必要はないかもしれませんね。
10年以上前の古めのプリンターを使用している場合はチェックが必要でしょう。
印刷までの仕組みを図式化すると次の通り。
Wi-Fiルーターを中継して印刷することになります。
なのでWi-Fiルーターも必要ですね。
ただしその先、固定回線などインターネットにつながっている必要はありません。
あくまでWi-Fiを中継する装置が必要なわけです。
Wi-Fiルーターを使っている場合、必ずインターネットにつながっているはず。
なのでそこを気にすることはないかもしれませんね。
「印刷とスキャン」から簡単設定
さて実際にChromebookからプリンターへ印刷してみます。
印刷するためにまずは「Chromebook」に対象プリンターを登録する必要があります。
なおChromebook(Chrome OS)のバージョンは97.0.4692.102となっています。
1.「設定」→「詳細設定」→「印刷とスキャン」を選択。
2.「プリンタ」を選択。
3.対象プリンター(今回は「Brother DCP-J562N」)を選択。
プリンターの電源はオンにしておく必要があります。
電源を入れてしばらくすると、Chromebook上に表示されるはずです。
これで「Chromebook」へ対象プリンターの登録が完了しました。
プリンターが自動的に表示されますので、設定は簡単ですね。
もしChromebook上に対象プリンターが表示されない場合は手動で登録することもできます。
手動登録する場合は、対象プリンターのIPアドレスの入力が必要ですね。
1.「プリンタの追加」を選択。
2.任意のプリンタ名とIPアドレスを入力し、「追加」。
プリンタ名は何でも構いません。
対象プリンターのIPアドレスはプリンター本体から確認できるはずです。
例えば今回の「PRIVIO DCP-J562N」の場合は次の通り。
「メニュー」→「Wi-Fi」→「TCP/IP」。
プリンタを選んで印刷
設定が完了しましたので、あとは印刷したいものを印刷するだけですね。
例えば「Chrome」から印刷する場合は次の通り。
1.「:」から「印刷」を選択。
2.「送信先」を対象プリンターに変更し、「印刷」。
必要なら部数なども変更。
印刷できましたね。
スキャンも可能
「PRIVIO DCP-J562N」にはスキャン機能もあります。
Chromebookでも用紙のスキャンが可能ですね。
Chromebookの「印刷とスキャン」からできますね。
「スキャン」を選択して、対象のスキャナを選択。
今回は「PRIVIO DCP-J562N」です。
「スキャン」を押すと、スキャンが開始されますね。
今回はデフォルトのフォルダー「マイファイル」に保存しました。
Googleクラウドプリントは2020/12に終了
Chromebookからプリンターへ印刷する方法は他にもありました。
それは「Googleクラウドプリント」を使う方法。
むしろ以前は「Googleクラウドプリント」を使うしか、Chromebookから印刷する方法はなかったようですね。
文字通りGoogleのクラウド上から印刷する方法です。
しかし「Googleクラウドプリント」は2020年12月31日にサポートを終了してしまいました。
なので2022年2月現在ではChromebookからプリンターへ印刷する方法は、設定からプリンターを登録するこの方法のみになりますね。
Androidアプリ「iPrint&Scan」は使用不可
「Chromebook」にはGoogle Playが搭載されているため、Androidアプリを使うことができます。
Androidアプリの中に「iPrint&Scan」と呼ばれるアプリがあります。
Android端末からブラザープリンターへ印刷することができる、ブラザーが提供しているアプリです。

「Chromebook」でも「iPrint&Scan」をインストールすることはできます。
しかし使うことはできないようですね。
はじめにWi-Fi上のプリンターを検索することになりますが、そこでプリンターがヒットしません。
「iPrint&Scan」は位置情報(GPS)への許可が必要。
つまりChromebookはGPSに対応している必要があります。
今回の「Chromebook Detachable CM3」はGPS非対応。
これが影響しているのかもしれませんね。
Chromebookから印刷する方法・まとめ
今回はChromebookからブラザープリンターへ印刷した方法をまとめました。
まず前提条件として次の2つが必須。
・Wi-Fiルーターが必要
しかし設定は簡単で、Chromebookの「印刷とスキャン」から対象プリンターを登録するだけですね。

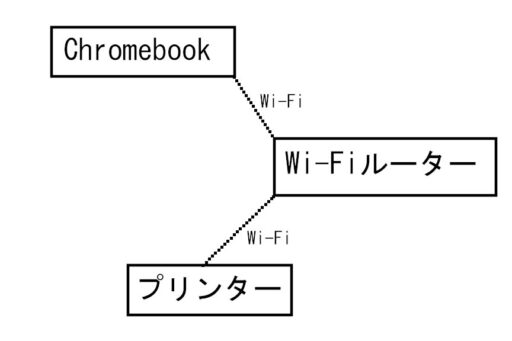
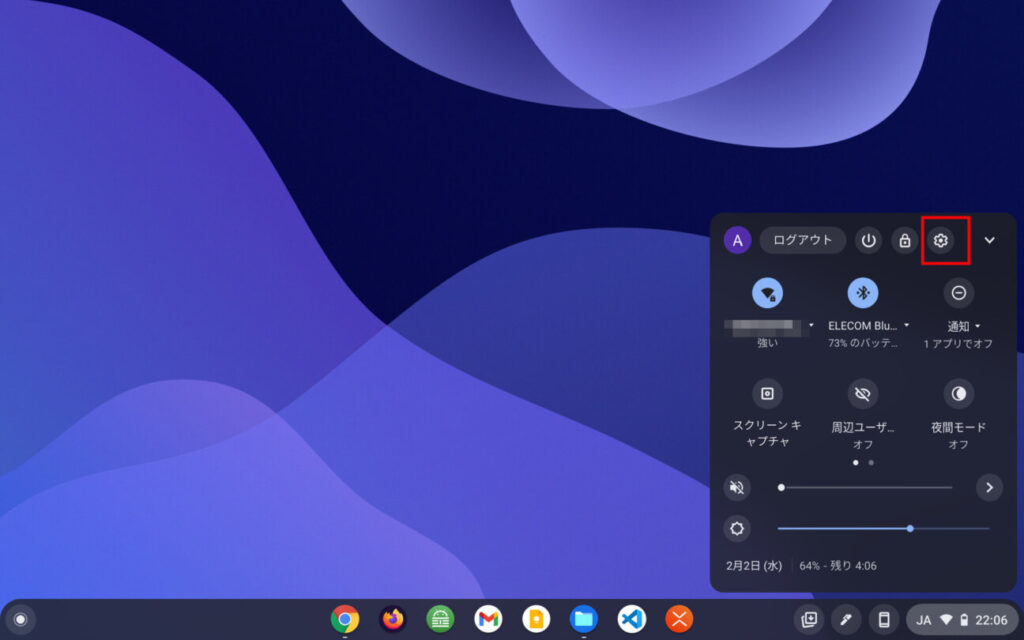
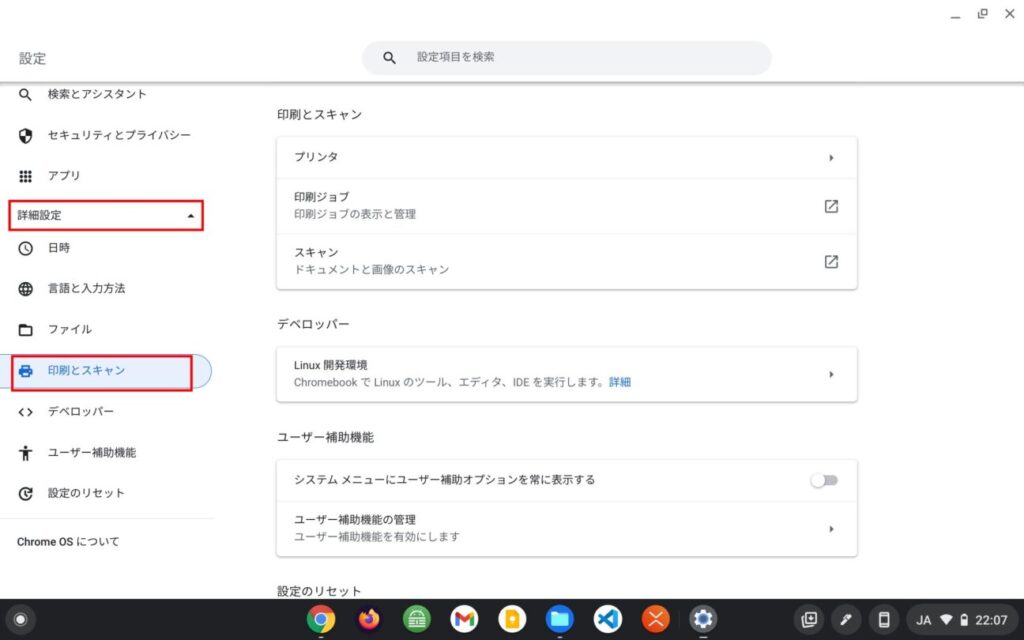
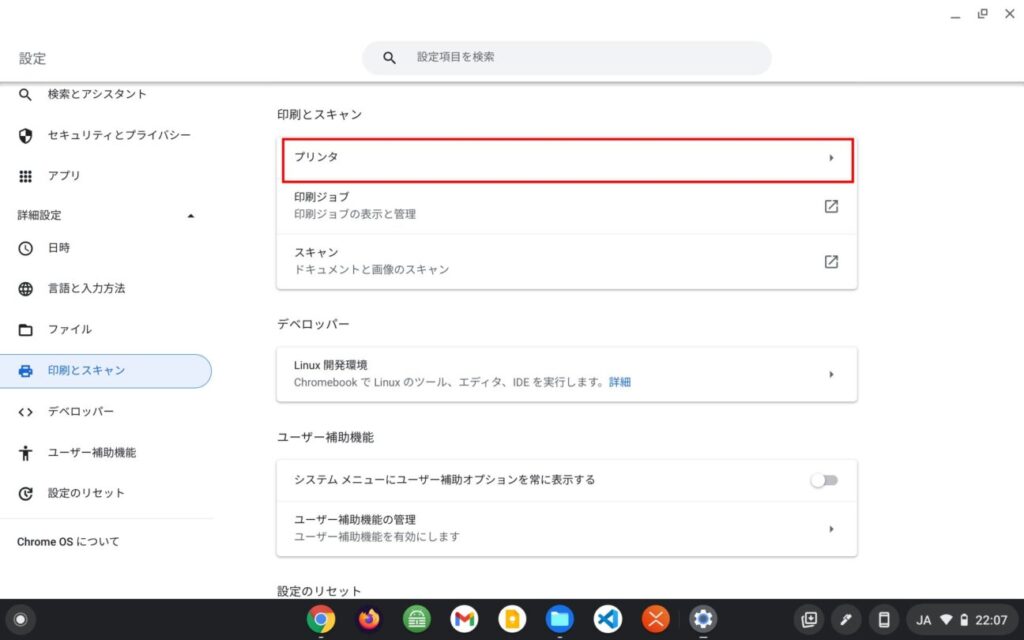
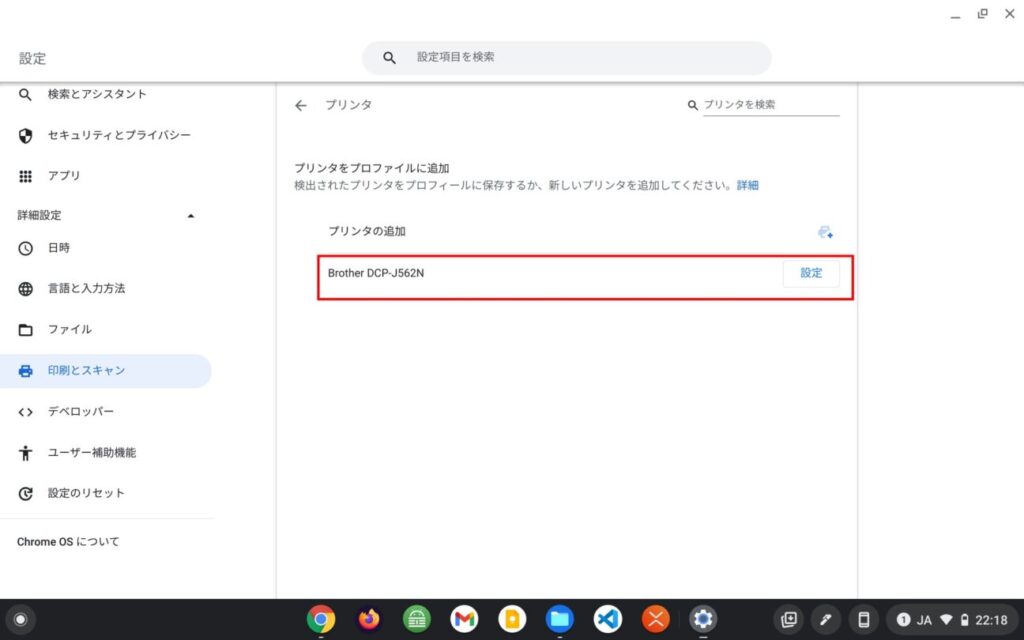
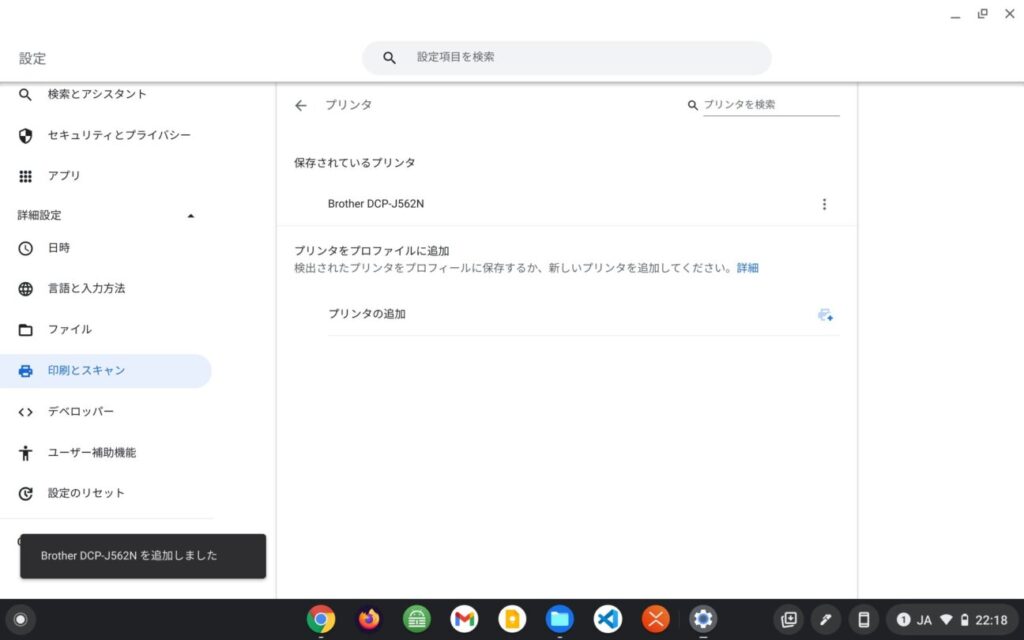
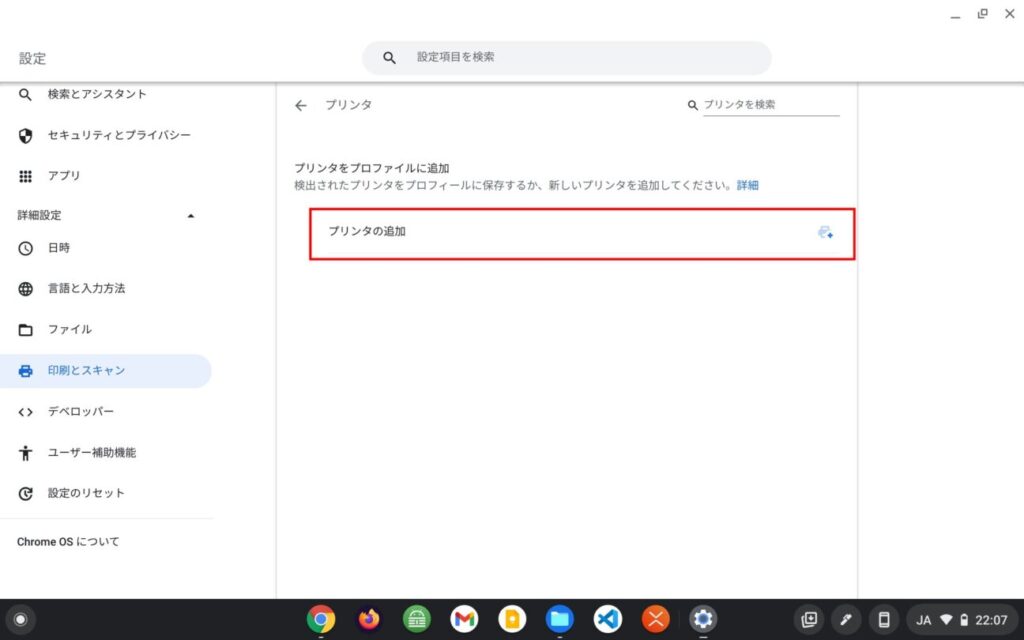
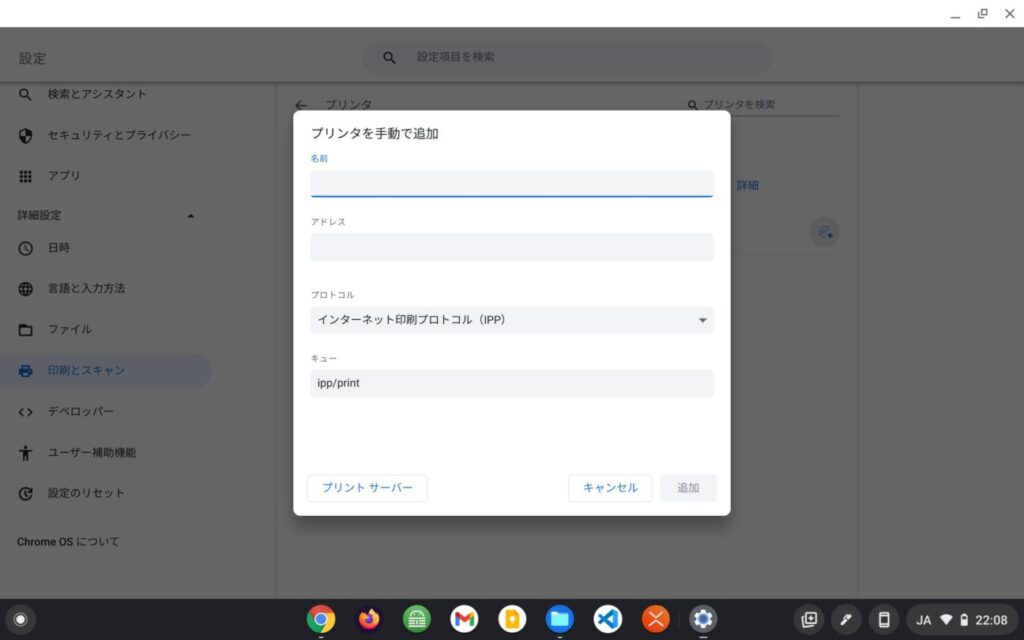
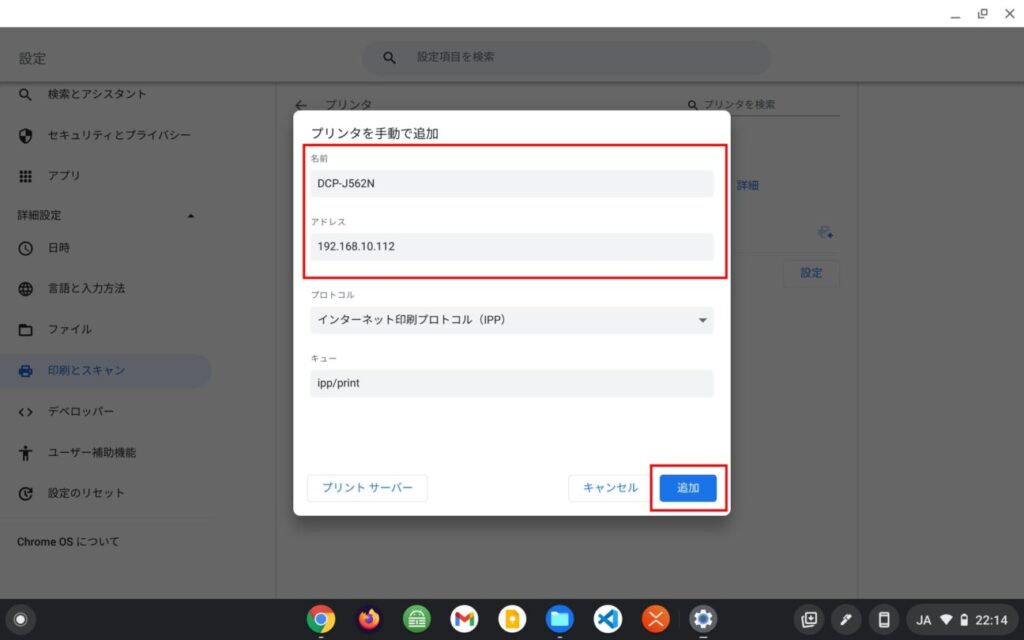
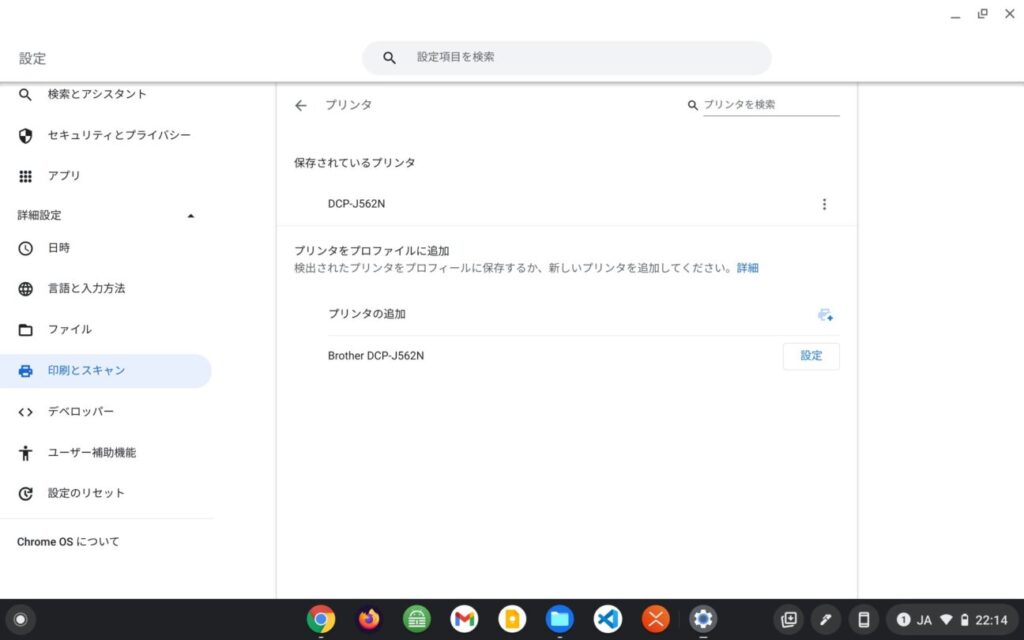




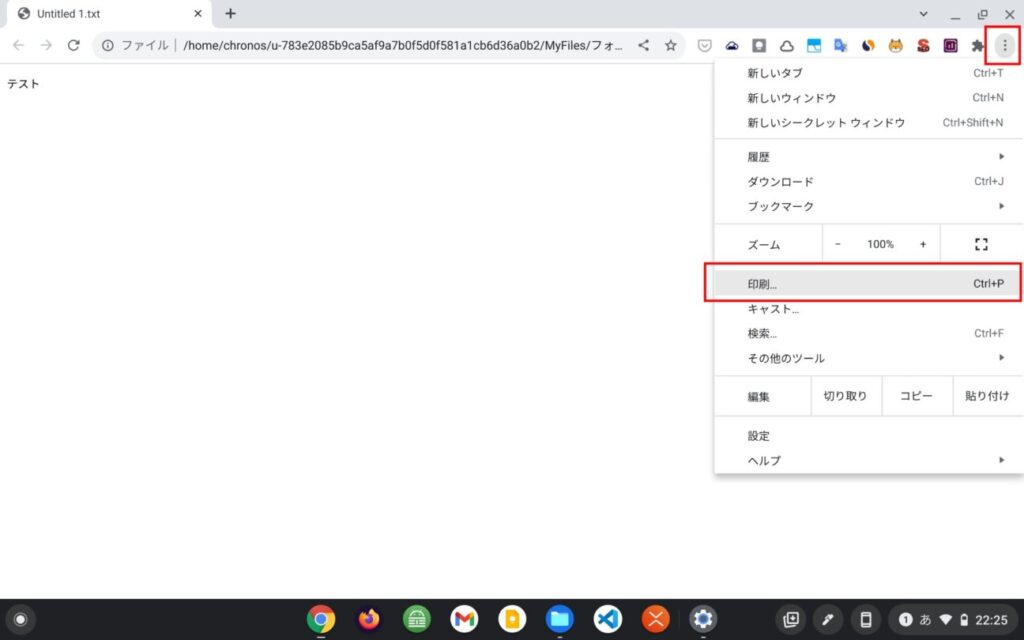
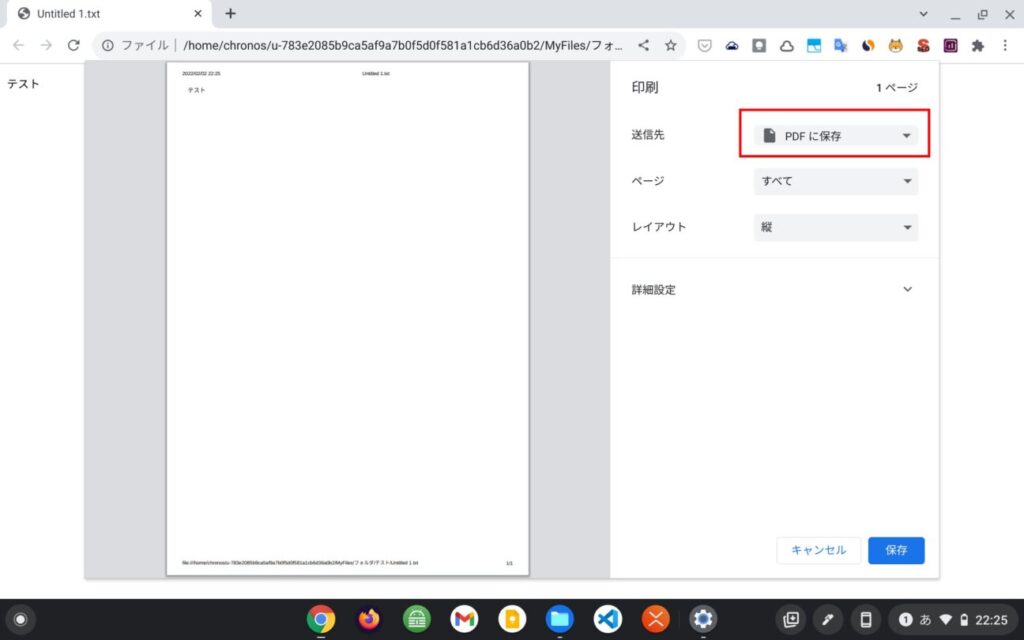
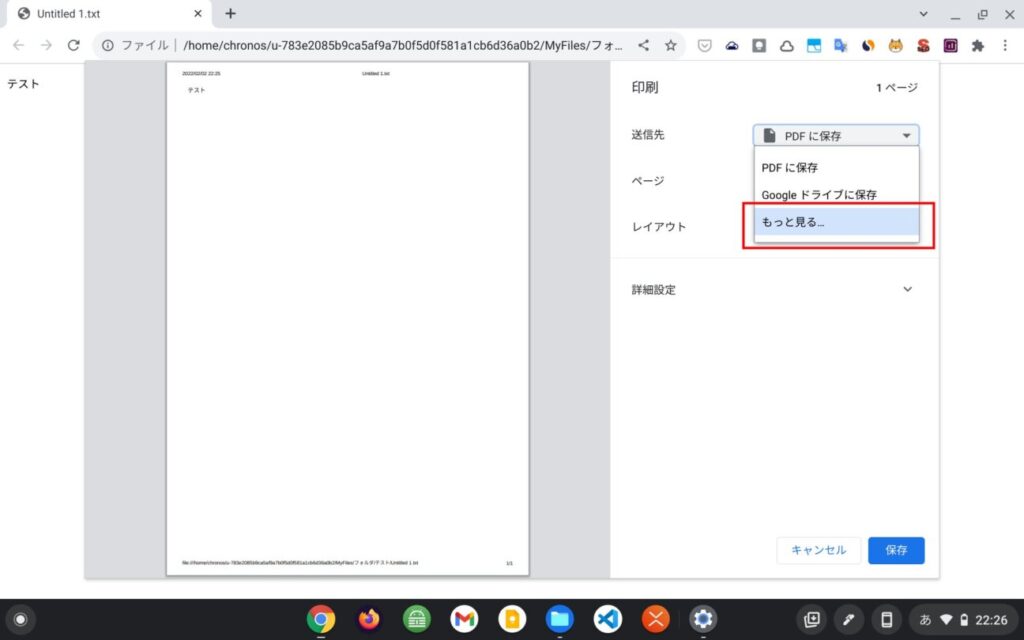
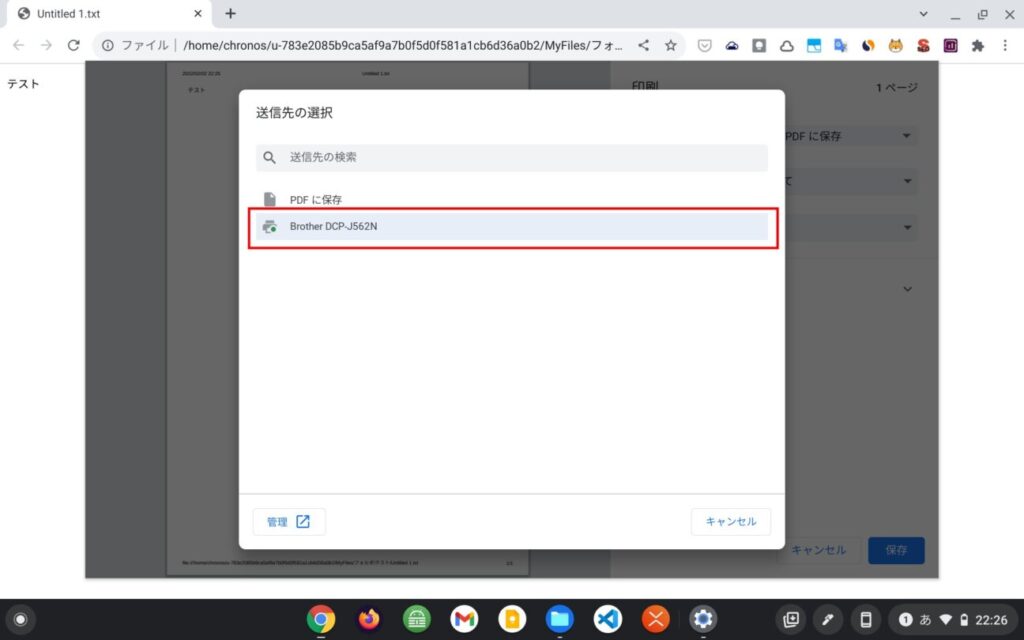
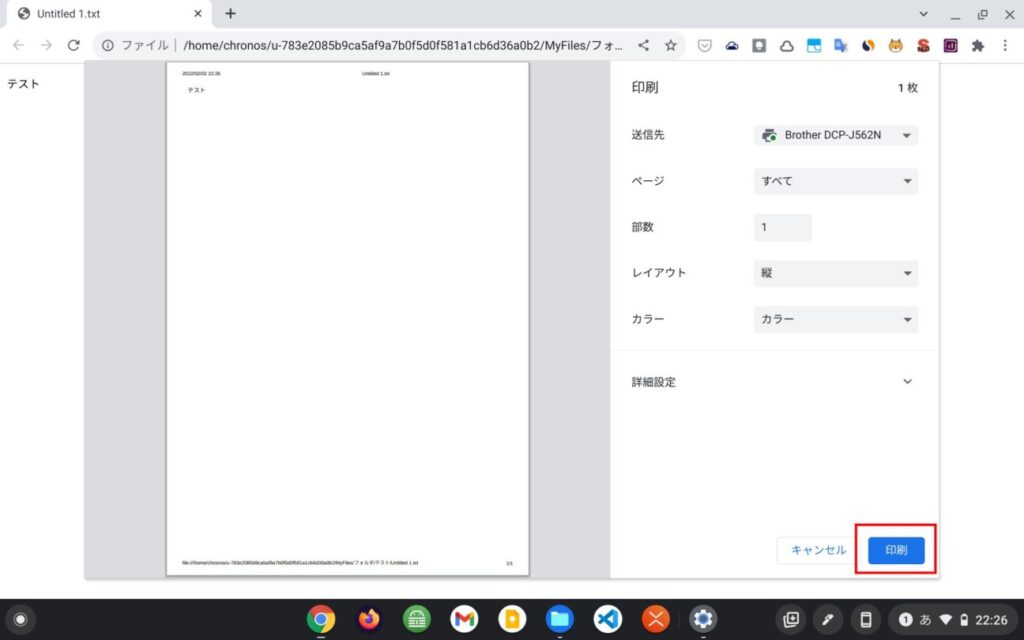
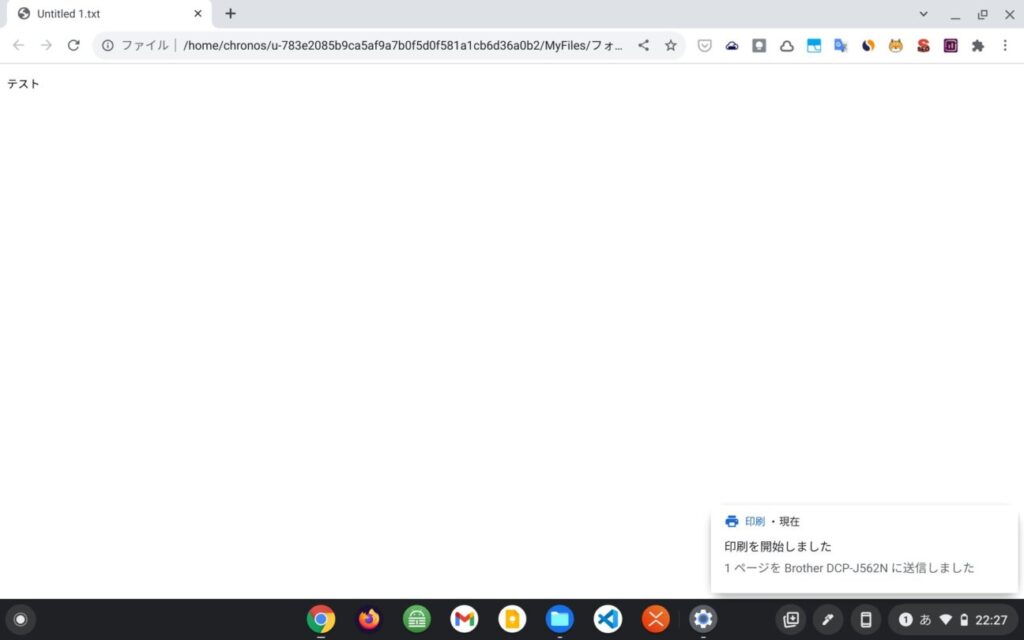
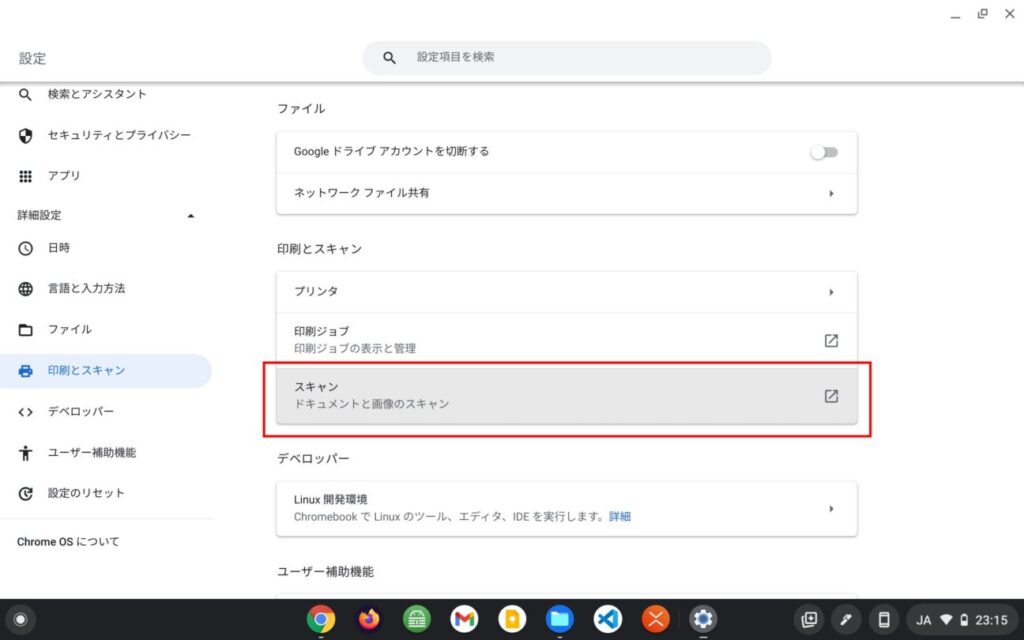
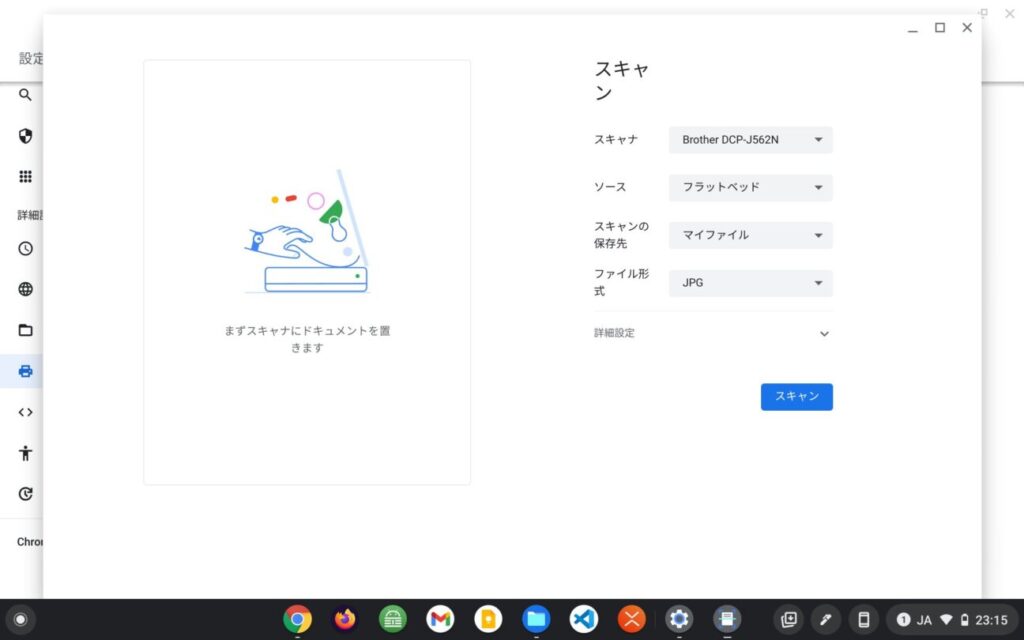
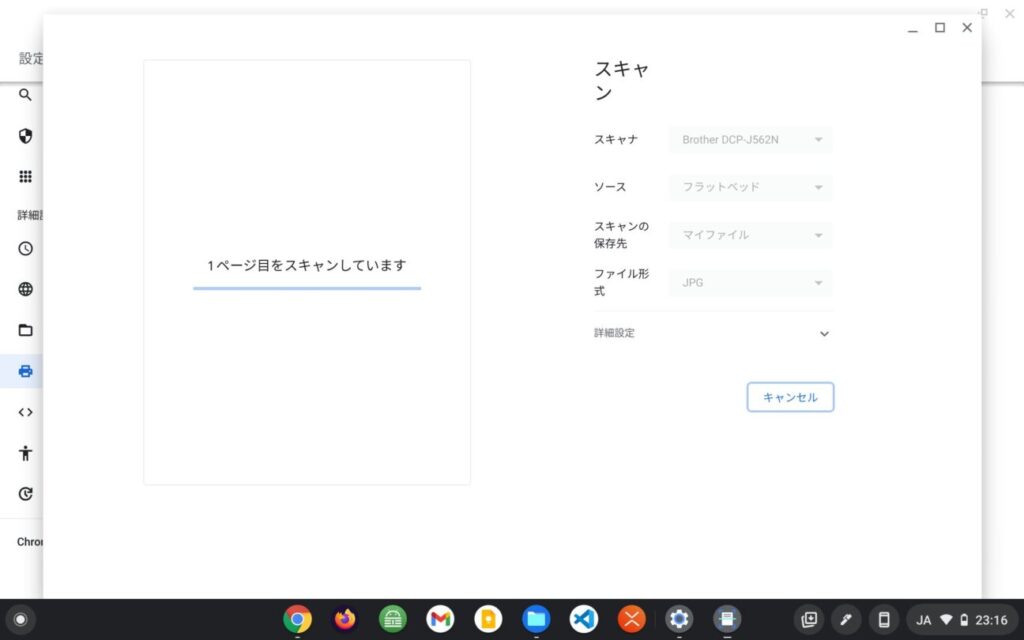
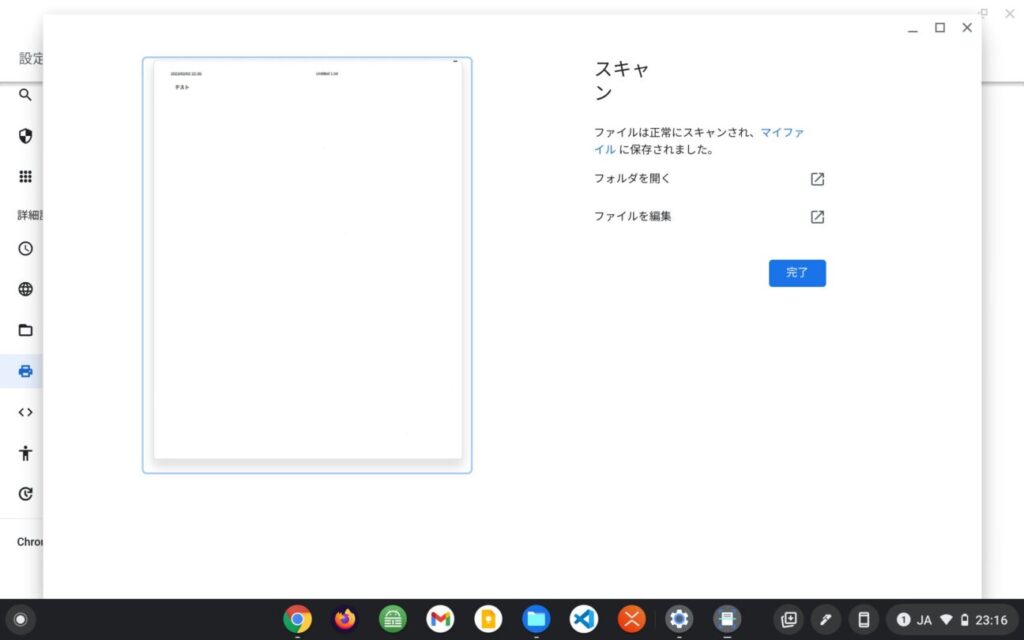
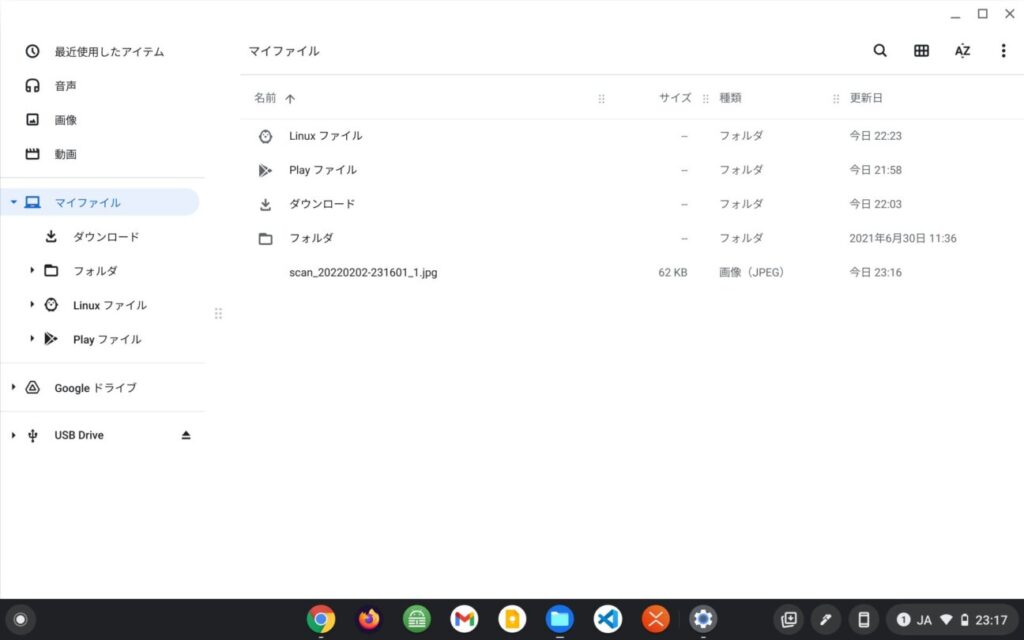


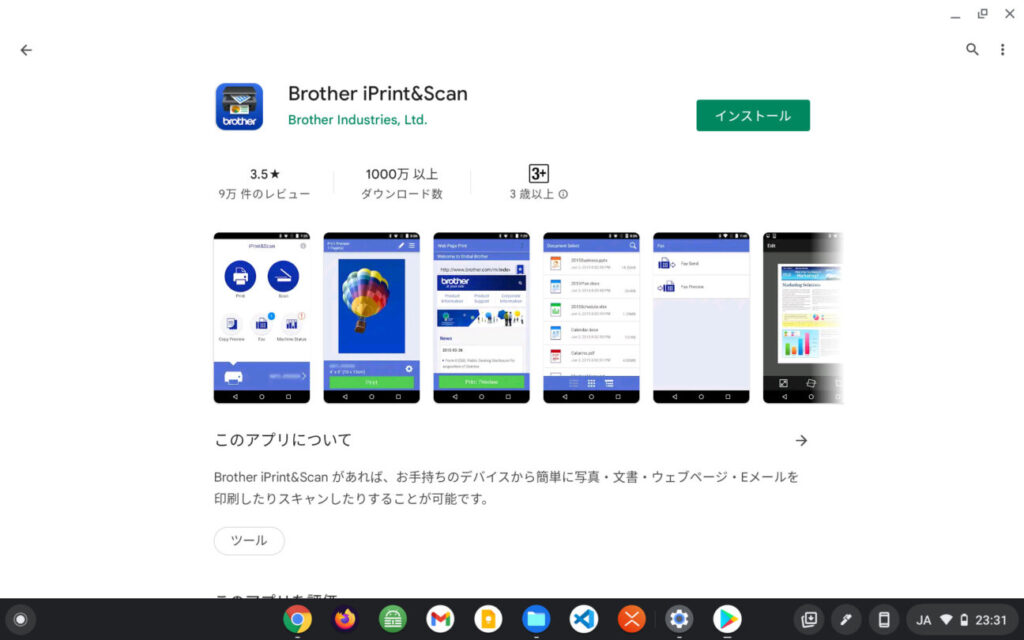
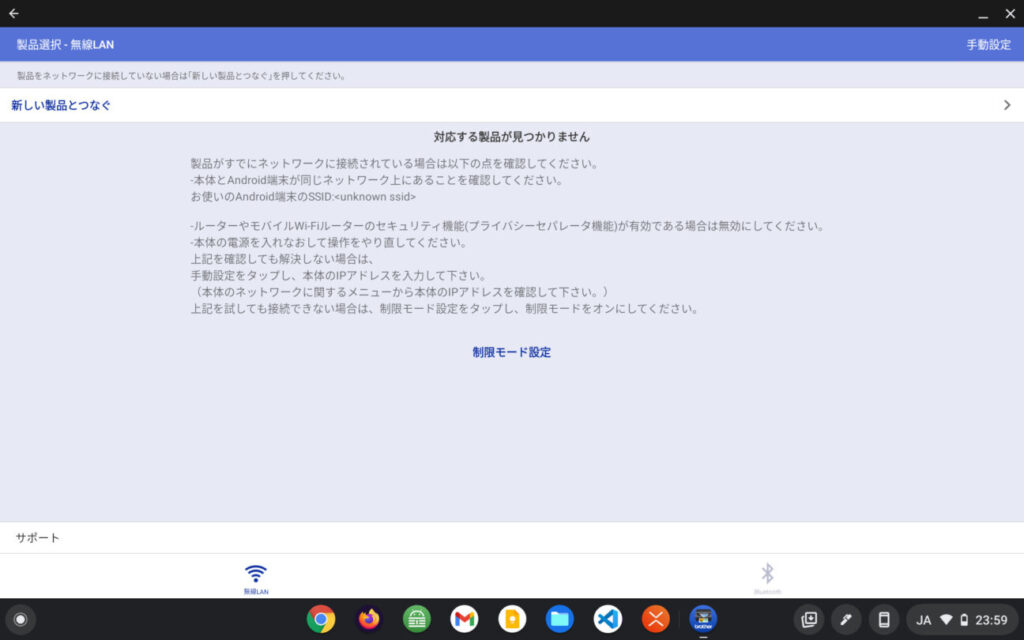





コメント