紙を印刷したい場合、パソコンが必要と思っていませんか?
実は皆さんがお持ちのAndroidスマートフォンからでもプリンターに接続して印刷することができます。
今回は、Androidスマホからブラザープリンターへ印刷してみましたので、その方法をまとめます。

どのメーカーのAndroidスマホ、プリンターでも同じ方法。
目次
使用したAndroidスマホ&プリンター
まずはじめに、簡単に自分が使用したAndroidスマホ&プリンター環境を紹介しておきますね。
使用したスマートフォンは「Zenfone 8」。
OSバージョンは「Android 11」です。
プリンターはブラザー(Brother)製「PRIVIO DCP-J562N」。
2015年頃に発売されたプリンターなので、2022年2月現在では見かけないかもしれませんね。
当時約6,000円で買った物です。
しかしプリンターは頻繁に使うものではないため今でも現役です。
プリンターはWi-Fi必須&Wi-Fiルーターも
と、このように今回使用したAndroidスマートフォンを紹介しましたが、どんなAndroidスマホ・どんなAndroid OSバージョンでも印刷方法は同じ。
プリンターもブラザーに限らず、キャノン(Canon)やエプソン(EPSON)でも使えますね。
ただしプリンターには一つだけ条件があり、Wi-Fiに対応していることが必須です。
まあ2022年2月現在に販売されているプリンターでWi-Fi非対応のものは、ほぼないと思われます。
なのであまり気にする必要はないかもしれませんね。
10年以上前の古めのプリンターを使用している場合はチェックが必要でしょう。
印刷までの仕組みを図式化すると次の通り。
Wi-Fiルーターを中継して印刷することになります。
なのでWi-Fiルーターも必要ですね。
ただしその先、固定回線などインターネットにつながっている必要はありません。
あくまでWi-Fiを中継する装置が必要なわけです。
Wi-Fiルーターを使っている場合、必ずインターネットにつながっているはず。
なのでそこを気にすることはないかもしれませんね。
印刷方法は2種類
Androidスマホプリンターへ印刷する方法は、実は2種類あります。
ですが1つ目の方法が一番簡単でしょう。
「共有」→「印刷」【一番簡単】
1つ目は「共有」機能を使う方法です。
OS標準搭載の機能ですので一番簡単ですね。
例えばChromeの場合、方法は次の通り。
プリンターの電源はオンにしてくださいね。
※画像のChromeのバージョン:97.0.4692.98
1.「共有」を選択。
2.下の段の右側にある「印刷」を選択。
3.「プリンタを選択」から対象プリンターを選択。
対象プリンターの電源がオンならば自動的に検索されるはずです。
もちろん対象プリンターがWi-Fiルーターに接続されていないと検索されません。
※対象プリンターのWi-Fiルーター接続方法は各種説明書をご確認ください。
あとはプリンターマークを押すと印刷できますね。
Chromeだけでなく、写真ももちろん印刷可能。
同じように「共有」→「プリント」で印刷できますね。
※画像は「Zenfone 8」プリインストールの「ギャラリー」アプリ。「Google フォト」などでも同様です。
印刷対象の写真がChromeスクショと、わかりにくくてごめんなさい
m(_ _)m
このように「共有」機能を使えば、簡単にAndroidスマホからプリンターへ印刷することができますね。
アプリ「iPrint&Scan」
もう1つはアプリを使う方法です。
「iPrint&Scan」と呼ばれるアプリがブラザーから提供されています。

キャノンやエプソンも、ブラザーと同じような印刷補助アプリを提供していますね。
「iPrint&Scan」の使い方は次の通り。
まずは初期設定ですね。
1.「エンドユーザーライセンス契約」の確認。
確認して「OK」。
2.「製品選択」。
3.位置情報へのアクセス許可。
Wi-Fiで接続するために必要。
自分は「アプリの使用時のみ」を選びました。
4.対象プリンターを選択。
対象プリンターの電源がオンならば自動的に検索されるはずです。
もちろん対象プリンターがWi-Fiルーターに接続されていないと検索されません。
※対象プリンターのWi-Fiルーター接続方法は各種説明書をご確認ください。
これでアプリの初期設定は完了。
次回以降は、この設定は必要ありません。
ちなみに対象プリンターとAndroidスマホは、同じWi-Fi規格で接続する必要があるようです。
「PRIVIO DCP-J562N」は「Wi-Fi 4」(IEEE 802.11n:2.4GHz帯)までにしか対応していません。
自分の場合、「PRIVIO DCP-J562N」を「Wi-Fi 4」、「Zenfone 8
」を「Wi-Fi 5」(IEEE 802.11ac:5GHz帯)で接続していたら、検索されませんでした。
「Zenfone 8」をプリンターと同じ「Wi-Fi 4」で接続すると検索されましたね。
もし対象プリンターが見つからない場合はAndroidスマホが接続しているWi-Fi規格を変えると見つかるかもしれません。
1つ目の「共有」機能を使う方法は、Wi-Fi規格が異なっていても検索されたんですけれどね。
「iPrint&Scan」はその辺りが対応していないようです。
実際に「iPrint&Scan」を使って印刷するには次のようになりますね。
1.「プリント」を選択。
2.印刷対象を選択。
今回は「ウェブページ」を選択しました。
3.「プリントプレビュー」を選択。
4.「プリント」を選択。
このようにすれば「iPrint&Scan」からでもAndroidスマホからプリンターへ印刷できますね。
※一部のスクリーンショットは「ROG Phone 5」(OS:Android 11)を使用していますが、内容は同じです。
アプリを使えばスキャンも可能
このように2種類あるAndroidスマホからプリンターへの印刷方法。
1つ目の「共有」機能がラクなので、アプリは必要ないのでは?と思うかもしれません。
実はアプリを使わないとできない機能もあります。
それが「用紙のスキャン」。
基本的にプリンターにはスキャン機能がありますね。
「PRIVIO DCP-J562N」にも搭載されています。
しかし上記のように、このスキャン機能を使うにはアプリ「iPrint&Scan」が必要になってきます。
使い方は簡単。
「スキャン」を選択して、対象プリンターにはスキャンする用紙をセット。
あとは「スキャン」を選択するだけです。
ちなみに「iPrint&Scan」とプリンターを使わなくても、Androidスマホで用紙のスキャンは可能。
「Adobe Scan」などのアプリを使えば、Androidスマホのカメラをスキャナー代わりにすることもできてしまいますね。
ただし精度は、使うAndroidスマホのカメラの性能によって多少異なります。
Androidスマホから印刷する方法・まとめ
今回はAndroidスマホからブラザープリンターへ印刷した方法をまとめました。
まず前提条件として次の2つが必須。
・Wi-Fiルーターが必要
印刷方法は次の2種類がありますね。
・アプリ「iPrint&Scan」使用
1つ目の共有する方法は、OS標準機能なので一番簡単でしょう。

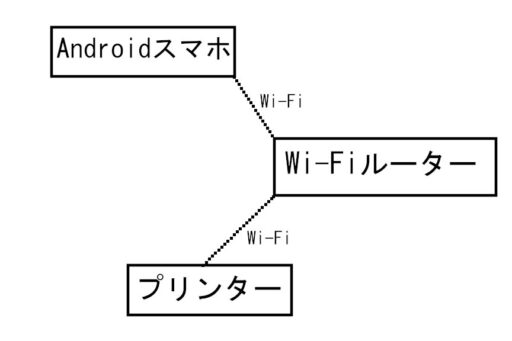
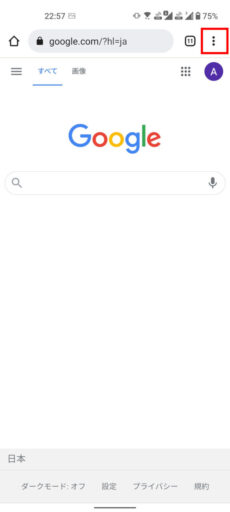
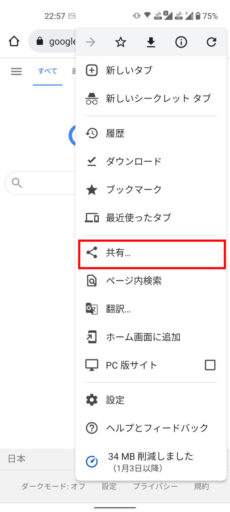
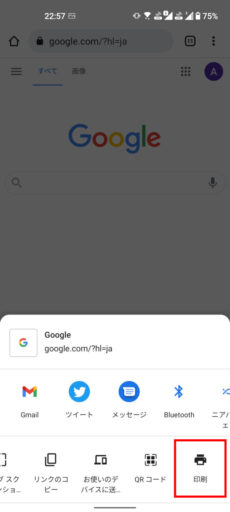
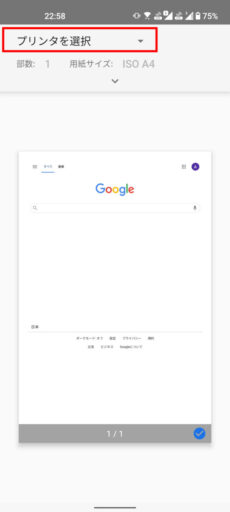
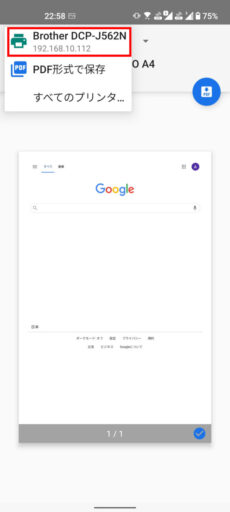
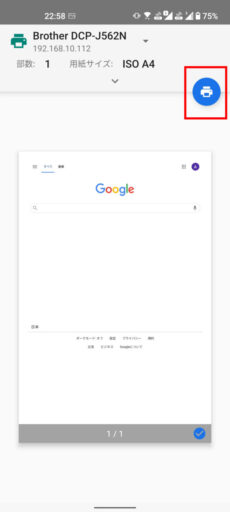
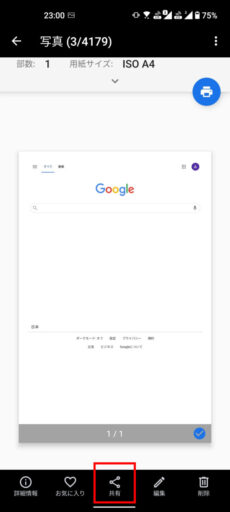
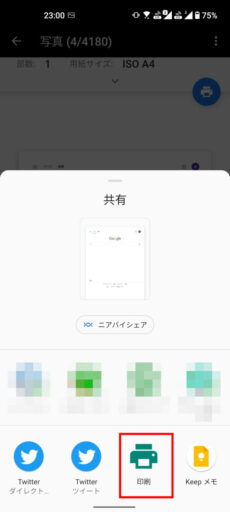
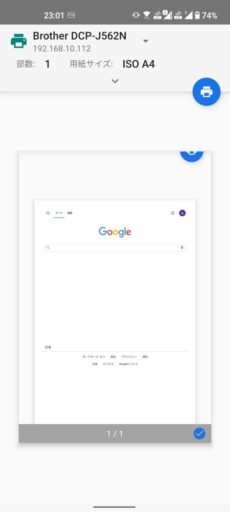


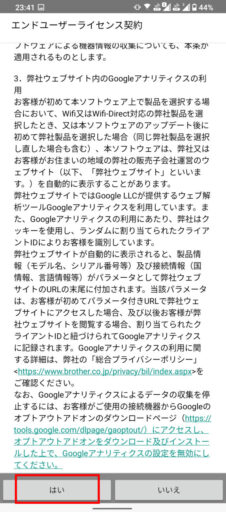
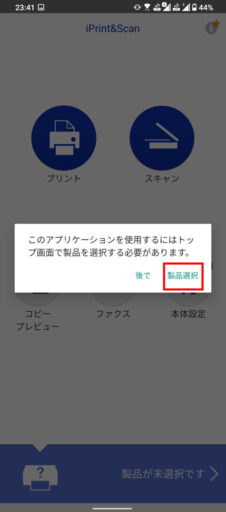
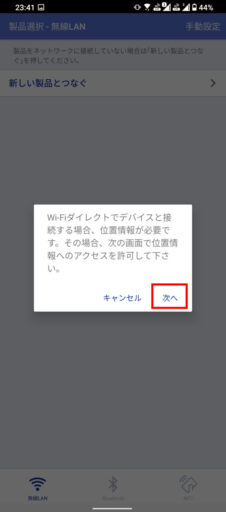
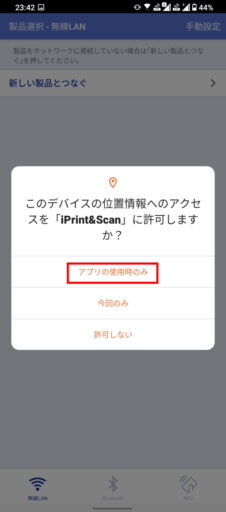
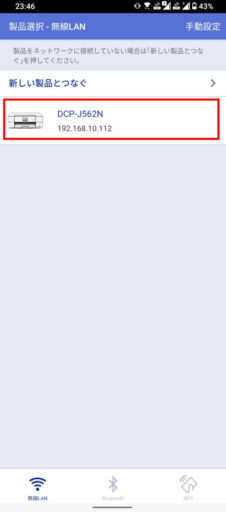
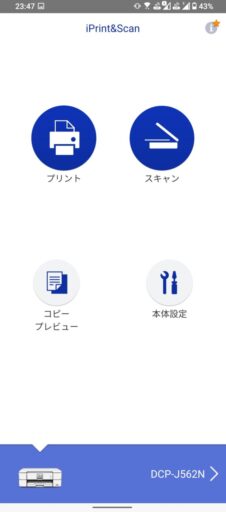
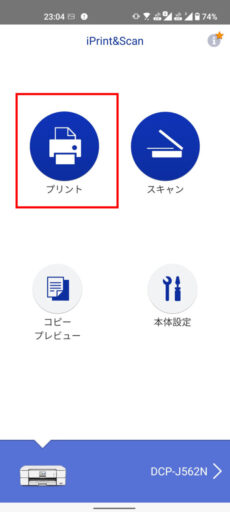
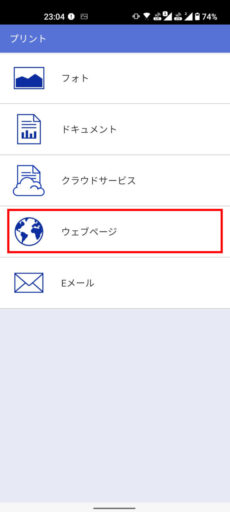
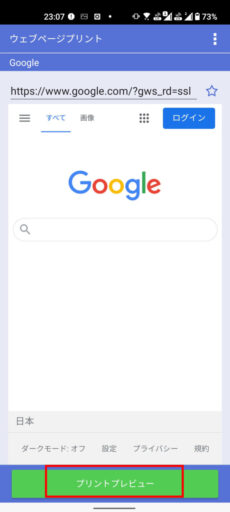
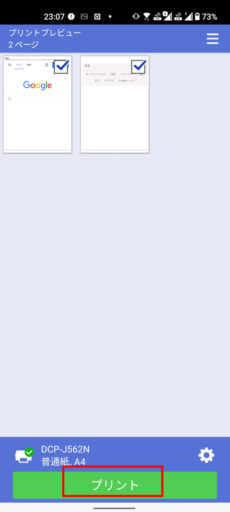
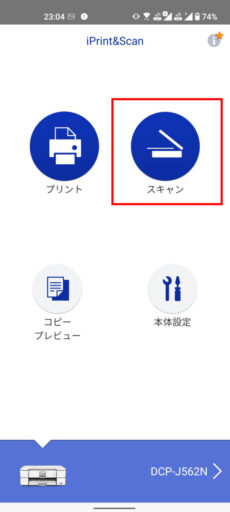
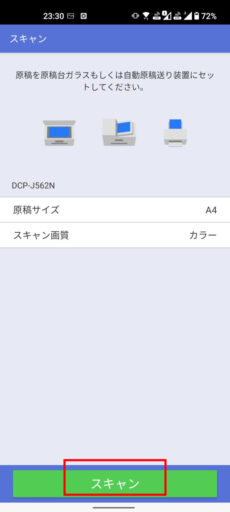





コメント