市販のプリンターには印刷の他にスキャン機能もありますね。
もちろんパソコンを使えば、紙を電子化できます。
ということで今回は「Windows 11」「Windows 10」でブラザープリンターからスキャンする方法をまとめます。

「Windowsスキャン」アプリを使用!
使用したパソコン&プリンター
まずはじめに、簡単に自分が使用したパソコン&プリンター環境を紹介しておきますね。
パソコンは「Surface Laptop 4」。
マイクロソフト謹製のパソコンですね。
OSは「Windows 11」
「Surface Laptop 4」の詳しい内容はこちらで紹介しています。
プリンターはブラザー(Brother)製「PRIVIO DCP-J562N」。
2015年頃に発売されたプリンターなので、2022年10月現在では見かけないかもしれませんね。
当時約6,000円で買った物です。
しかしプリンターは頻繁に使うものではないため今でも現役です。
このように今回は「Surface Laptop 4」を使いましたが、どのパソコンでも使い方は同じ。
「Windows 11」だけでなく、まだまだ多く使われている「Windows 10」でもですね。
この2つの仕組みは根本的には同じですから。
スキャンプリンターもブラザーに限らず、キャノン(Canon)やエプソン(EPSON)でも使えますね。
「Windowsスキャン」アプリを使用
さて実際にブラザープリンターからスキャンしてみますね。
方法は簡単で、Microsoft Storeにある「Windowsスキャン」アプリを使うことになります。
ですが、その前に
プリンター・スキャナー追加(まだなら)
パソコンにはプリンターを追加しておく必要がありますね。
パソコンとプリンターをケーブルで直接接続。
環境によってはWi-Fiルーターを中継して、Wi-Fi経由で無線接続していることもあるでしょう。
ちなみに自分の環境は後者です。
続いて「設定」→「Bluetoothとデバイス」→「プリンターとスキャナ-」→「デバイスの追加」。
すると接続しているプリンター(スキャナー)が自動検索されて追加されますね。
もしなければ手動で追加もできます。
しかし自分の場合は、画像のように既にプリンター(スキャナー)が追加されていました。
一度も使用したことありませんでしたのに。
パソコン初期設定時に、「PRIVIO DCP-J562N」に接続したことがあるマイクロソフトアカウントでサインインしたことがあるからでしょうか。
いつの間にか追加されていましたね。
上記は「Windows 11」の場合。
「Windows 10」では、「設定」→「デバイス」→「プリンターとスキャナー」→「プリンターまたはスキャナーを追加します」ですね。
ちなみに「Windows 7」の頃まで(Vista/XPまでかな?)はプリンター(スキャナー)の追加は結構面倒でした。
自動で検索する機能はなく、付属のCD(またはネット)から対象のドライバ(接続ソフト)を自分でインストールして・・・でしたね。
随分と簡単になりました。
「スキャン」押すだけ
実際にスキャンします。
まずは「Windowsスキャン」アプリをMicrosoft Storeから「入手」でダウンロード。
場合によっては既にパソコン内にあるかもしれませんね。
(スタートメニューから「スキャン」と検索すると出てきます。)
開くとこんな感じ。
ファイルの種類はデフォルトでは「PNG」になっていますが、「PDF」なども設定できますね。
スキャンするには下の方にある「スキャン」を押すだけ。
後は待つだけでパソコンに保存されます。
デフォルトでは「ピクチャー」の「スキャン」フォルダーですね。
まとめ
今回は「Windows 11」や「Windows 10」でプリンターからスキャンする方法をまとめました。
Microsoft Storeにある「Windowsスキャン」アプリから、簡単にスキャン可能でしたね。

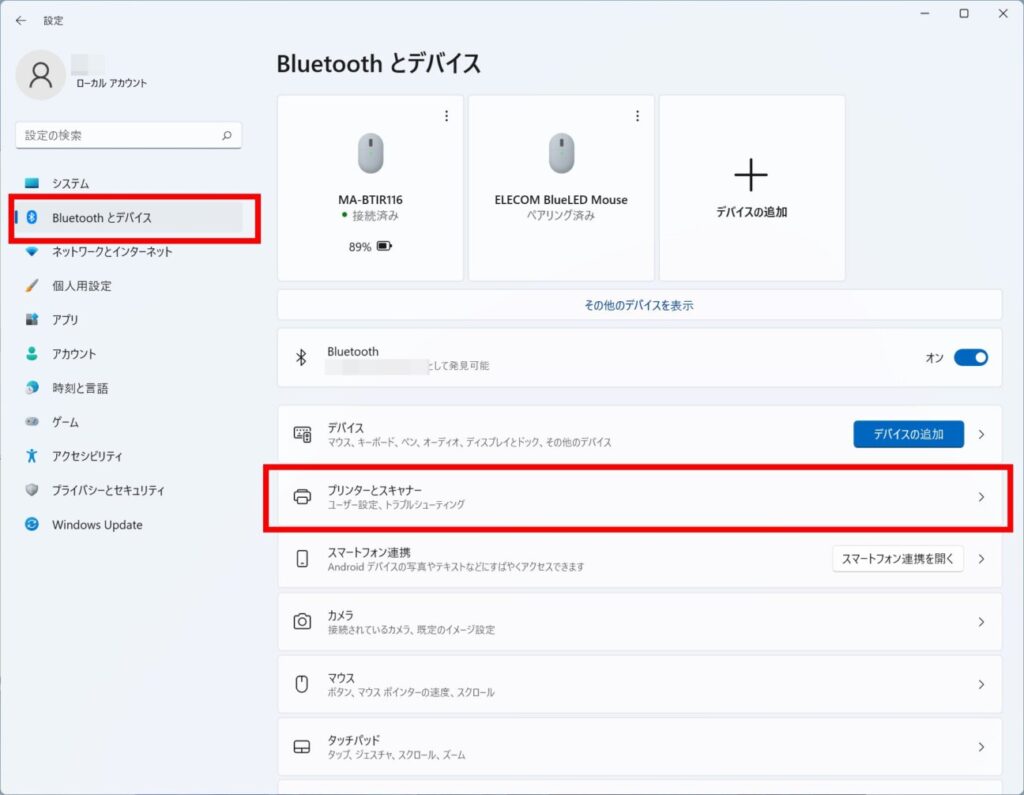
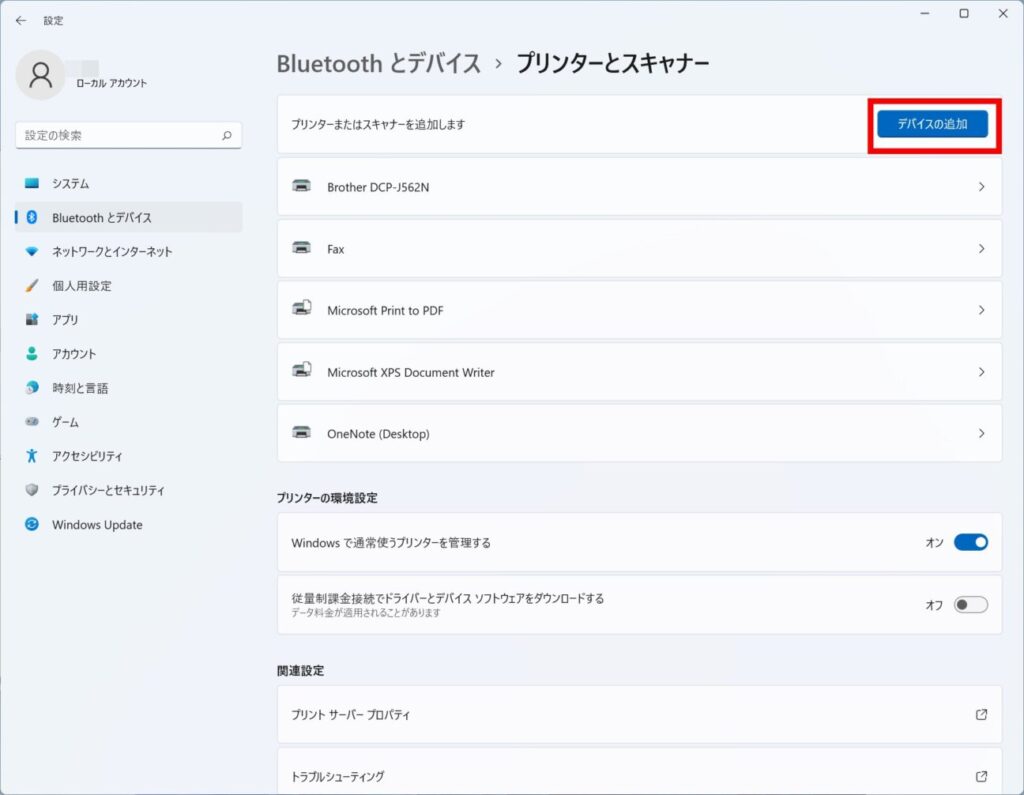
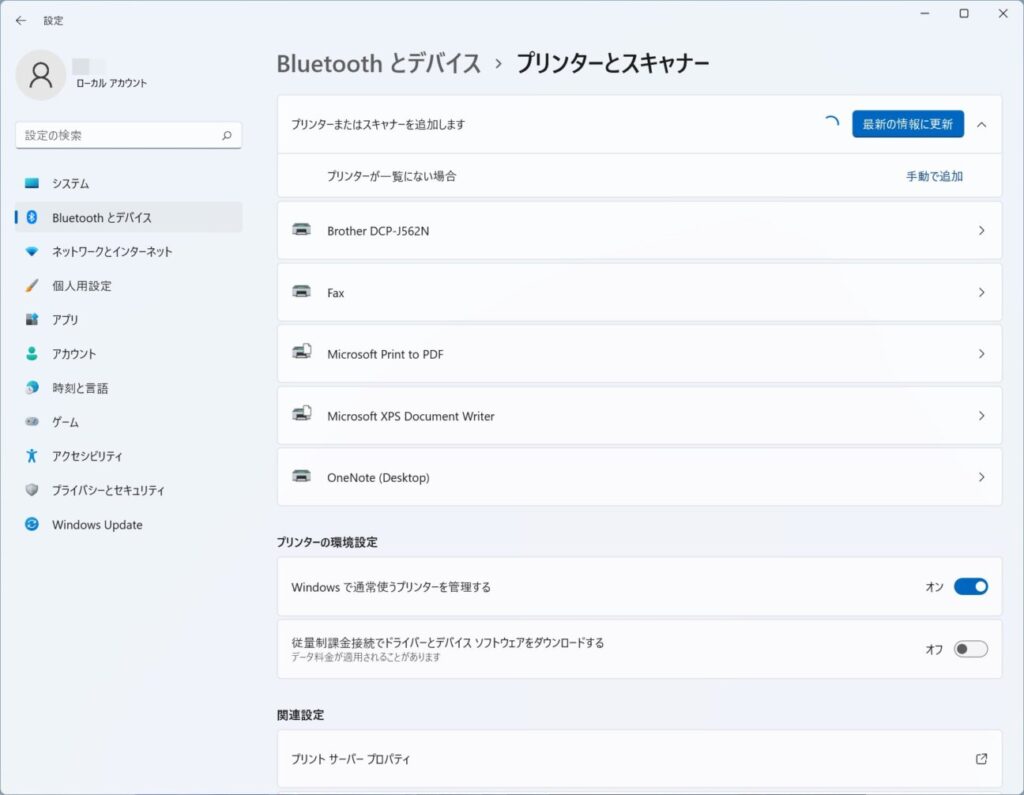
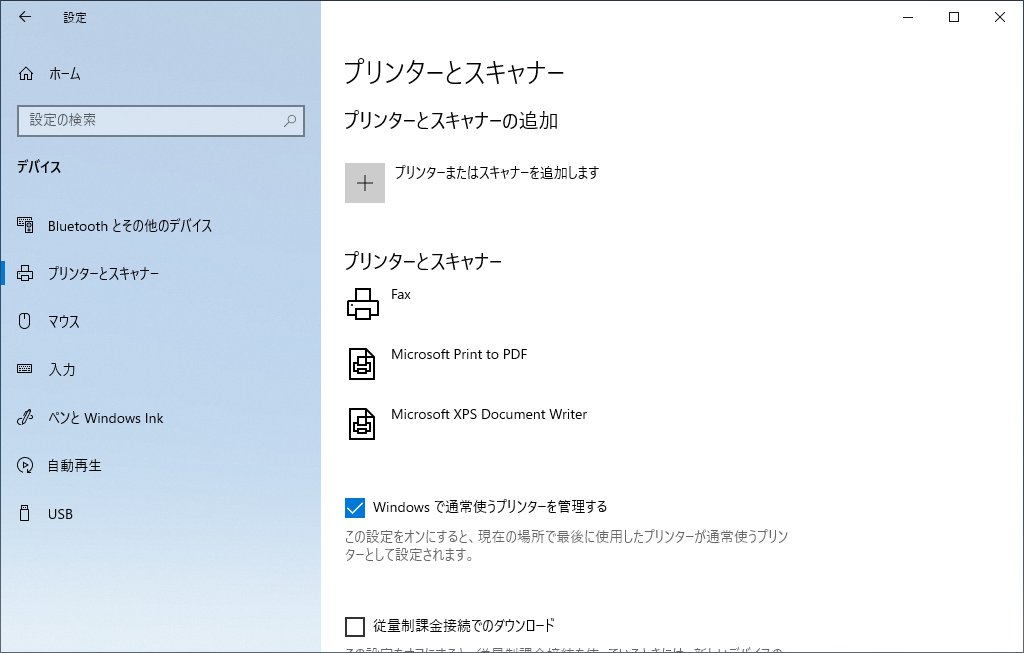
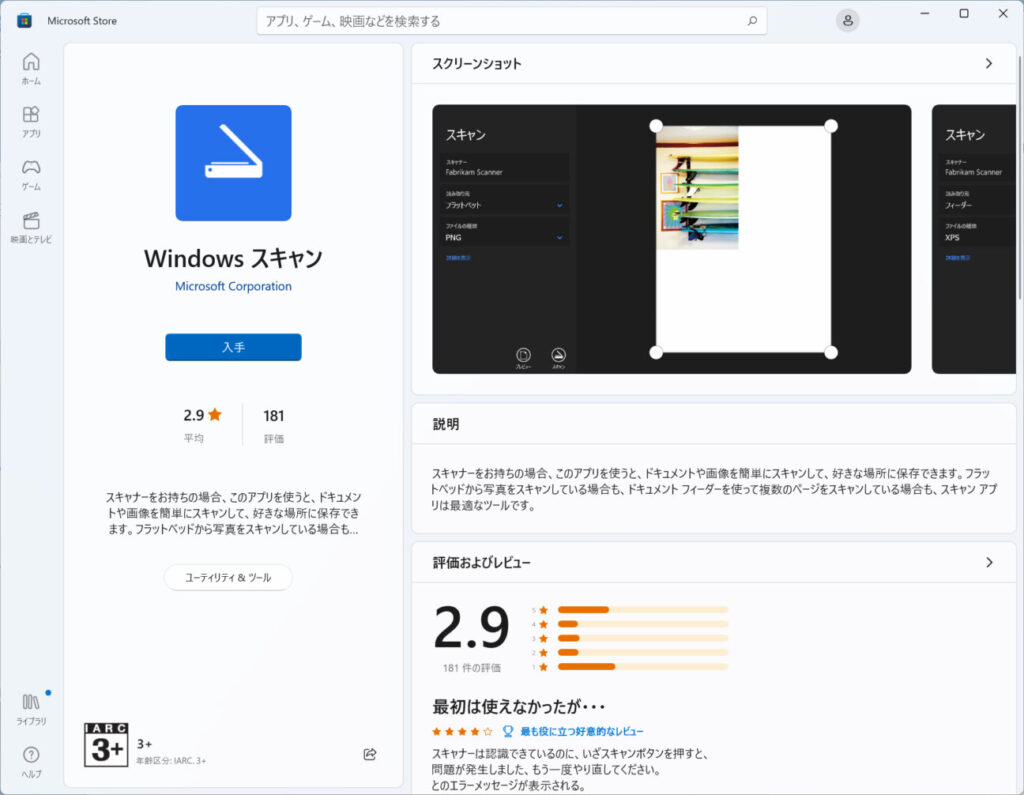
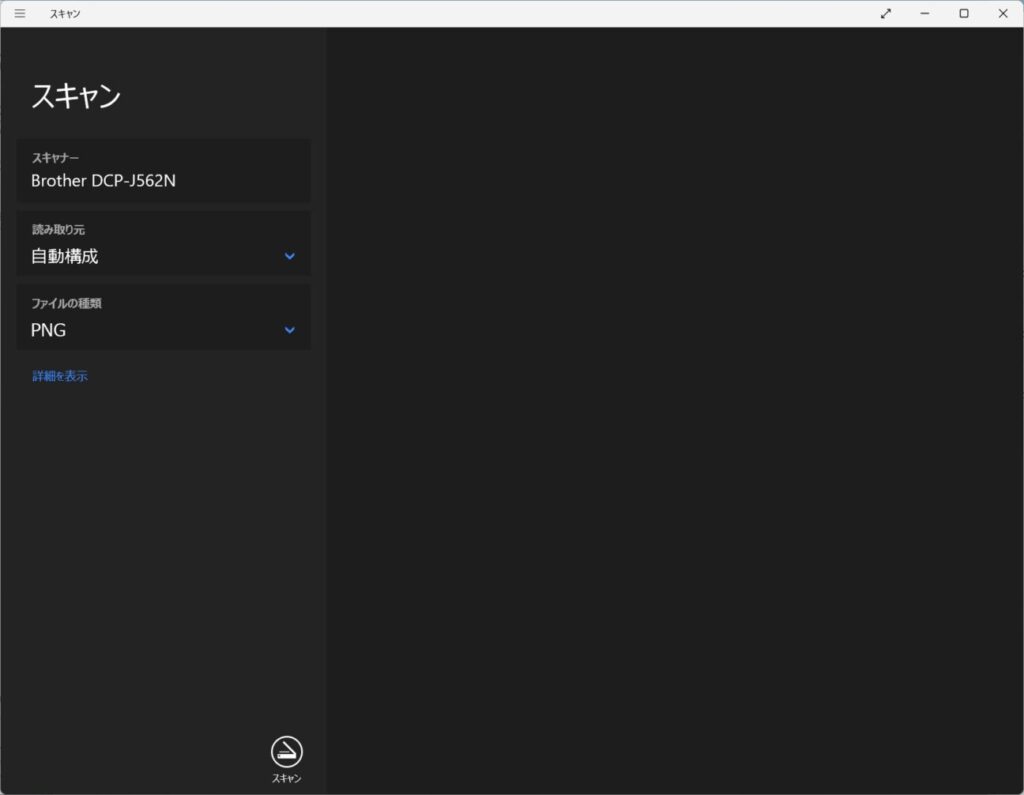
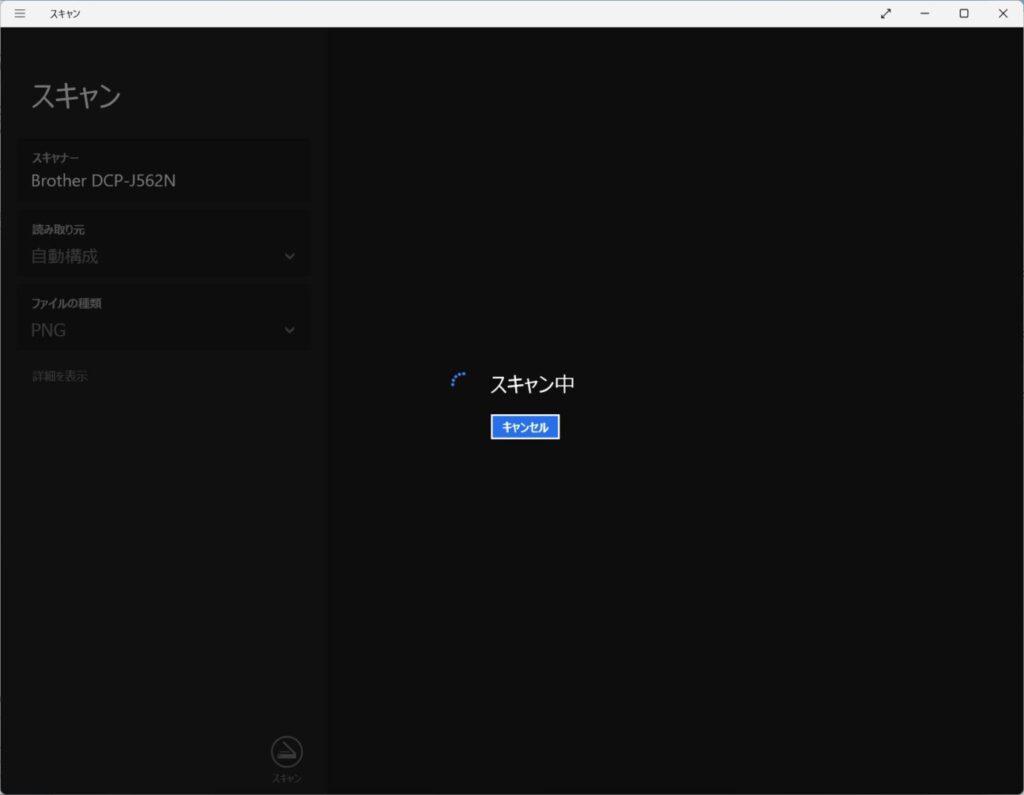
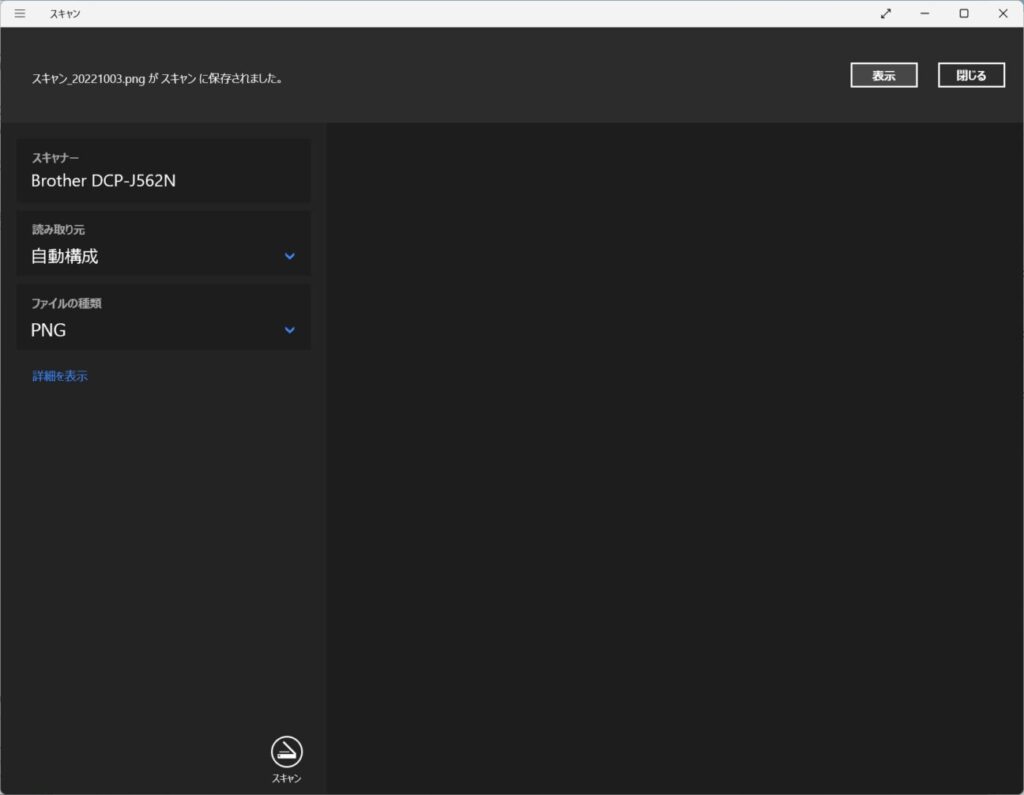
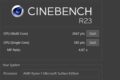




コメント