写真などのファイルをバックアップするには「クラウドサービス」(オンラインストレージ)を使うことが多いでしょう。
しかし大容量のクラウドサービスを使うには月額料金がかかる有料。
またサービスが終了してしまうと使えなくなる欠点もありますね。
そんな欠点を補えるものがネットワークストレージの「NAS」。
今回BUFFALOのNAS「LinkStation LS210DNシリーズ」を買いましたので、それにファイルをバックアップしてみますね。

本体に自動バックアップ機能があるけど、自分は「BunBackup」を使用。
目次
バックアップ用に4TBのNASを買う
冒頭でも紹介したようにファイルのバックアップ用にBUFFALOのNASを購入しました。
NASの名は「LinkStation」。
シリーズ名は「LS210DN」ですね。
型番は「LS210D0401N」。
容量4TBのネットワークHDDです。
定価は29,260円(税込)ですが、Amazonでは簡易パッケージ版が約2万円で販売されていますね。
それでも少々高く感じるかもしれませんが、冒頭でも紹介したようにクラウドサービスの欠点を補える「NAS」。
自分にとっては安いものです。
ちなみに自分は2022年7月12日~13日のAmazonプライムデーセールで購入しました。
価格は17,620円(税込)と普段より2,000円以上安かったですね。
使うための準備
さて実際に「LS210D0401N」を使ってみます。
と言っても初期設定等の準備は、同梱の「かんたん接続ガイド」に書かれている通りですね。
WEBからも見ることができます。
①設置&ケーブル接続&電源オン
設置場所は前面以外の四方を6cm空けた方がいいようです。
精密機械なので、熱のこもる場所、高温・直射日光が当たる場所は控えるべきですね。
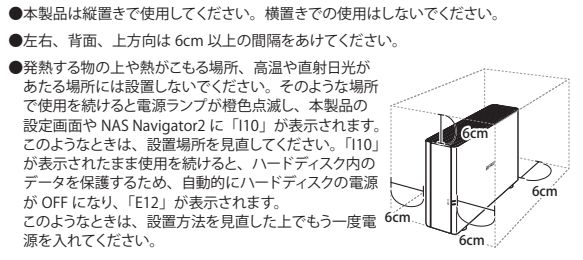
出典:LinkStation LS210DNシリーズ/かんたん接続ガイド
続いてLANケーブルをWi-Fiルーターなどに接続。
ACアダプターも接続し、電源オン。
LANケーブルもACアダプターも付属されています。
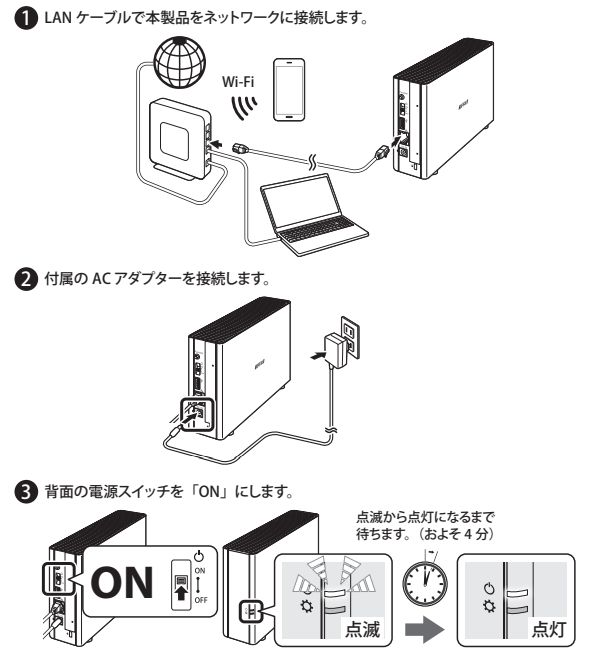
出典:LinkStation LS210DNシリーズ/かんたん接続ガイド
ちなみに自分の場合、付属のLANケーブルを使っていません。
以前購入したUGREEN製のカテゴリ7のLANケーブルで接続しました。
次に「LS210D0401N」の初期設定。
管理用のパスワードを新たに設定する必要がありますね。
設定方法は大きく別けて2つあり、パソコンからとスマートフォンから。
どちらを使っても結果的には同じですが、今回はパソコン(Windows 10)から設定します。
1.ブラウザから以下のURLに接続。
2.「NAS Navigator2(Windows)」を選択して、使用許諾を確認・同意してダウンロード。
「NAS Navigator2」は、BUFFALOのNAS「LinkStation」の管理ソフト(アプリ)ですね。
3.ダウンロードした「nasnavi-304.exe」を実行しインストール。デスクトップ上のショートカット「BUFFALO NAS Navigator2」を起動。
4.検索された「LinkStation」を右クリックして「Web設定画面を開く」。
5.管理者パスワードを設定し、「次へ」。
6.再起動。
右上の電源マークから再起動が選べますので再起動。
初期設定は続きとして「共有フォルダー設定」が表示されていますが後でも設定可能なので、自分は再起動をしました。
再起動手順は確認番号を入力したりする必要がありますので少々手間がかかります。
再起動後は設定した管理パスワードで入力できるようになりますね。
これで初期設定は完了。
共有フォルダーは「詳細設定」→「ファイル共有」→「共有フォルダー」から設定できますね。
ちなみにスマートフォンの場合は「SmartPhone Navigator」から設定できます。
方法は割愛しますね。
③「ネットワーク」からファイルが見れる
共有フォルダーはWindowsパソコンなら、エクスプローラー「ネットワーク」から見ることができますね。
ちなみに「CrystalDiskMark」でアクセス速度を測ってみると次の通りでした。
書き込み速度:約21MB/s
読み込み速度はともかく、書き込み速度は少々遅めでしたね。
自動バックアップ設定可能
「LS210D0401N」は「NAS Navigator2」から「バックアップ」設定が可能。
指定の時間にパソコン内の特定のフォルダーを自動でバックアップできます。
Macの「TimeMachine」にも対応してますね。
しかし自分は付属の自動バックアップ機能を使わずに「BunBackup」を使いました。
アキラは「BunBackup」を使用
「BunBackup」はWindows用の無料で使えるバックアップソフト(アプリ)。
「窓の杜」等からダウンロードできます。
設定方法などは以下の記事で紹介しています。
これが自分の設定内容。
まあ設定は各々異なるでしょう。
自分の場合、結構フォルダーの設定内容が多かったりします。
実は「BunBackup」を使った理由は、以前からNASを使っているため。
自分はI-O DATA製「LANDISK」の2TBモデル「HDL-T2NV」を使っていました。
「LS210D0401N」と同じく、目的はバックアップのため。
しかし容量が足らなくなってきましたので、2倍の容量の「LS210D0401N」を新たに購入。
すべて入れ替えたわけです。
そのため参照元を変更するだけで使用可能だった「BunBackup」をそのまま流用して使っています。
「LS210D0401N」付属の自動バックアップ機能と「BunBackup」の違いは、起動トリガーが前者はNAS側で後者がパソコン側というところでしょうか。
基本的にはどちらを使っても変わらないでしょう。
他の便利機能(外からアクセス/ダビング)
「LS210D0401N」の使用用途はバックアップだけではありませんね。
冒頭でも紹介したように、クラウドサービスの欠点を補えることが「NAS」のメリット。
インターネットを経由して外からもアクセス可能です。
「WebAccess」と呼ばれる機能を使います。
パソコン・スマートフォン、どちらからもできますね。
自分は外部アクセス機能も目的の一つだったりします。
詳しい設定方法等は以下の記事で紹介しています。
他にも録画テレビ番組の再生やダビング。
ネットワークレコーダー「nasne」の録画番組もダビングできます。
実はこの機能、本記事を書くまで気づきませんでした
( ̄▽ ̄;)
自分は「nasne」を所持・使用していますので使い道がありそうです。
関連記事
・生まれ変わった「nasne」(バッファロー)を使う!【さらに使いやすく、でも変わらない便利さ】
・【PC TV Plus】パソコン×nasne=テレビ
・【torne mobile】スマホ×nasne=テレビ
参考:「LS210D0401N」ギャラリー
最後に「LS210D0401N」自身の写真を参考程度に載せておきますね。
Amazonで購入した簡易パッケージ版なので、箱はこんな感じ。
内容物は次の通り。
・「LS210D0401N」本体
・LANケーブル(2m)
・ACアダプター
・かんたん接続ガイド 等
本体はこんな感じ。
公称サイズは次の通り。
結構大きめです。
質量:約1.1kg
その他仕様は次の通り。
| LS210D0401N | ||
| 対応 | Windows、Mac、Android、iOS、iPadOS | |
| 優先LAN部 | インターフェース | 1000BASE-T/100BASE-TX/10BASE-T(AUTO-MDIX対応) |
| 対応プロトコル | TCP/IP | |
| ファイル共有 | SMB/CIFS、AFP、FTP/FTPS | |
| ポート数 | 1 ※AUTO-MDIX対応 | |
| コネクター形状 | RJ-45型 8極 | |
| USB部 | インターフェース | USB2.0/1.1 ※外付けHDD用 |
| 端子数 | 1 ※外付けHDD用 | |
| バスパワー | 非対応 | |
| 準拠規格 | DTCP-IP、DLNA | |
| 電源 | AC100V 50/60Hz | |
| 最大消費電力 | 24W | |
| 動作保証環境 | 温度5~35℃ 湿度20~80% | |
| 保証期間 | 1年間 | |
まとめ
今回は購入したBUFFALOのNAS「LinkStation LS210DNシリーズ」の4TBモデル「LS210D0401N」を使って、ファイルをバックアップしました。
「LS210D0401N」には指定の時間にパソコン内の特定のフォルダーを自動でバックアップできる機能があります。
しかし自分は以前から使っている「BunBackup」で自動バックアップしましたね。
「NAS」なので、もちろんインターネットを経由して外からもアクセス可能。
月額料金&サービス終了リスクがあるクラウドサービスの欠点を補えますね。


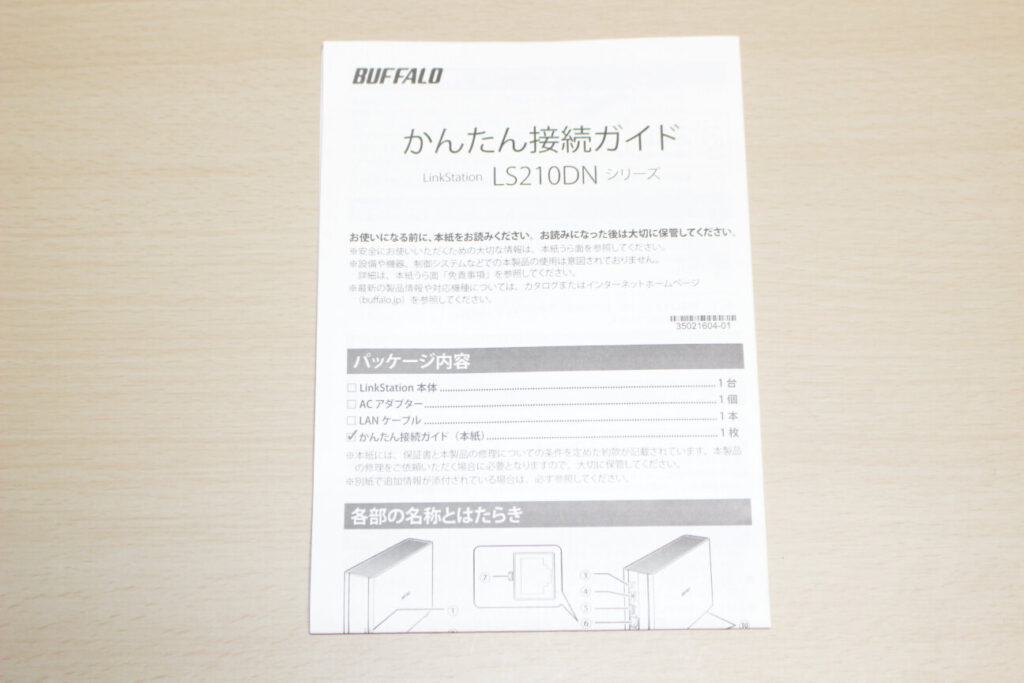
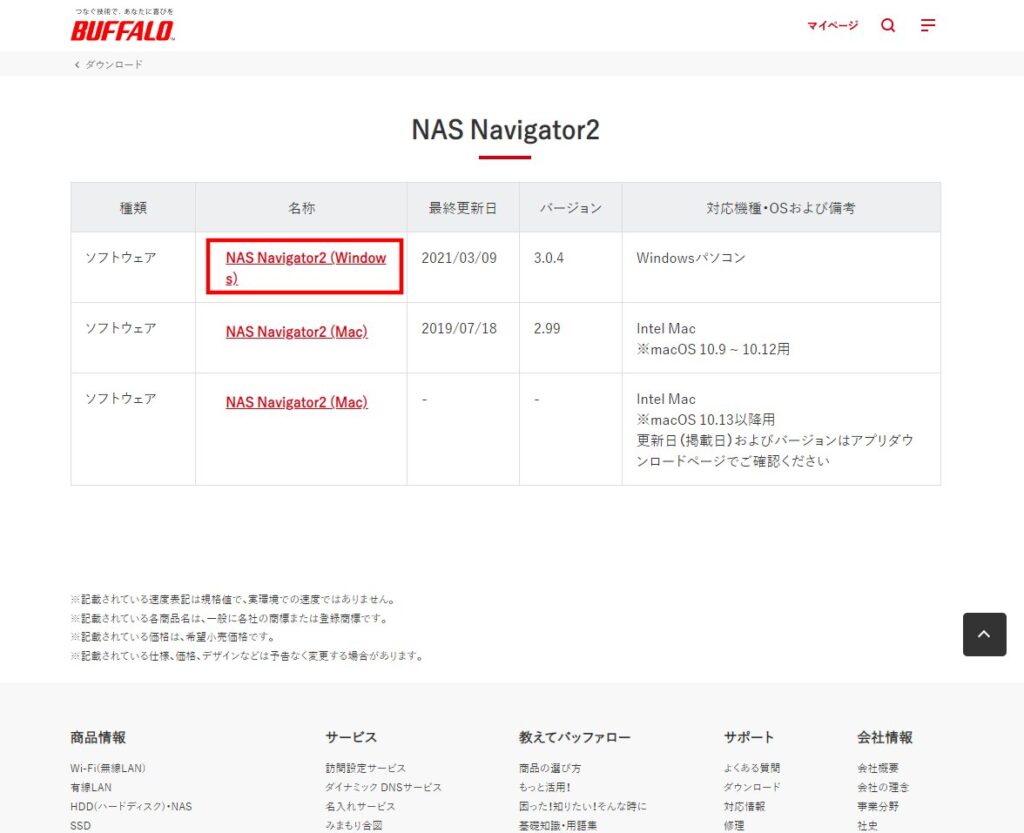
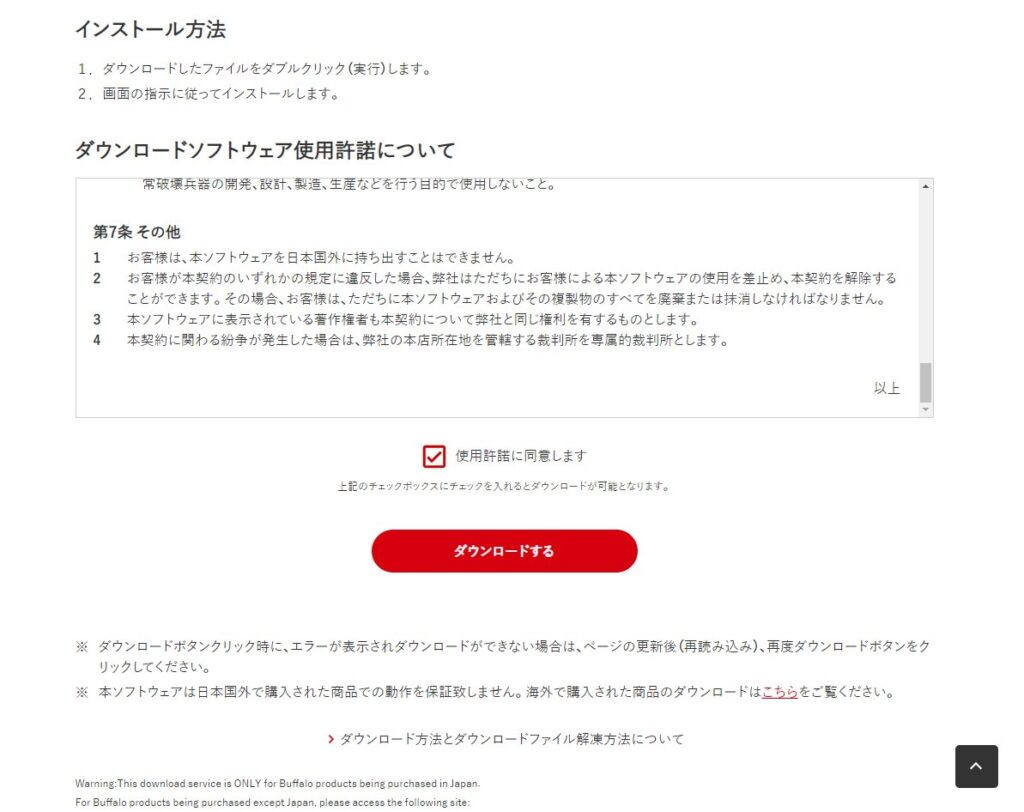

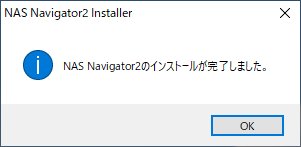

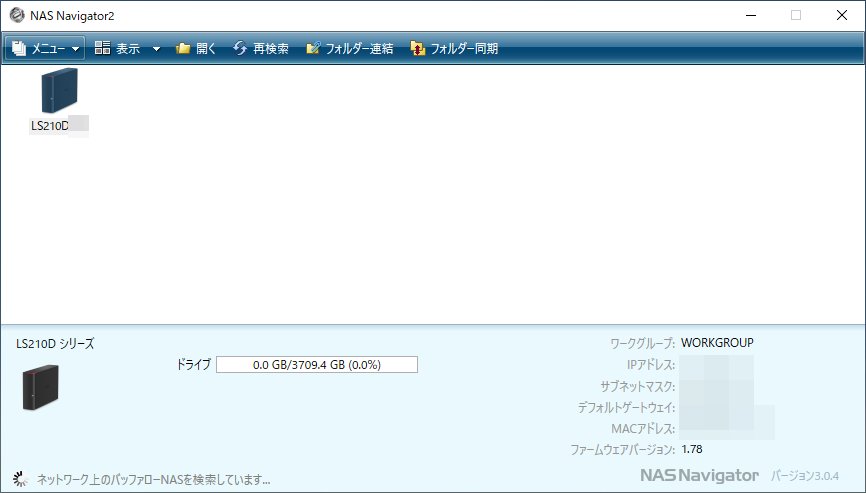
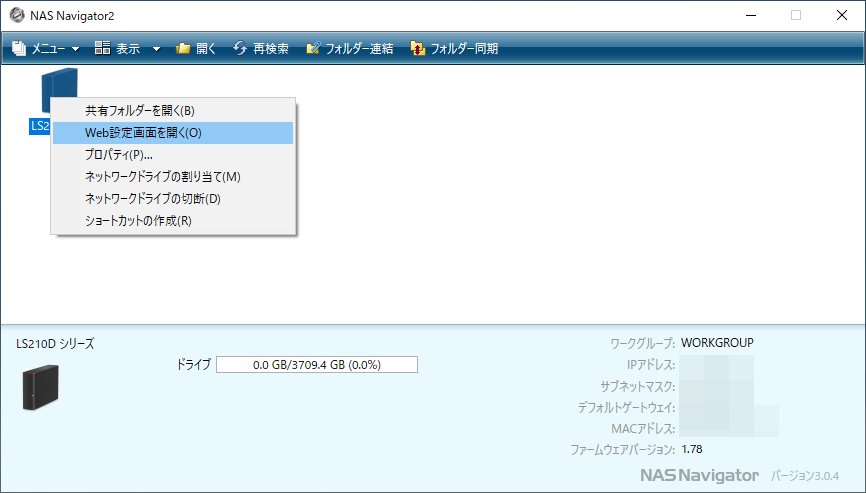
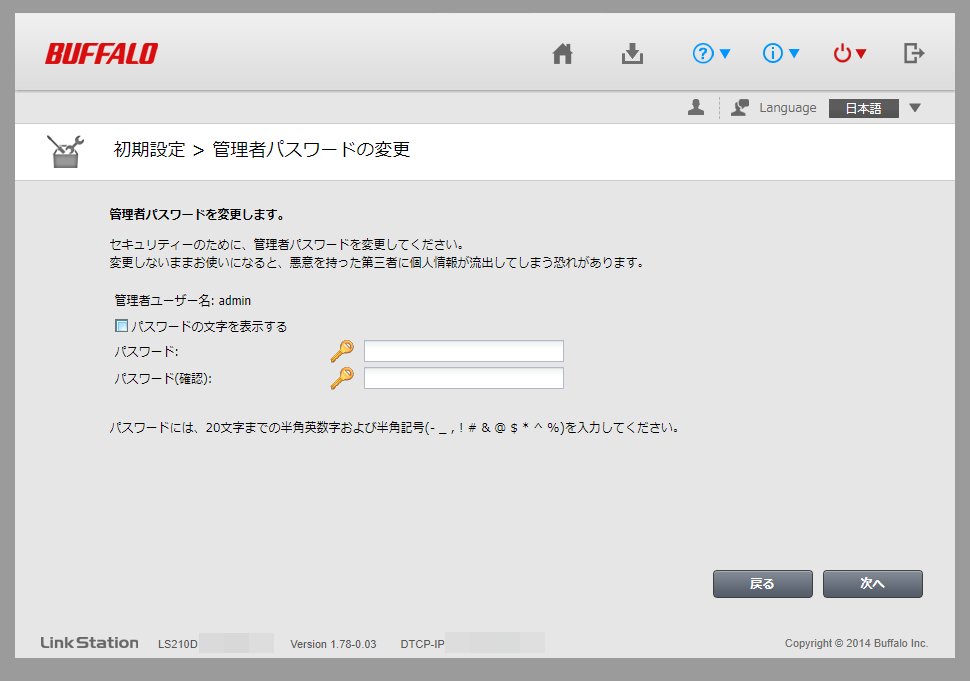
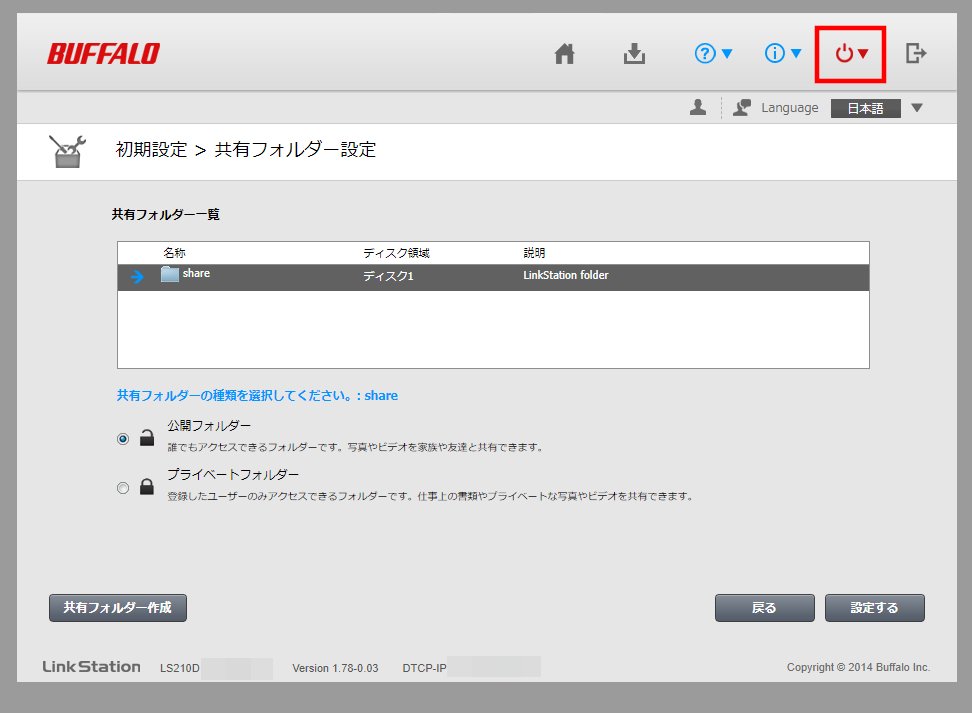
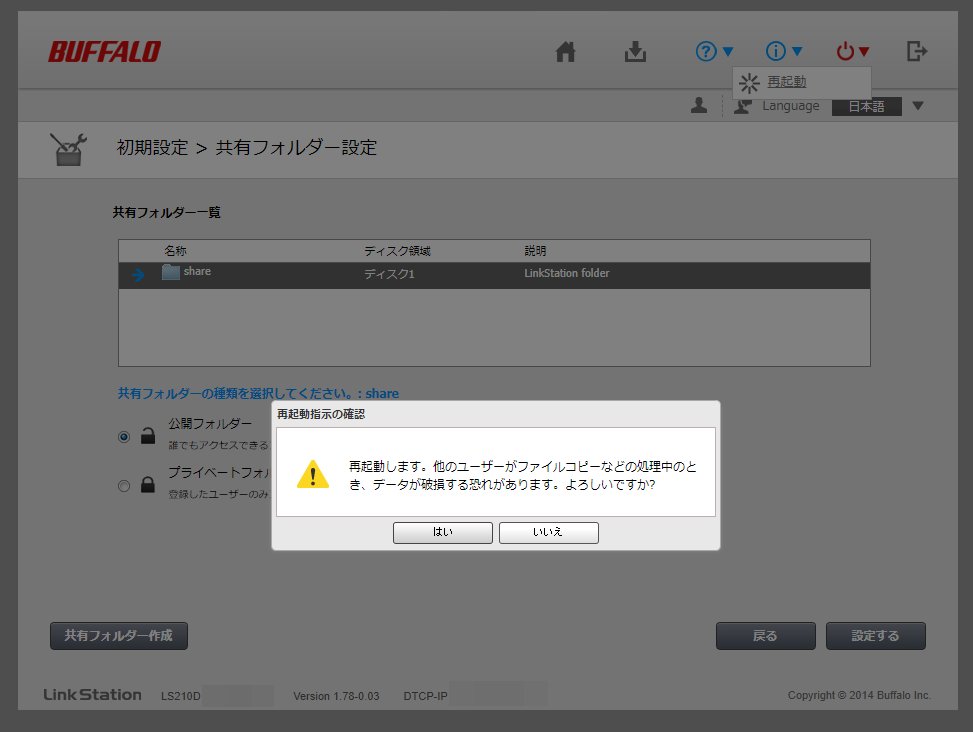
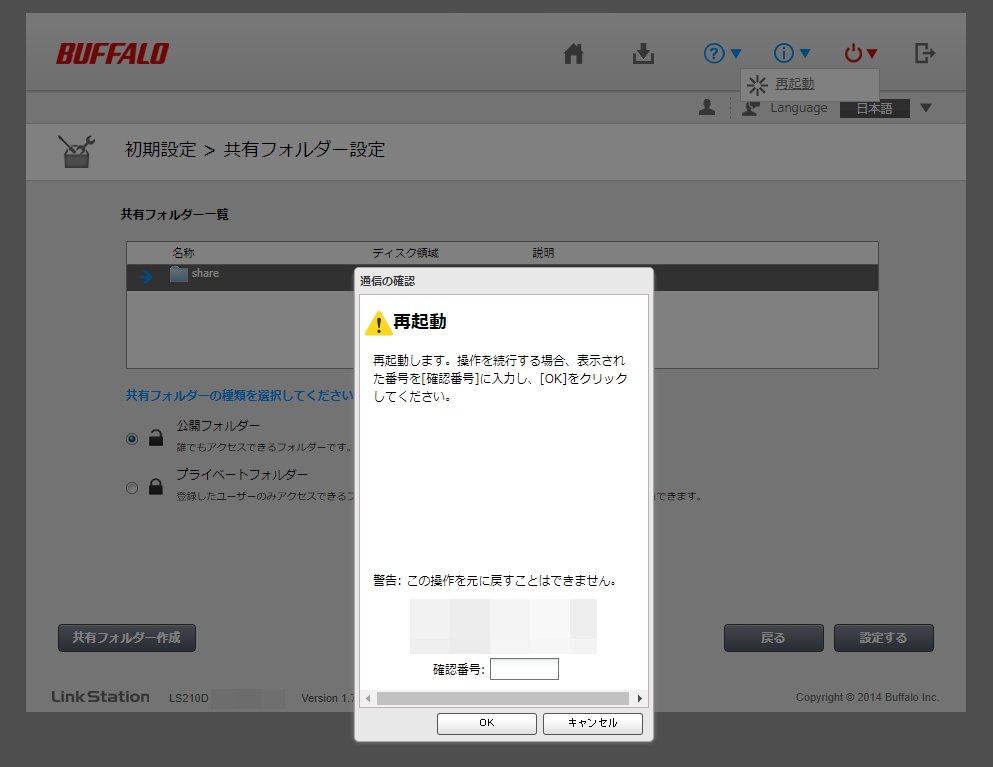
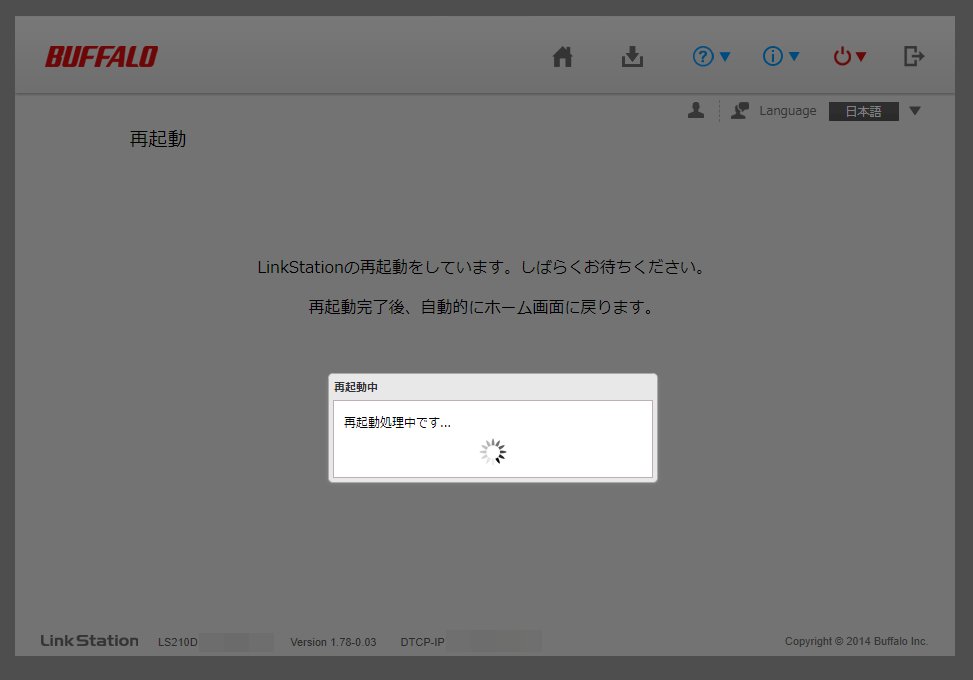
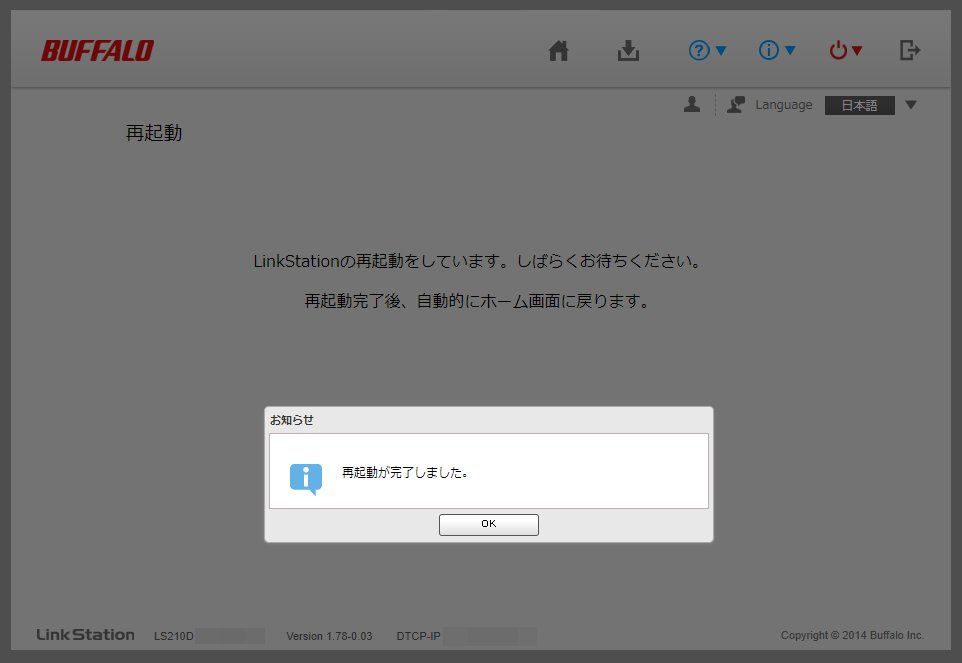
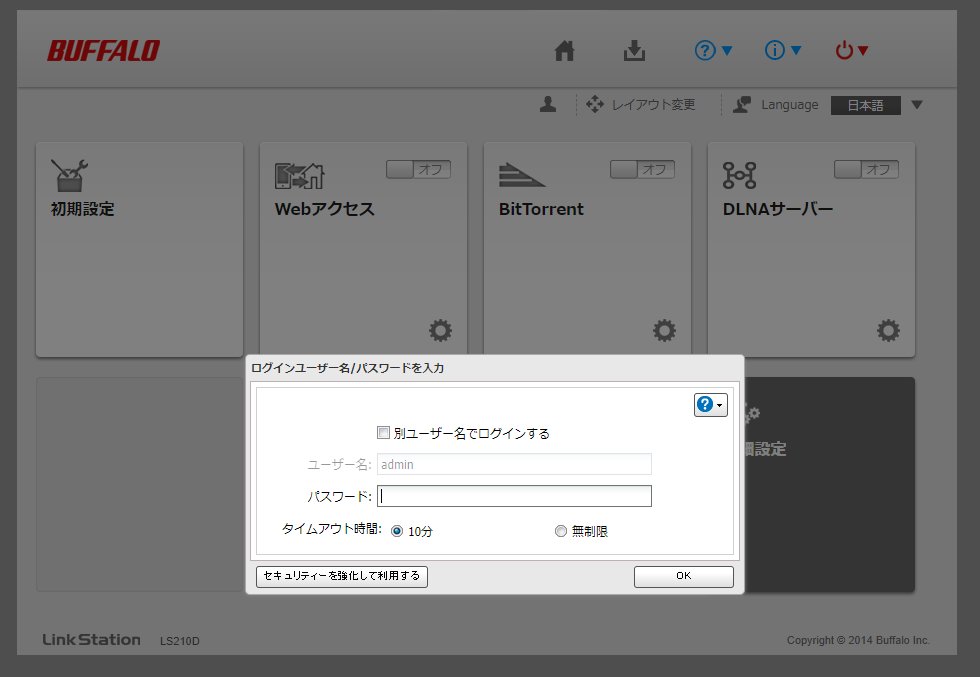
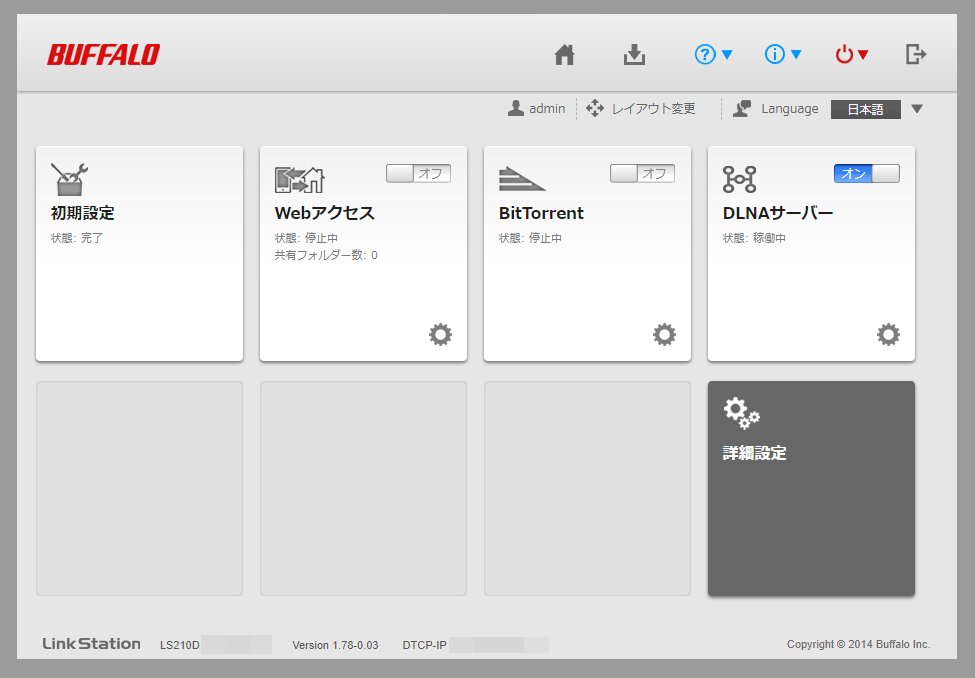
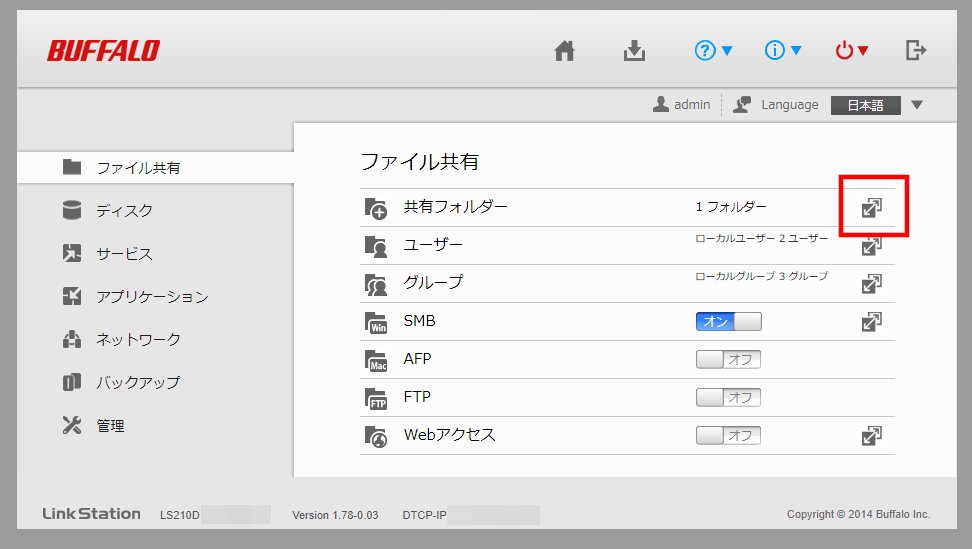
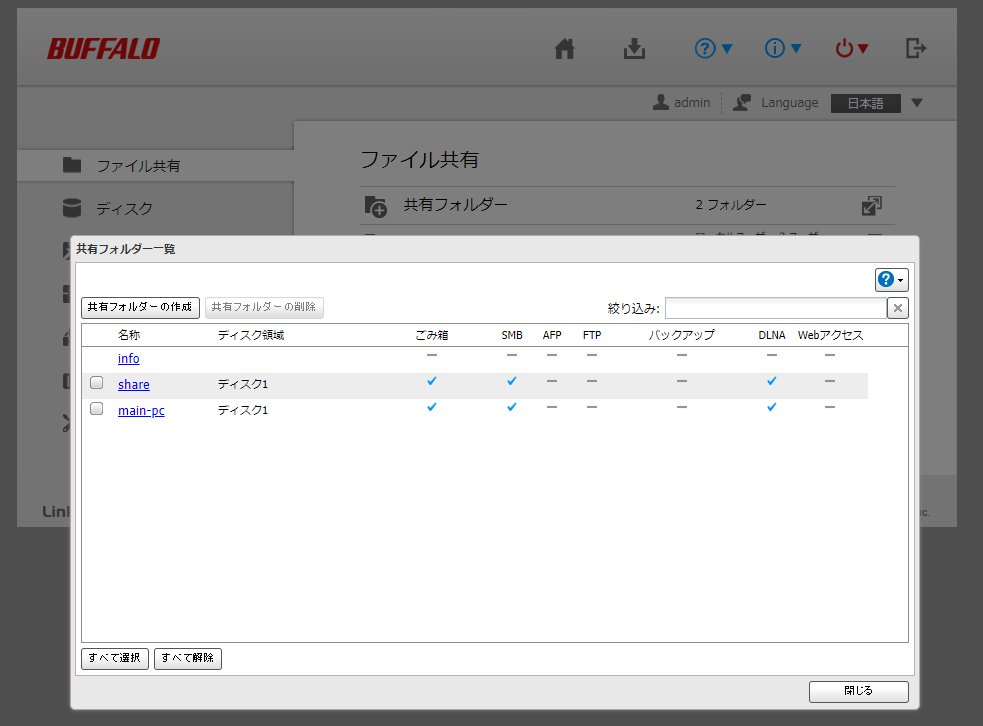
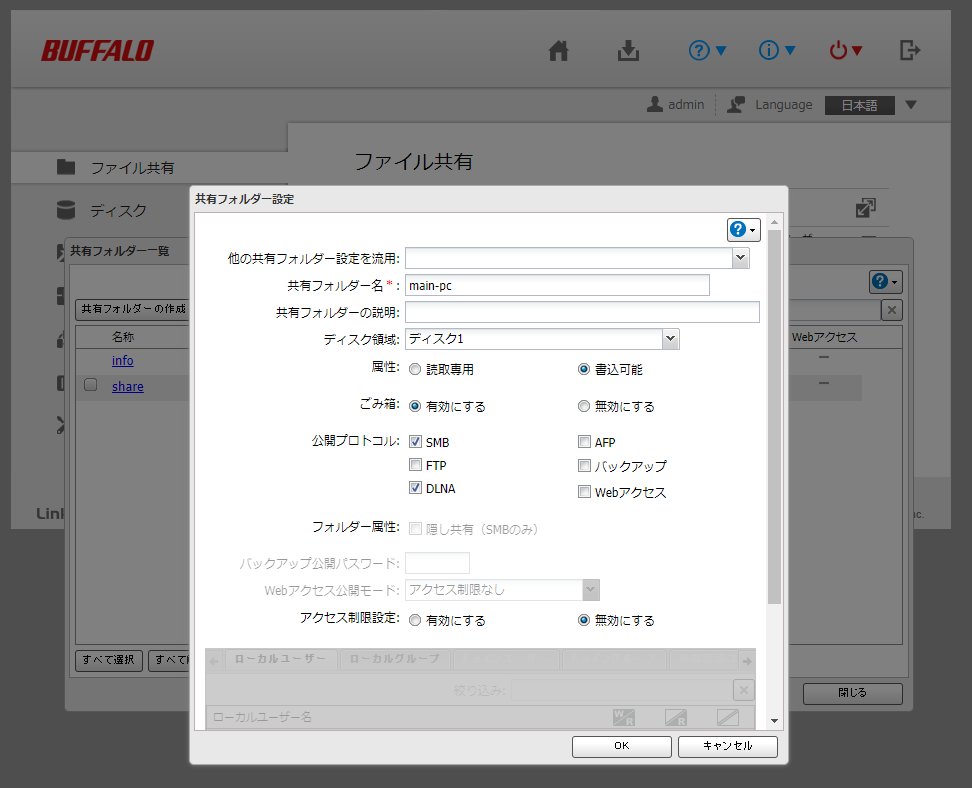


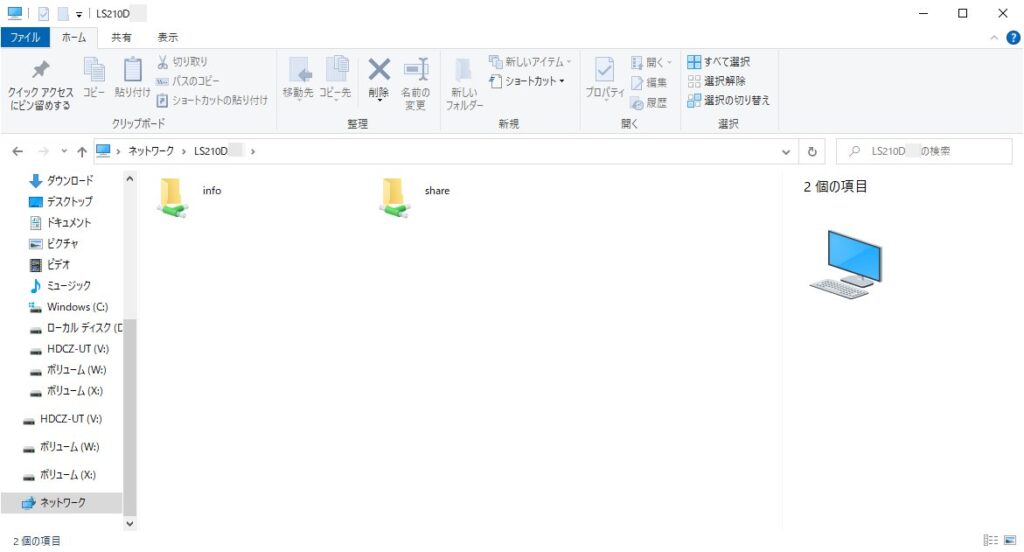

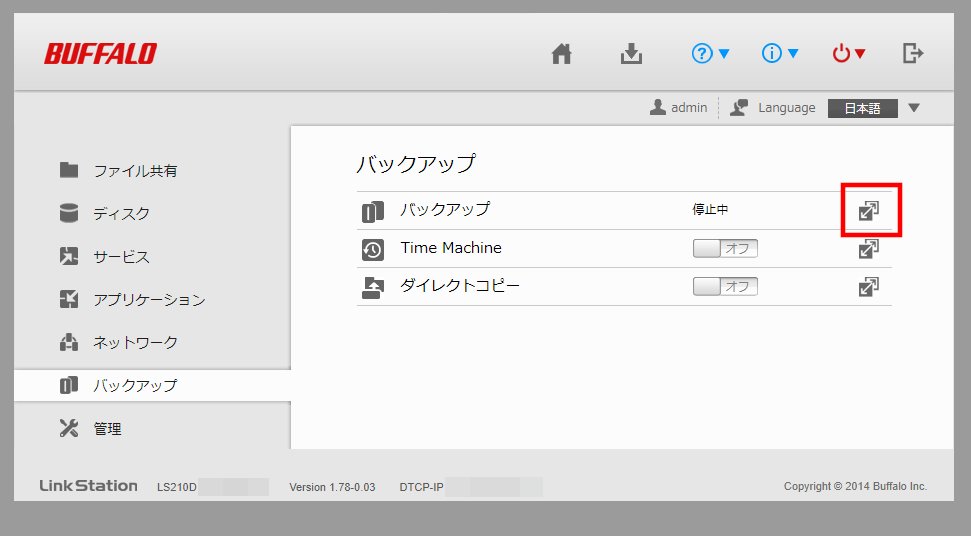
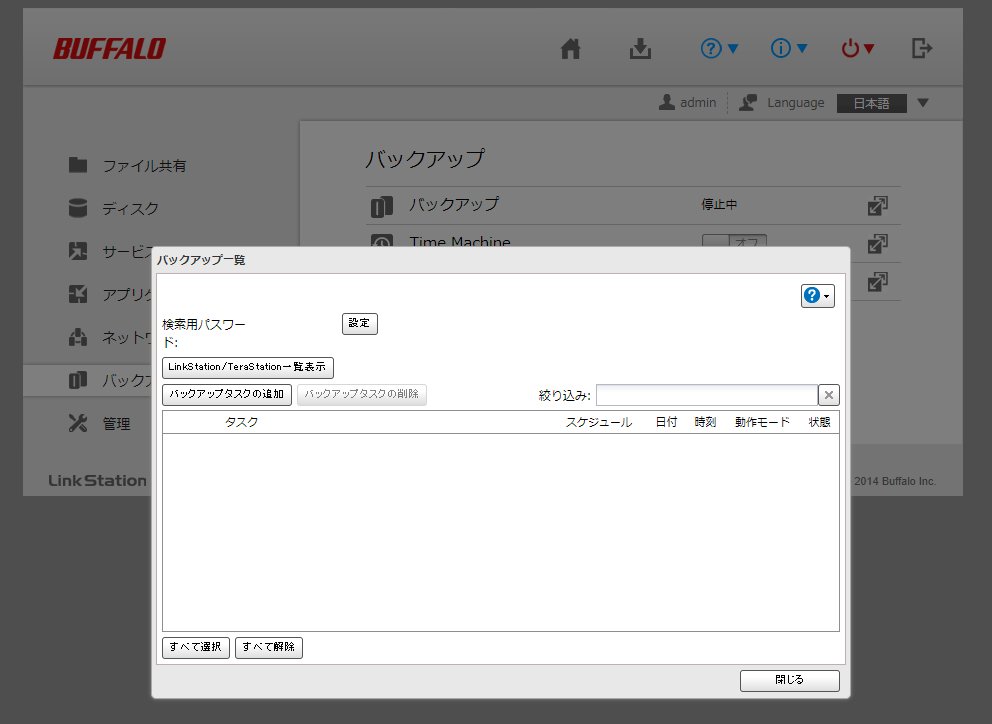
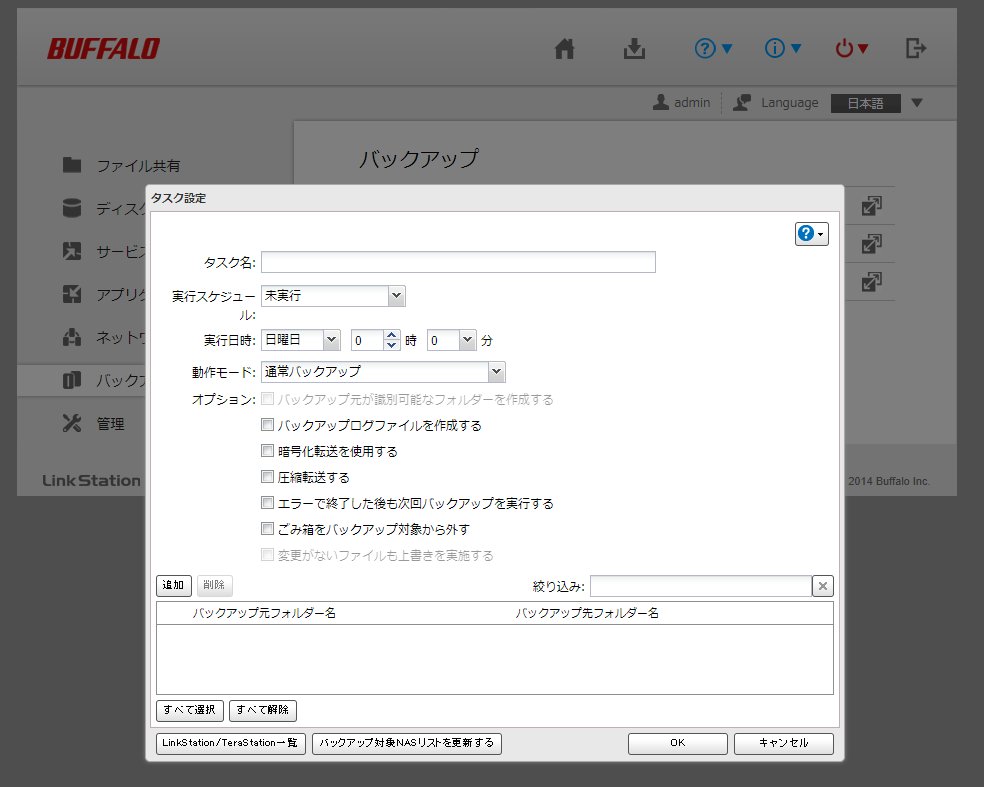
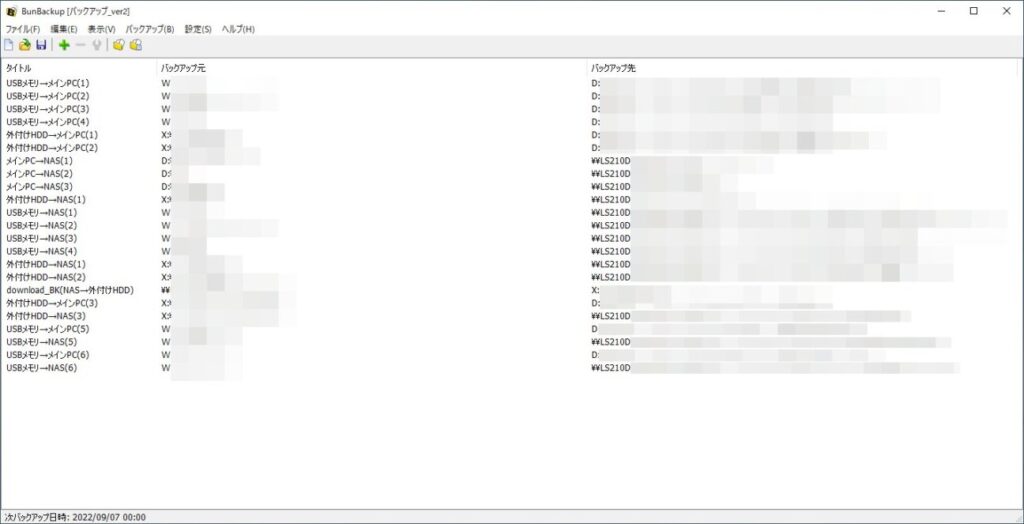

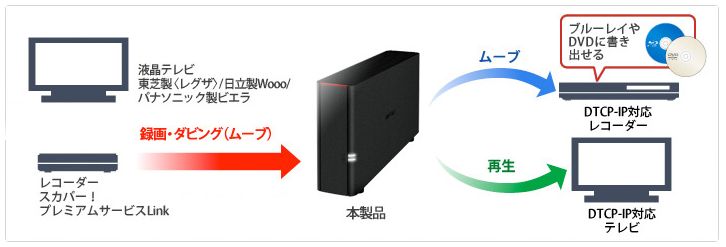
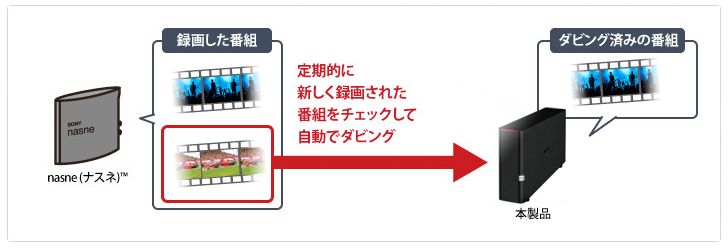
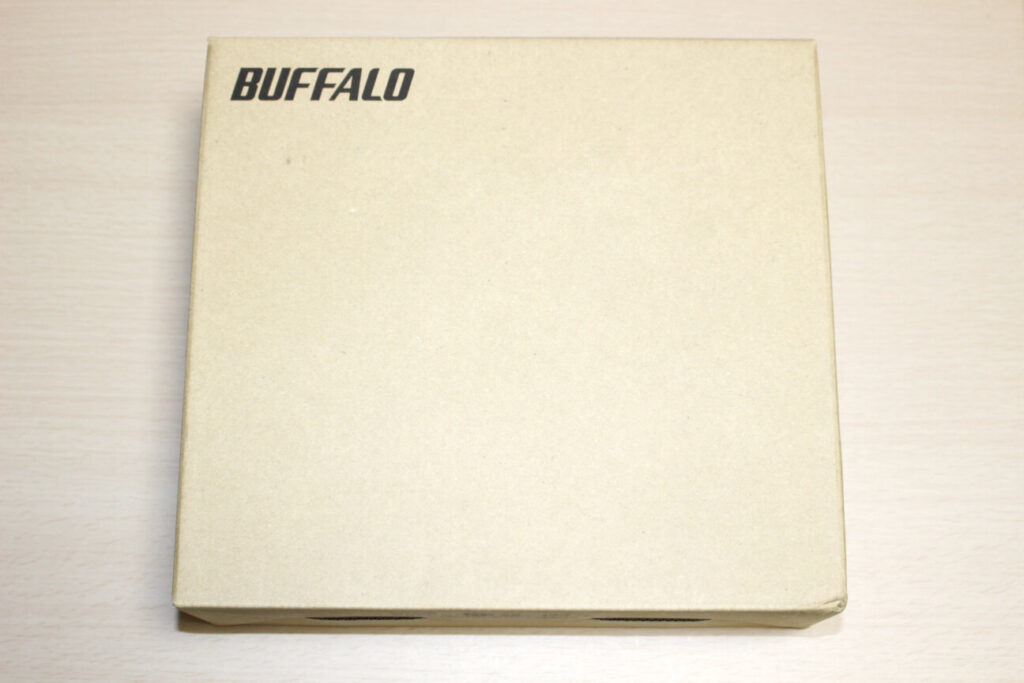








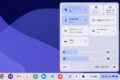


コメント