「クラウドサービス」(オンラインストレージ)と似ているものに「NAS」がありますね。
どちらもインターネットを経由して写真などの自分のデータにアクセス可能。
違いは、“企業が提供している(クラウドサービス)”か、“自宅にあるハードディスク(NAS)”だけですね。
先日BUFFALOのNASを買った自分。
今回はそのNASを外部からアクセスしてみます。

「WebAccess」を設定すればOK!
使えるけど微妙に古い・・・
内容が少しわかりにくいかもしれません。
始めに謝っておきます m(_ _)m
目次
バックアップ用に買った「LS210D0401N」
冒頭でも紹介したように先日自分はBUFFALOのNAS「LinkStation」を買いました。
型番は「LS210D0401N」。
容量4TBのネットワークHDDです。
パソコン内のファイルをバックアップする用に購入しました。
詳しくは以下の記事で本体レビューも兼ねて紹介しています。
最大の目的はこのように「バックアップするため」でしたが、次のことも目的の一つであったりします。
外部からアクセスする設定をしてみる
冒頭のように「NAS」はインターネットを経由して自分のデータにアクセス可能。
BUFFALOのNASももちろん外部からアクセスできます。
ということで、外部からアクセスする設定をしてみますね。
なお今回はパソコン(ブラウザ)から設定しています。
スマホからも設定可能ですが、今回は割愛しますね。
スマホでは「SmartPhone Navigator」アプリを使って設定できます。
準備:ルーターポート解放(必要あれば)
早速外部アクセス設定をしたいところですが、準備しておくことがあります。
と言っても必要がある場合のみですね。
使っているルーターによってはあらかじめ「ポートを解放」しないと設定不可。
正確にはUPnP機能に対応していないルーターはポート開放が必要ということです。
自分が使っているルーターは、同じくBUFFALO製のWi-Fiルーター「WSR-1166DHPL」。
UPnP機能に対応しているため、ルーターポート解放の設定は必要ありません。
が、自分は設定しました。
実は本当に必要なかったのですが、以降のNASの外部アクセス設定を間違えていましたので設定してしまいました。
(本記事を書いていて気づきました ( ̄▽ ̄;))
ルーターのポート開放設定は次の通り。
1.ルーターの管理画面に接続し、「詳細設定」→「セキュリティー」→「ポート変換」。
ルーターの管理画面は、ブラウザURL「192.168.11.1」を入力。
設定してあるパスワードも入力することで開けますね。
3.「ポート変換の新規追加」でNASのポートを追加。
グループ名・プロトコル・LAN側IPアドレス・LAN側ポートを、それぞれ各自の環境のものを入力。
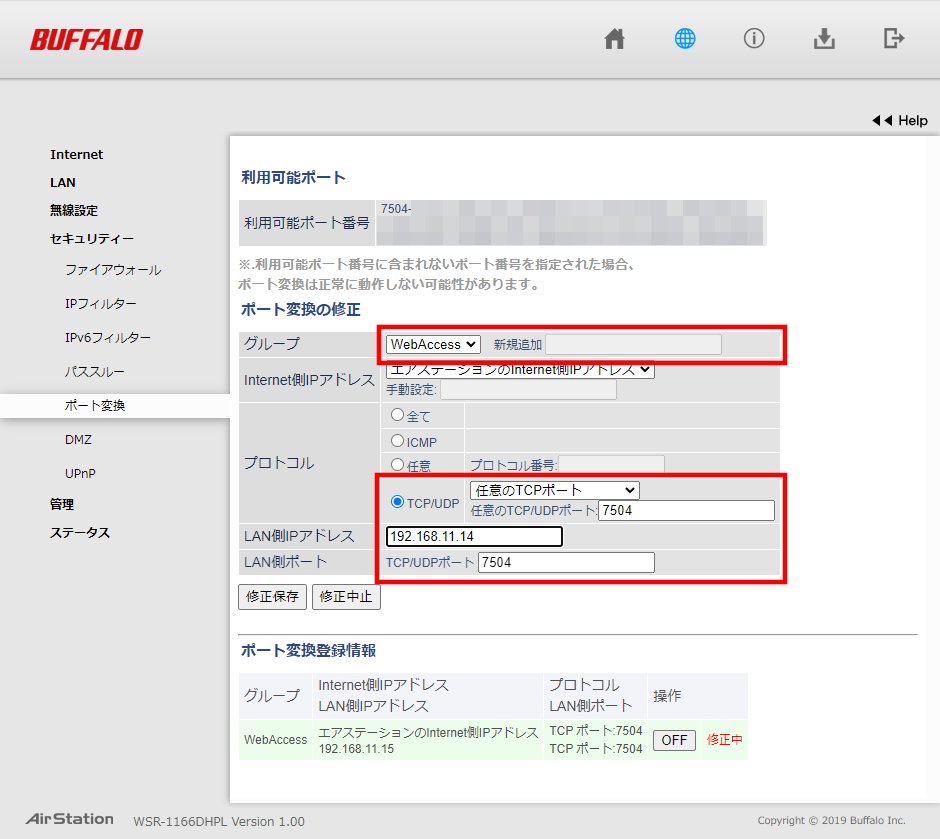
画像は登録ポートを間違えてしまったため修正している途中。
追加内容は同じです。
「LAN側IPアドレス」はNASのIPアドレスですね。
NASのIPアドレスは、「NAS Navigator2」を起動・該当NASを選択することでわかります。
「NAS Navigator2」のインストール方法はこちら。
「LAN側ポート」は上に書かれている「利用可能ポート」のうちの一つを入力すればOKです。
あとは設定を保存すればルーターのポート解放は完了。
ちなみにこれらはBUFFALOのWebヘルプに記載されていました。
「LAN側ポート」等、不親切な部分がありますが参考にはなりましたね。
参考:Webアクセス機能の設定方法/Webアクセス機能を設定しましたが使えません(LS400、LS200シリーズ)
①ユーザー作成(セキュリティのため)
準備が完了しましたのでNASの外部アクセス設定をします。
ちなみにこちらもBUFFALOのWebヘルプを参考にしました。
参考:LinkStation/TeraStationにWebアクセスする方法(UPnP利用)
1.NASの管理画面に接続し、「詳細設定」。
NASの管理画面は、「NAS Navigator2」を起動して、右クリック「Web設定画面を開く」。
設定したパスワードも入力することで開けますね。
※「NAS Navigator2」のインストール方法はこちら。
2.「ファイル共有」→「ユーザー」→「ユーザー作成」。
自分は初めにWebヘルプを読んだとき、なぜユーザー作成が必要なのか疑問に感じました。
次の設定だけでもアクセスできそうでしたからね。
ユーザー作成が必要な理由は「セキュリティのため」。
後で実際の接続方法も紹介しますが、NASの外部アクセスはグローバルIPアドレスがわかれば誰でも簡単にアクセスすることができてしまいます。
「ユーザー作成」はその対策ですね。
ちなみに設定するメールアドレスはフリーメールアドレスでもOKです。
②Webアクセスオン&共有フォルダ設定
あとは外部アクセス設定をオンにするだけですね。
BUFFALOのNASの外部アクセス機能は「WebAccess」と呼ばれています。
「Webアクセス」をオンにします。
すると設定画面が表示されますね。
「BuffaloNAS.com登録機能」を有効。
任意のネームとキーを設定します。
ルーター外部ポート番号やNAS内部ポート番号も設定。
ポート番号は「準備」のときしたルーターの解放ポート番号ですね。
自分の場合、実際には「ルーター自動設定機能(UPnP)」を有効にすれば問題なかったんですけれどね。
(その際はルーターのポート解放の必要もナシ)
あまり慣れていない影響もあり手探りで設定していました。
そのため微妙に設定内容が違います。
が、結果的に外部からアクセスは可能です。
(実はこの間違い、本記事作成中に気づきました ( ̄▽ ̄;))
少し話が逸れてしまいましたが続き。
「Webアクセス」を設定すると、外部からアクセスできる共有フォルダーの設定がありませんのでこのように表示されます。
そこで共有フォルダーのWebAccess設定。
「共有フォルダー」を選択して、外部アクセスしたいフォルダーを選択。
「Webアクセス」を有効にして、公開モードを「登録グループ/ユーザーのみ」に設定。
公開モードを「登録グループ/ユーザーのみ」にすることで、先程作成したユーザーのみアクセスすることができます。
ただ公開モードの下に「アクセス制限設定」がありますね。
「アクセス制限設定」を有効にすれば、もしかしたらセキュリティ対策としてのユーザー作成の必要はないかもしれません(実際には不明)。
この設定不備も本記事作成中に気づきました ( ̄▽ ̄;)
これらの設定ははじめに紹介したようにBUFFALOのWebヘルプを参考にして設定しました。
・・・Webヘルプの画像には「アクセス制限設定」についての設定変更記載がなかったんですよね・・・
痒い所に微妙に手が届かないWebヘルプでした。
参考:LinkStation/TeraStationにWebアクセスする方法(UPnP利用)
何はともあれ、これでNASの外部アクセス設定が完了です。
実際に外部からアクセス
実際に外部からNASにアクセスしてみますね。
パソコンとスマホ、それぞれからのアクセス方法を紹介します。
パソコン:ブラウザ「BuffaloNAS.com」
パソコンからはブラウザで以下のURLからアクセスできます。
先程設定した「BuffaloNAS.com」のネームを入力。
プライバシーポリシーを確認して同意し「接続」するとアクセスできます。
アクセスする際にこのようなメッセージが表示されました(初回のみ)。
おそらくこれが設定最後に紹介した「アクセス制限設定」でしょうね。
有効にしてあれば表示されないと思われます。
アクセスするとこんな感じ。
またアクセスするには「BuffaloNAS.com」を使わない方法もあります。
グローバルIPアドレスでも接続できますね。
URLは次の通り。
各自のグローバルIPアドレスは以下のサイトにアクセスすることで知ることができます。
アクセスしたら、右上にある「ログイン」から先程作成したユーザーでログインするとNASにあるフォルダーを見ることができますね。
写真なども簡単に参照可能。
ダウンロードもアップロードもできますね。
ただネットワーク速度によって表示されにくい場合がありました。
ちなみに使用しているブラウザはChrome(ver:104)。
Chromeでアクセスすると警告が出ます。
そしてその警告がこの内容。
Σ( ̄ロ ̄lll)
「WebAccess」はChromeでは非推奨のようです。
しかも推奨ブラウザは今は亡きInternet Explorerをはじめ、FirefoxやSafari。
2022年、ブラウザはChrome一強の時代。
Safariはともかく・・・
そしてバージョンもかなり古め。
ブラウザ上のCopyrightは2010-2011となっています。
最終更新が10年以上前なんですよね・・・
Webヘルプも「Windows 8」の記載が多かったですし。
10年以上前にシステムを作ってから主要な更新はしていないのでしょう。
ただWebヘルプは記載が古めなだけで内容は最近(2021年12月)まで更新されています。
・・・ですがこれはどうなんでしょうね。
NASの外部アクセス機能を使っている人は少ないのでしょうか。
まあ一応Chromeでもこのように問題なく接続できますので不便はないでしょう。
スマホ:アプリ「WebAccess i/A」
スマホはアプリからアクセスできます。
iOSは「WebAccess i」、Androidは「WebAccess A」を使います。
どちらでも基本的には同じ使い方です。
今回はiOS版「WebAccess i」の方法を紹介しますね。
説明・プライバシーポリシーを確認。
「NAS一覧」を選択して「BuffaloNAS.com」のネームを入力。
続いてユーザー名とパスワードを入力。
するとNASが表示されます。
選択するとフォルダーやファイルを参照することが可能。
もちろんダウンロード・アップロードも可能です。
パソコンからアクセスするWeb版と違い、アプリ版はバグ修正なので定期的に更新されていますね。
ただアプリストアのレビュー評価はiOSもAndroidもかなり低め。
内容を見てみると、アクセスできなかったり読み込み速度が遅かったり細かいところが使いにくかったり、などなど。
特にAndroid版は機種との相性があるようですね。
Android版の「WebAccess A」も使ってみましたが、写真の参照・ダウンロード・アップロードの基本機能は問題なく使えました。
機種は「Zenfone 8」(Android 12)です。
まとめ
今回はBUFFALOのNAS「LinkStation」に外部からアクセスしてみました。
設定は主に3段階。
1.ユーザー作成(セキュリティのため)
2.Webアクセスオン&共有フォルダー設定
実際のアクセス方法は次の通り。
スマホ:アプリ「WebAccess i/A」
これで自宅にあるNASがオンラインストレージのように使えましたね。
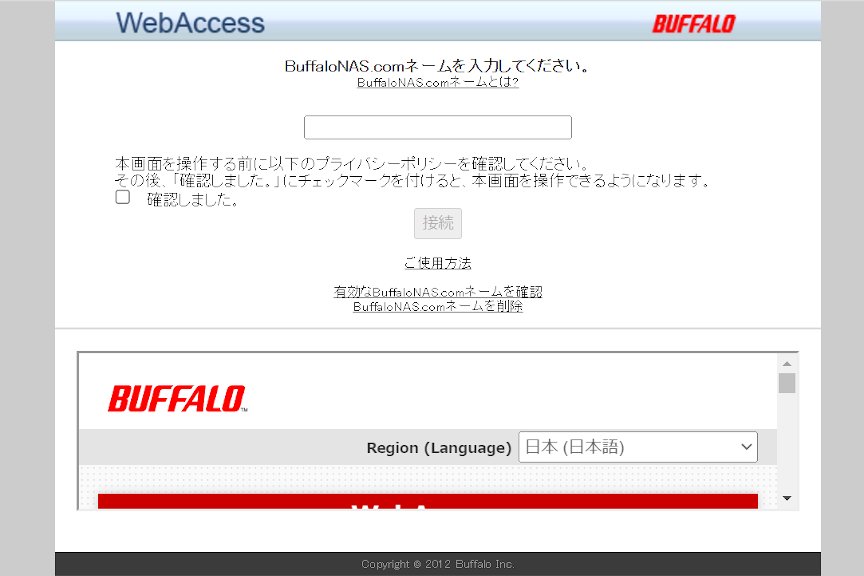


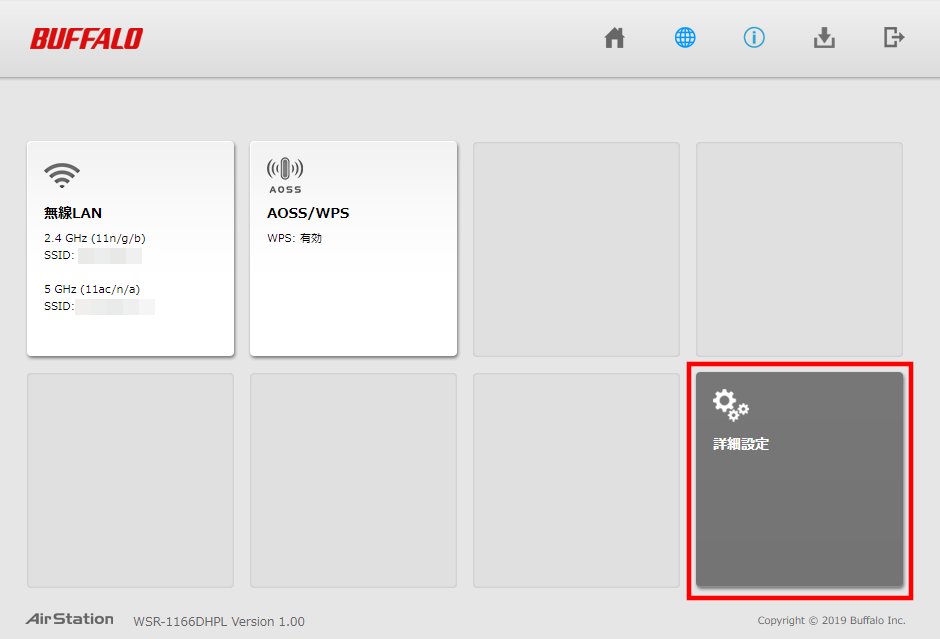
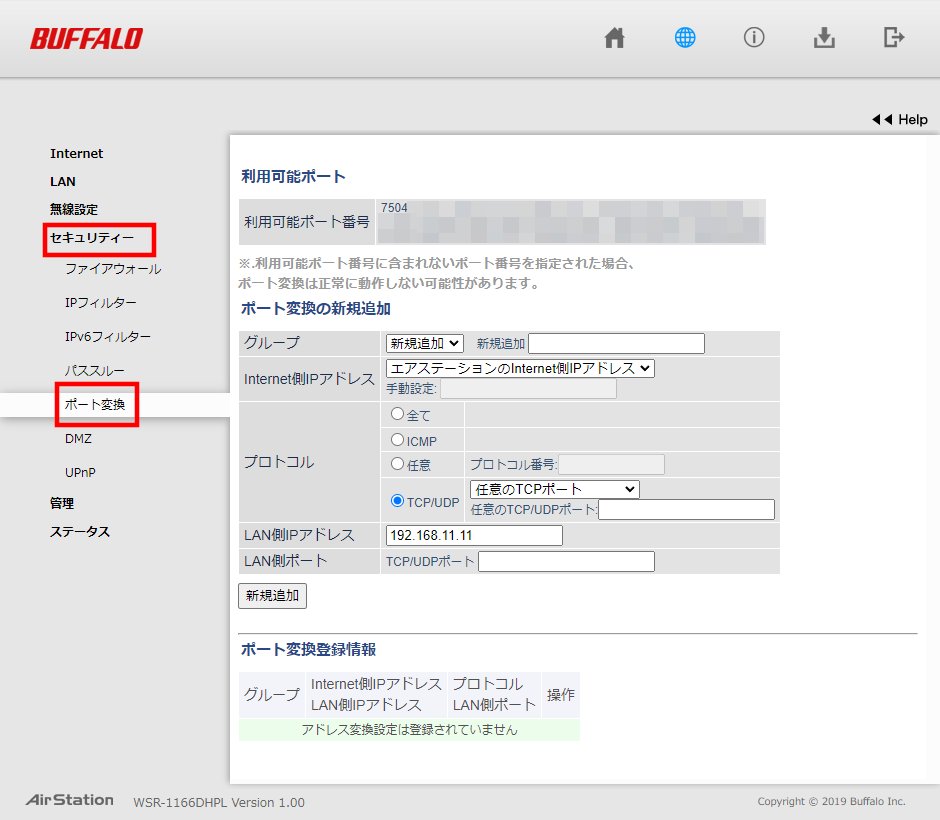
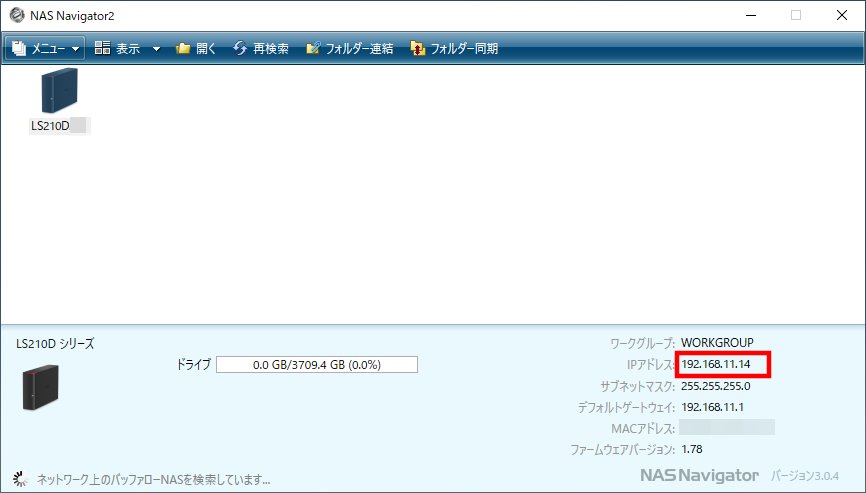
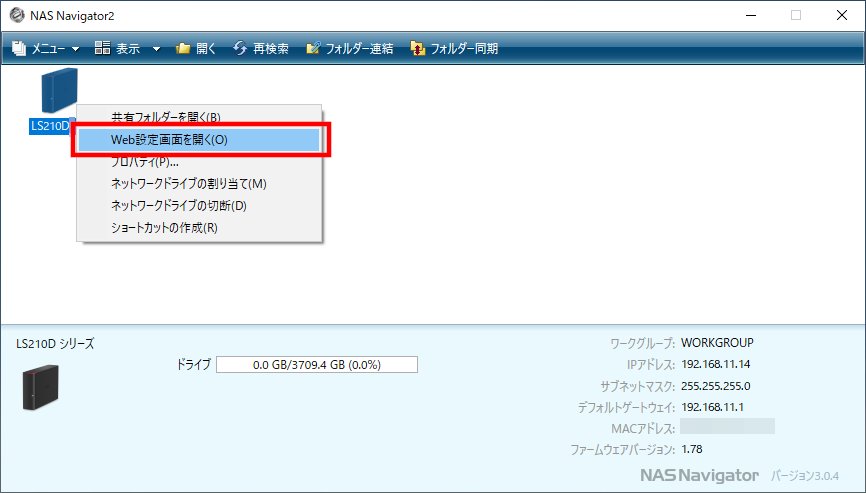
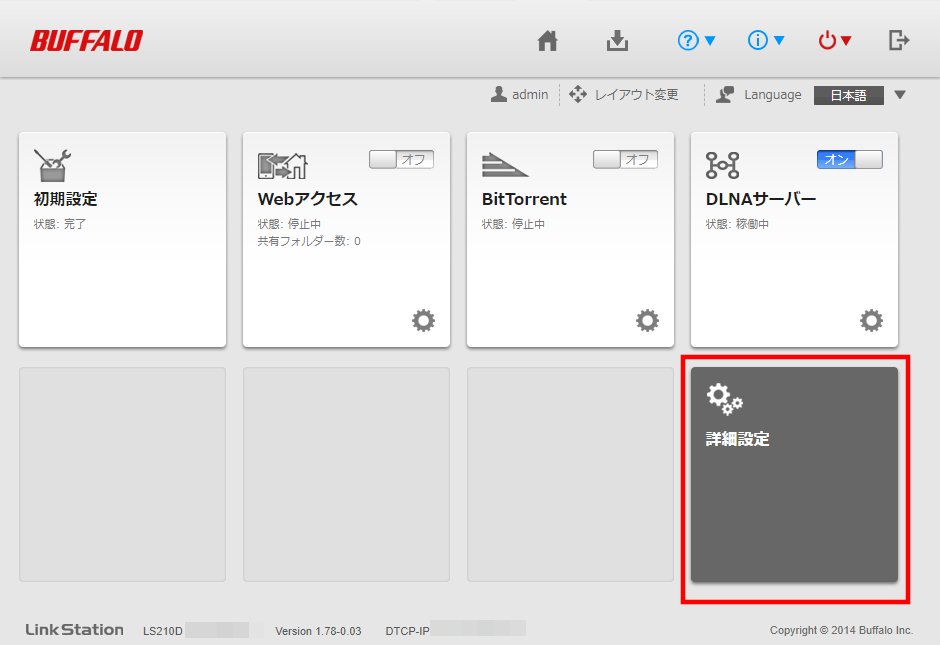
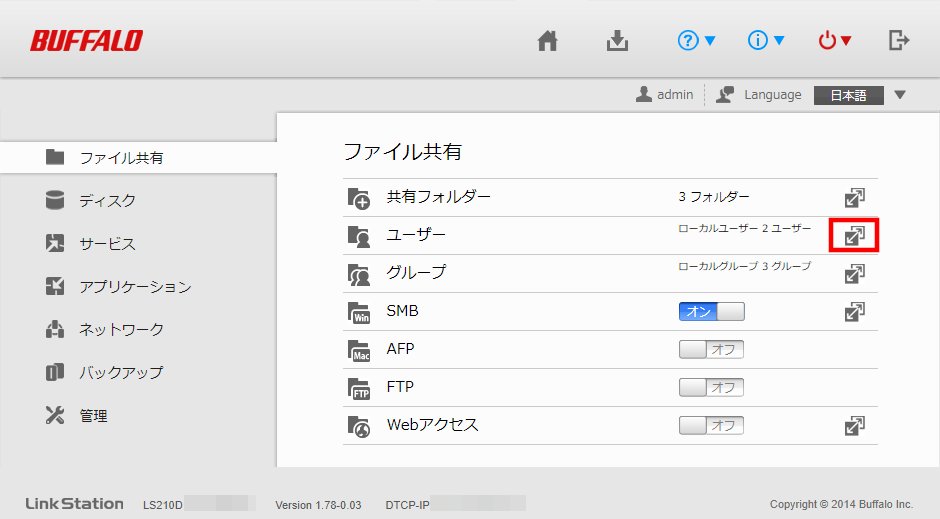
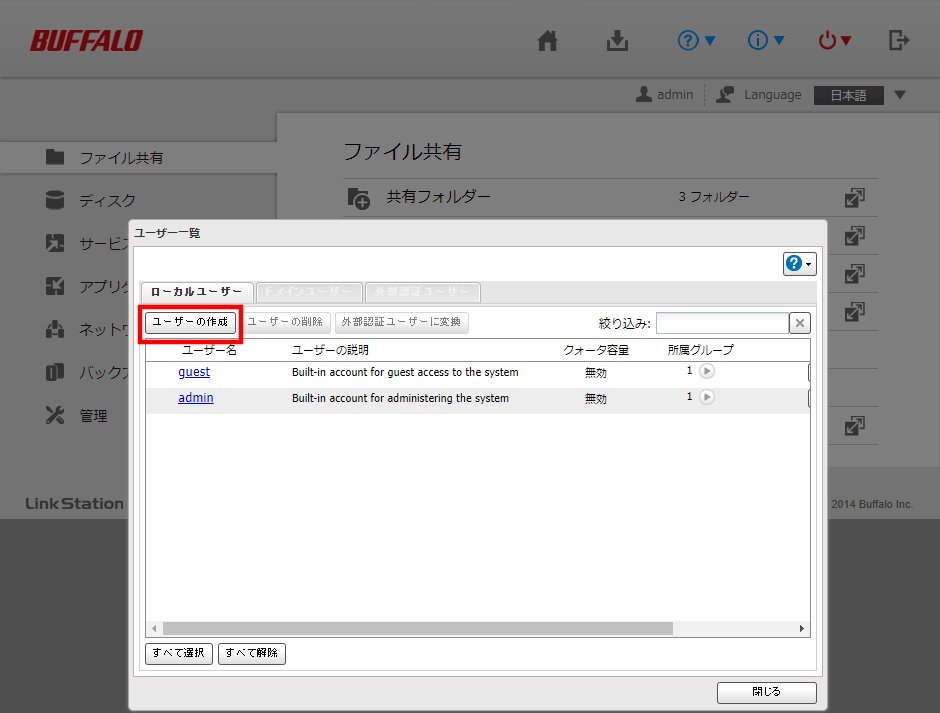
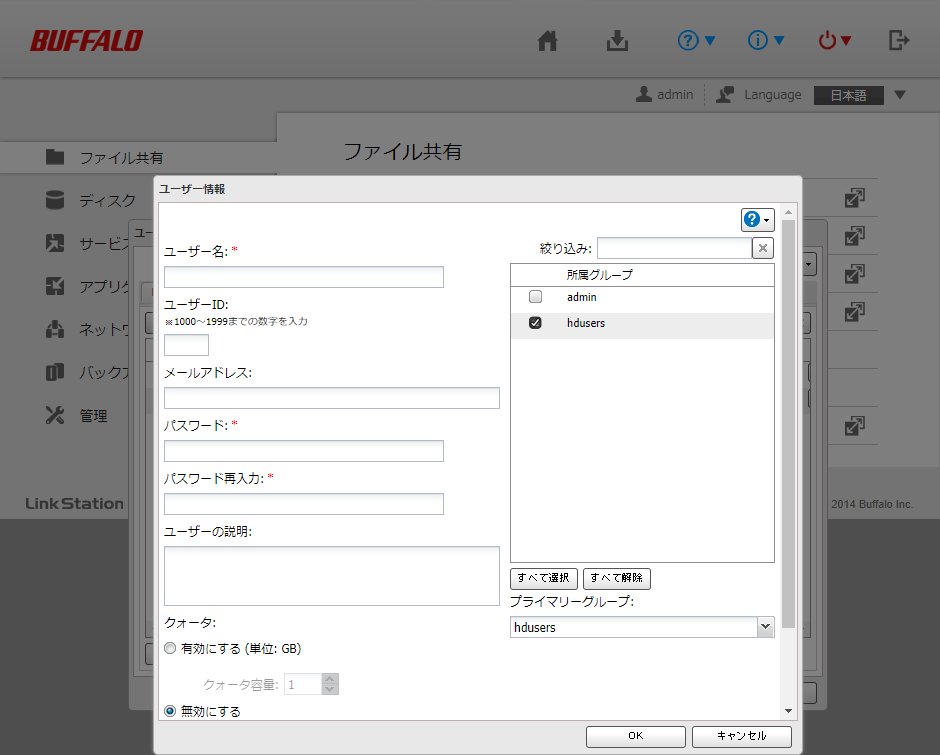
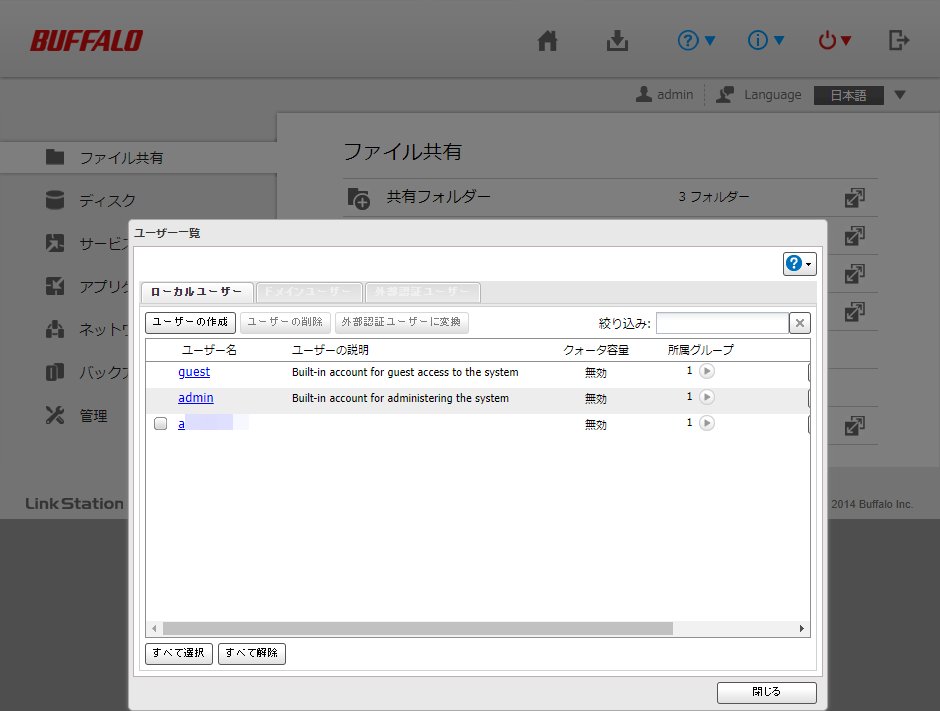
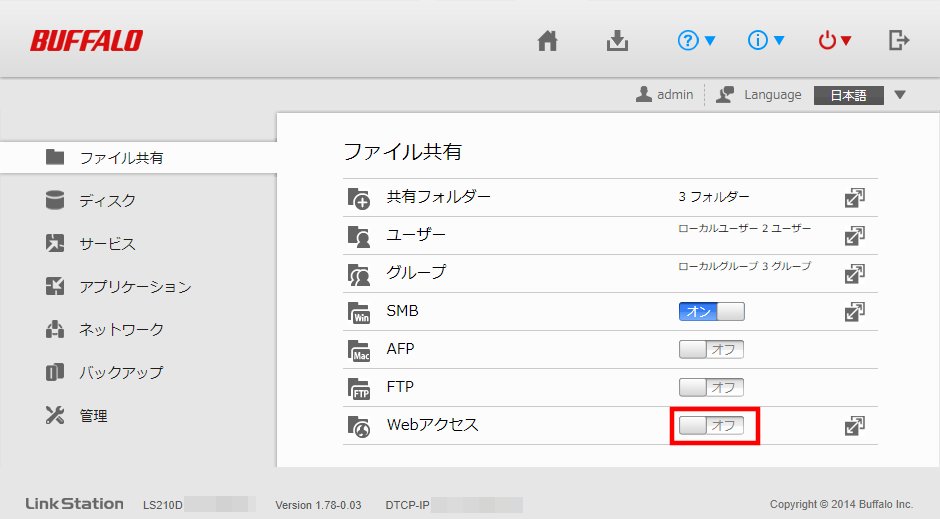
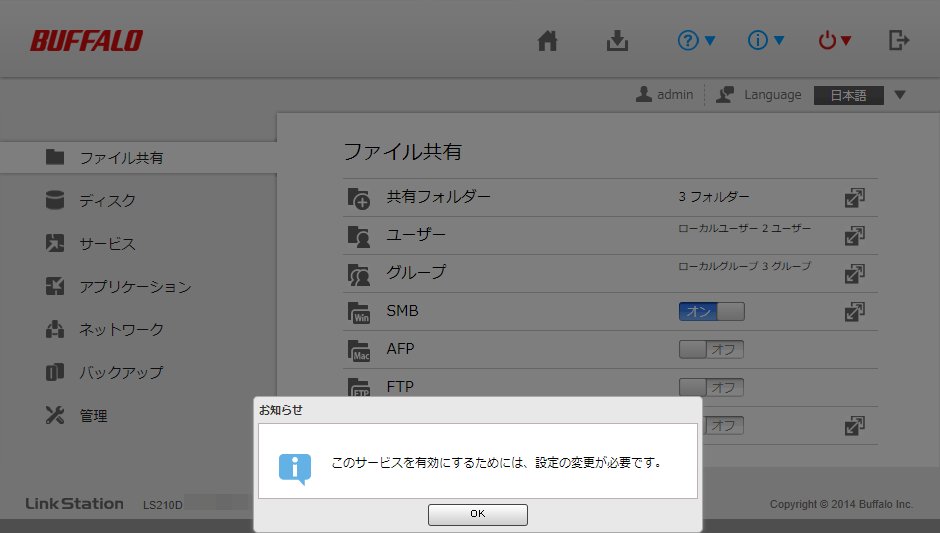
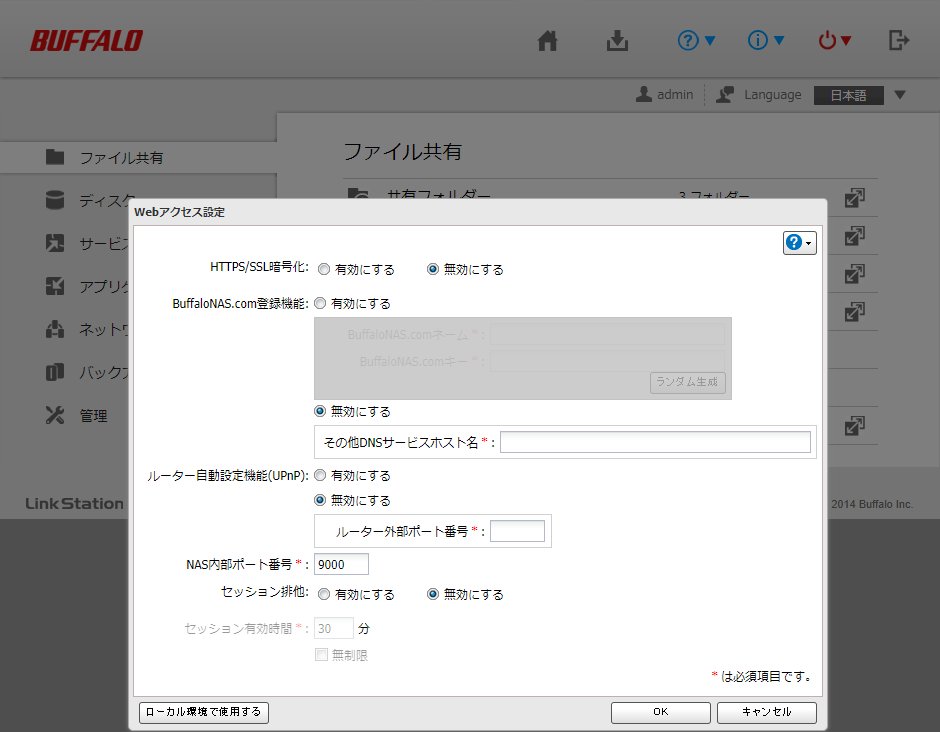
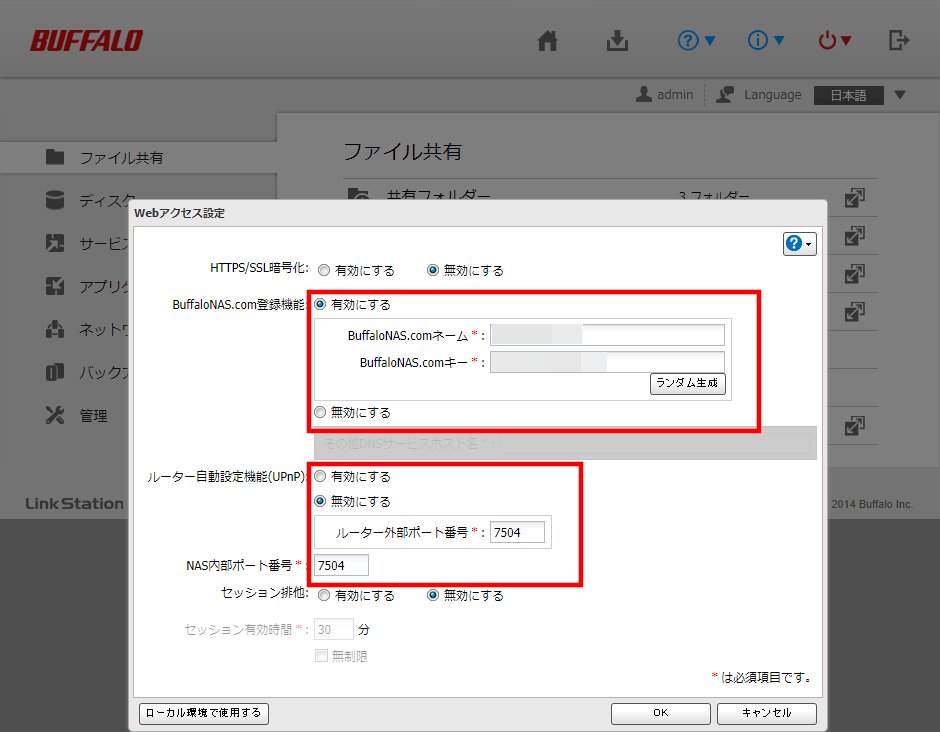
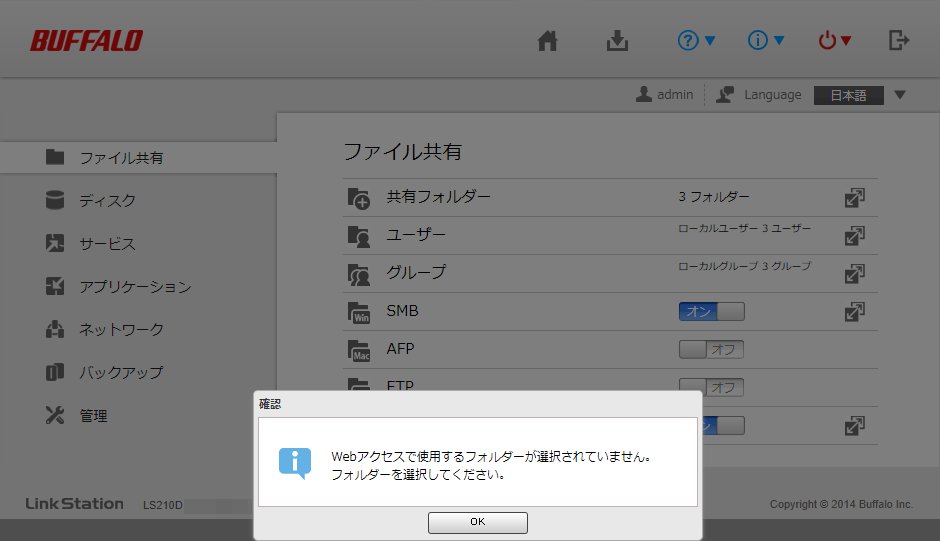
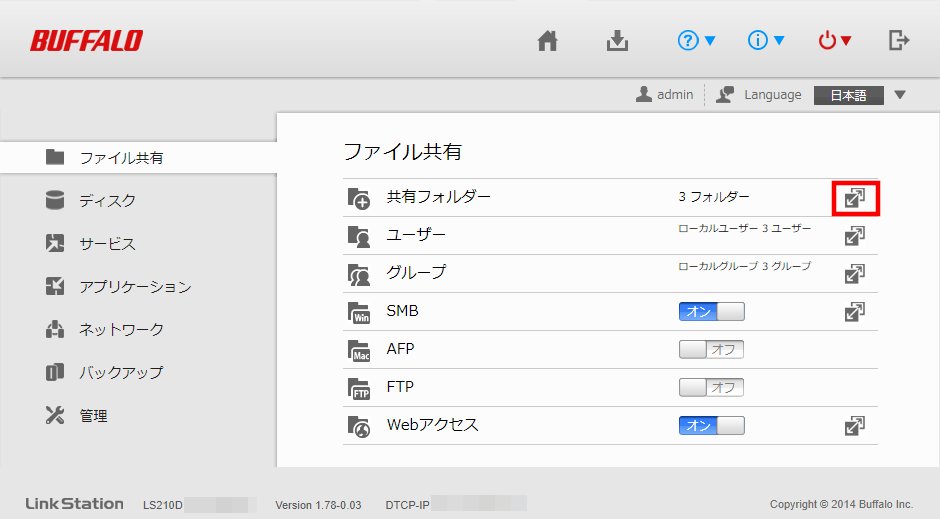

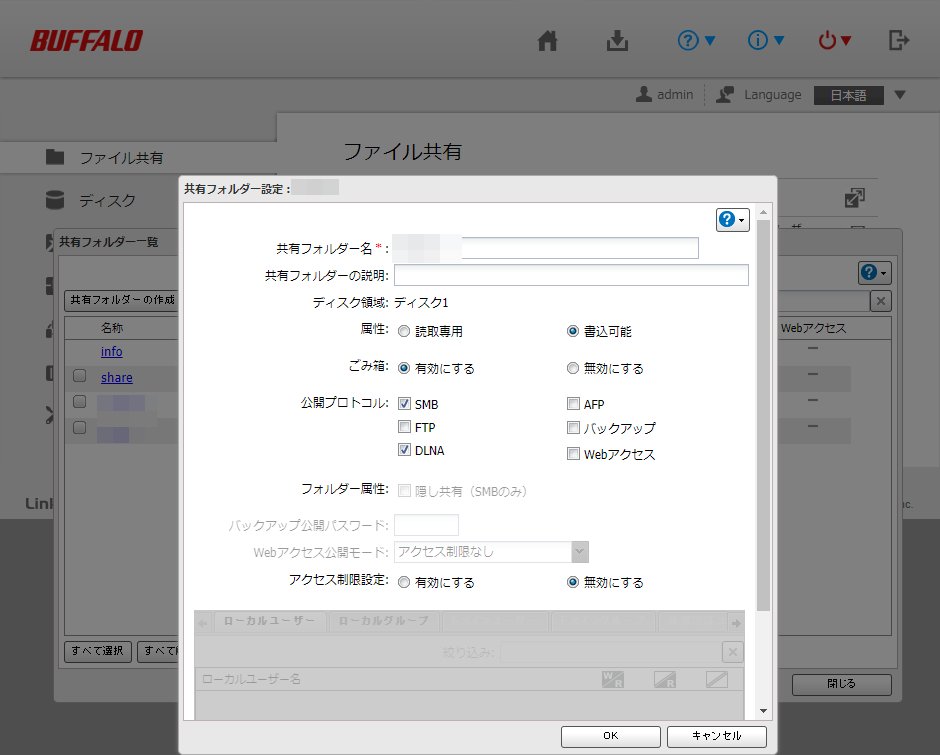
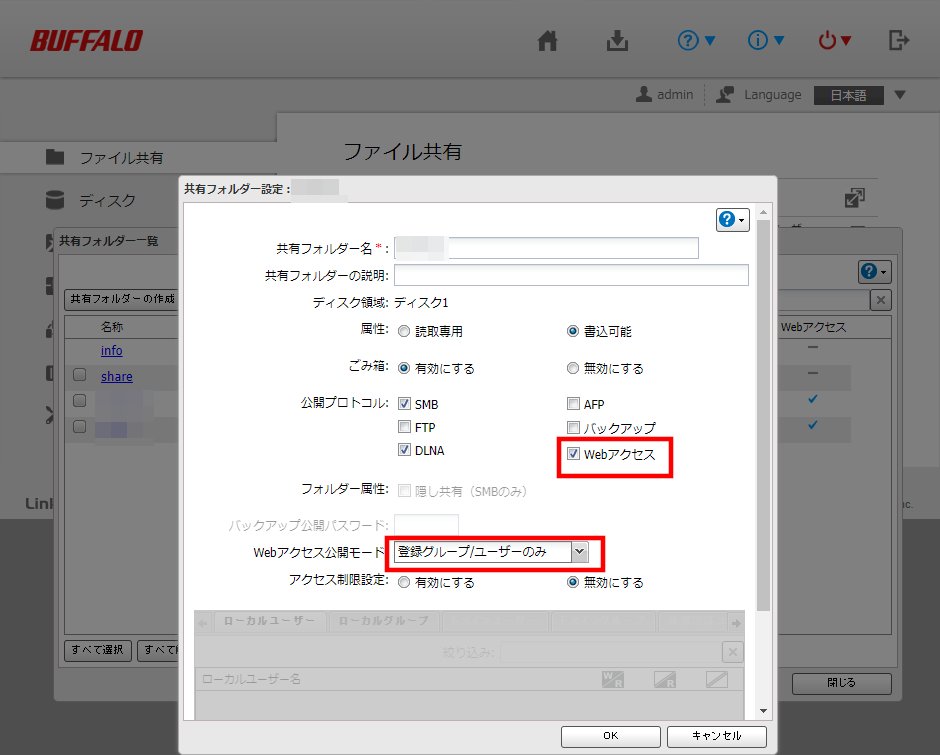
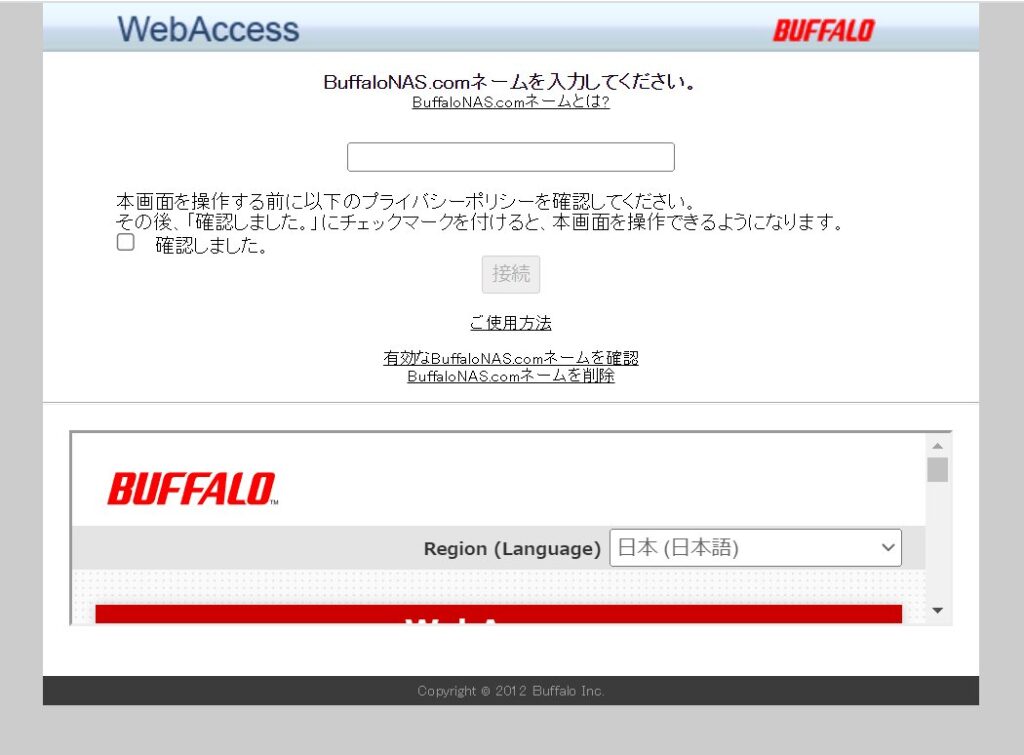
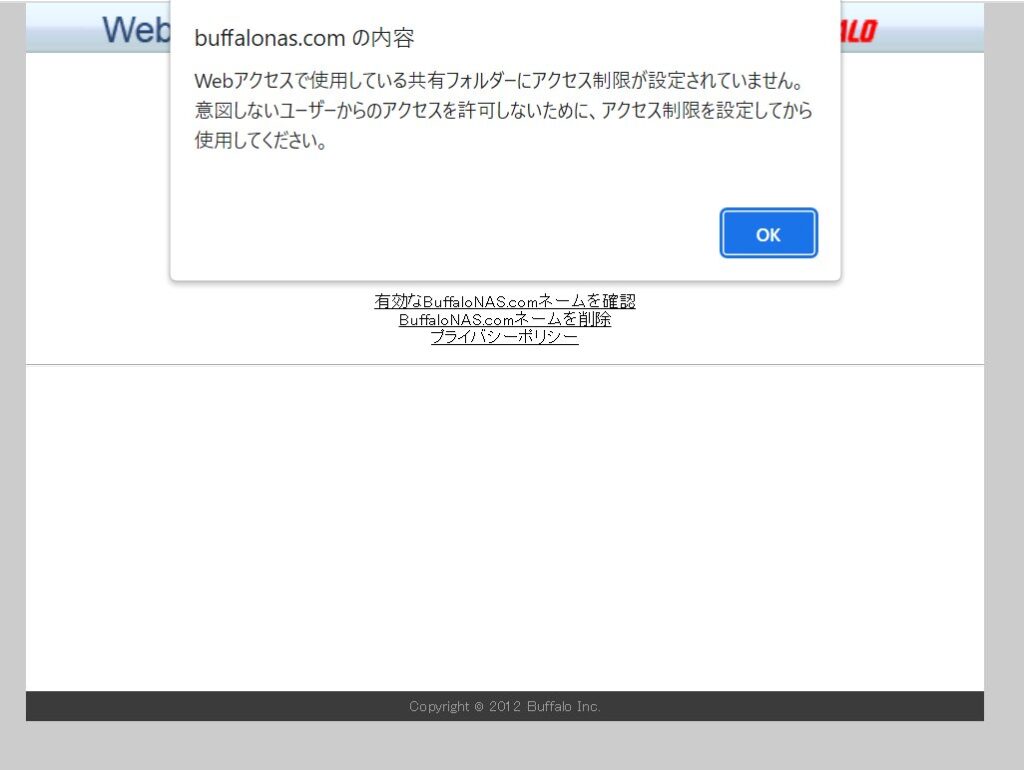
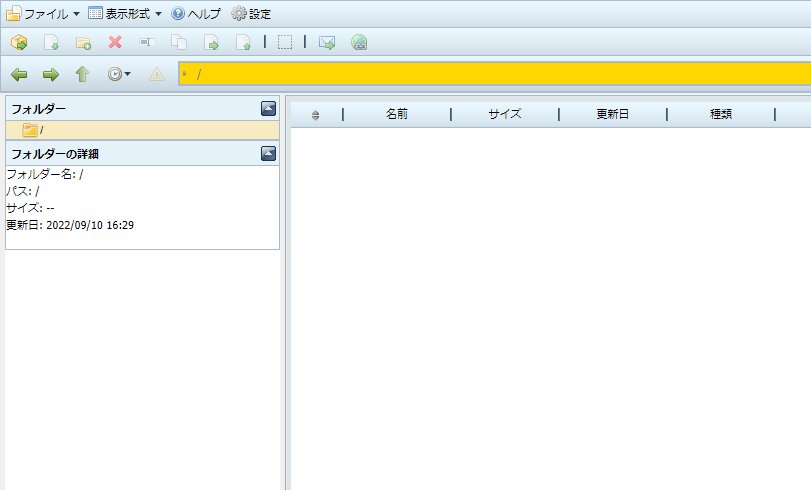
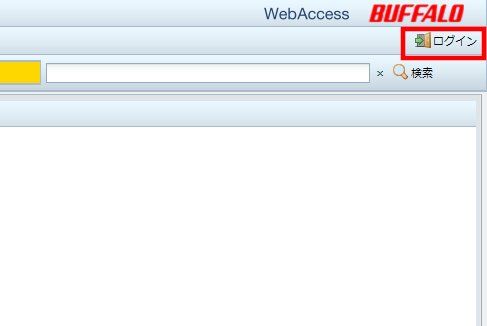
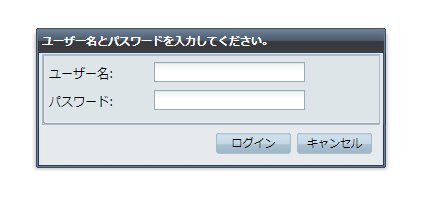
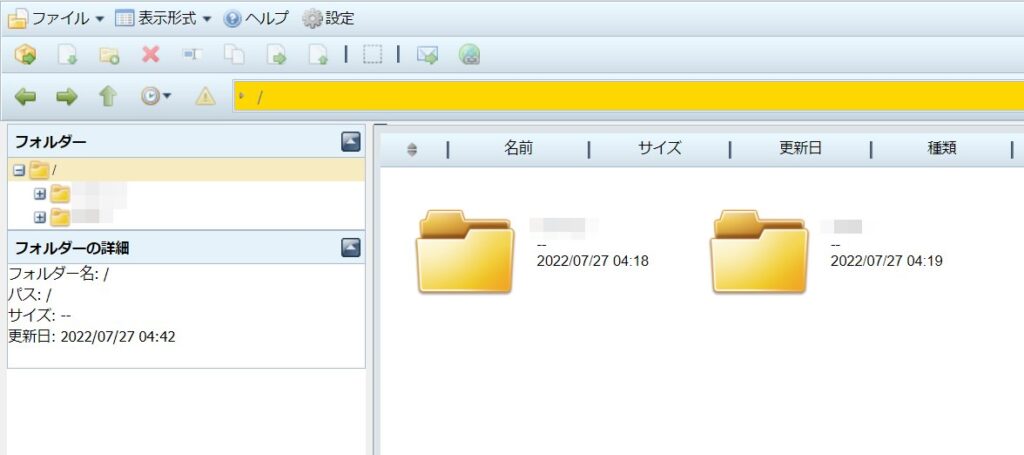
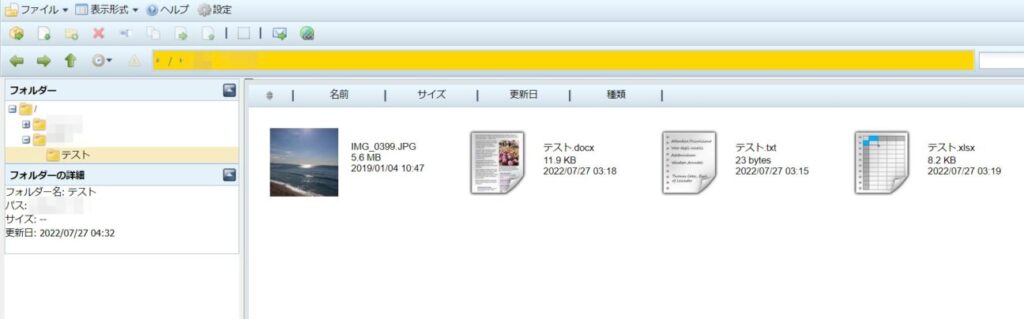
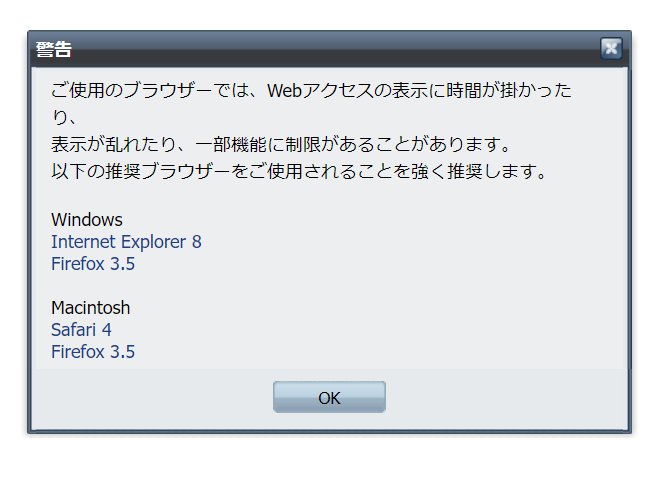
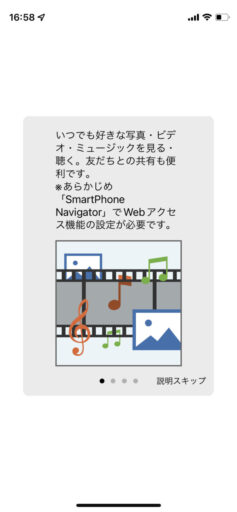
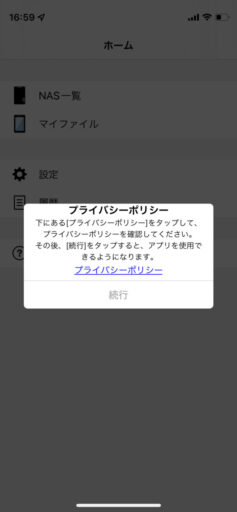
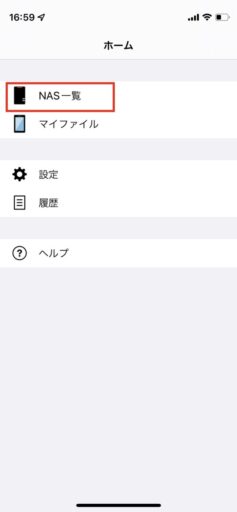
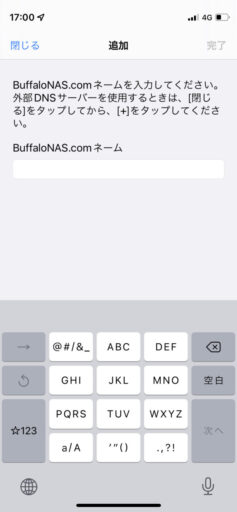
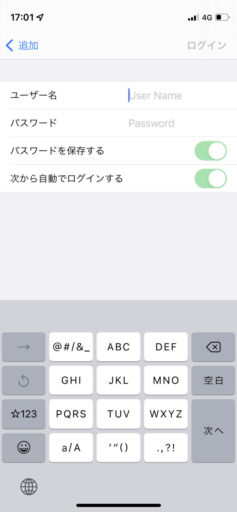
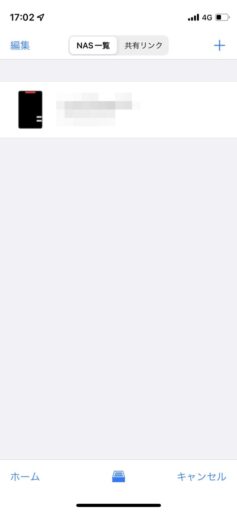
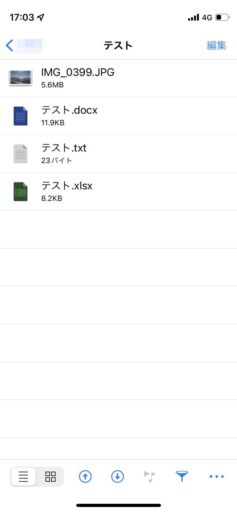

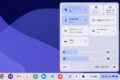



コメント