「Chromebook」は「Androidアプリ」が使えますね。
他にも「Chrome拡張機能」をアプリとして使うことができます。
実は、「Chromebook」は「Linuxアプリ」も使うことができます。
今回は「Chromebook」で「Linuxアプリ」を使う方法を、「GIMP」と「Visual Studio Code」を例に紹介します!

特に「GIMP」はインストール簡単!でもARM版「Chromebook」のため使えないLinuxアプリもある。
なお本記事ではASUS製「Chromebook Detachable CM3」を使用しています。
(OSバージョンは91.0.472.147)
関連記事
・【パソコンにもなるAndroidタブレット】「Chromebook Detachable CM3」開封レビュー&Chrome OS初体験
・【イラスト描き心地比較】「iPad Pro(2020)」「Chromebook Detachable CM3」
・半年以上使って感じたChromebookのメリット・デメリット
目次
準備:Linuxをインストール
「Chromebook」の搭載OS「Chrome OS」はパソコンOSである「Linux」をベースにしています。
Linuxにもいくつか種類(ディストリビューション)があり、「Chrome OS」の場合は「Debian」ですね。
そのため2019年頃から「Chromebook」でも「Linuxアプリ」が利用できるようになっています。
「Chromebook」で「Linuxアプリ」を使うには準備が必要ですね。
と言ってもすることは簡単。
設定からLinuxをインストール(オン)するだけです。
具体的な内容は次の通り。
1.「設定」→「詳細設定」→「デベロッパー」→「Linux 開発環境 (ベータ版)」をオン。
2.セットアップを「次へ」。
3.ユーザー名を入力して「インストール」。
ユーザー名はデフォルトではChromebookにログインしているメールアドレスになっていますね。
これでLinuxのインストールが完了です。
アプリ一覧を見ると「Linux アプリ」が追加されていますね。
GIMP:ターミナルからインストール
さてまずは画像編集ソフトである「GIMP」をインストールします。
「GIMP」のインストールは「ターミナル」にコマンドを入力するだけなので簡単ですね。
1.「ターミナル」起動。
2.以下のコマンドを入力。
コマンドの内容は、Linuxを最新環境に更新です。
3.さらに以下のコマンドを入力。
コマンドの内容は、GIMPのインストールですね。
4.「y」と入力。
「処理を続ける?」と問われるので「y」(意味:Yes)と入力します。
GIMPのインストールには少し時間がかかりますね。
インストールが完了すると「Linux アプリ」内に「GIMP」があります。
起動してみると言語は英語なので、日本語化します。
1.「Edit」→「Preferences」を選択。
2.「Interface」から「System Language」を選択。
3.「??? [ja]」を選択。
機能に問題ありませんが、文字化けしていますね。
4.「OK」を選択してGIMPを再起動。
すると日本語化完了です。
ちなみにGIMPの起動は2回目以降なら結構速いですね。
キャッシュされるのでしょうか。
本体性能はミドルスペックなのに、Windows10のハイスペックパソコンと同じくらいの起動の速さでしたね。
VSCode:ダウンロード→実行
続いてはテキストエディタの「Visual Studio Code(VSCode)」のインストール方法を紹介しますね。
「VSCode」はWebサイトから実行ファイルをダウンロード、実行してインストールします。
1.WEBサイトにアクセスして、「Download now」を選択。
2.「.deb」の対応バージョンを選択してダウンロード。
先程紹介したように「Chrome OS」のLinuxディストリビューションは「Debian」。
なので拡張子「.deb」が実行ファイルとなります。
さらに3種類のバージョンがありますね。
搭載CPUにより異なります。
今回使用している「Chromebook Detachable CM3」はモバイル版CPU・ARM版の64bitなので、「ARM 64」を選択して実行ファイルをダウンロードします。
ちなみにターミナルで「dpkg –print-architecture」を入力すると、搭載CPUがわかりますね。
「amd64」の場合は、パソコン版CPUの64bitなので、「VSCode」は「64bit」を選択してダウンロードします。
3.ファイルアプリから「Linux ファイル」を開いて、ダウンロードした実行ファイルを実行。インストール。
すると「VSCode」がインストールされました。
起動するとこちらも言語は英語なので、日本語化します。
1.「View」→「Command Palette…」を選択。
2.「Configure Display Language」を入力して選択。さらに「Install Additional Languages…」を選択。
3.「Japanese Language Pack for…」を選択して「Install」を選択。
4.「Change Language and Restart」(VSCodeの再起動)を選択すると、日本語化完了。
これで「VSCode」の表記が日本語になりましたね。
日本語入力をできるようにする
実は「VSCode」をインストールしても、デフォルトの状態では日本語入力することができません。
なので日本語入力をできるようにします。
1.ターミナルを起動して以下のコマンドを入力。
「Fcitx」をインストールします。
また「Mozc」はGoogle日本語入力ですね。
インストールには少し時間がかかります。
完了したら「Fcitx」が「Linux アプリ」内にありますね。
2.以下のコマンドを入力。
ウィンドウが表示されます。
3.左下の「+」から「Mozc」を選択し「OK」。
デフォルトでは「English」が登録されているはずなので、「-」で削除してくださいね。
「VSCode」を起動している場合は、「VSCode」を再起動。
これで日本語入力ができるようになります。
ただこの状態では「Chromebook」を再起動すると設定が元に戻って(日本語入力不可)になってしまいます。
なのでターミナルで以下のコマンドを入力。
これで「Chromebook」を再起動しても問題ありません。
追記:VSCodeはブラウザからでも使用可
(2021/11/22 追記)
2021年10月20日から、「VSCode」はブラウザからでも使えるようになりましたね。
詳しくは以下の記事で紹介しています。
ご覧の通りChromebookでは、使い始めるまでにかなりの手間がかかります。
ブラウザ版「VSCode」は、文字通りブラウザから使えますので手間な設定なし。
簡単に使い始めることができますので、Chromebookで「VSCode」を使うにはブラウザ版一択ですね。
ただし一部制限があったりします。
文字の折り返しなどの設定等はできますが、拡張機能は使えませんので設定の日本語化などはできませんね。
他のアプリは・・・?
他にもいくつかアプリをインストールしてみましたので紹介します。
LibreOffice → ○?
無料で使えるOfficeソフト「Libreoffice」はターミナルから次のコマンドを入力することでインストールできます。
インストール後の言語はすべて日本語。
ただし「VSCode」同様に日本語入力できませんでした。
実は「VSCode」で日本語入力をできるようにする前に「Libreoffice」をインストール。
「日本語入力できないな・・・」と思って「Libreoffice」をアンインストールした後、「VSCode」を日本語入力化しました。
なので「VSCode」で日本語入力できる現在の状態では日本語入力できるかもしれません。
「LibreOffice」インストール
↓
「日本語入力できない」
→アンインストール
↓
「VSCode」インストール
↓
「VSCode」を日本語入力可能に
↓
「Libreoffice」も日本語入力できるかも?
Officeアプリは、Googleから「Googleドキュメント」・「Googleスプレッドシート」(ともに無料)が提供されています。
またAndroidアプリとして「Word」・「Excel」も使えます(ただし有料の場合あり)。
完全無料の「Word」・「Excel」を使うなら、オンラインストレージ「OneDrive」を利用することで「Word Online」・「Excel Online」が使えますので、わざわざ「LibreOffice」を使う必要もないかもしれませんね。
FireFox → △(日本語不可)
ブラウザ「FireFox」は延長サポート版である「ESR」ならインストールすることができました。
こちらもターミナルから次のコマンドを入力することでインストールできます。
ただし設定などは全部英語表記。
設定から日本語化させようとしましたができませんでしたね。
ちなみに通常の「FireFox」は、公式サイトにもインストール方法が記載されていますので使える
・・・と思いましたが、自分の環境ではインストールできませんでした。
方法が悪いのか、「FireFox」のインストールに必要な「Flatpak」のインストールができませんでしたね。
参考:ChromeOS で Firefox を起動する
「FireFox」はGoogle Playからモバイル版が配信されていますので、それを使った方がラクですね。
そもそも「Chromebook」と、ブラウザ「Chrome」がベースのパソコンなので、わざわざ「FireFox」を使う必要がないかもしれません。
Thunderbird → △(日本語不可)
メールアプリ「Thunderbird」もターミナルから次のコマンドを入力することでインストールできます。
ただ「Thunderbird」も設定などは全部英語表記。
設定やアドオンから日本語化させようとしましたができませんでしたね。
「Chromebook」には「Gmail」アプリがプリインストールされています。
Androidの「Gmail」アプリと同じものですね。
同じGoogle製なので「Chromebook」と相性が良いと思われます。
わざわざ別のメールアプリを使うこともないでしょう。
Atom → ARMは×
テキストエディタの「Atom」は公式サイトからLinux版がダウンロードできます。
しかしインストールできませんでした。
理由は、今回使っている「Chromebook Detachable CM3」のCPUが「ARM版」だから。
パソコンCPUのAMD版なら提供されていますね。
ここで少し余談。
自分はこの「Atom」を使ってブログ記事を書いています。
ただし、いつもは「Chromebook」ではなくデスクトップのWindows10パソコンを使っています。
「Chromebook」でも「Atom」を使いたいと思い、「Atom」をインストールしようとしました。
しかしこのように「Atom」は使えませんでしたね。
そのため先程紹介した「VSCode」をインストールしたわけです。
紹介したように「VSCode」はARM版「Chromebook」でも使えますからね。
XMind → ×
「XMind」はマインドマッピングツール。
こちらも自分がいつもブログを書く時に使っているツールです。
「XMind」も公式サイトからLinux版がダウンロードできます。
しかしインストールできませんでしたね。
対応OSが「Ubuntu」となっていますので、他のLinuxディストリビューションでは利用できないのかもしれません。
ちなみに「XMind」はAndroidアプリが存在します。
なので使うならGoogle Playからダウンロード・インストールすることになりますね。
補足:USBメモリ内を参照する方法
「Chromebook」でもWindowsパソコンのように、USBメモリなどの外付けストレージが使えます。
例えばUSBメモリを接続すると、ファイルアプリではこのように表示されますね。
しかし通常、「GIMP」や「VSCode」などのLinuxアプリは、ファイルアプリの「Linuxファイル」となっているフォルダーの中しか参照できません。
なので「Linuxと共有」をする必要があります。
1.USBメモリを右クリックして「Linuxと共有」を選択。
2.アクセスを許可。
これでLinuxアプリからUSBメモリの中身を見ることができます。
実際の階層は「/mnt/chromeos」になりますね。
例えば「VSCode」なら、「他の場所」→「コンピューター」を選択。
「mntフォルダー」→「chromeosフォルダー」→「removableフォルダー」→「USB Drive」でUSBメモリの中を参照できます。
ちなみに「Chromebook Detachable CM3」ではUSB端子がType-Cしか搭載されていません。
多くのUSBメモリはType-A端子なので変換アダプタが必要ですね。
自分はRAMPOWの「Type-C to A 変換アダプタ」を使っています。
まとめ
今回は「Chromebook」で「Linuxアプリ」を使う方法を紹介しました。
流れは次の通り。
2.「GIMP」をインストールする場合
→ターミナルからコマンド入力
「VSCode」をインストールする場合
→サイトからファイルダウンロード
ただどちらもデフォルトでは英語表記なので日本語化する必要がありますね。
「GIMP」は簡単にインストールできましたが、自分が使っている「Chromebook」がARM版であるためか、使えないアプリもありましたね。
ちなみにLinuxアプリを使っていると、たまに文字が霞む(残像?)ことがありましたね。
はじめはLinuxアプリが原因かと思っていましたが、どちらか言えば「Chromebook」のスペックの問題ではないかと感じています。

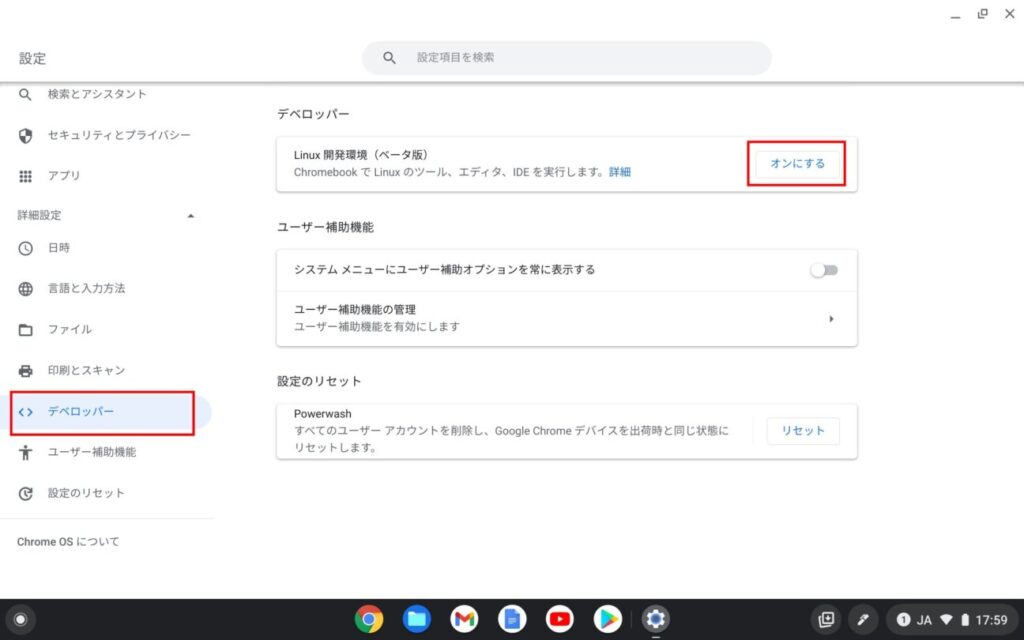
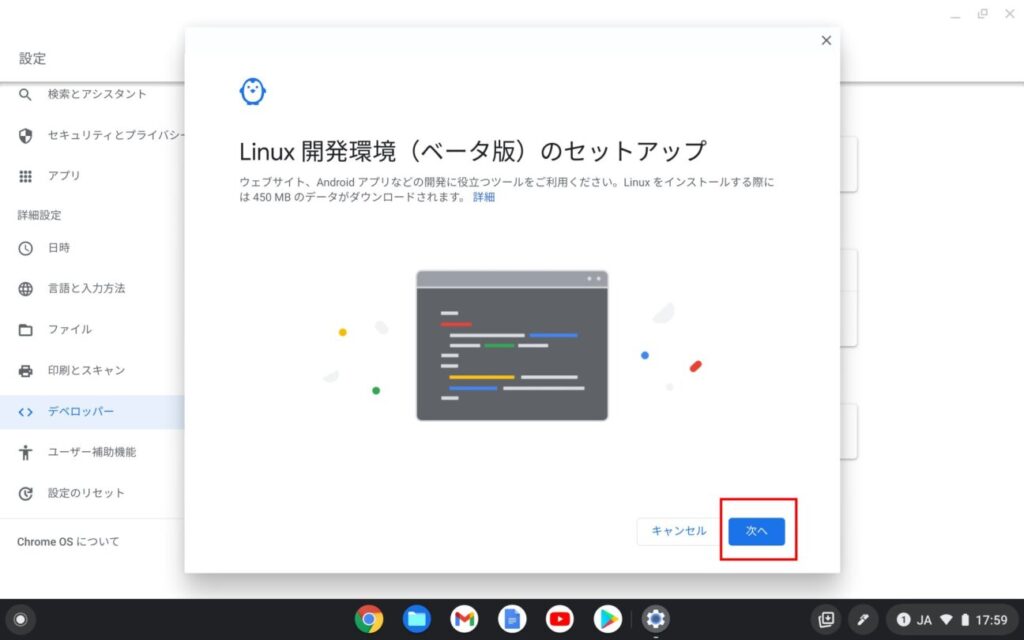
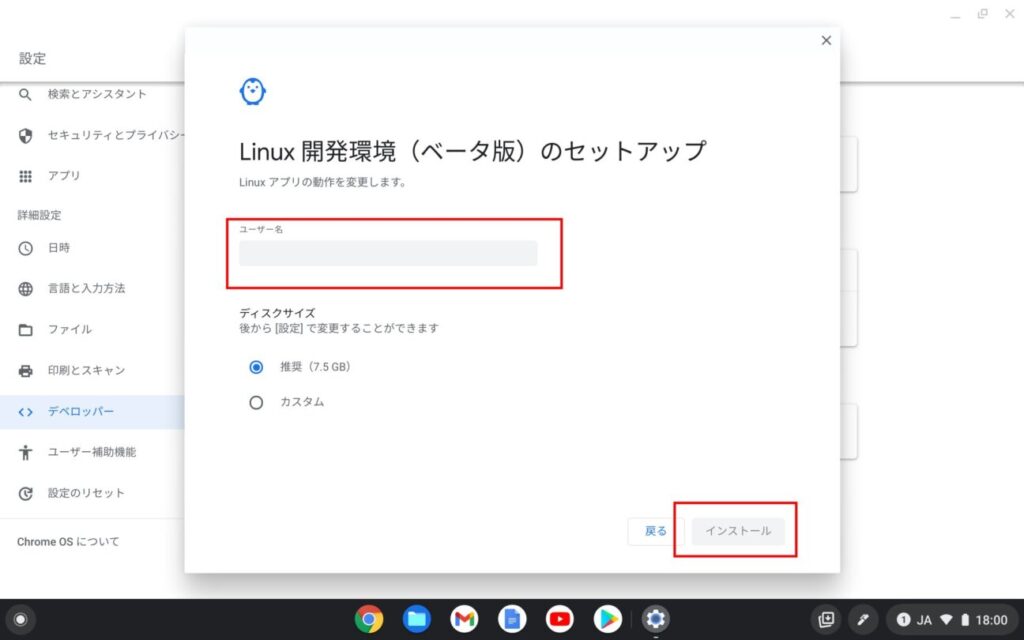
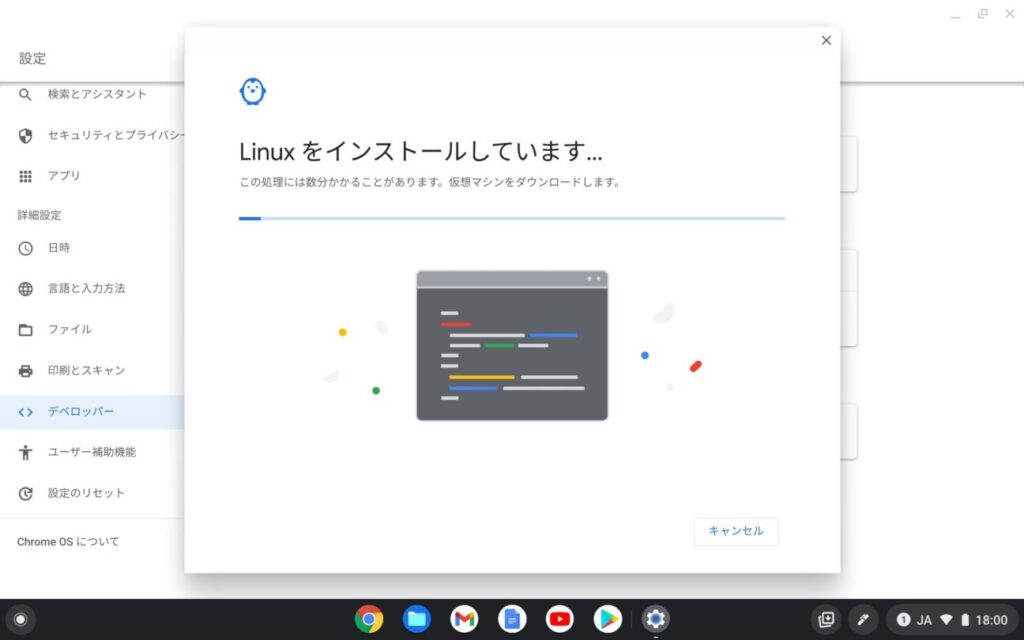
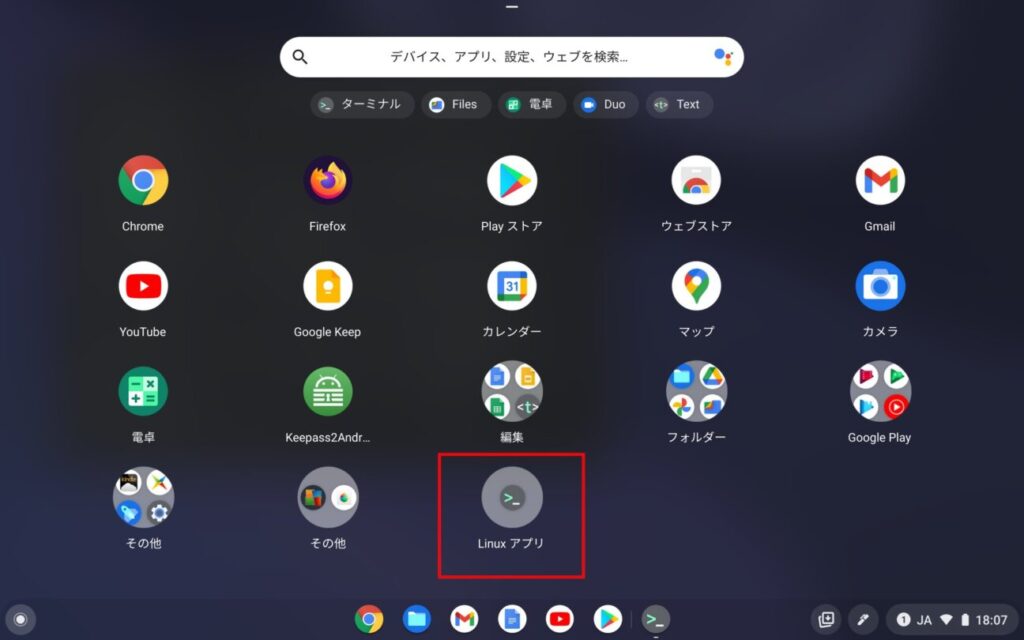
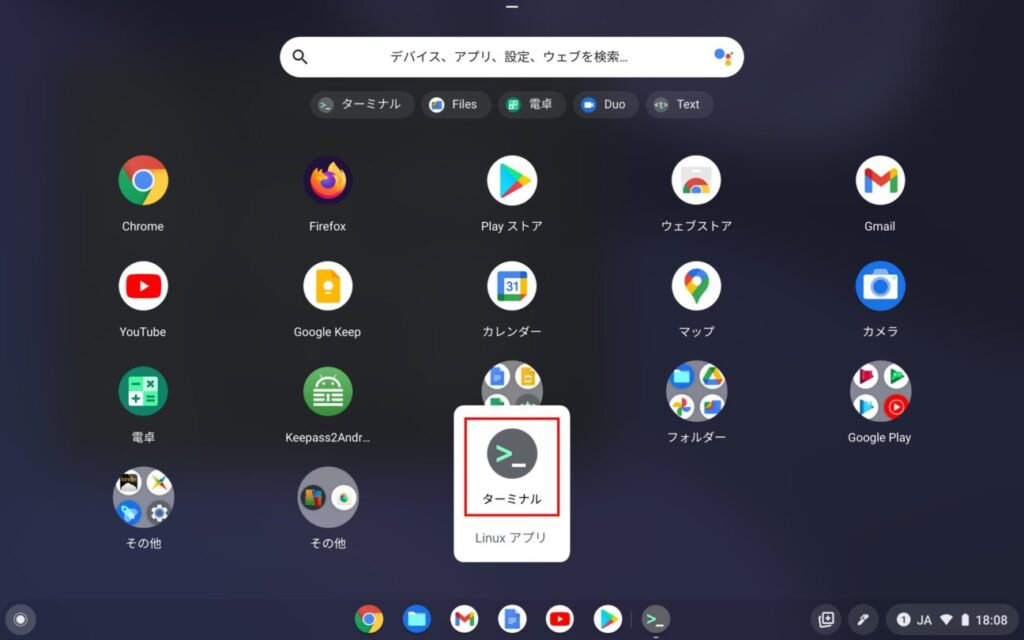
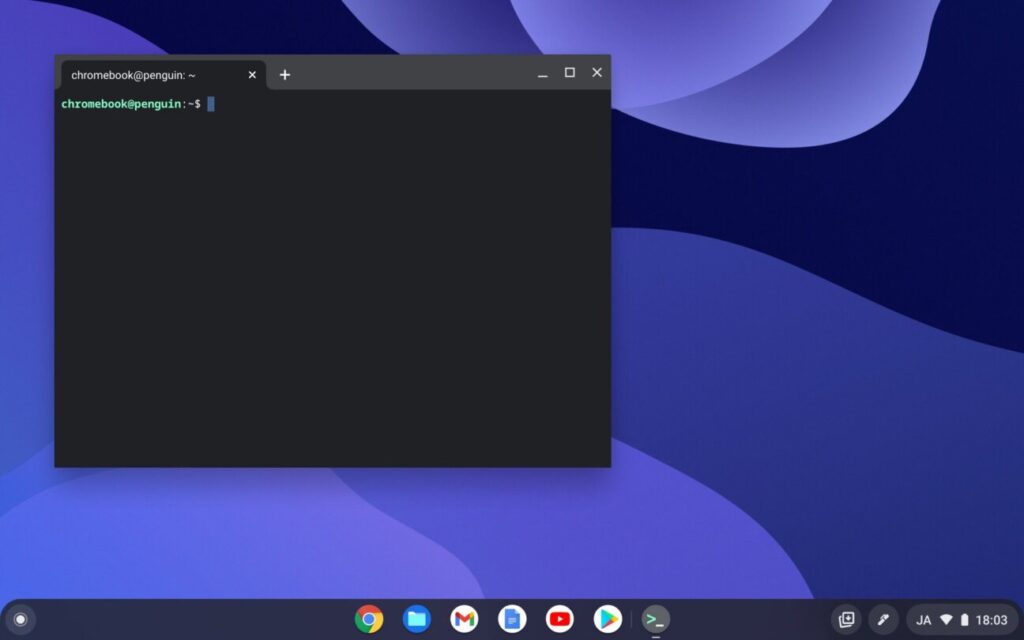
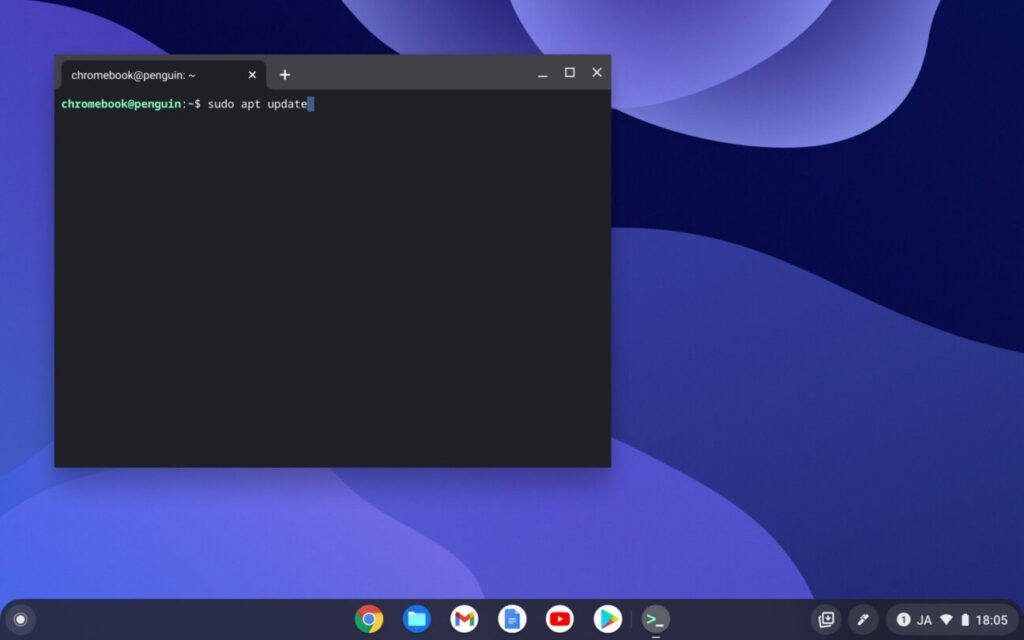
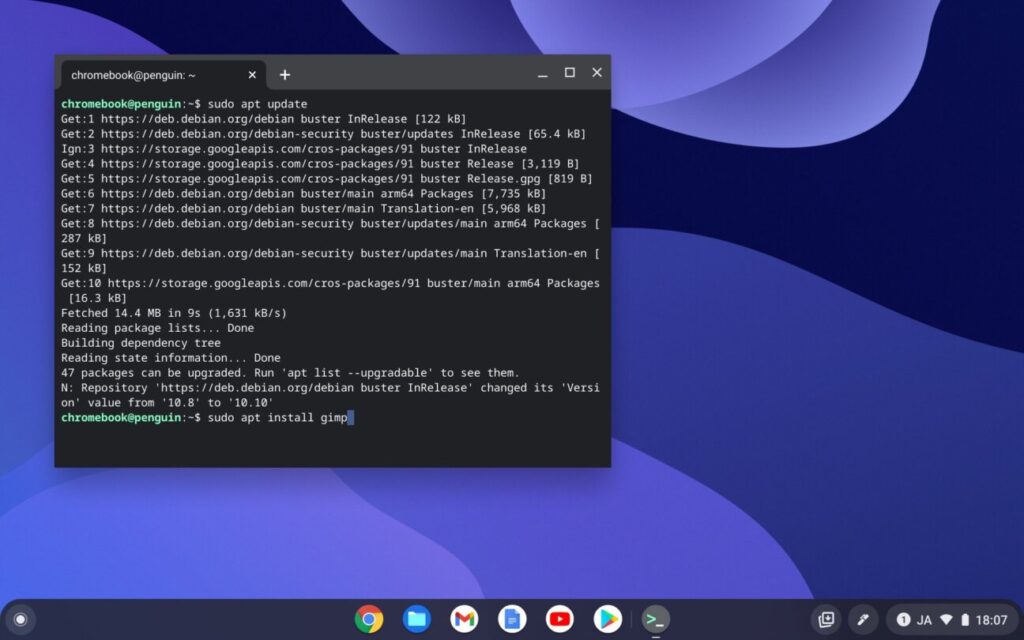
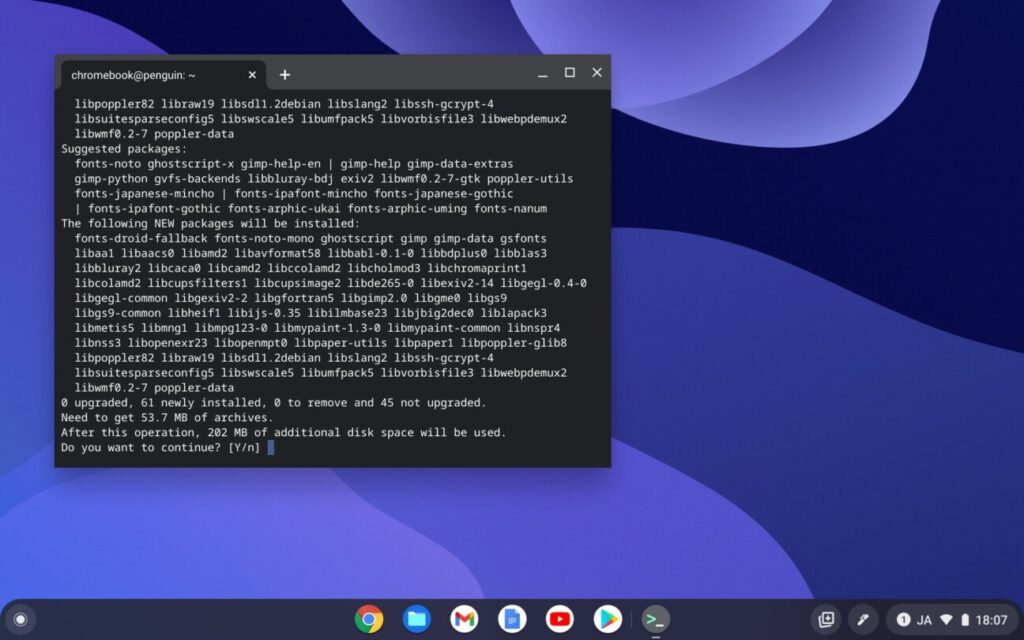
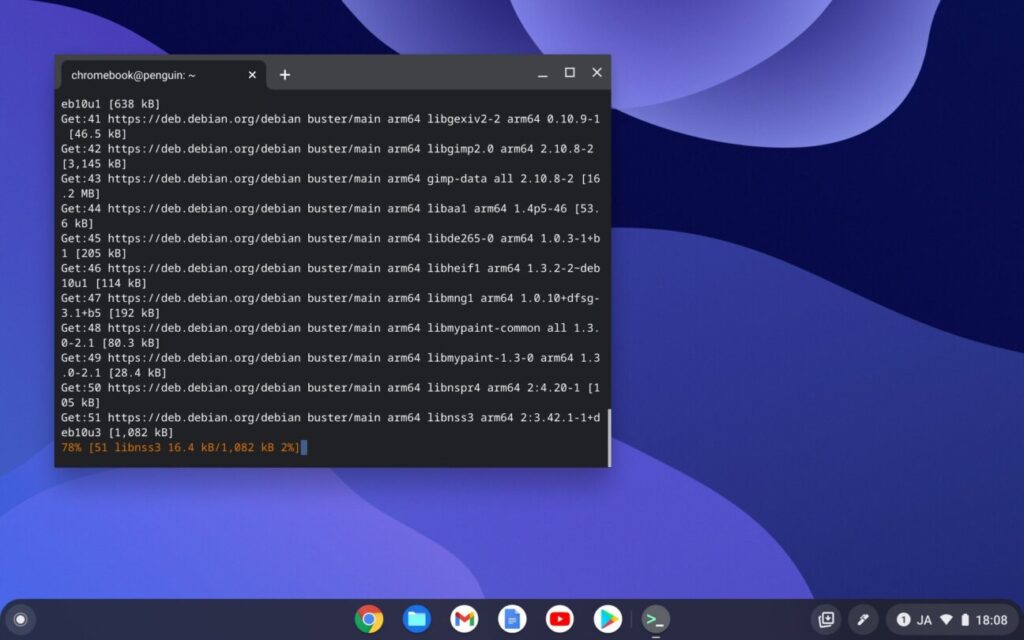
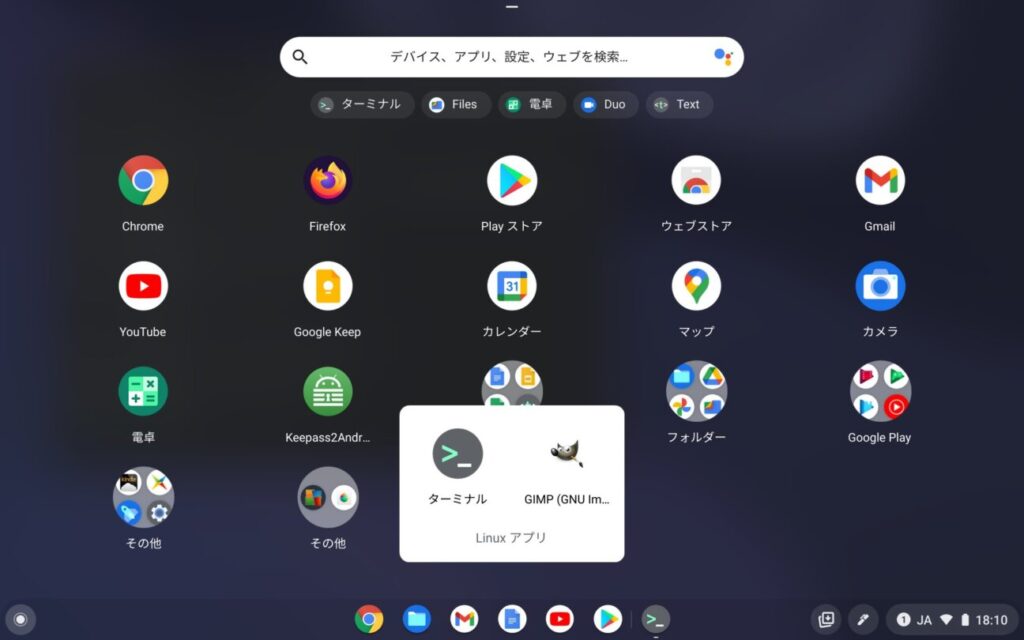
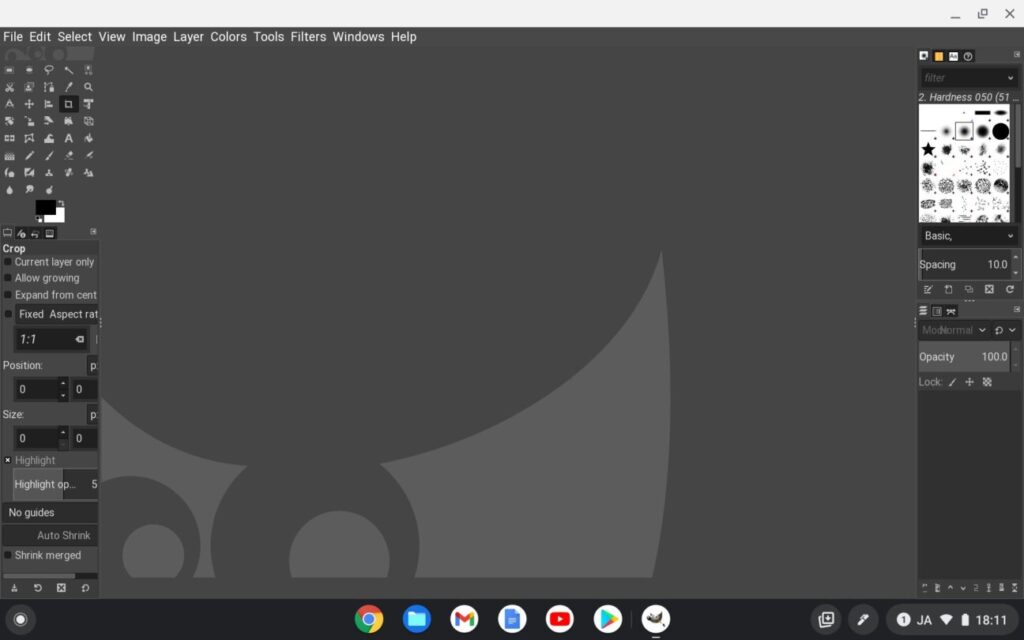
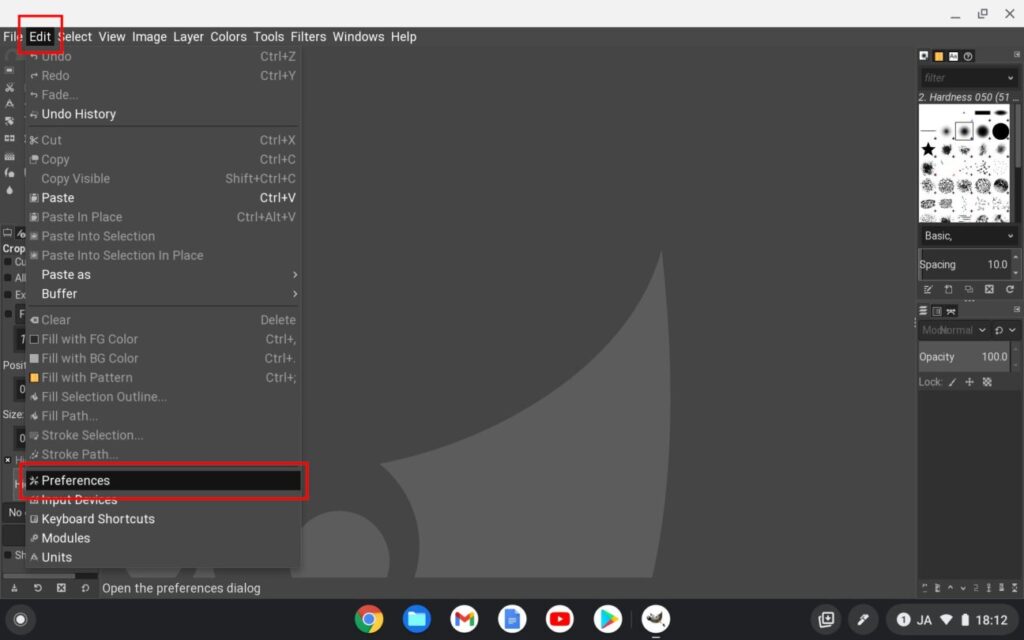
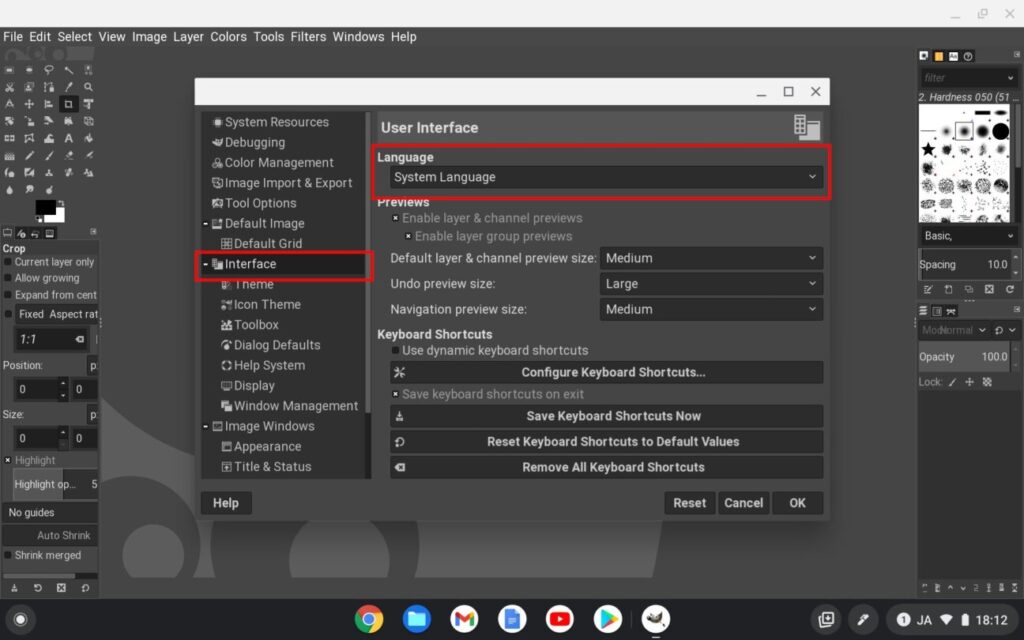
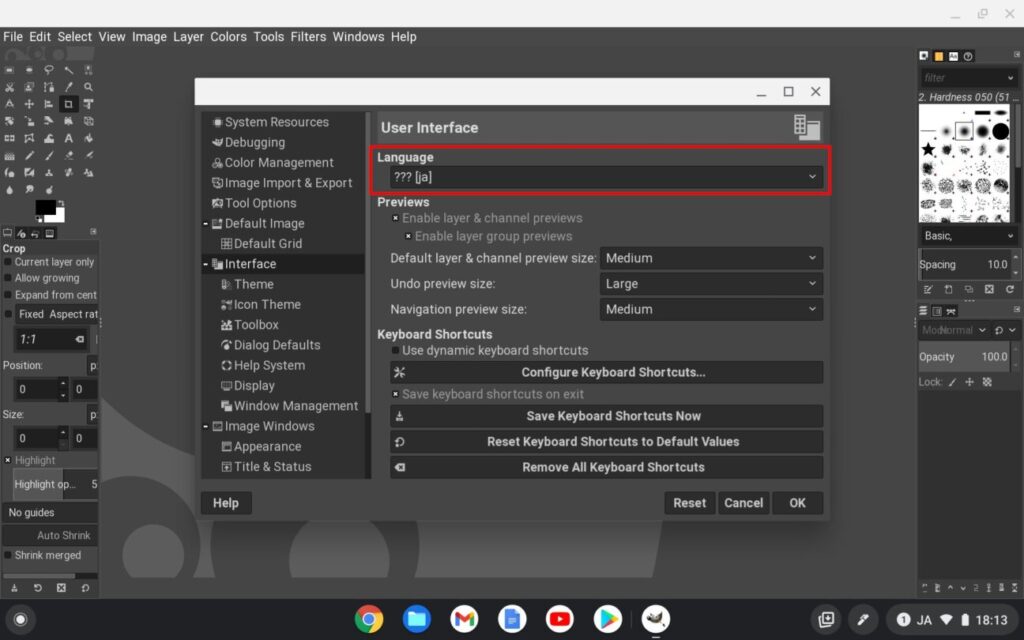
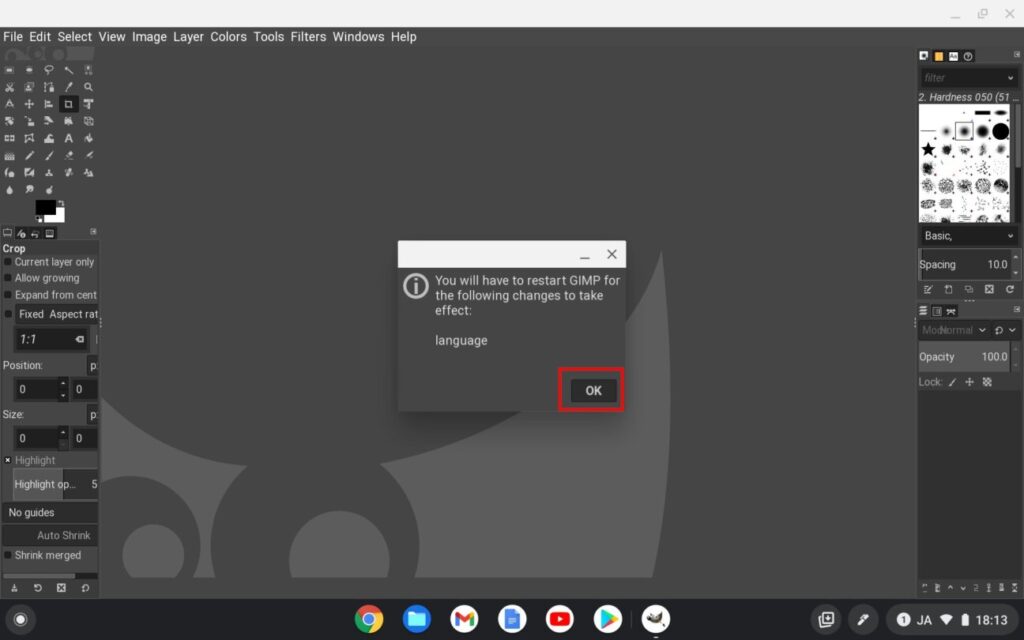
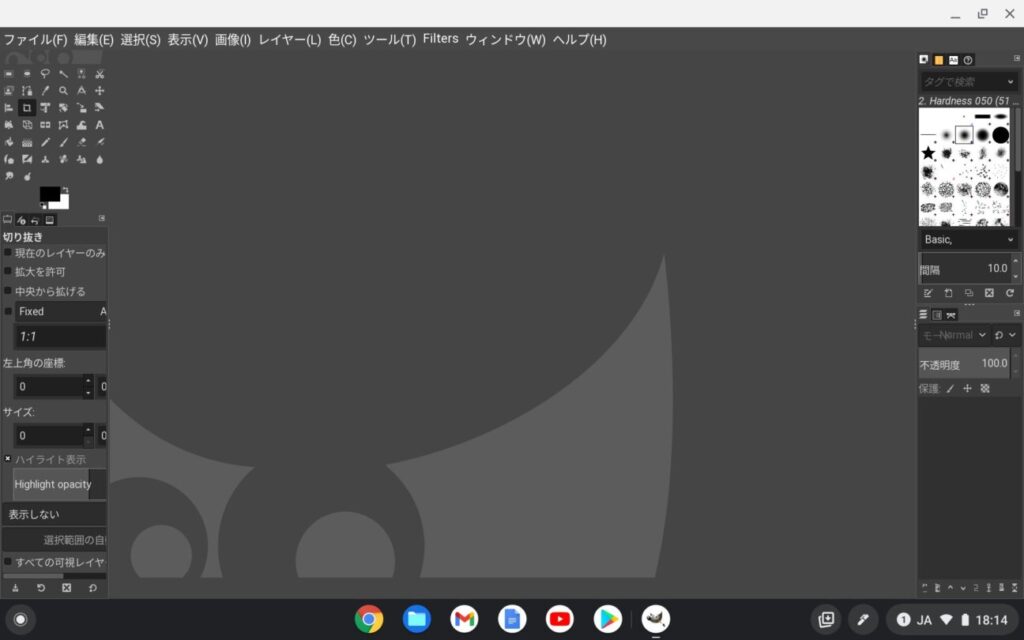
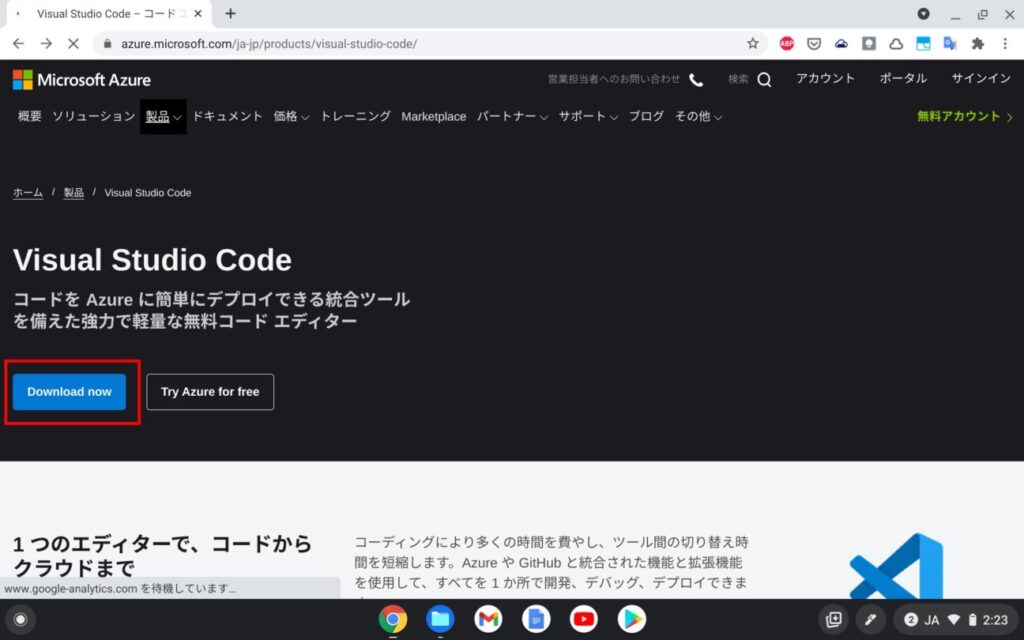
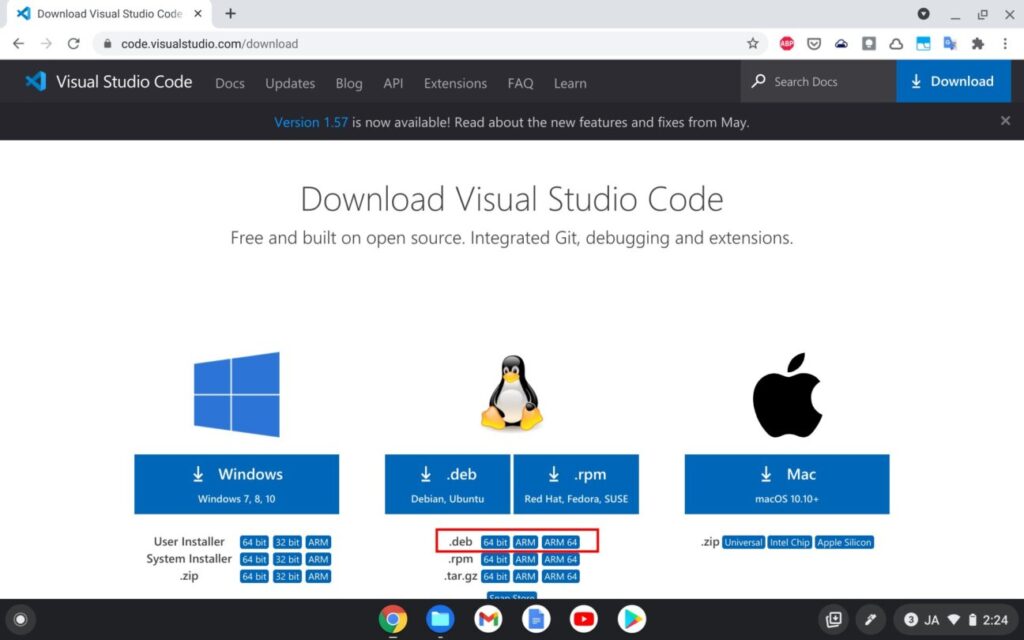
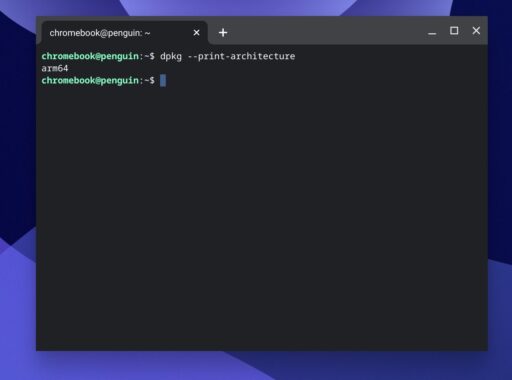
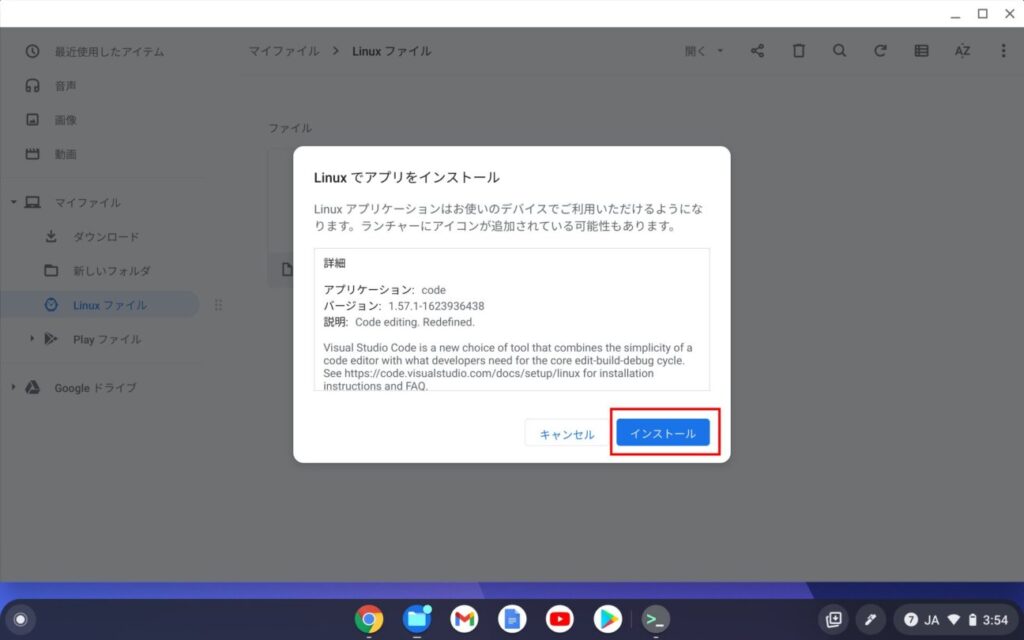
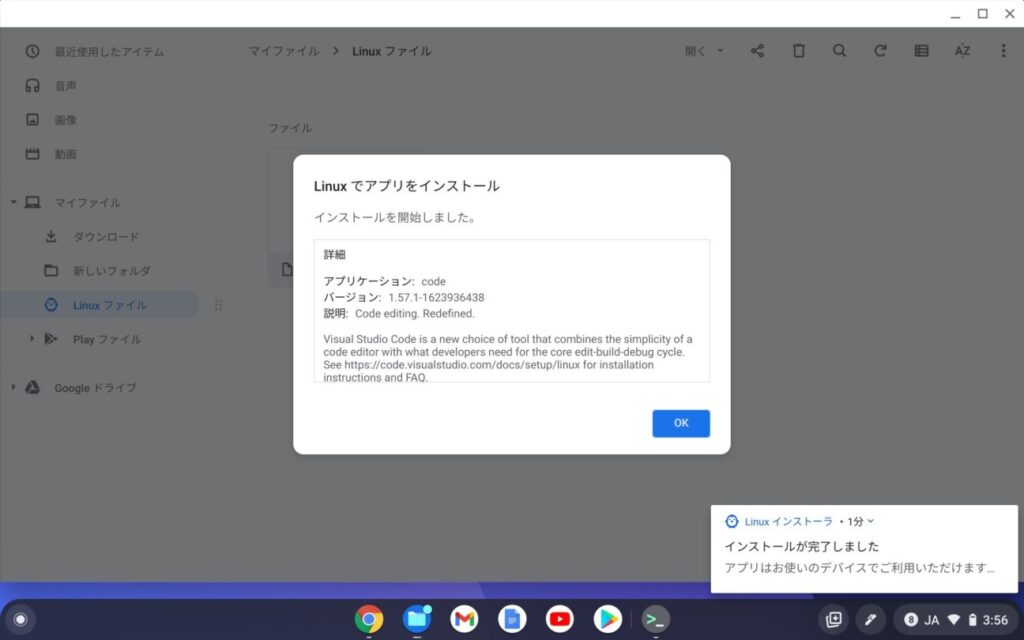
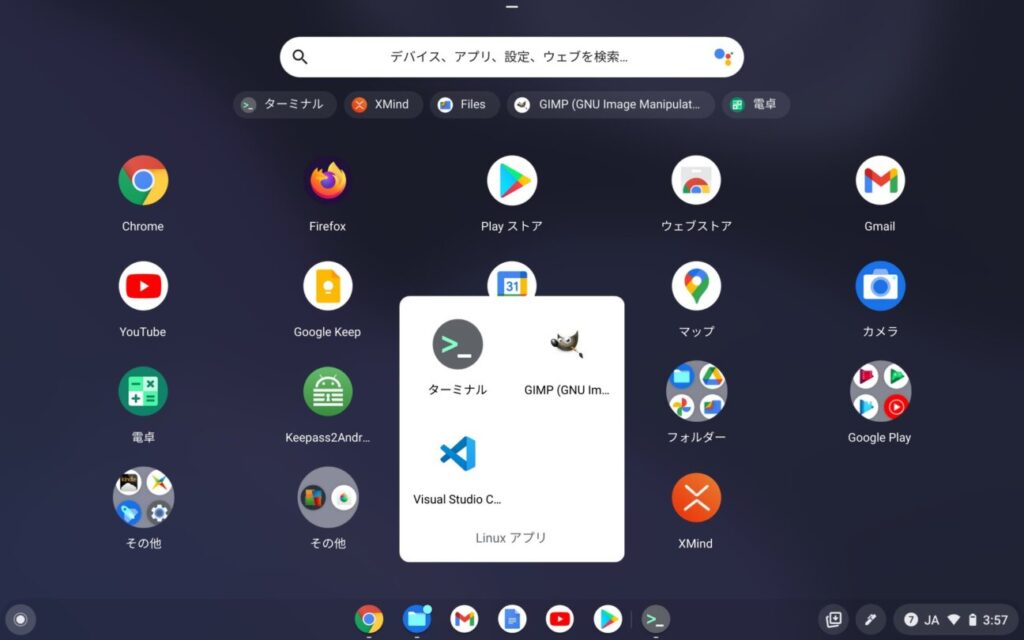
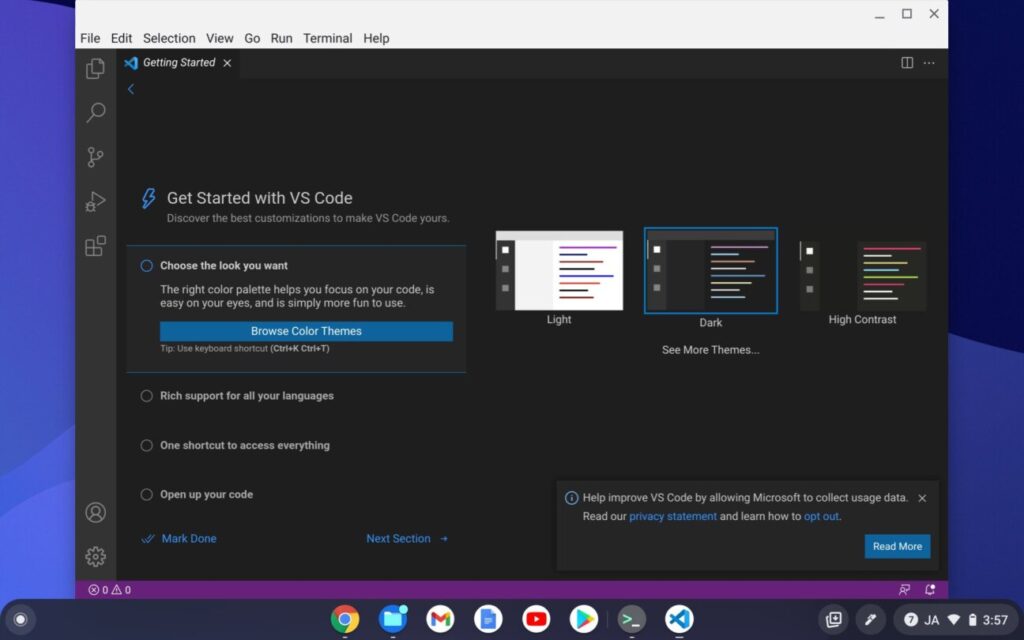
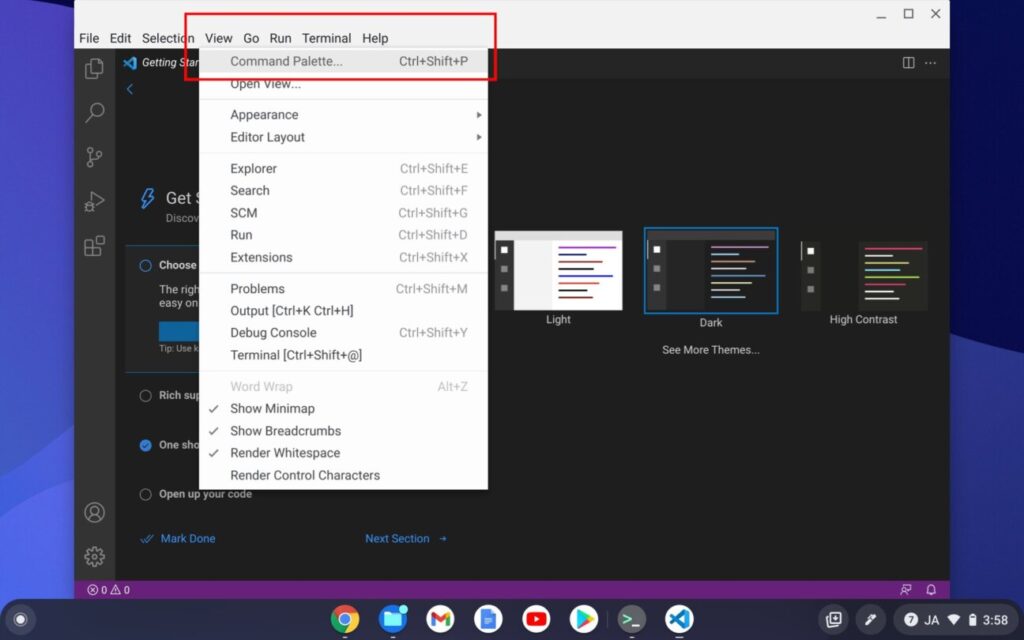
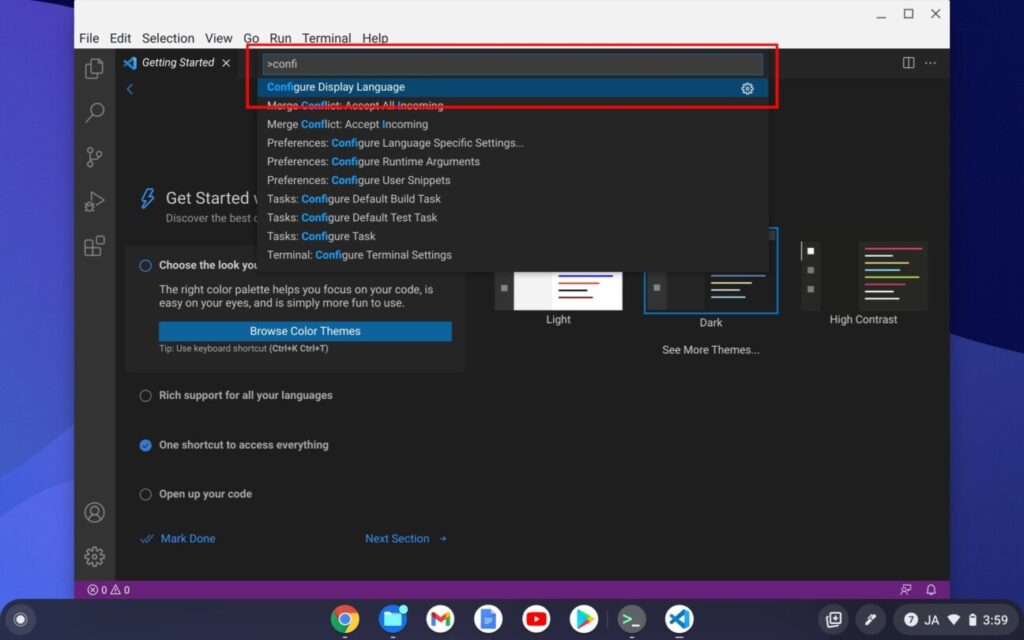
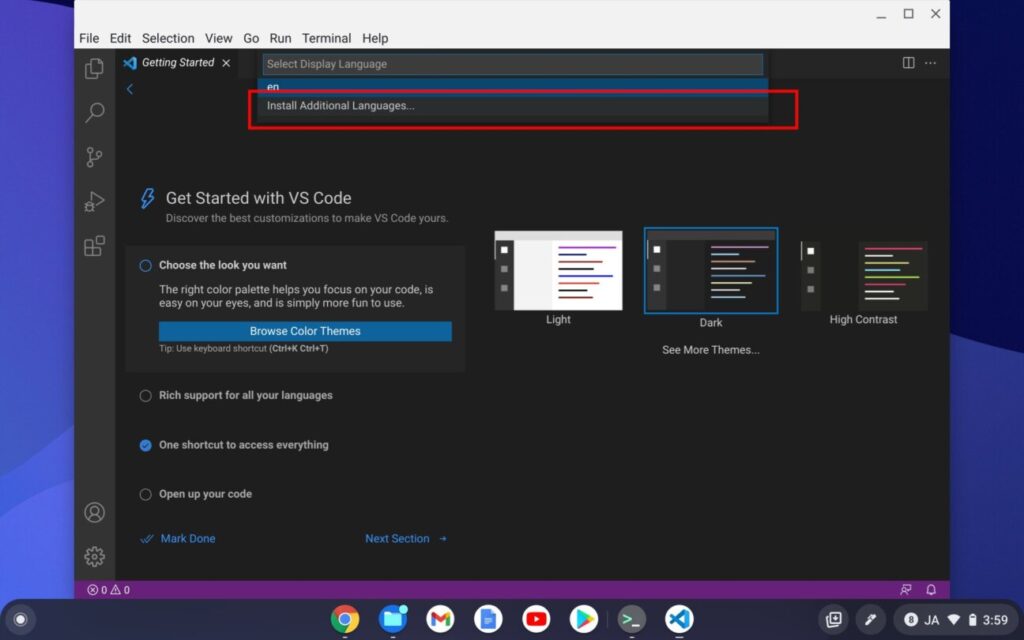
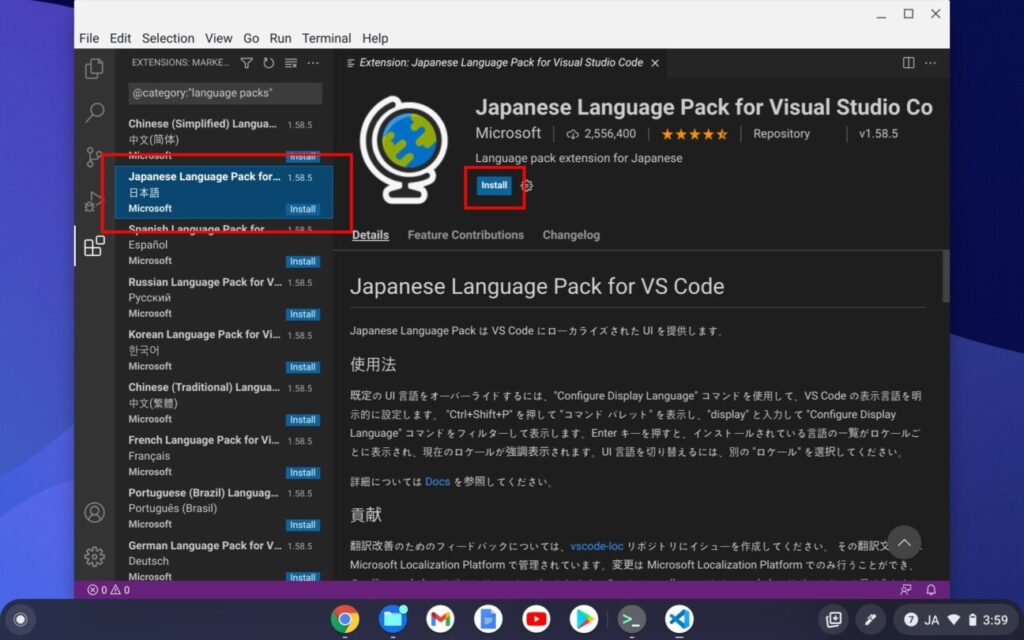
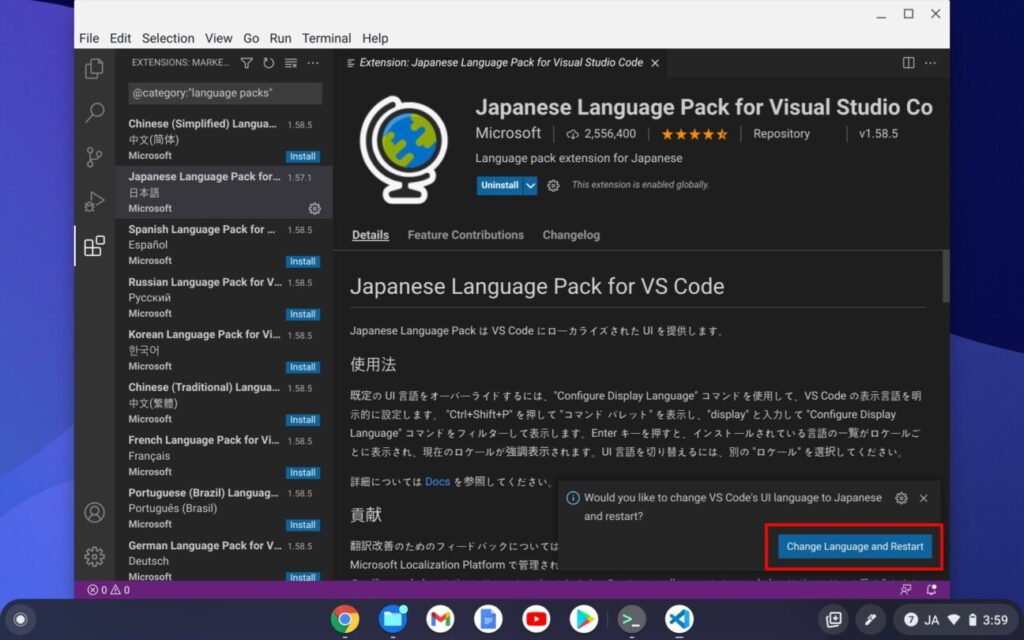
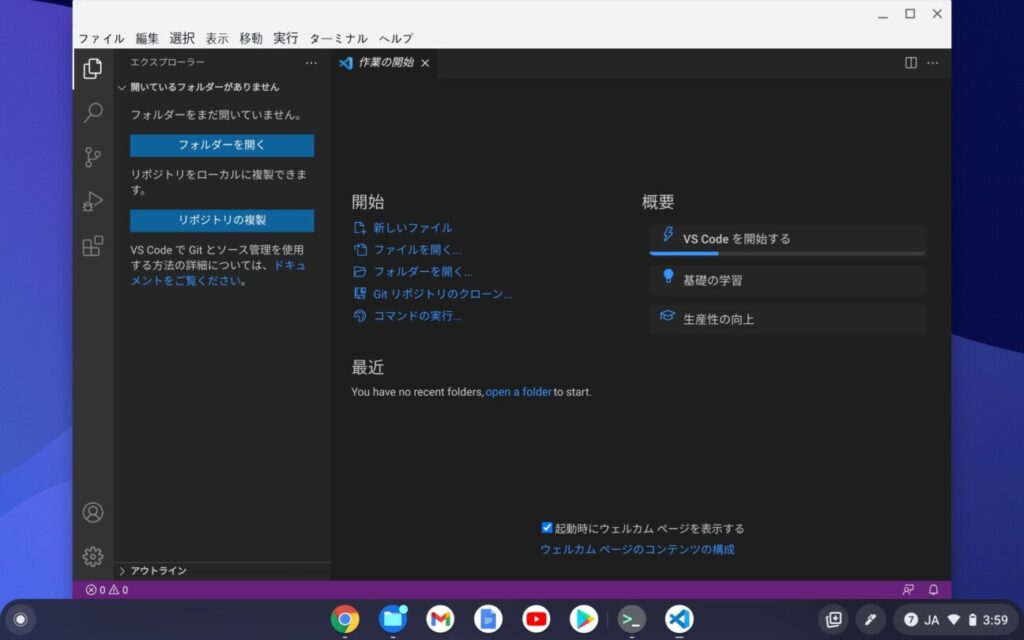
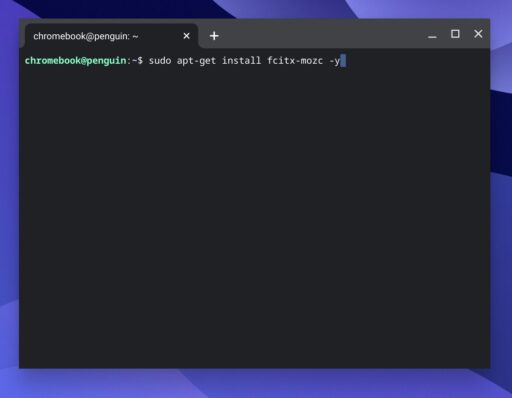
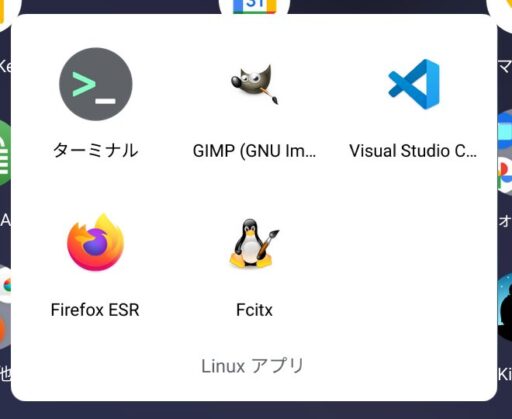
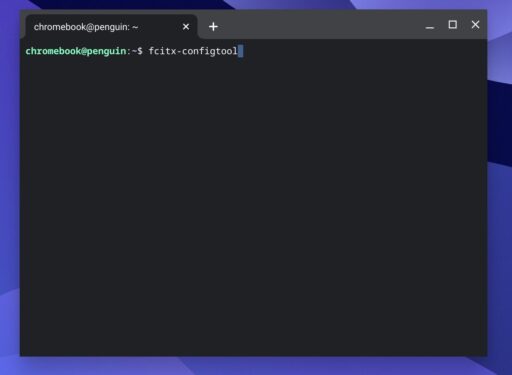
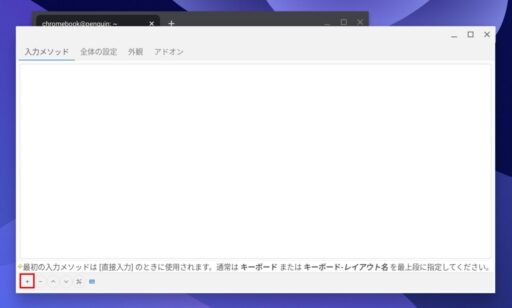
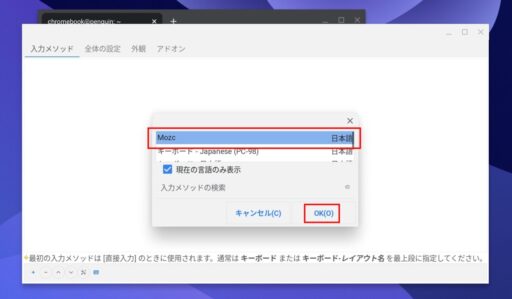
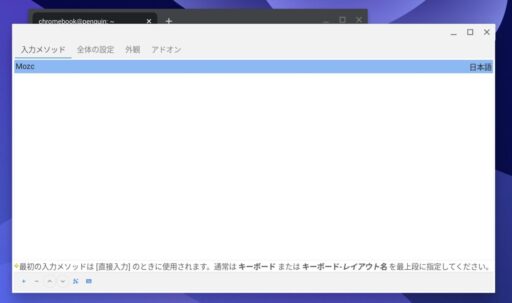
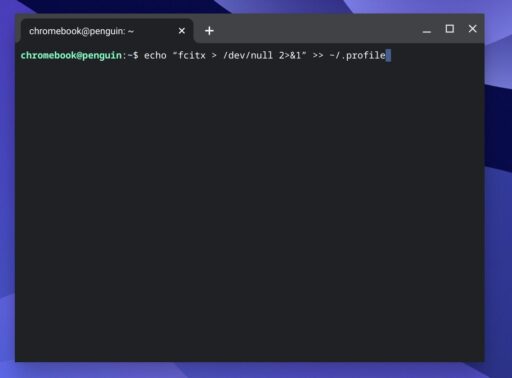
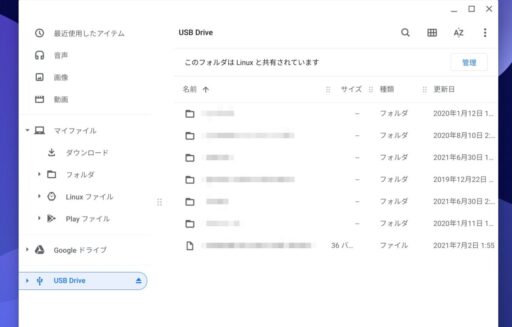
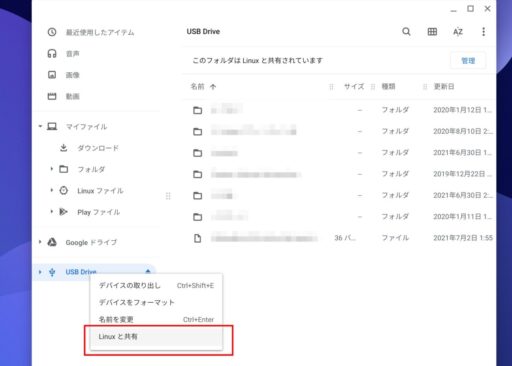
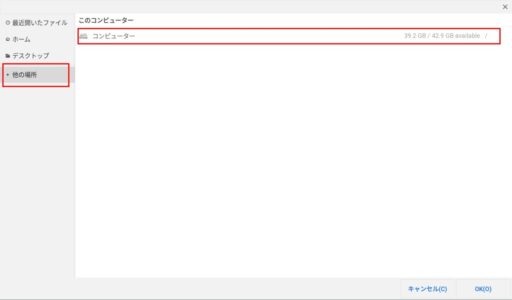
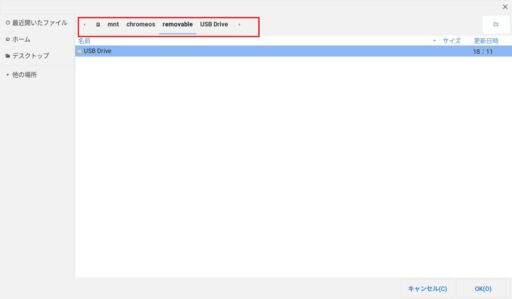





コメント