人と外で会いにくい今、ビデオ会議サービスの「Zoom」(ズーム)を使うことも多いでしょう。
「Zoom」はパソコン・スマートフォンといろいろな端末で使うことができますね。
「Chromebook」と呼ばれる、「Chrome OS」が搭載されているパソコンでも「Zoom」を使うことができます。
今回は「Chromebook」で「Zoom」を使う方法をまとめます。

アプリ版は英語表記。日本語で使うならブラウザ版で。
目次
「Chromebook」で「Zoom」を使う方法
「Chromebook」で「Zoom」を使う一番シンプルな方法は、「Chromeウェブストア」(Chrome拡張機能)から「Zoom」を追加する方法ですね。
順に紹介します。
なお今回は自分が最近購入した、ASUS製「Chromebook Detachable CM3」を元に、まとめています。
「Chrome OS」のバージョンは90.0.4430.218、「Zoom」のバージョンは5.0.1です。
関連記事
・【パソコンにもなるAndroidタブレット】「Chromebook Detachable CM3」開封レビュー&Chrome OS初体験
・【イラスト描き心地比較】「iPad Pro(2020)」「Chromebook Detachable CM3」
・半年以上使って感じたChromebookのメリット・デメリット
①Chromeウェブストアから拡張
まずは「Zoom」アプリを「Chromebook」にダウンロードします。
といっても、Windows・Macパソコンやスマートフォンからのアプリダウンロードと少し異なります。
1.ブラウザ「Chrome」で「Zoom」(ウェブストア)にアクセスして、「Chromeに追加」を選択。
2.「アプリを追加」を選択。
これで「Zoom」が「Chromebook」に追加されました。
アプリの一覧を見ると「Zoom」が追加されていますね。
②利用開始/でも言語は英語
さて「Zoom」を起動します。
・・・英語表記ですね。
「Chromebook」(Chrome拡張機能)の「Zoom」は日本語対応されていません。(2021年5月18日現在)
すべて英語です。
ただ書かれている英語は難しくないので、なんとなくでもわかるでしょう。
上の画面は、ミーティングの参加ですね。
「Meeting ID or Personal Link Name」が、ミーティングIDか個人リンク名の入力。
「Screen Name」が「Zoom」上の名前。
「Join」で参加します。
その後はミーティングパスワードを入力することで会議に参加できます。
入室時は音が鳴りますね。
この状態はビデオも音声もオンになっています。
左下のカメラ・マイクのアイコンを見るとわかりますね。
音声がオフの状態はマイクアイコンがヘッドホンアイコンになっています。
左下の「Join Audio」を選択して、「Join Audio by Computer」を選択すれば、音声がオンになりますね。
また、右下の「Leave」を選択すれば退室できますね。
ちなみにもちろんホストとして使うこともできます。
ホストの場合は、必ずログインすることになりますね。
機能少/バーチャル背景非対応
このように「Chromebook」でも「Zoom」が利用できますが、使える機能はWindows・Macパソコンやスマートフォンに比べて制限されています。
例えば「バーチャル背景」。
「Zoom」上に映る背景を別の画像に変えられる機能ですね。
「Chromebook」の「Zoom」の場合、バーチャル背景がありません。
カメラのメニューを開いても「バーチャル背景」がありませんし、「Video Setting…」を選択しても背景設定の項目はありませんね。
参考:Androidアプリは非対応
ちなみに、最近の「Chromebook」はGoogle Playが搭載されているため、Androidアプリを使うことができます。
しかしAndroid版「Zoom」は「Chromebook」に非対応。
ダウンロードすることもできませんね。
日本語で使うならブラウザ版「Zoom」
「Chromebook」で「Zoom」を使うには、「Chromeウェブストア」(Chrome拡張機能)からの追加が一番シンプルな方法。
しかしすべて英語表記。
「やっぱり日本語で使いたい」
と思われるかもしれませんね。
どうしても日本語表記の「Zoom」を使いたい場合、Webブラウザ版「Zoom」を使う方法があります。
ミーティングに参加する方法は次の通り。
1.ブラウザで「Zoom」にアクセスして、「ミーティングに参加する」を選択。
「Chrome」でなくても構いません。
2.ミーティングIDか個人リンク名を入力。
3.下の「ブラウザから参加してください」を選択。
ここで1つ注意事項。
「Chromebook」に「Zoom」(Chromeウェブストアからインストール)アプリがあると、自動的にアプリ版「Zoom」が起動します。
機能を無効にするかアンインストールしてから、ブラウザ版「Zoom」を開くようにしましょう。
ちなみに機能の無効は、「Chrome」ブラウザの「設定」→「拡張機能」からできます。
アンインストールはアプリ一覧から右クリック(タブレットなら長押し)で選択できますね。
4.マイクとカメラの使用を「許可」。
5.「Zoom」表示名を入力して、「私はロボットではありません」をチェックして、「参加」。
6.ミーティングパスワードを入力。
これで会議に参加することができます。
しっかり日本語表記ですね。
ですがブラウザ版「Zoom」も使える機能は少なく、同じようにバーチャル背景は利用できません。
ちなみに参加者だけでなく、ホスト(主催者)ももちろんブラウザ版「Zoom」を利用できますね。
アプリ版と同じく、必ずログインすることになります。
まとめ
今回は「Chromebook」で「Zoom」を使う方法をまとめました。
「Chromeウェブストア」(Chrome拡張機能)から「Zoom」を追加することで利用できます。
ただしすべて英語表記。
難しい英語ではありませんが、どうしても日本語になっている「Zoom」を使いたい場合はWebブラウザ版「Zoom」を使う方法もあります。
どちらも機能は最低限しかありませんので、例えばバーチャル背景設定などはできませんね。

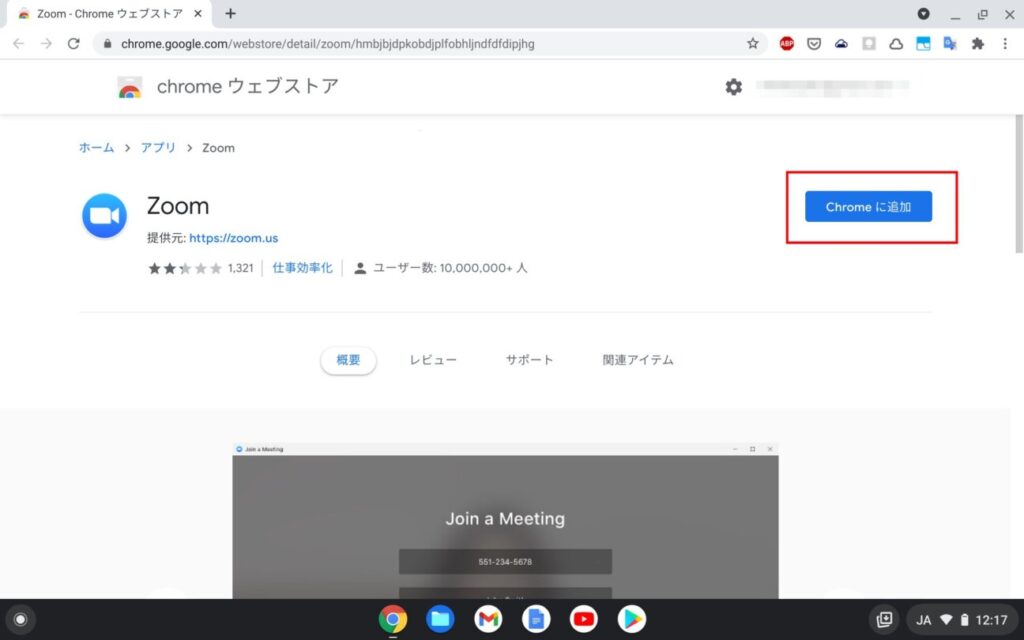
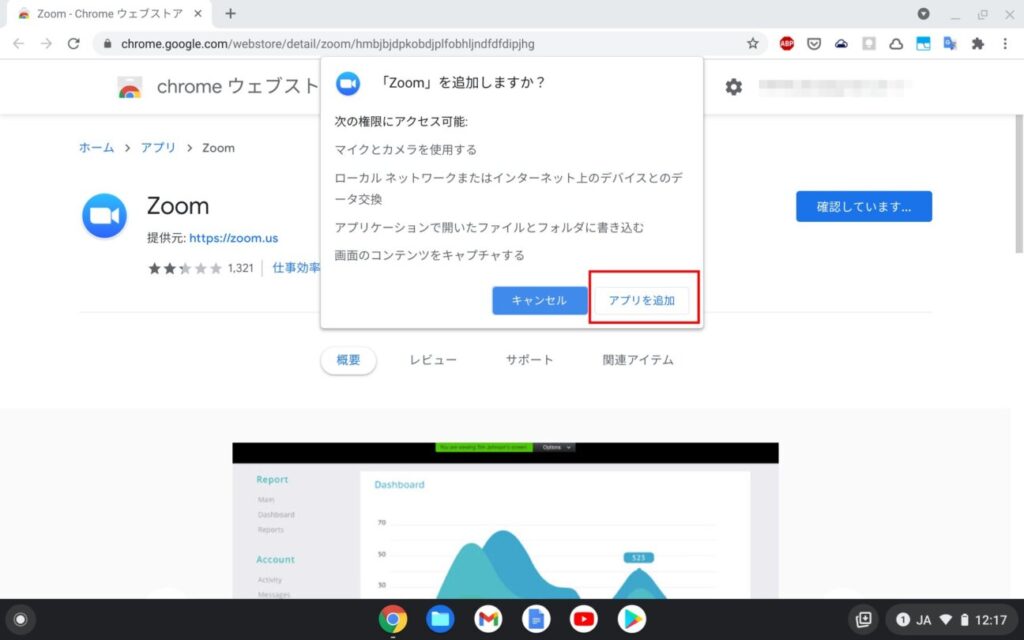
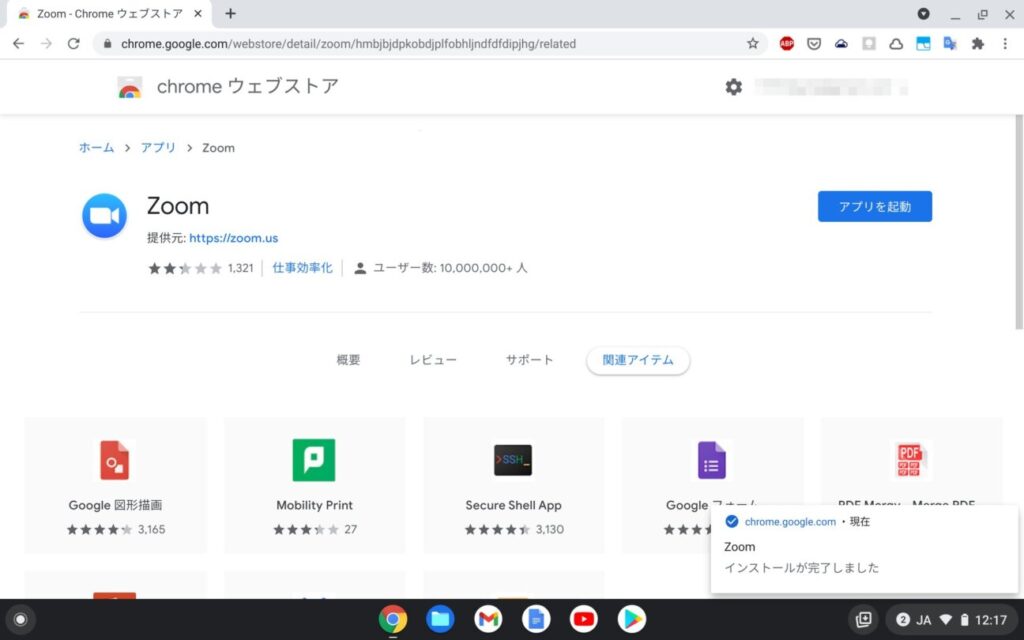
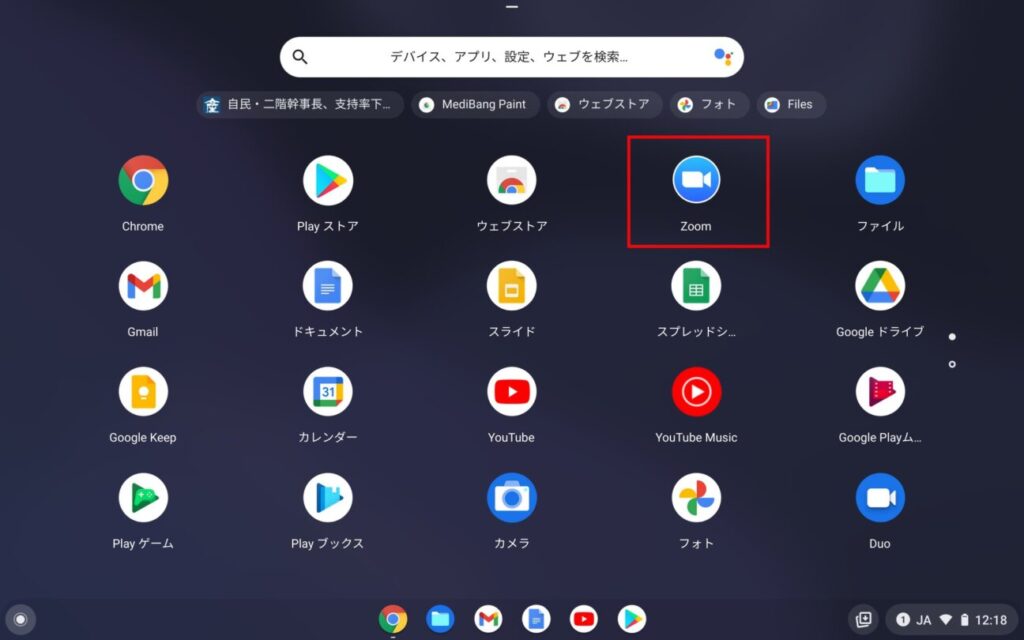
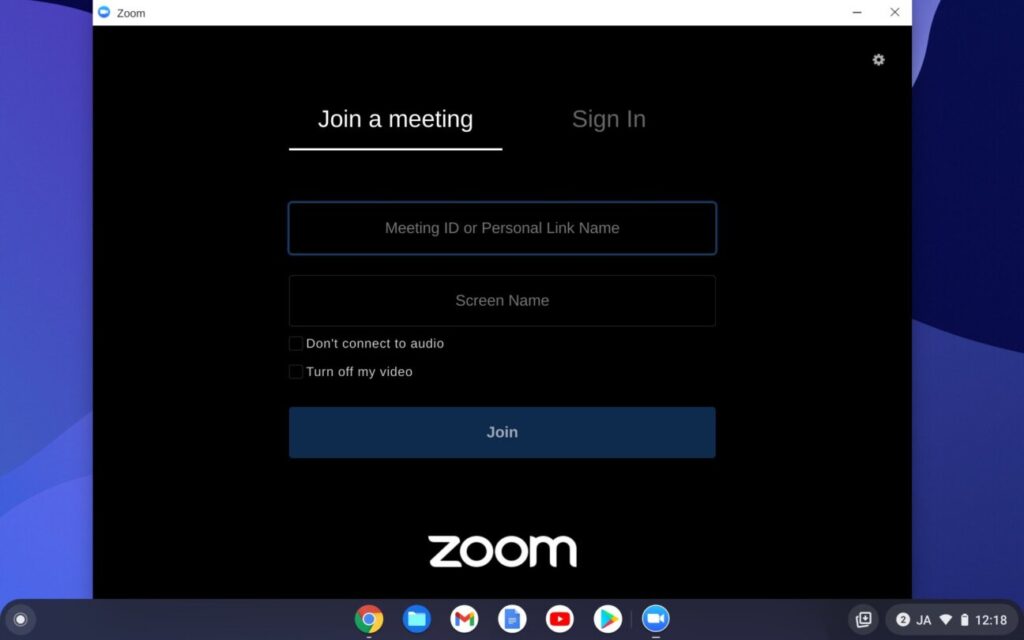
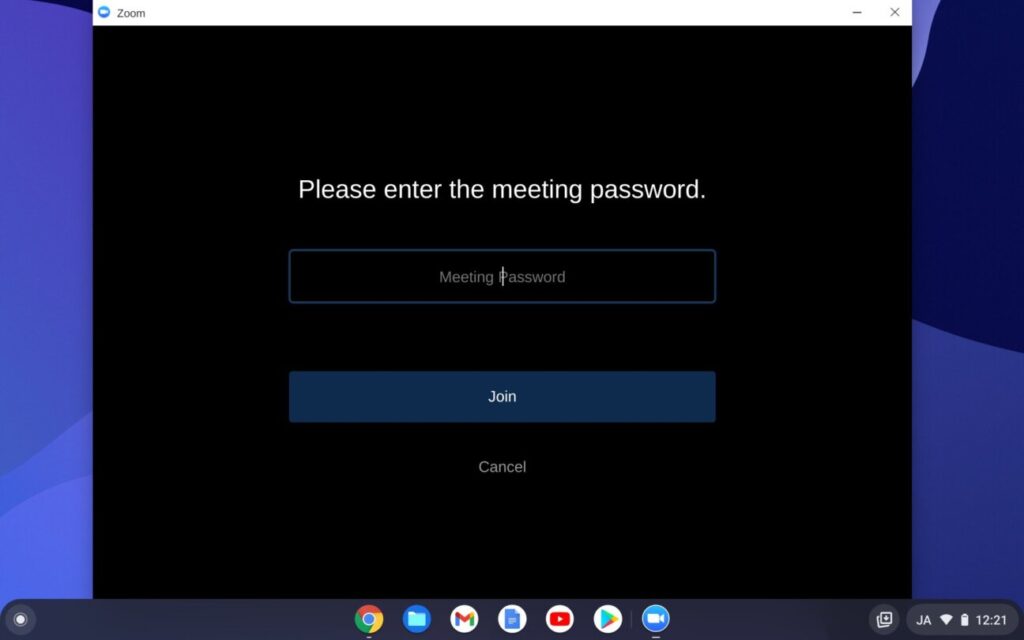

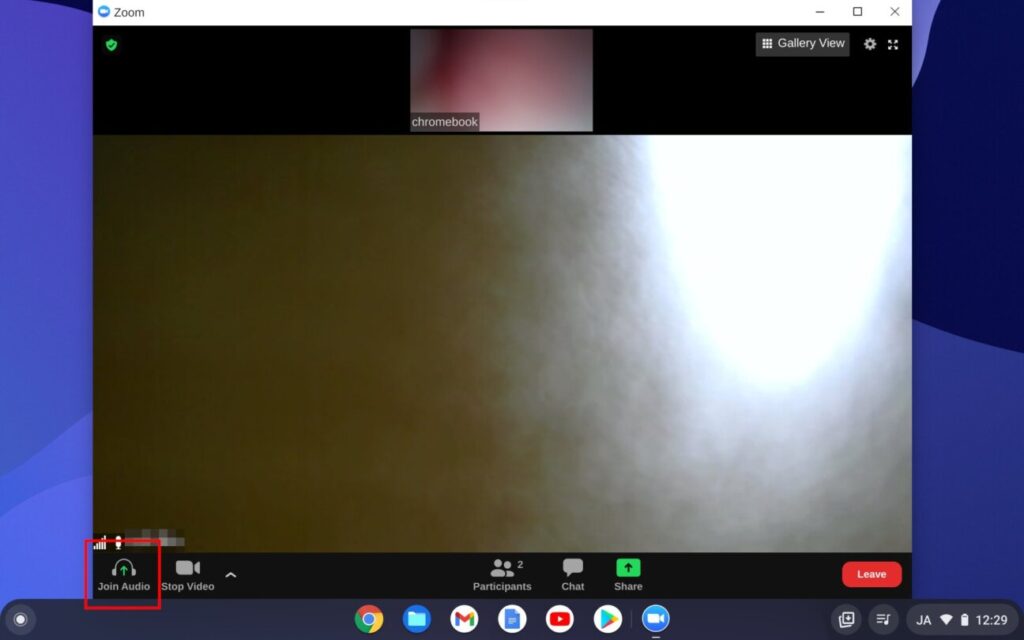
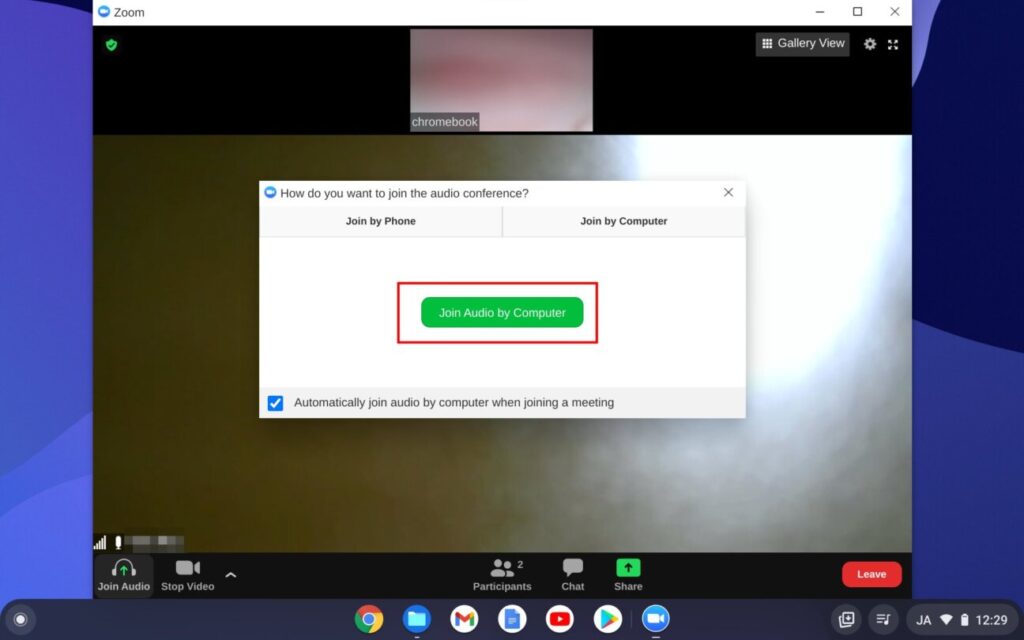
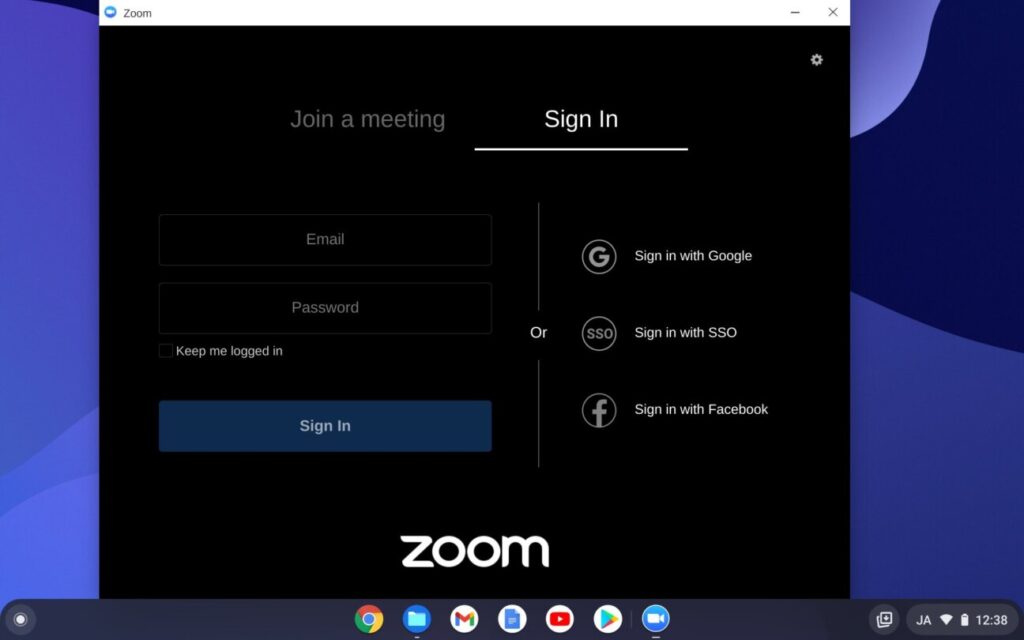
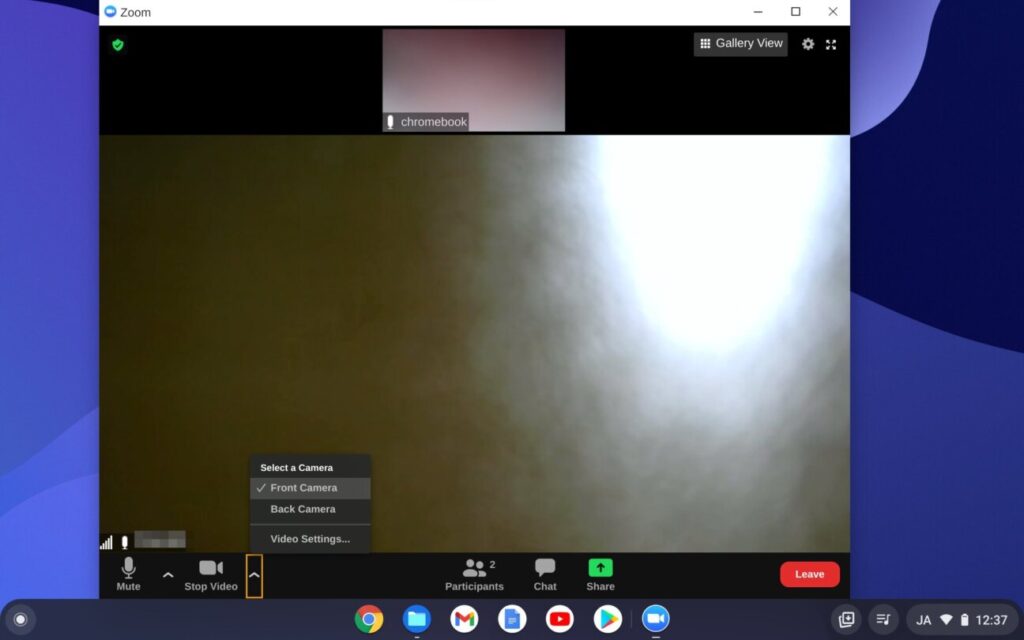
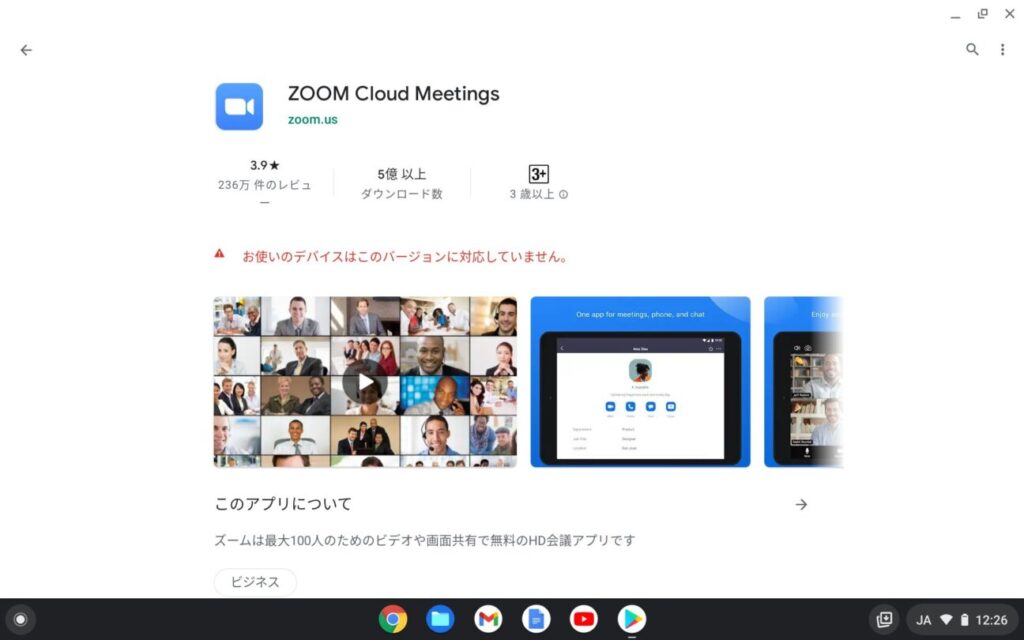
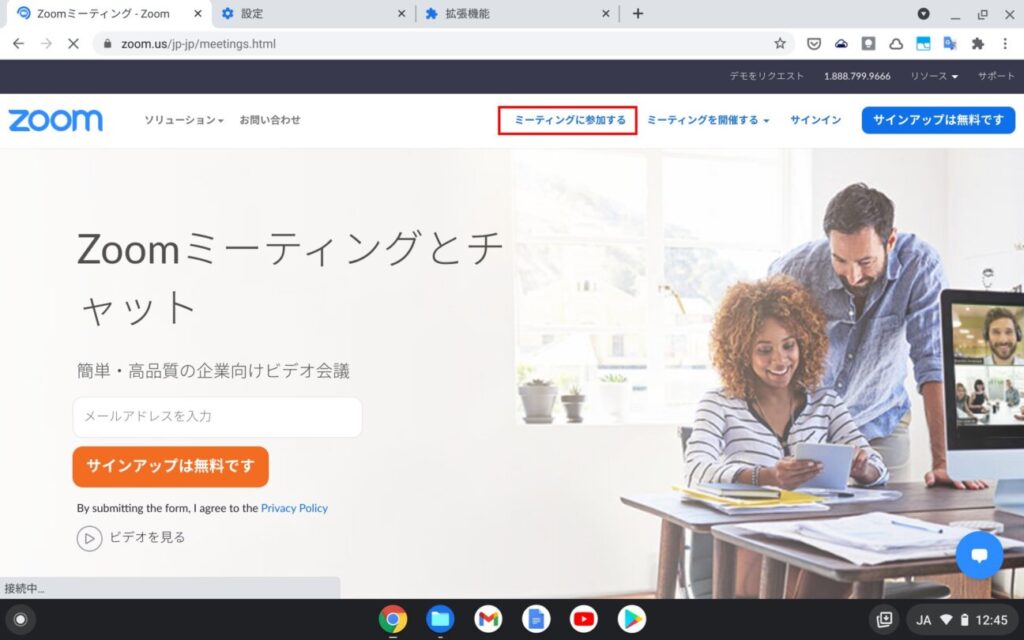
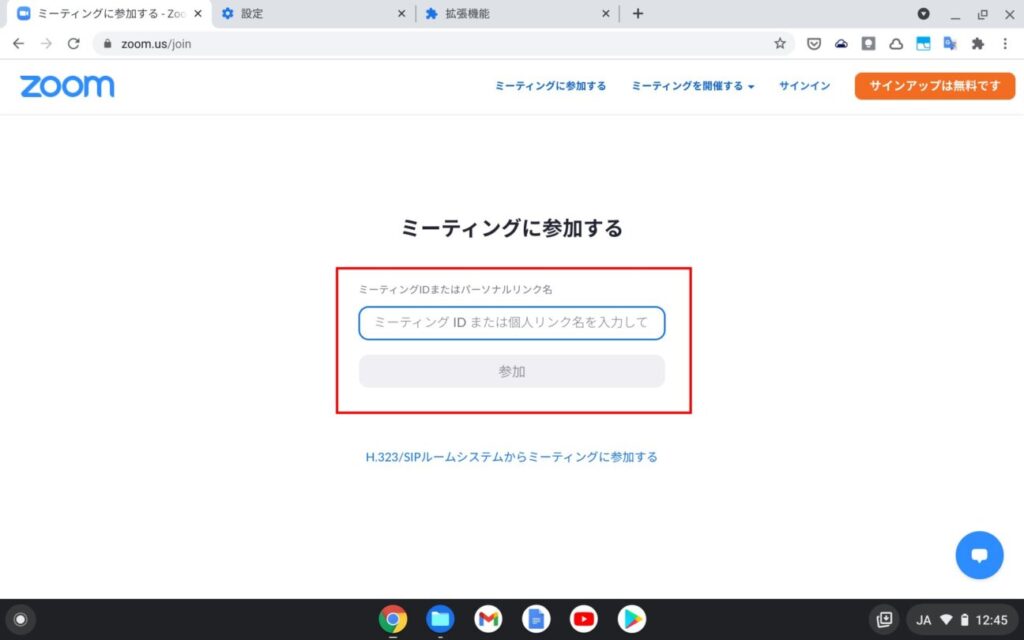
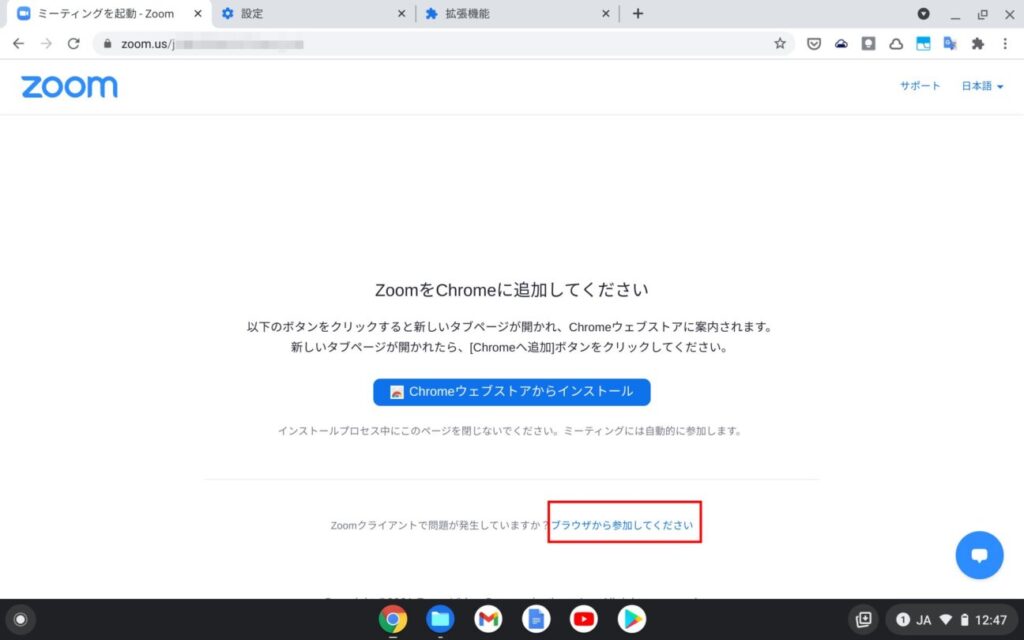
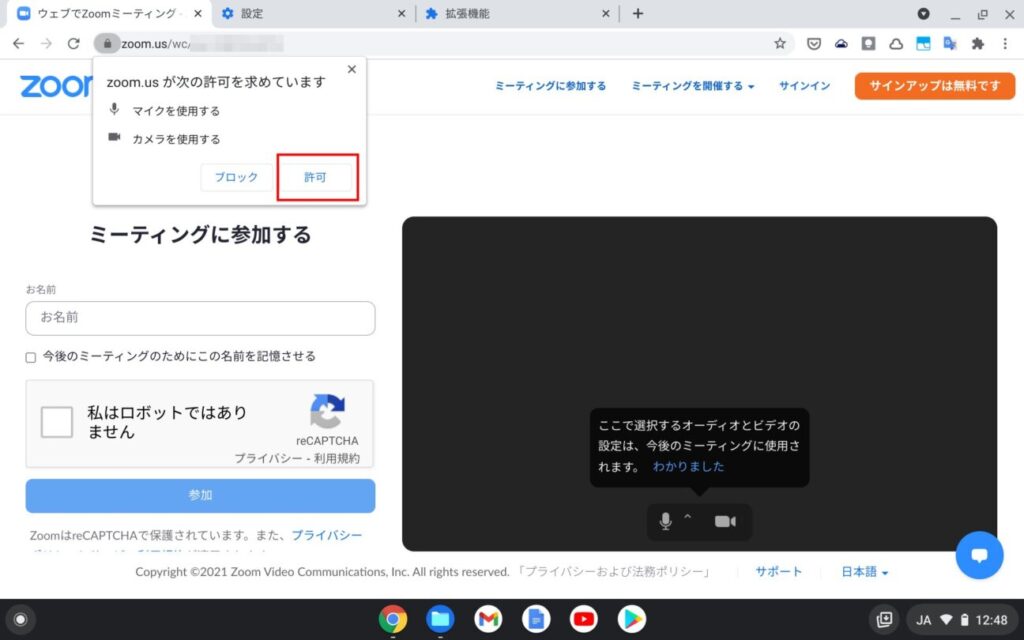
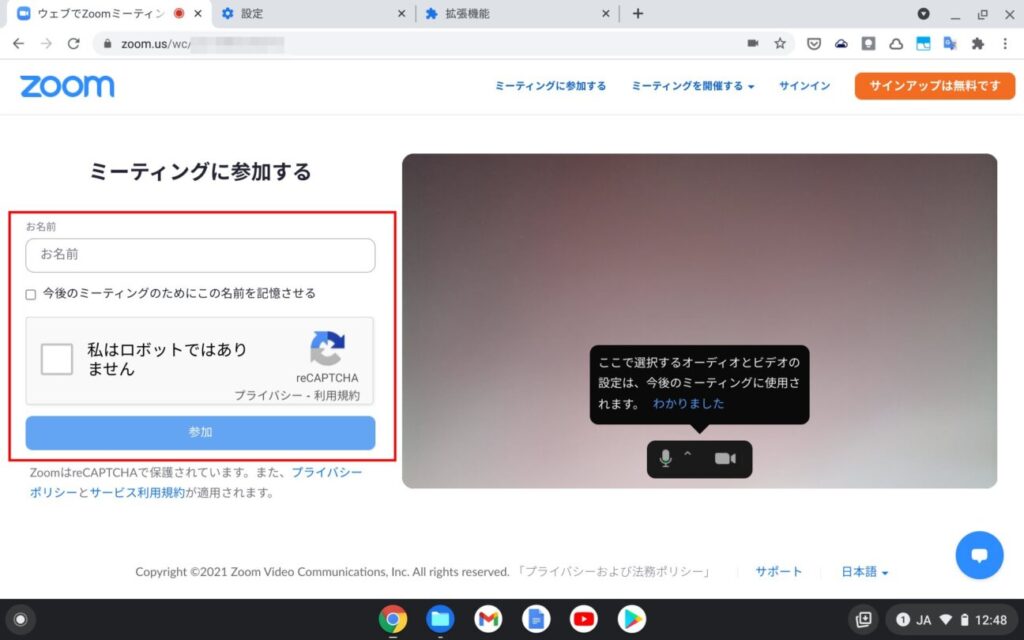
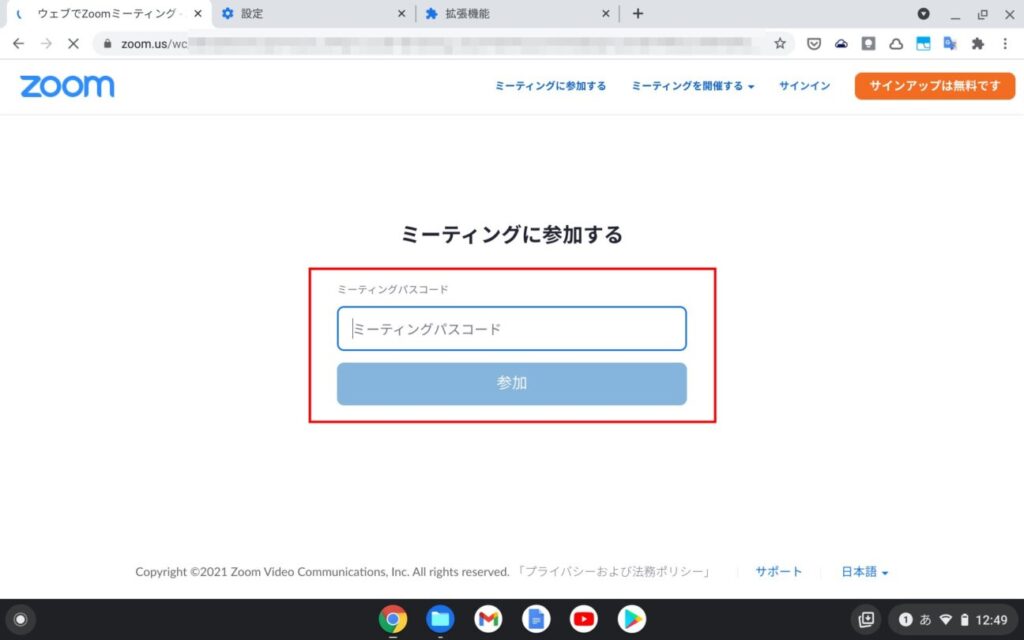
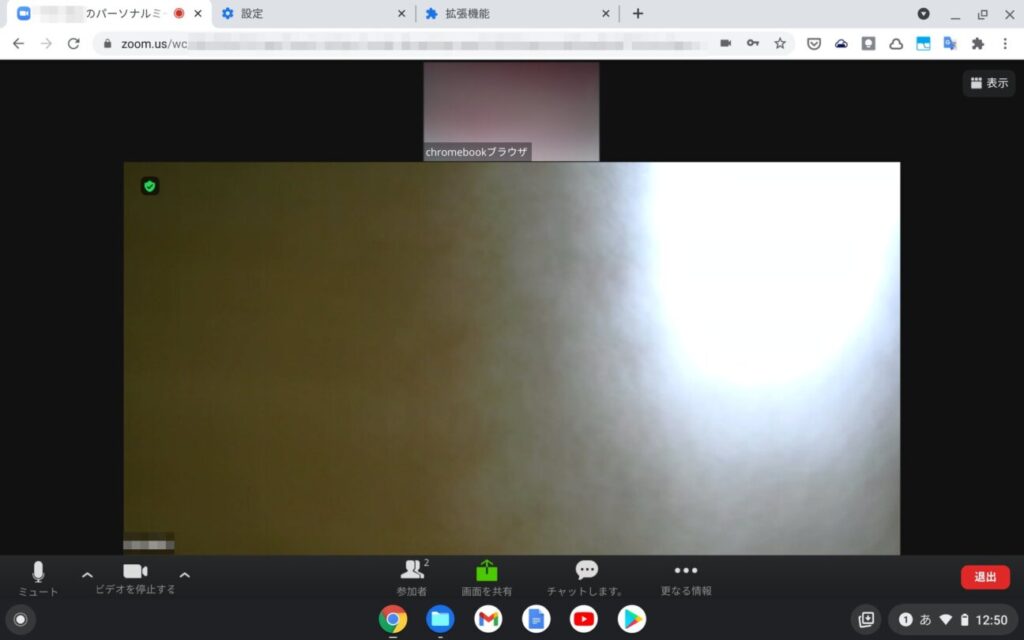




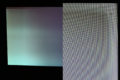
コメント
いきなりコメントしてしまいすみません。元々パソコンに疎く、chromebookの使い方が分からなくてとても困っています。また、周りにchromebookユーザーが一人もいないため本当に困ってます。
①chromebookにてZoomで音声の見共有することができない。
②chromebookで使用できる音楽再生アプリがない、(iTunesみたいにプレイリストを編集できループ再生できる)
今のところSDカードのデーターをYouTubeMusic(無料版)にアップロードして、再生しようと試みてますが、うまくいきません。
上記のことわかりますでしょうか??
また、chromeOSに詳しい方がいたら教えていだきたいです。
よろしくお願いします。
コメントありがとうございます。
返事が遅くなって申し訳ありません m(_ _)m
①音声のみは、音声も映像も有効になっている状態で以下を選択すればできます。
・アプリ(拡張機能):左下にある「Stop Video」
・ブラウザ:左下にある「ビデオを停止する」
もしできないようでしたら本体に別の問題があるかもしれません。
②所有している音楽のプレイリストを作成したいということでしょうか?
少し試してみましたが、Chromebookにプリインストールされている「YouTubeMusic」アプリはYouTubeに直結した機能(つまりYouTubeにアップロードされている動画のプレイリスト)だけを使えるようですね。
Androidアプリ「YouTubeMusic」(Google Playからダウンロード、Chromebook上では「YT Music」と表示されるアプリ)なら、Chromebook(本体デバイス)内にある音楽のプレイリストを作成することができると思われます。
アプリの詳しい使い方は「YouTubeMusic Android版 使い方」などとネット検索すればわかると思われます。
申し訳ございませんがChromeOSに詳しい方は、自分は存じ上げていませんね。
ChromeOSは少しマイナーなので、元々パソコンに詳しい人達が解説していることが多かったりします。
そのためChromeOSを中心に使い方を紹介している場合は少ないですね。
YouTube等で「Chromebook 使い方」などと検索してわかりやすい方を探すしかないと思われます m(_ _)m