「Zoom」(ズーム)でミーティングをしているとき、映像の左下には名前が表示されます。
数十人と話すこともあるため、誰が誰かわかりやすいようにするためですね。
ときには、この名前をもっとわかりやすく変えたいと思うこともあるでしょう。
なので今回は「Zoom」で表示される名前の変更方法をまとめますね。

ミーティング中でも名前変更できる!ホストなら相手の名前の変更も。
なお本記事では次の環境で操作した結果をまとめています。
・PC:ver5.6.5
・Windows10 (20H2)
・Androidスマホ:ver5.6.4
・Xperia 1(Android11)
※iPhoneも同じ操作方法なので省きます。
Zoomを使う前に!
目次
ミーティング中でも名前変更可能
冒頭でも紹介したように、実は「Zoom」で表示される名前はミーティング中でも変更可能。
パソコン版(Windows)の「Zoom」で紹介しますね。
このように2人でミーティングしています。
上の「ログイン中test」が自分の名前、下(真ん中)の「未ログインtest」が相手の名前です。
1.「参加者」を選んで参加者一覧を表示。
2.自分の名前にマウスを持ってきて、「詳細」→「名前の変更」。
これで名前の変更ができました。
もちろん相手側にも反映されます。
また、ミーティング中での名前変更は「Zoom」にログインしていなくてもできます。
もし「Zoom」にログインしている状態でこのように名前を変更しても、アカウントに登録されている名前は変わりませんね。
なのでミーティングを終了すると元の名前に戻ります。
ちなみにスマートフォン版(Android・iOS)の「Zoom」も同じ操作方法です。
「未ログイン」が自分の名前、「ログイン中test」が相手の名前です。
このような名前にしているように、今度はログインしていない場合での名前変更です。
ホストなら参加者の名前も変更可能
ホスト(主催者)の場合は、相手の表示名を変更することもできます。
方法は先程と同じです。
参加者一覧を表示させ、今度は相手の名前を選択して「名前の変更」をします。
※「ログイン中test2」⇒自分(ホスト)、「未ログインtest」⇒相手(参加者)
入室前は、設定or参加時
先程はミーティング中の名前をまとめました。
ですがもちろん、入室前でも名前の変更ができますね。
ログイン中
ログインしている場合は、同時にアカウントに登録されている名前の変更にもなります。
パソコン:設定→プロフィール
パソコン(Windows)版「Zoom」の名前変更は次のようにします。
1.「設定」を選択。
2.「プロフィール」から「マイプロフィールを編集」を選択。
選択後はブラウザに遷移します。
3.名前の部分の「編集」を選択。
4.名前を入力して「変更を保存」を選択。
名前には、アカウント名と表示名があります。
「Zoom」映像上に表示される名前は表示名ですね。
これでパソコン(Windows)版「Zoom」の名前変更は完了です。
スマホ:設定→プロファイル
スマートフォン(Android・iOS)版「Zoom」の名前変更は次のようにします。
1.「設定」を選択。
2.アカウント名を選択。
画像は紛らわしいかもしれません m(_ _)m
「ログイン中」がアカウント名です。
3.「表示名」を選択し、名前の変更。
これでスマートフォン(Android・iOS)版「Zoom」の名前変更は完了です。
ちなみにスマホ版の場合はパソコン版と異なり、表示名とアカウント名が同一になりますね。
未ログイン:ミーティングID入力時
ログインしていない場合は、ミーティングに参加するときに毎回名前を決めることができます。
パソコン版(Windows)
初めての場合はパソコンのユーザー名になっているでしょう。
毎回同じ名前を使いたい場合は、「名前を記憶する」をチェックします。
チェックすると次回から、前回と同じ名前が自動入力されます。
もちろん変更することもできます。
スマートフォン版(Android・iOS)
初めての場合はスマホの名前(もしくは機種名)が名前となっています。
スマホの場合は次回から前回と同じ名前が自動入力されます。
「Zoom」の名前変更方法・まとめ
今回は「Zoom」で表示される名前の変更方法をまとめました。
入室前なら、設定または参加時に名前変更可能。
もしミーティング中に名前を変更したい場合は、参加者一覧から名前を変更できます。
ホストなら、参加者の名前を変更することもできますね。

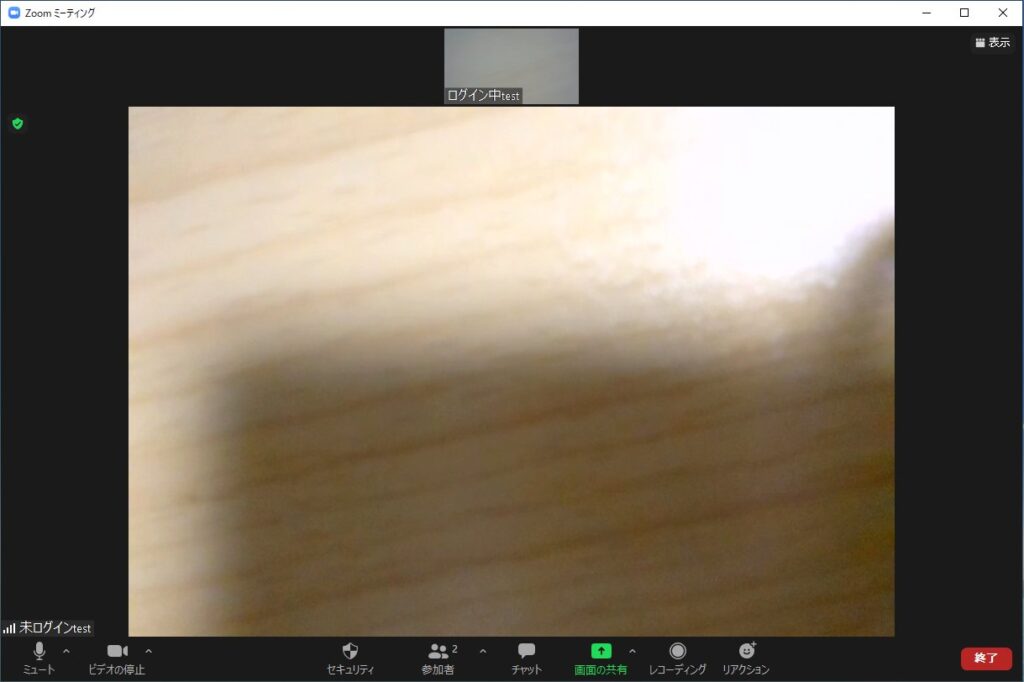
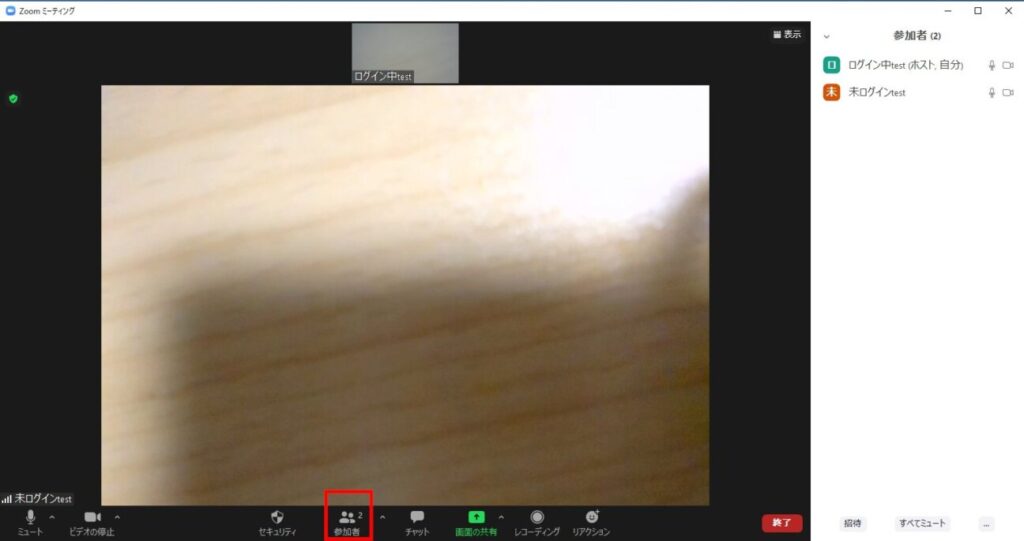
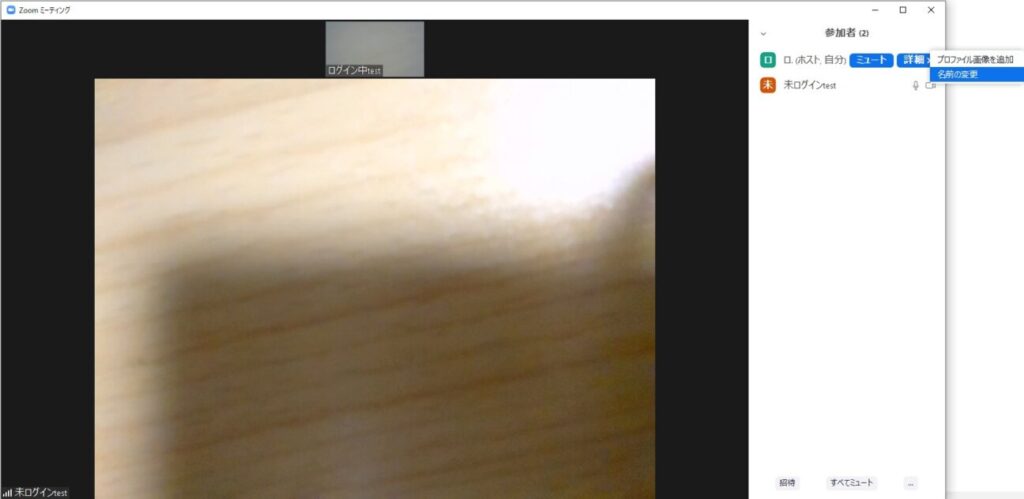
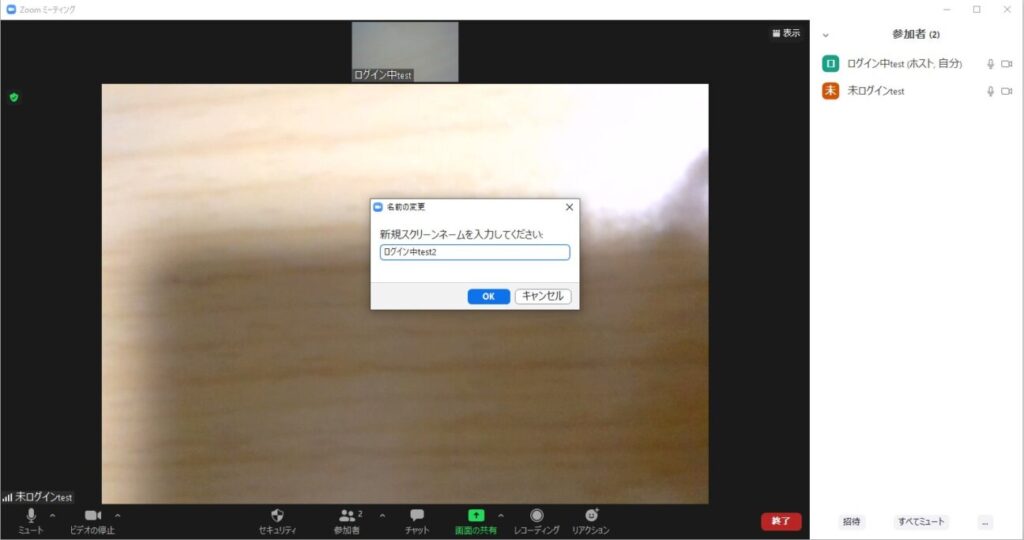
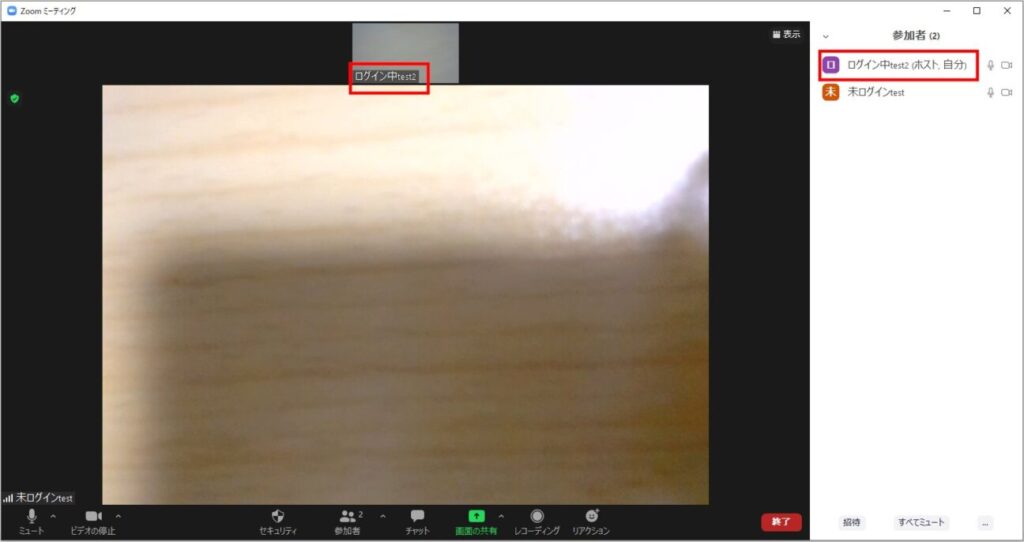


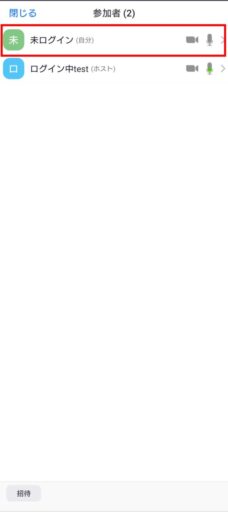
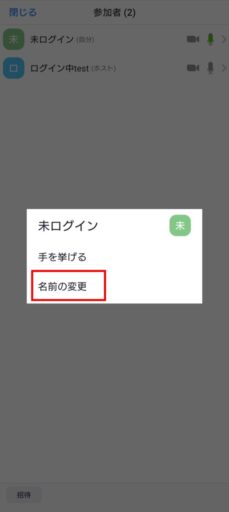
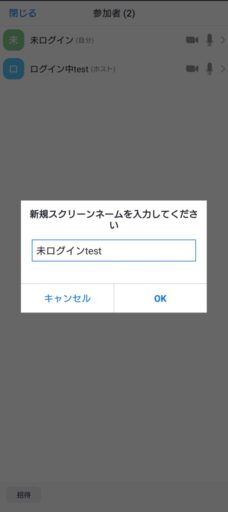
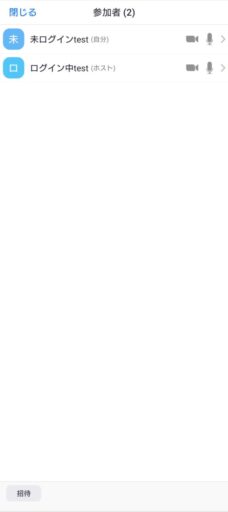
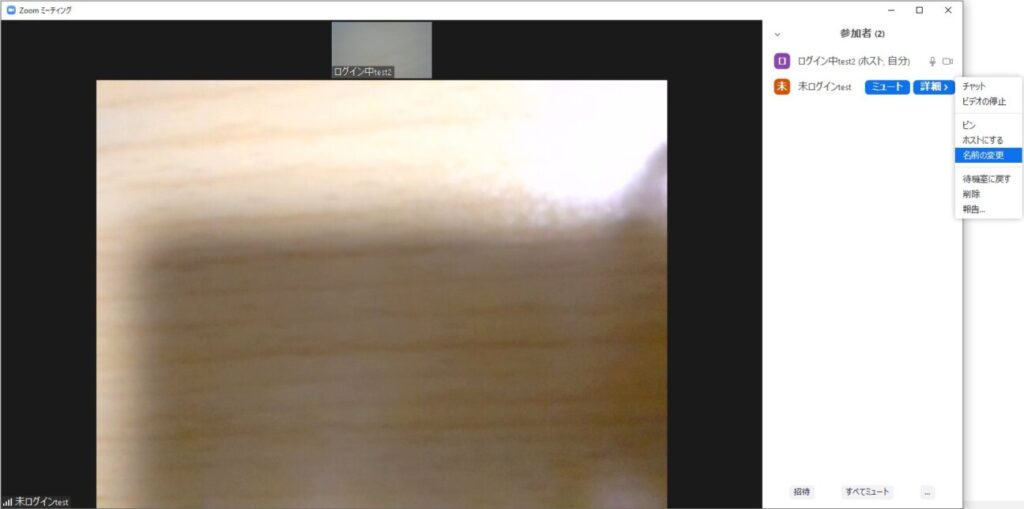
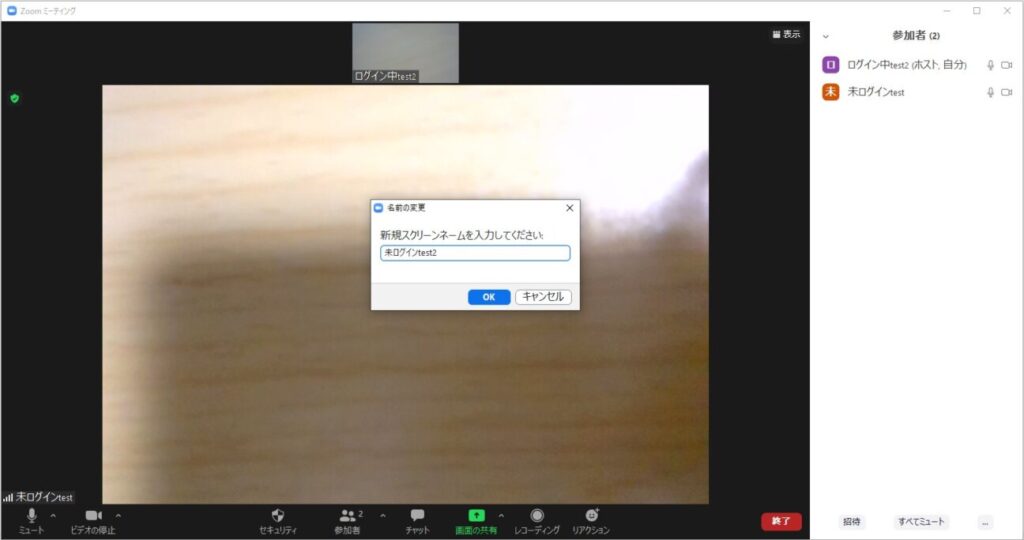
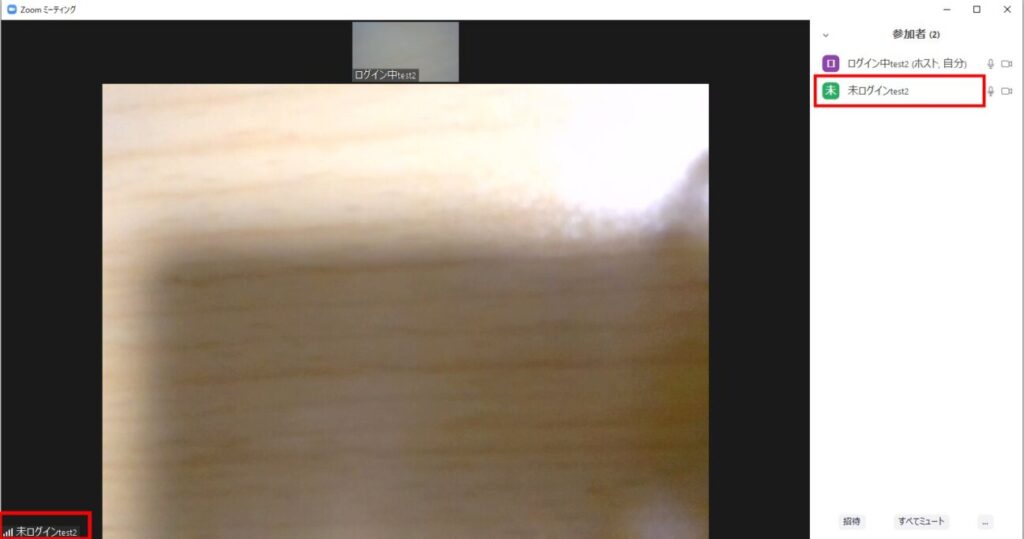
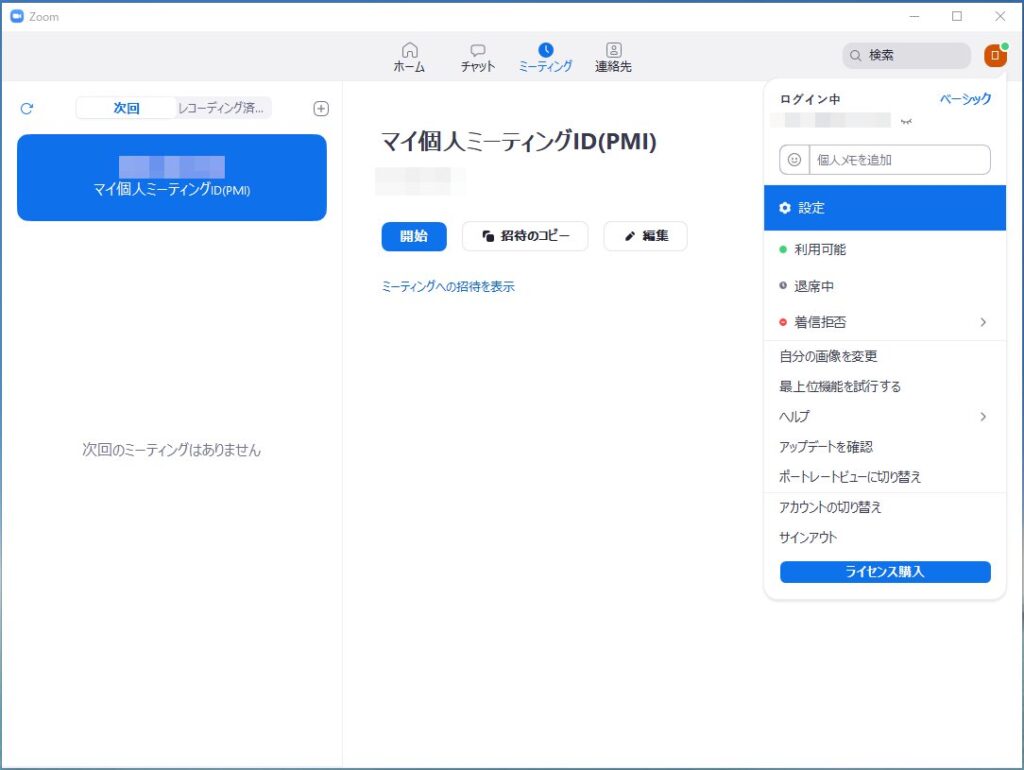
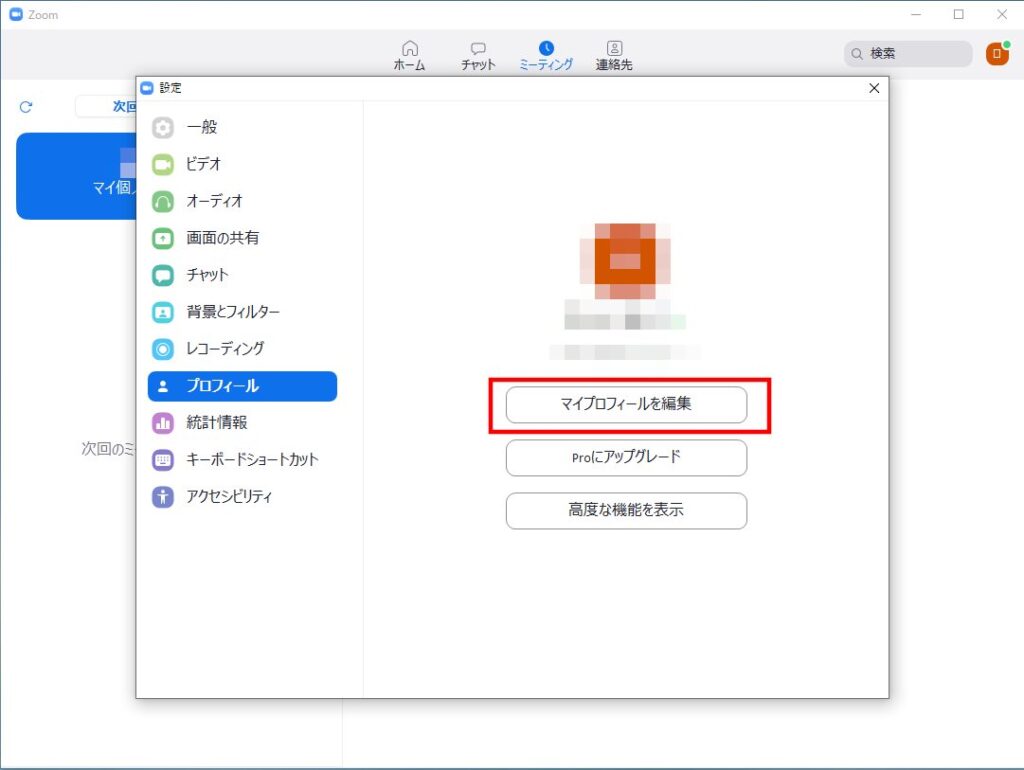
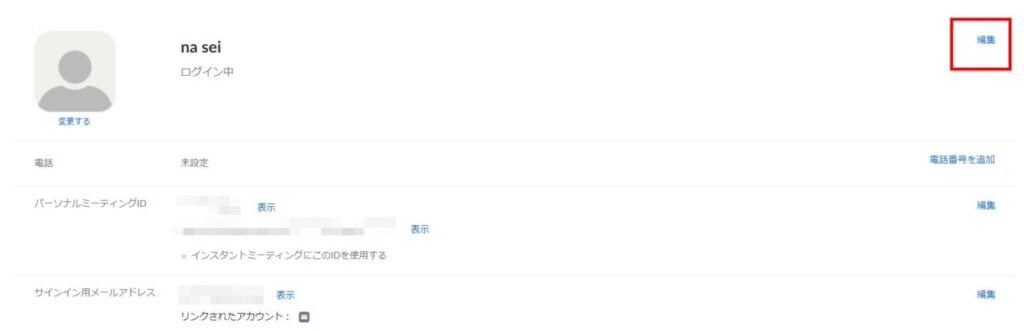
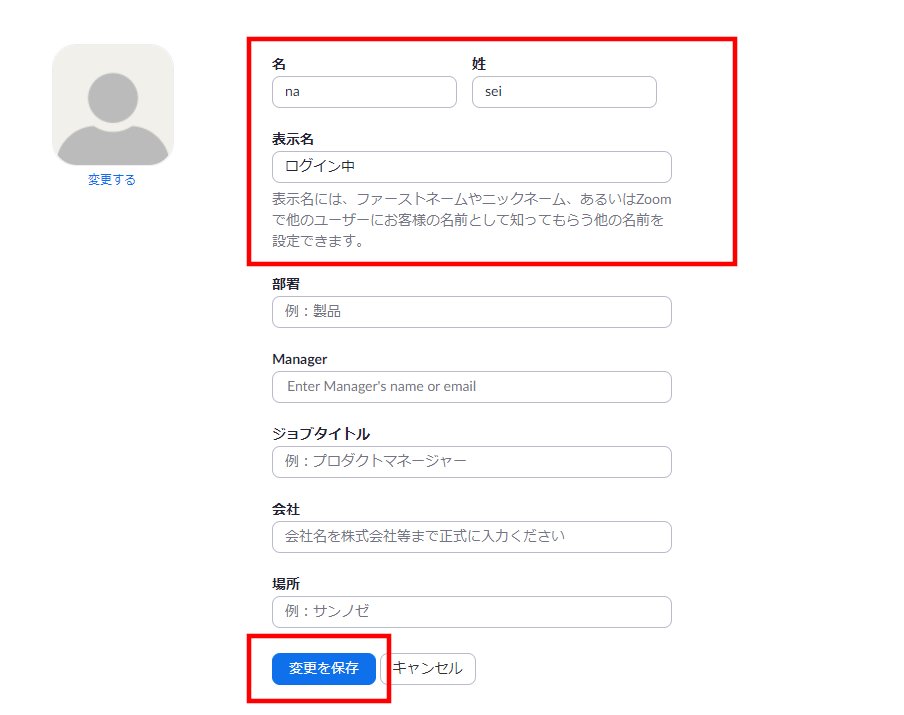
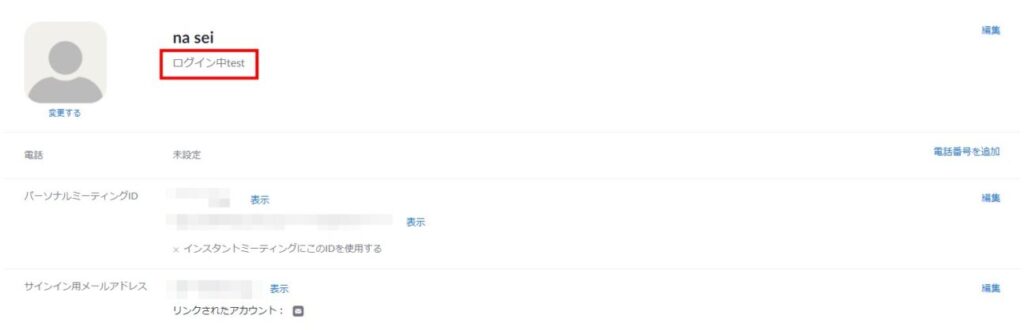
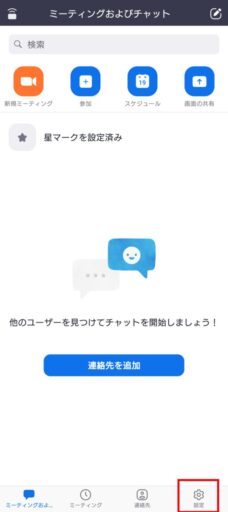
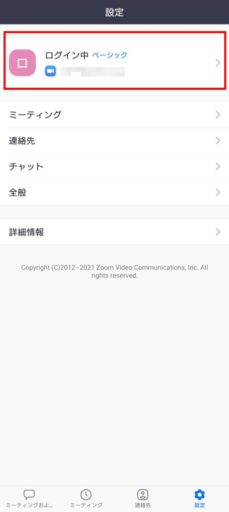
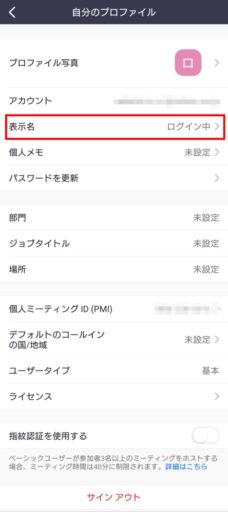
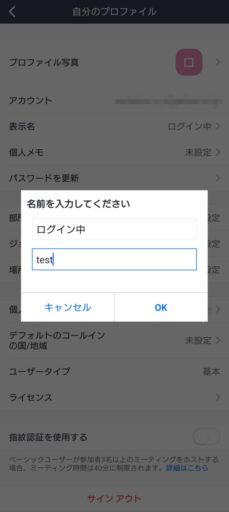
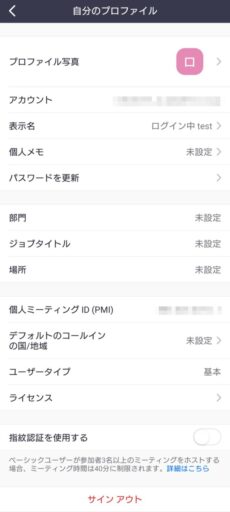
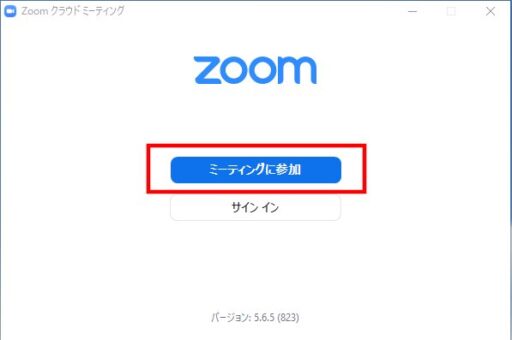
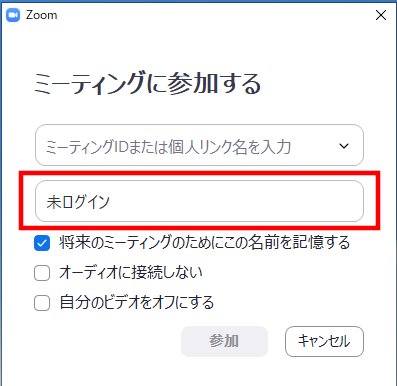
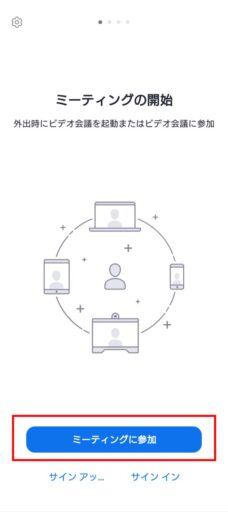
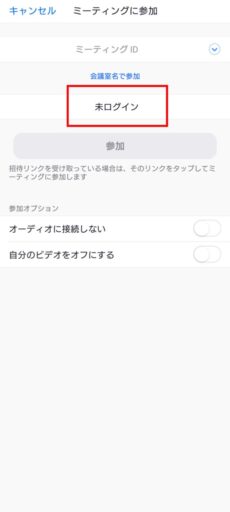

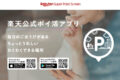
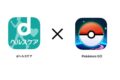

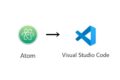
コメント