2021年10月5日に新しいパソコンOS「Windows 11」がリリースされましたね。
「Windows 10」のパソコンは無料でアップグレードできる仕組みとなっています。
・・・と言いましたが要求されるシステム最低要件の変更から、実際には「Windows 11」にアップグレードできないパソコンもあったりします。
「まだ使えるのにもったいない!」と思う人も多いでしょう。
実は、「Windows 11」非対応のパソコンでもアップグレードできる方法があります。
しかもMicrosoftが公式に提供!(ただし条件アリ)
ということで、今回はMicorsoft公式提供の方法で非対応のパソコン(タブレット)に「Windows 11」をインストールしてみましたのでその内容をまとめます。

公式だが、「自己責任で」とのこと。
目次
公式チェックアプリで確認→CPU非対応
はじめに「Windows 11」の最低システム要件についておさらいしておきますね。
右側には「Windows 10」も参考として記載しておきます。
| Windows11 | Windows10 | |
| CPU | 1GHz以上で2コア以上の64ビットプロセッサ またはSoC ※詳しくはこちら(Intel / AMD) 例えばIntel Coreシリーズの場合は第8世代以降 | 1GHz以上のプロセッサ またはSoC |
| メモリ(RAM) | 4GB以上 | 64bit:2GB以上 32bit:1GB以上 |
| ストレージ | 64GB以上 | 64bit:20GB以上 32bit:16GB以上 |
| グラフィックスカード | DirectX 12以上(WDDM 2.X) | DirectX 9以上(WDDM 1.0 ) |
| システムファームウェア | UEFI、セキュアブート対応 | ー |
| TPM | TPM 2.0 | ー |
| ディスプレイ | 9インチ以上、HD解像度(720p) | 800 x 600 |
| インターネット接続 | Home Edition のセットアップに必要 | ー |
| 参考 | Windows11システム要件 | Windows10システム要件 |
これ以上の処理性能があるパソコンならば、「Windows Update」を経由して「Windows 11」にアップグレードできますね。
※このとき「Windows 10」のバージョンは「2004」以降である必要があります。
今回のアップグレード対象はこちら。
ASUS製「TransBook Mini T103HAF」です。
※実際には「T103HAF」のエディオンモデルである「R107HAF」。
キーボードを取り外すことができてタブレットにもなる、2in1のノートパソコンです。
使っているパソコンが「Windows 11」にアップグレード可能かどうかは、Microsoftが提供しているアプリで簡単に確認することができます。
確認アプリの詳しい使い方はこちらの記事で紹介しています。
簡単に使い方をまとめると次の通り。
・インストールしてアップグレード可能かチェック。
結果、このようになりました。
プロセッサ(CPU)だけに「×」がついています。
「TransBook Mini T103HAF」の簡単な仕様は次の通り。
| CPU | Atom x5-Z8350(1.44GHz・4コア) |
| メモリ | 4GB |
| ストレージ | 128GB(SSD) |
| ディスプレイ | 1280×800 |
処理性能はIntel CPUの中で一番性能が低いAtomシリーズ。
そのため「Windows 11」アップグレード非対応となってしまいましたね。
ちなみに「TransBook Mini T103HAF」のOSは「Windows 10 Home (バージョン 21H2)」となっています。
でもWindows11に(公式だが自己責任)
このように「TransBook Mini T103HAF」は「Windows 11」にアップグレードできません。
しかし非対応端末でも実は「Windows 11」にアップグレードする方法があります。
しかもなんとMicrosoftが公式で発表した方法です。
冒頭でも少し紹介しましたね。
詳しくはこちらのページで紹介されています。
ページ内、「お勧めできません」となっている「Windows 11 をインストールするその他の方法」がその内容です。
順に紹介していきますが、その前に注意事項。
「最小システム要件を満たしていないデバイスに Windows 11 をインストールする」(引用元)には次の免責事項が記載されています。
互換性の問題が発生する可能性があります。 Windows 11 のインストールを続行すると、PC はサポートされなくなり、更新プログラムを受け取る資格がなくなります。 互換性の欠如による PC の損傷は、製造元の保証の対象外です。
つまり簡単にまとめると「自己責任」ということになりますね。
「マイクロソフトもパソコン製造元も保証対象外。今後のセキュリティも保証しません。」とのこと。

公式提供なのに自己責任・・・
このことに同意できる人のみ行ってくださいね。
もちろん自分(アキラ)も保証できかねます。
またこの方法でのアップグレードでも条件があり、それは「TPM 1.2」以上であること。
「TransBook Mini T103HAF」は「TPM 2.0」なので、その条件はクリアしていますね。
①レジストリ変更(必ず間違えない)
さて実際に「Microsoft公式(非推奨)方法」で「Windows 11」をインストールしてみます。
まずはレジストリの変更。
パソコンで「レジストリエディター」を開きます。
PCの検索ボックスで「レジストリ」などと検索すると簡単でしょう。
※自分の場合「re」で表示されました。
続いて以下の階層にある内容を追加・変更します。
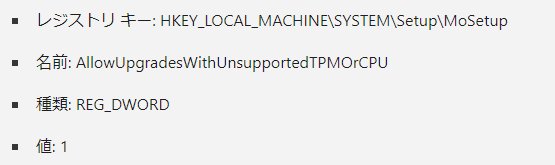
引用:Windows 11 をインストールする方法/Windows 11 をインストールするその他の方法 (お勧めできません)
注意として、レジストリの変更は間違えてしまうとOSに重大問題を発生させてしまう可能性があります。
最悪の場合起動しないことも。
変更するには細心の注意をしましょう。
特に追加する「名前」はコピペした方が安心ですね。
以下に、コピペ用に記載しておきます。
レジストリ キー: HKEY_LOCAL_MACHINE\SYSTEM\Setup\MoSetup
名前: AllowUpgradesWithUnsupportedTPMOrCPU
種類: REG_DWORD
値: 1
実際に追加・変更するとこのようになりますね。
1.「HKEY_LOCAL_MACHINE\SYSTEM\Setup\MoSetup」を開く。
2.「MoSetup」内の適当な空白部分で、右クリック。「新規」→「DWORD値」を選択。
3.「AllowUpgradesWithUnsupportedTPMOrCPU」と入力し決定。
コピペ推奨です。
4.「AllowUpgradesWithUnsupportedTPMOrCPU」を右クリックして「修正」。
5.「値のデータ」を「1」に変更して「OK」。
これでレジストリの変更は完了です。
ちなみに「TransBook Mini T103HAF」のようにCPUのみ非対応の場合、このようにレジストリを変更しなくても「Windows 11」をインストールすることができるようです。
ただしクリーンインストールしかできないようですね。
パソコン内のファイルなどは初期化されてしまいます。
中のデータを引き継ぎたい場合は、このようにレジストリを変更してから「Windows 11」をインストールすることになりますね。
②Windows11ダウンロード(約5GB)
続いて以下のページから「Windows 11」をダウンロードします。
接続時は英語表記となっています。
画像ではブラウザ「Microsoft Edge」で接続。
提案された翻訳機能で日本語に変換しています。
下の方に行くと、「ダウンロード Windows11ディスクイメージ(ISO)」があります。
「ダウンロードを選択」から「ウィンドウ11(マルチエディションISO)」を選択し、「ダウンロード」を選択。
言語から「日本語」を選択し、「確認する」を選択。
そして「ダウンロード」より、「Windows 11」をダウンロードします。
・・・が、データ容量はかなりありますね。
なんと5.1GB!
自分の場合パソコン性能も相まってか、約30分もかかりましたね。
③メディアからインストール
ここまできたら、あとは「Windows 11」をインストールするだけ。
ダウンロードしたインストールメディア(isoファイル)を右クリックして「マウント」を選択。
「setup.exe」をダブルクリックして起動します。
起動には許可(ユーザーアカウント制御のための許可)が必要ですね。
「はい」を押して起動。
「次へ」を選択。
更新プログラムのダウンロードなどをします。
パソコン性能により、この辺の処理速度は変わってきますね。
「TransBook Mini T103HAF」では結構時間がかかりました。
「適用される通知とライセンス条項」を確認して「同意する」を選択。
またまた更新プログラムのダウンロードです。
しばらくして注意事項が表示されますね。
先程も紹介したような「自己責任」についての内容です。
同意できれば「承諾する」を選択。
お次は容量確認とのこと。
最後、インストール準備が完了しました。
パソコン内にあるファイルなどもしっかりと引き継がれます。
が、念のため重要なファイルはバックアップをしておいた方がよいでしょう。
このまま問題がなければ「インストール」。
これでしばらくパソコンは使えなくなります。
アップグレードなのでかなり時間がかかりますね。
特にノートパソコンやタブレットなどは、アップグレード途中でバッテリーがなくならないように、充電しながら行った方がよいでしょう。
一応、アップグレードをキャンセルすることもできます。
やっぱり時間がかかる(3時間半)
さて「TransBook Mini T103HAF」を「Windows 11」にアップグレードし終わりました。
性能が低いパソコン(タブレット)なので、アップグレードには約3時間30分もかかりましたね。

やっぱり時間かかったー
動作は問題なし/タッチパネルも使える
とりあえず軽く動かしてみましたが、特に問題はないように感じられます。
「Windows 11」のデスクトップ画面は、MacやChromebookのように下側の中央にアプリが集まっていることが特徴的ですね。
スタートメニュー(Windowsマークを選択)はこんな感じ。
設定を確認すると「Windows 11 Home」となっていますね。
セキュリティ等の動作は保証しないとのことですが、今のところは「Windows Update」もできるようです。
デバイスマネージャー等もエラーがなく問題なし。
はじめに紹介したように「TransBook Mini T103HAF」は、キーボードを取り外せてタブレットにもなるパソコン。
タッチパネルも問題なく反応します。
とりあえずのところは何も問題ありませんでしたね。
ちなみに「Windows 11」では、「Windows 10」の頃にあった「タブレットモード」は廃止されています。
なのでパソコンの状態にしてもタブレットの状態にしても、UI(ユーザーインターフェース)は変わりません。
ですが今後、タブレットの場合はUIが少し変わるようですね。
タスクバーが折りたたまれるようです。
参考:Windows 11のタスクバー、タブレットにてデザイン変更へ
非対応端末にWindows11・まとめ
今回はMicorsoft公式提供の方法で非対応のパソコン(タブレット)に「Windows 11」をインストールしてみました。
方法は簡単にまとめると次の通り。
2.Windows11ダウンロード
3.メディアからインストール
この方法ならばCPUのチェックなどをパスできて、非対応パソコンでも「Windows 11」にアップグレードできます。
ただ公式提供といえど、今後の保証はなくなってしまうため「自己責任」となりますね。
ですが少なくとも自分の場合は今のところ(2022年2月25日現在)、「Windows Update」もできますし、その他機能も問題なく使えました。
【YouTubeでも解説】
この「Microsoft公式(非推奨) Windows 11 アップグレード方法」は、YouTubeでも動画にして解説しています。


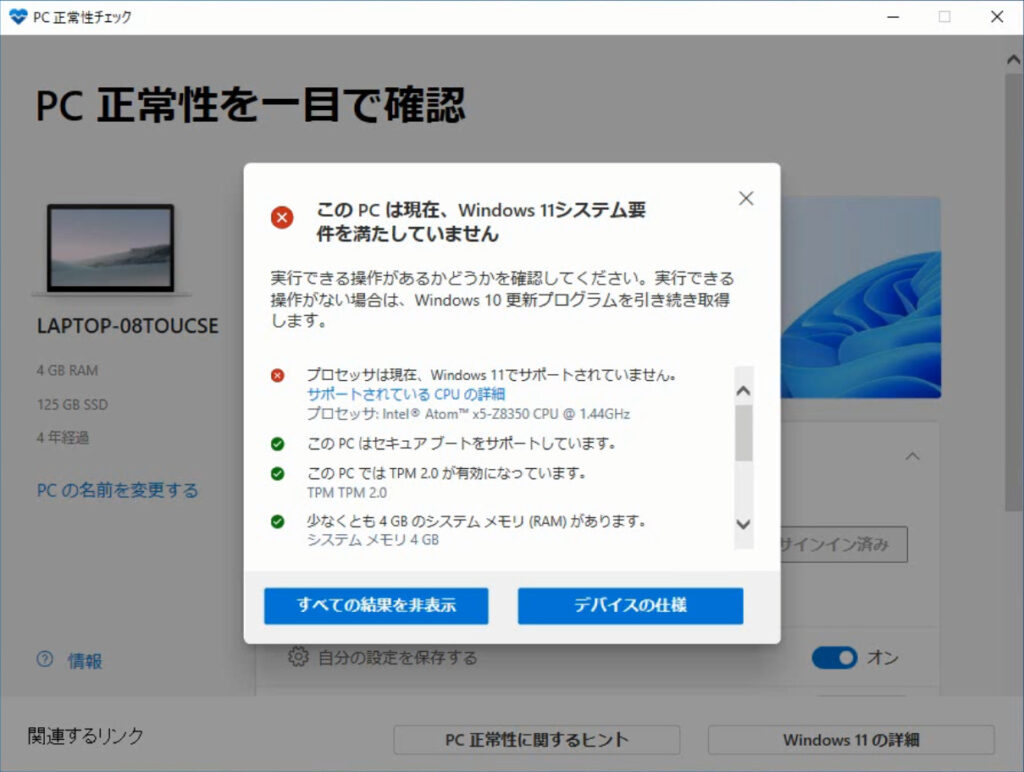
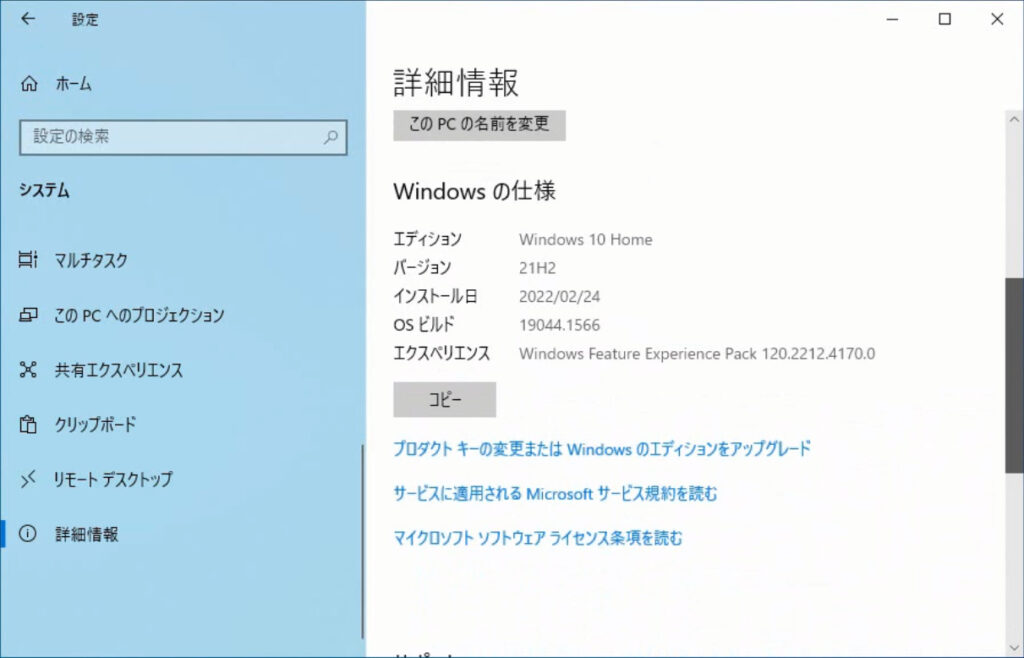
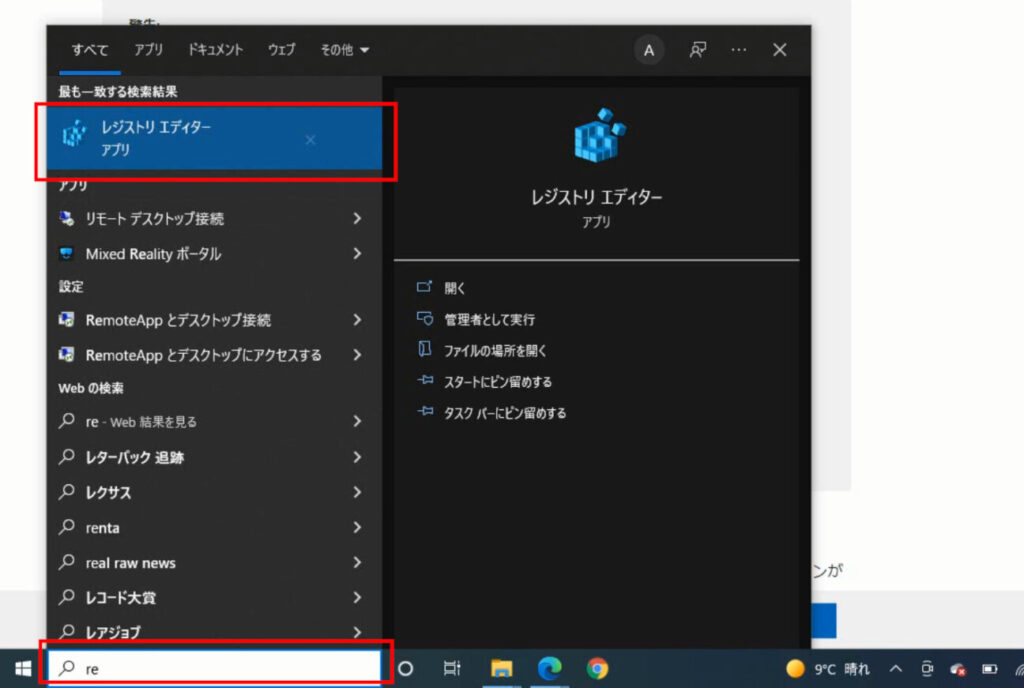
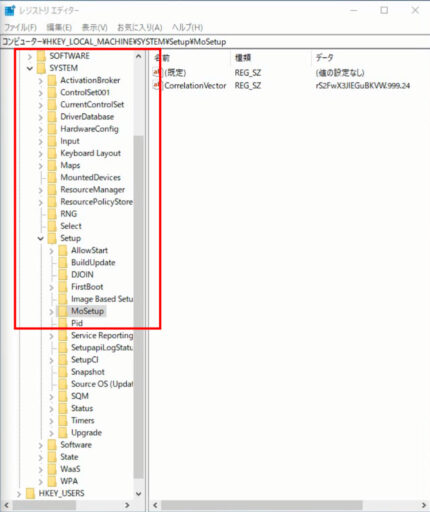
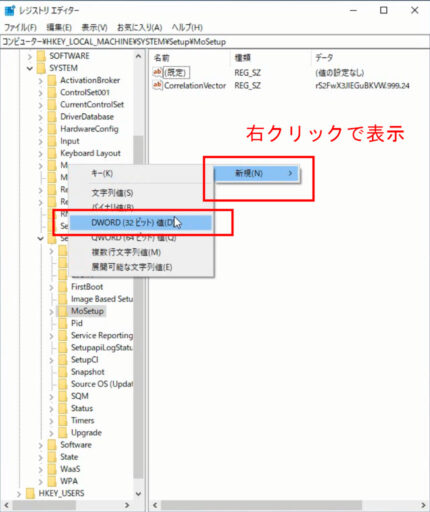
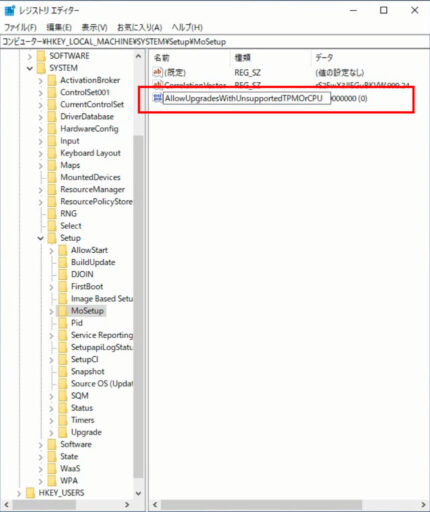
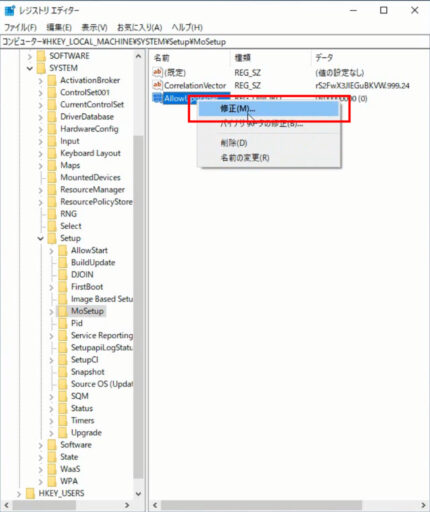
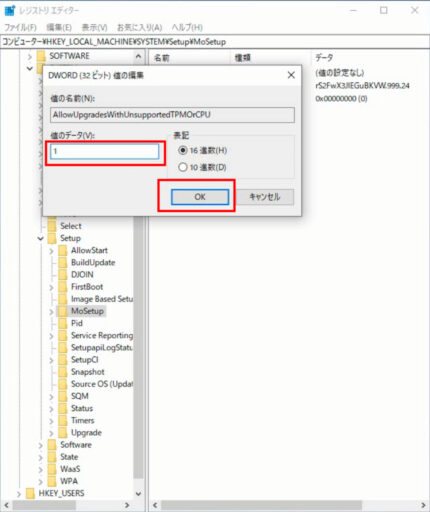
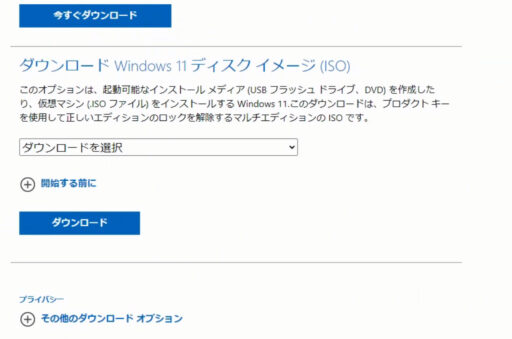
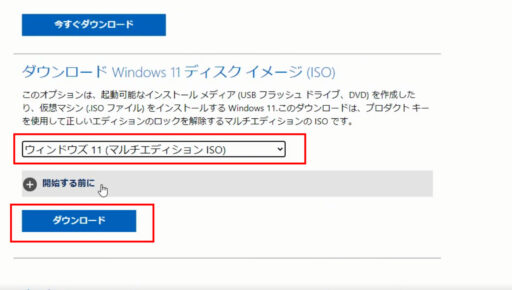
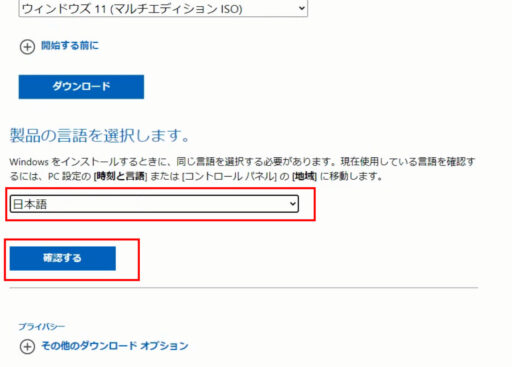
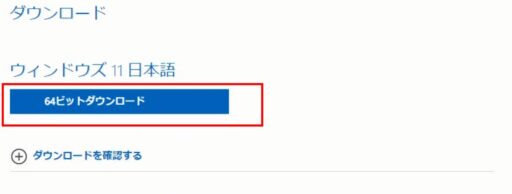
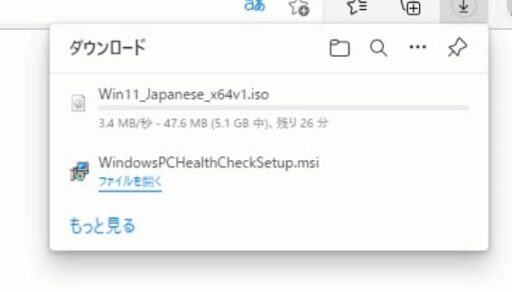
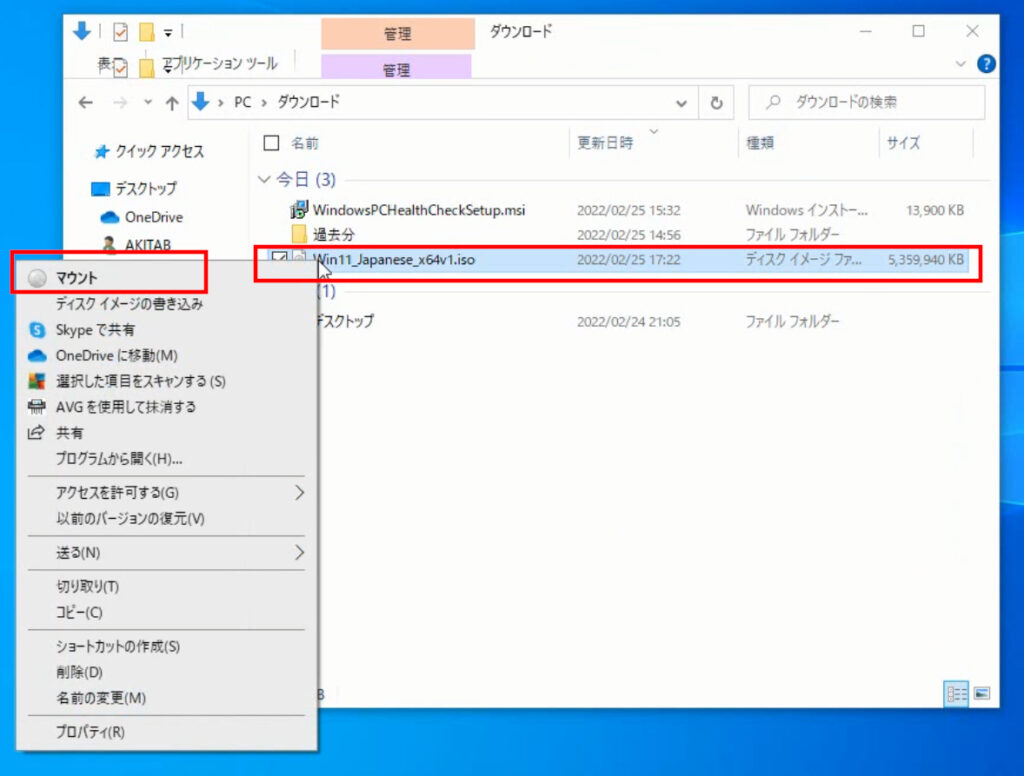
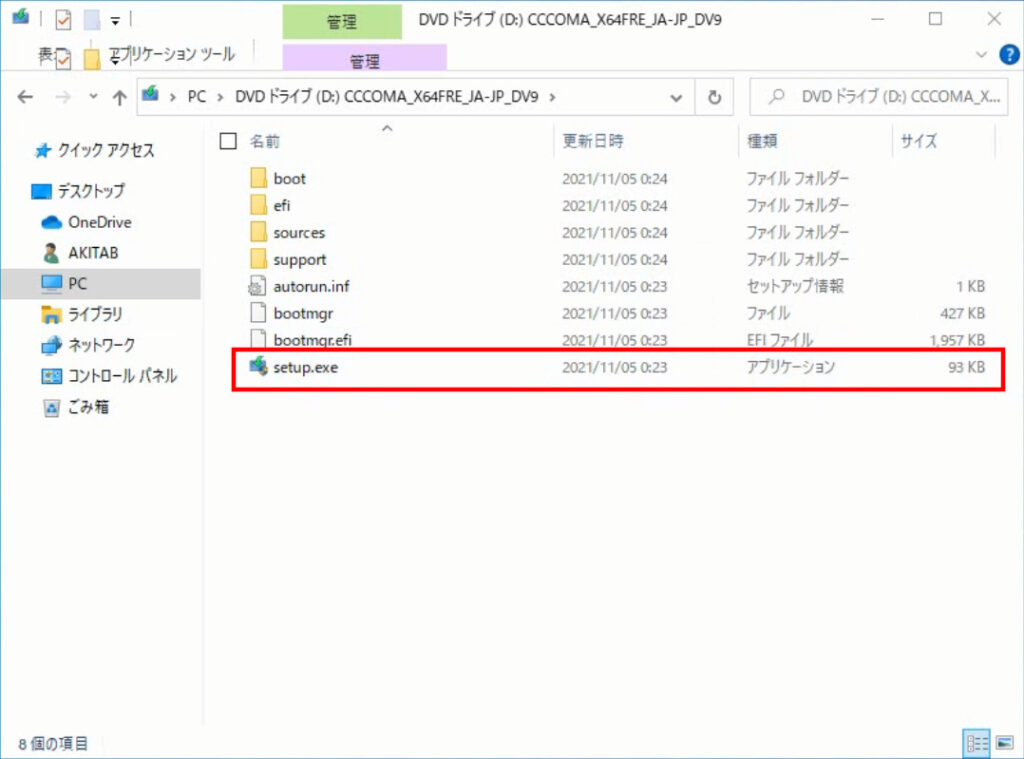
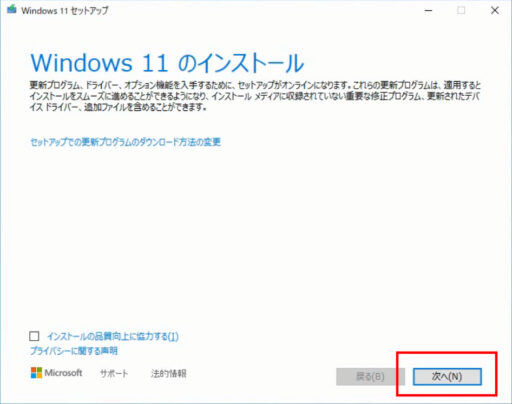
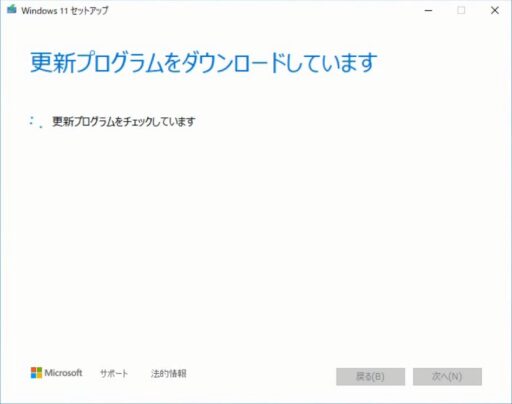
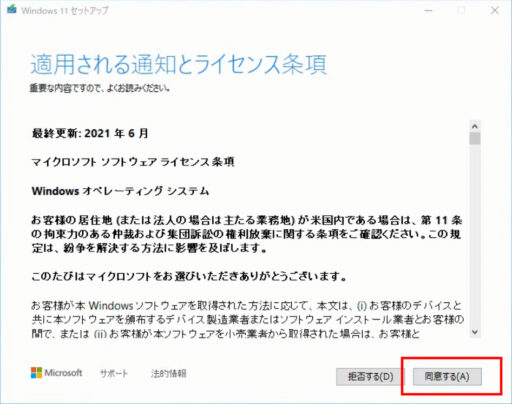
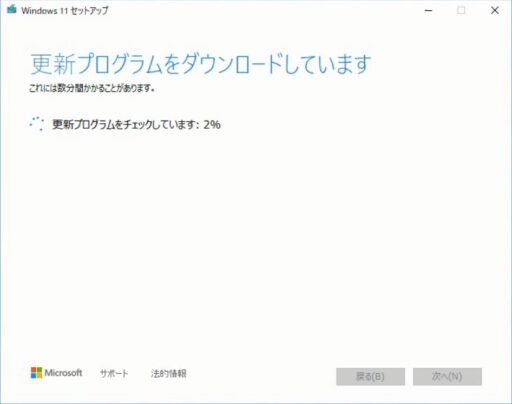
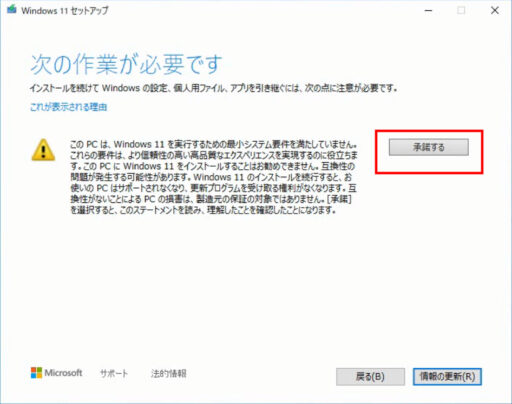

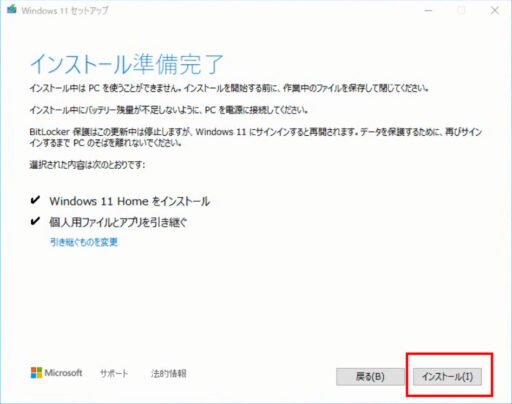
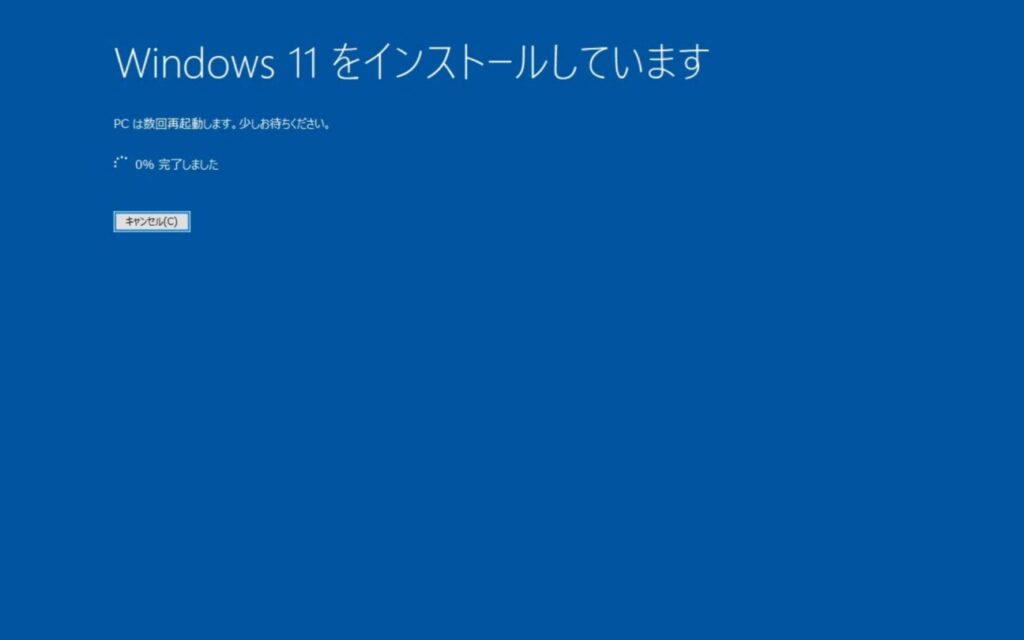
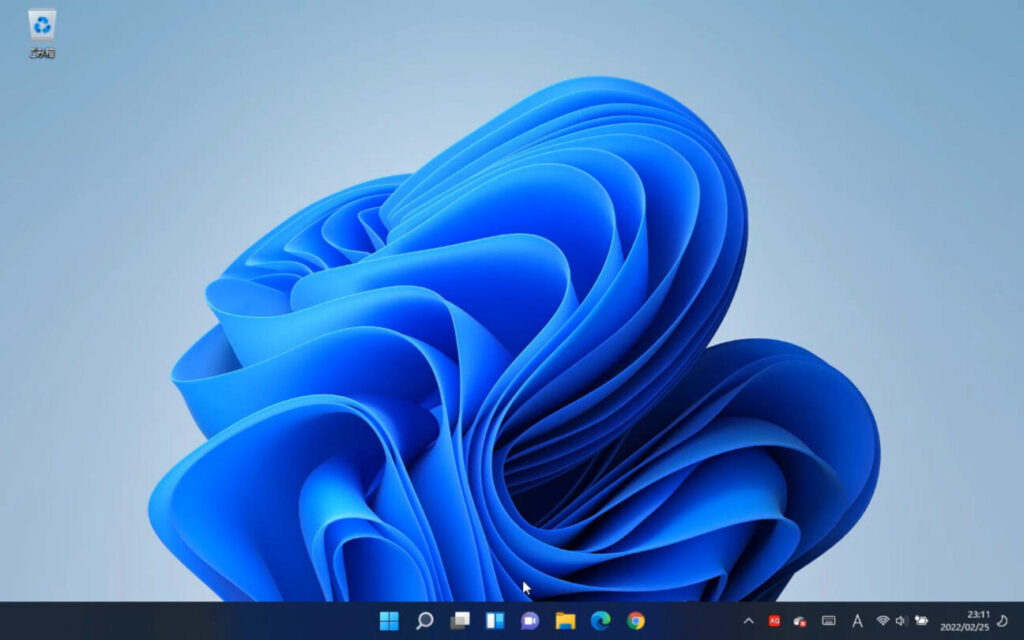
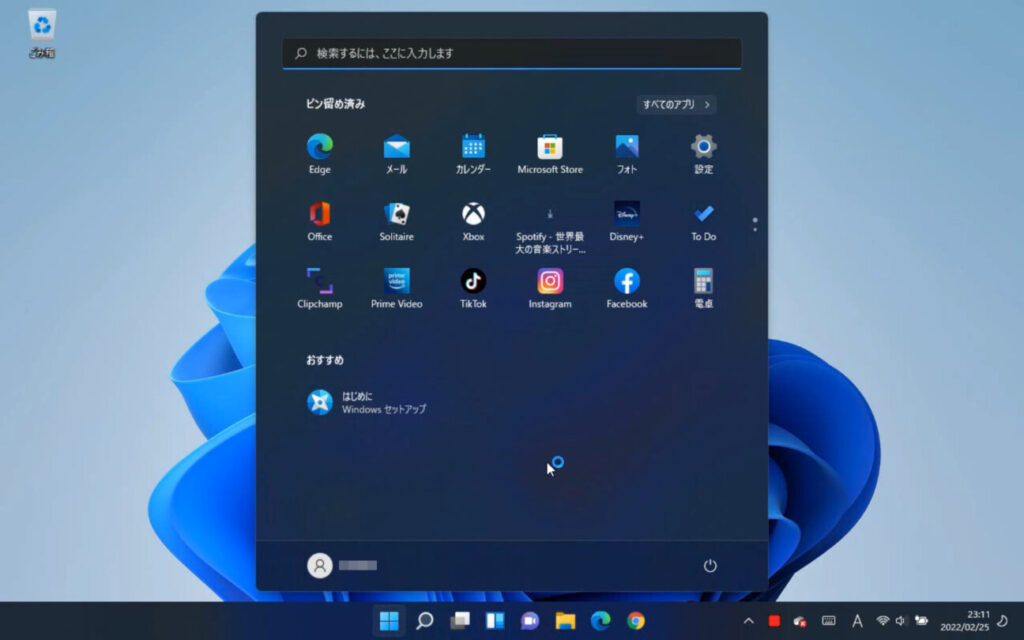
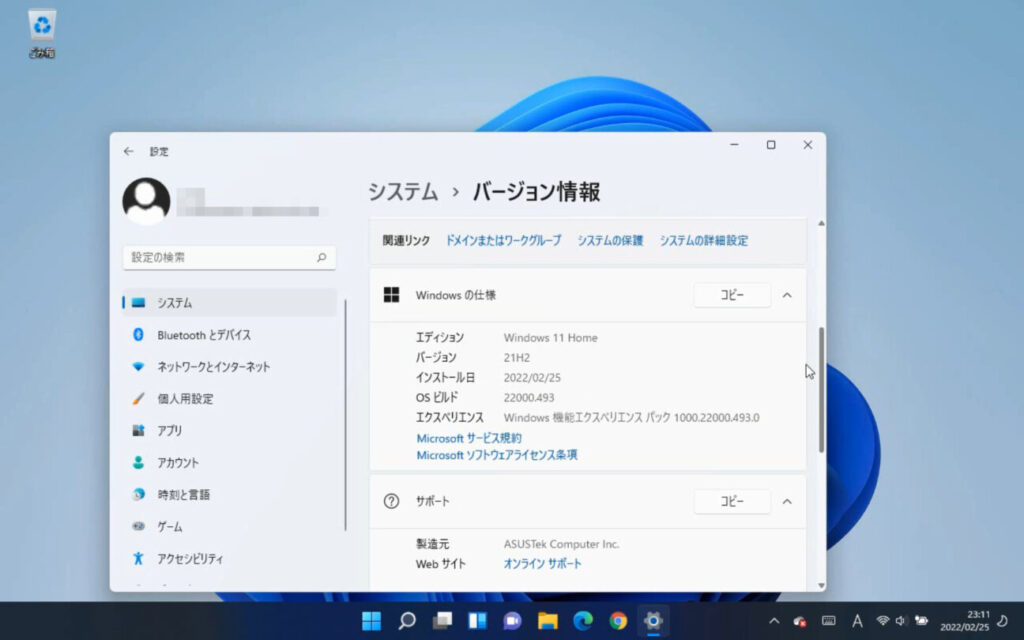
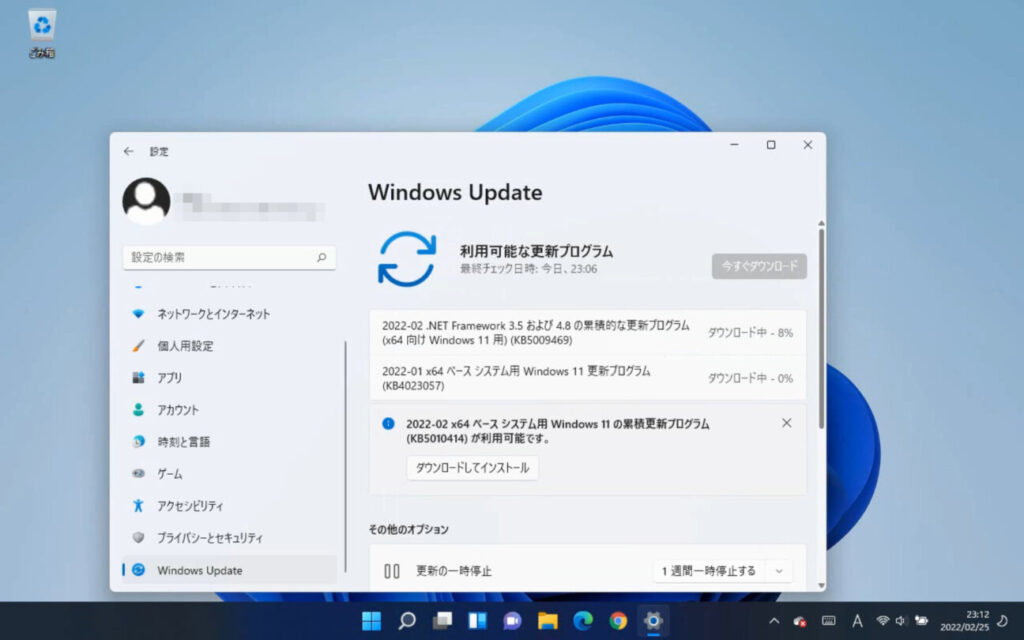
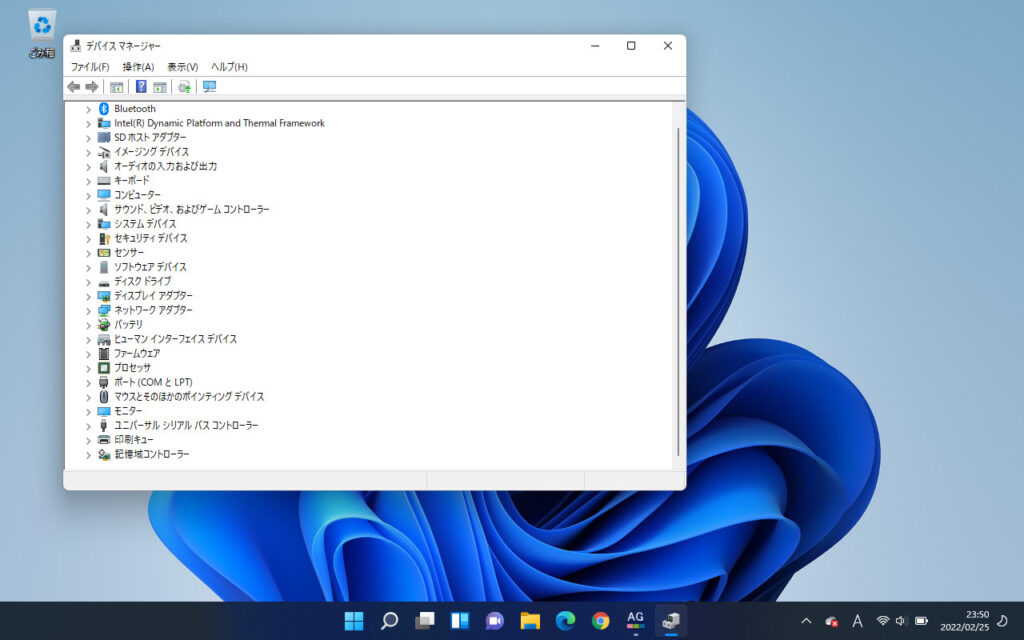


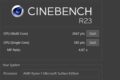
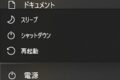
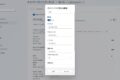
コメント