「Zoom」(ズーム)を初めて使う場合、多くの人は次の不安があるでしょう。
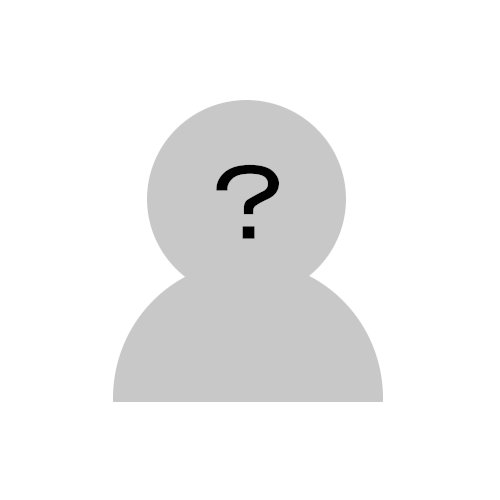
・音が聞こえるかな?
・映像は映るかな?
実際に「Zoom」を使ったときに慌てないためにも、「テストミーティング」をして事前準備しておいた方がいいですね。
「テストミーティング」は文字通り、「音が聞こえるか」「映像が映るか」のテストができます。
今回はパソコンやスマホで「Zoom」を使う前にしておくべき準備、「テストミーティング」を紹介します。

音はパソコンでは実際にテスト、スマホでは表示内容の確認。映像は自分の顔が映ればOK。
目次
パソコンの場合
まずはパソコンのテストミーティングから紹介します。
Windows10(ver.20H2)の内容で紹介していますが、MacOSでも基本的に同じですね。
①「Zoom」 インストール
始めに「Zoom」アプリのインストール。
既にインストール済みなら次へ進みましょう。
「Zoomダウンロードセンター」からパソコン版Zoomアプリをダウンロードします。
ダウンロードしたファイルを実行してインストールします。
ちなみに以降の内容は、2021年4月20日現在のWindows版Zoomのバージョン「5.6.3」で紹介しています。
②テストサイトにアクセス
次はテストサイトにアクセス。
以下のURLへアクセスしてテストサイトを開きます。
テストミーティングなので誰かとつながることはありませんので安心してください。
「参加」を選択すると、下の画像のようにダイアログが表示されますので、「Zoom Meetings を開く」を選択します。
表示されない場合はメッセージにも書かれているように、「ミーティングを起動」で「Zoom」を開きます。
※使用しているブラウザはChrome。
すると「Zoom」アプリに移動。
ミーティングで表示される名前を決めて、「ミーティングに参加する」を選択します。
名前は何でも構いませんね。
本名でなくても問題ありません。
ですができるだけわかりやすい名前が好ましいでしょう。
③カメラ/スピーカー/マイク テスト
名前を入力したら、実際のミーティング画面に映りますね。
ミーティングに参加するために「コンピューターでオーディオに参加」します。
ここからが実際のテストですね。
まずは映像(カメラ)テストから。
上の画像でチラッと映っていましたが、左下に「自分自身が見えますか?」と表示されていますね。
見えていたら「はい」を選択します。
すると続いて音の確認。
「着信音が聞こえますか。」と表示されますね。
スピーカーのテストです。
流れているメロディが聞こえていたら「はい」を選択します。
最後はマイクのテスト。
「話してから話をやめます、返答が聞こえますか。」と表示されますね。
マイクに向かって話すと、声が遅れてスピーカーから聞こえるはずです。
そのようになっていたら、「はい」を選択します。
これでテストが完了です。
再度スピーカーやマイクのテストをしたい場合は、音の▲ボタンから「スピーカー&マイクをテストする」を選択します。
カメラの再テストは・・・画面に映るか映らないかなので、わかりやすいですね。
ちなみにパソコンには始めからカメラが付いていない場合もあります。
例えばタワー型のデスクトップパソコン。
その場合は別に「Webカメラ」と呼ばれる物を買って接続する必要がありますね。
「Webカメラ」はマイクも内蔵されています。
USB接続なので難しい操作は必要ありませんね。
スマホの場合
次はスマートフォンのテストミーティングを紹介します。
iPhone(iPhone 12 mini:iOS14.3)の内容で紹介していますが、Androidスマートフォンでも基本的に同じですね。
①「Zoom」 ダウンロード
始めに「Zoom」アプリのダウンロード。
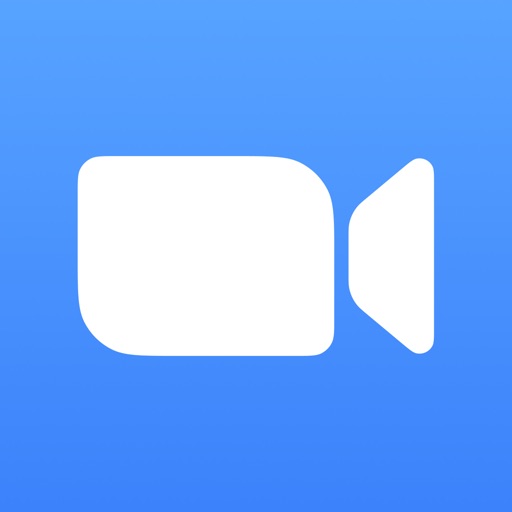
ちなみに以降の内容は、2021年4月20日現在のiOS版Zoomのバージョン「5.6.1」で紹介しています。
②テストサイトにアクセス
次はテストサイトにアクセス。
以下のURLへアクセスしてテストサイトを開きます。
「参加」を選択すると、下の画像のようにメッセージが表示されますので、「開く」を選択します。
表示されない場合は「ミーティングを起動」で「Zoom」を開きます。
すると「Zoom」アプリに移動。
ミーティングで表示される名前を決めます。
③表示内容の確認
名前を入力したら、実際のミーティング画面に映りますね。
通知やデバイスへのアクセス許可をします。
通知の許可はどちらでも構いませんが、カメラ・マイクのアクセス許可は必ず許可します。
ミーティングに参加するために「WiFiまたは携帯のデータ」を選択します。
※このメッセージは、Ver:5.5.4までは「インターネット経由で呼び出す」でした。
スマホの場合はパソコンと違って、カメラ・スピーカー・マイクのテストができません。
なので表示内容が正しいか確認しましょう。
左下に「ミュート」や「ビデオの停止」と表示されていますね。
メッセージやアイコンが画像と同じようになっていれば問題ないでしょう。
「Zoom」使う前にテストして準備・まとめ
今回はパソコンやスマホで「Zoom」を使う前にしておくべき準備、「テストミーティング」を紹介しました。
テストサイトにアクセスすることで、問題なく「Zoom」を使うことができるか確認することができますね。
カメラ・スピーカー・マイクを、パソコンの場合は実際に操作してテストできます。
スマホの場合は実際に操作してテストできませんので、表示内容を確認することになりますね。

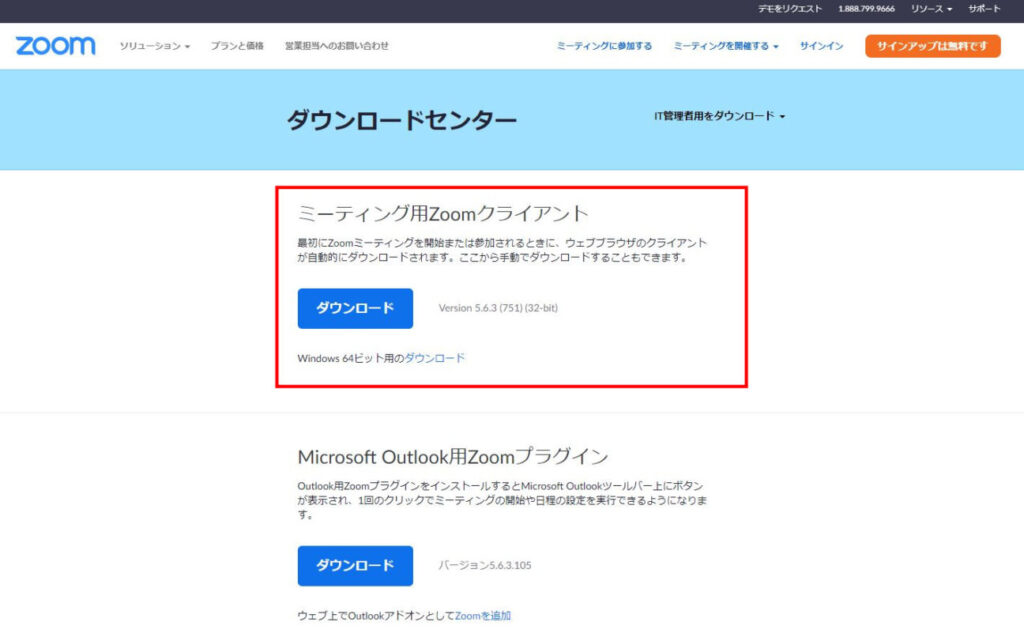
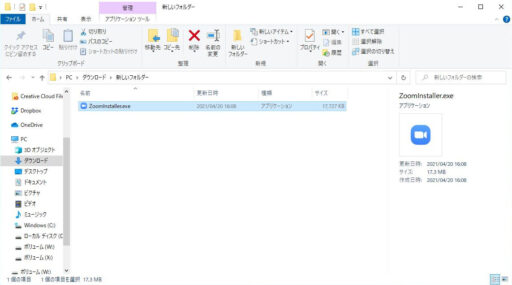
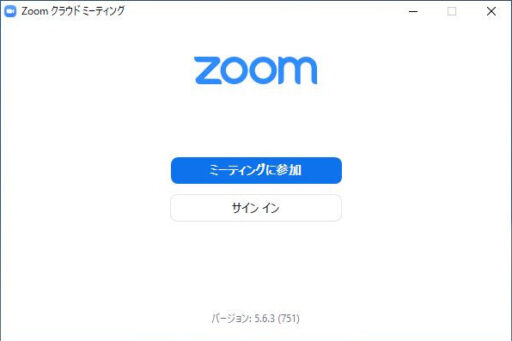
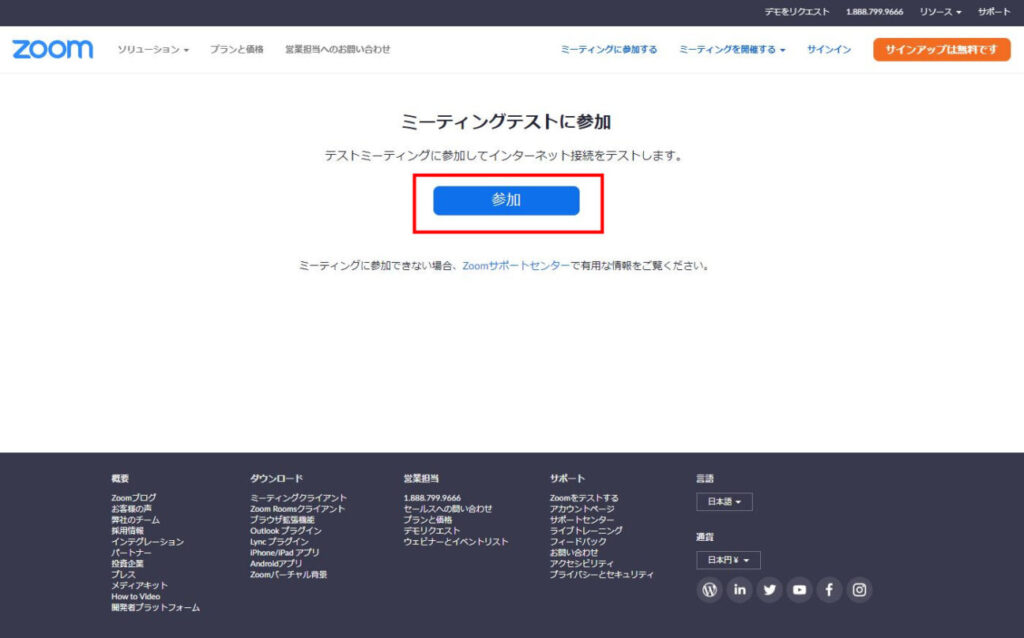
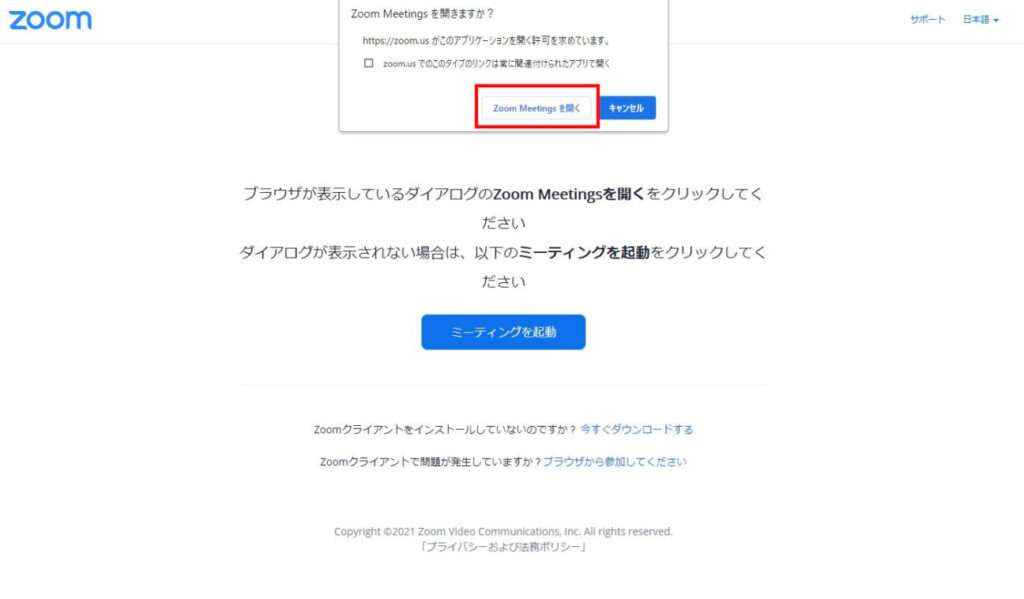
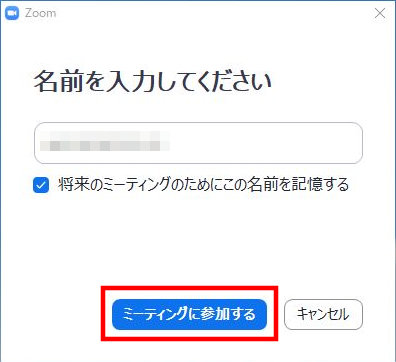
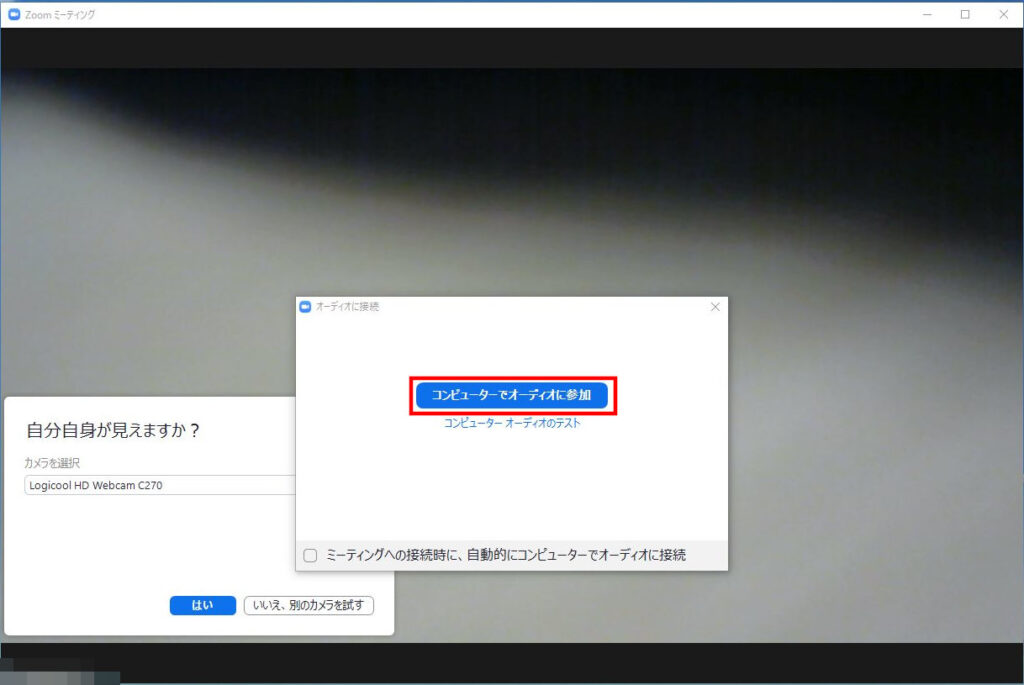
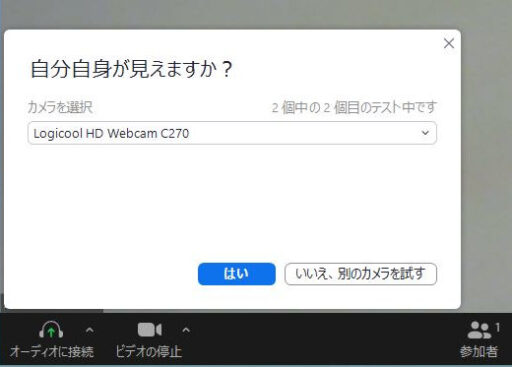
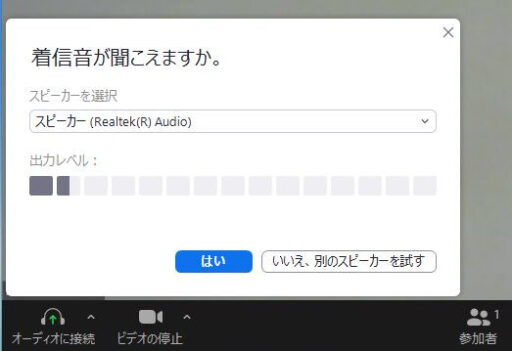
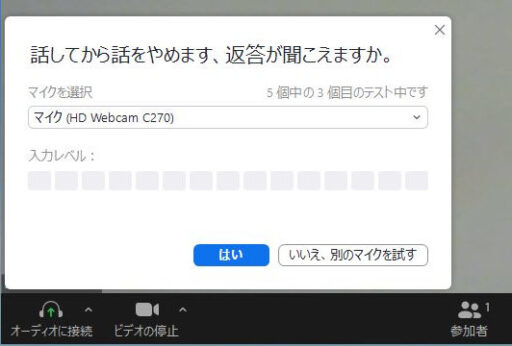
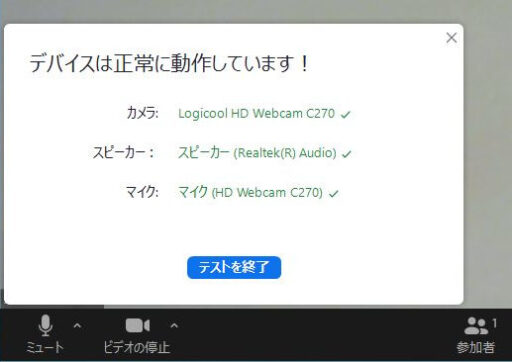
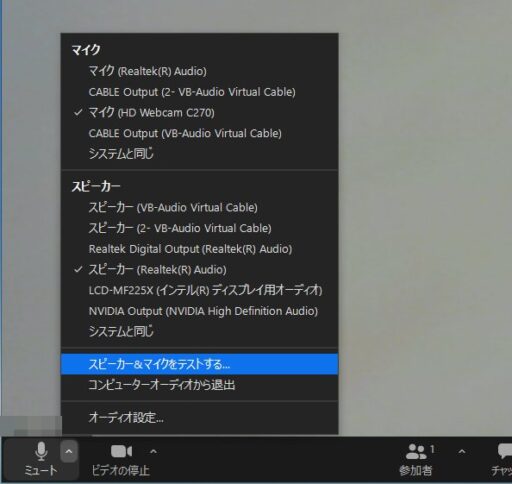



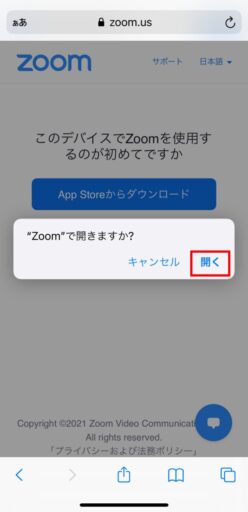
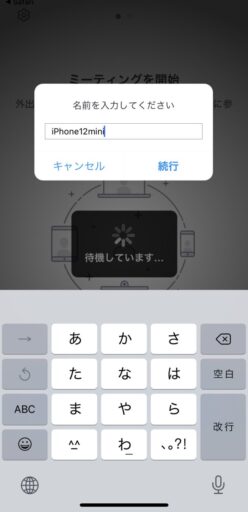

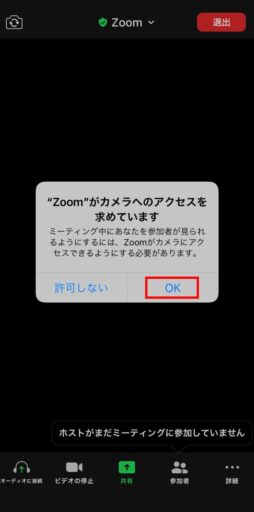
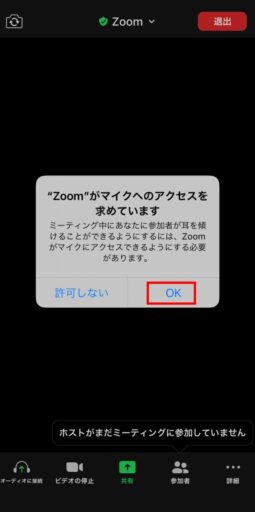


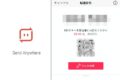
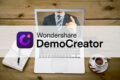



コメント