スマホの普及とともに増えてきたものの一つが「QRコード」。
WebサイトURLなどの情報を簡単に得ることができるものですね。
そして他にも最近になって急激に増えてきたものがありますね。
それが「Chromebook」。
「Chromebook」の種類は「パソコン」。
なので『QRコードを読み取れない』と思うかもしれませんが、実は「Chromebook」でもQRコードを読み取ることができます。
今回はその方法をまとめます。

「カメラアプリ」を使うだけ。
他製Androidアプリを使えば履歴も残せる。
「カメラ」アプリでQRコードをスキャン
スマホと異なり、パソコンである「Chromebook」には写真を撮る目的のカメラがないことが多いですね。
しかし「Zoom」などのビデオ通話をするための、Webカメラ(画面側カメラ)は必ず搭載されているでしょう。
そして「Chromebook」には「カメラアプリ」がプリインストールされています。
「カメラアプリ」と「Webカメラ」を使うことで、「Chromebook」でもQRコードを読み取ることができます。
カメラアプリを起動するとこんな感じになりますね。
「スキャン」から「QRコード」を選択。
あとはWebカメラをQRコードに向けることで読み取り完了。
URLをクリックすればChromeが起動して、対象のサイトにアクセスできますね。
ちなみに今回使用しているChromebookは、ASUS製の「Chromebook Detachable CM3」。
Chrome OSバージョンは、97.0.4692.102です。
「Chromebook Detachable CM3」はタブレットにもなる2in1パソコンであるため、外側にもカメラがあります。
外側カメラ・Webカメラ(画面側カメラ)のどちらでも、カメラアプリからQRコードを読み取ることができましたね。
関連記事
・【パソコンにもなるAndroidタブレット】「Chromebook Detachable CM3」開封レビュー&Chrome OS初体験
・【イラスト描き心地比較】「iPad Pro(2020)」「Chromebook Detachable CM3」
・半年以上使って感じたChromebookのメリット・デメリット
でも履歴は残らない
「読み取ったらそれで終わり」が多いQRコードですが、「読み込んだ情報をもう一度確認したい」と思うこともあるでしょう。
しかし「カメラアプリ」では、QRコードの履歴は残りません。
もし「QRコードの履歴を残したい」場合は、次のような方法がありますね。
他製アプリで残せる(外カメラ必かも)
「Chromebook」には「Google Play」が搭載されていますのでAndroidアプリを使うことができます。
つまりAndroidスマートフォンと同じように、他製のQRコード読み取りアプリが使用できるわけですね。
しかし多くのQRコード読み取りアプリは、外側カメラが存在する前提となっているようです。
まあスマホでQRコードを読み取るときは多くの場合、外側カメラしか使わないので当然でしょう。
先程も紹介したように、今回自分が使っている「Chromebook Detachable CM3」には外側カメラもあります。
なのでいろいろなQRコード読み取りアプリを使うことができますが、Webカメラ(画面側カメラ)しかない「Chromebook」の場合は使うことができないと思われます。
しかし中には外側カメラ・Webカメラ(画面側カメラ)を切り替えることができる、QRコード読み取りアプリもありますね。
例えばTeaCappsの「QRコード&バーコードリーダー」。
「QRコード&バーコードリーダー」は、「設定」→「カメラ」から、外側カメラ(カメラ1)とWebカメラ(カメラ2)を選ぶことができました。
なのでWebカメラのみの「Chromebook」でも使うことができると思われます。
初めて起動すると簡単な説明がありますね。
無料で使えますが広告が表示されます。
広告を表示させないようにするには、Proバージョンの購入(490円)が必要ですね。
続いて「カメラでスキャン」を選択。
カメラへのアクセスも許可します。
QRコードを読み取るとこのようになりますね。
URLをクリック(タップ)することで、ブラウザを起動してサイトを表示させることができます。
スキャン画面まで戻って「履歴」を選択すれば、今まで読み取ったQRコードの履歴を見ることができます。
サイトを使う方法も(画像ファイル必)
「Chromebook」でQRコードを読み取るには、基本的には「カメラアプリ」や「他製QRコードスキャンアプリ」を使えばよいでしょう。
実は他にもQRコードを読み取る方法があったりします。
それはこちらのWebサイトを使う方法。
Webサイトなので「Chromebook」だけでなく、WindowsパソコンやMacでも使えますね。
「Chrome OS」搭載端末は「Chromebox」なんてものもありますが、このサイトを使えばカメラがない「Chrome OS」端末でもQRコードをスキャンできます。
このサイトでは、QRコードが載っている画像ファイルをアップロードすることで、QRコードを読み取ることができます。
なので一度、QRコードが載っている画像ファイルを作る必要がありますね。
「Chromebook」上にQRコードが表示されている場合、一番簡単な方法はスクリーンショットでしょう。
「Ctrl」キー + 「ウィンドウ表示」キーで、画面全体のスクショができます(下に詳細写真あり)。
撮ったスクショは「ファイル」アプリの「マイファイル」→「ダウンロード」に保存されますね。
「ファイルを選択」してQRコードを含んだ画像をアップロード。
「QRコードを読み取る」で読取完了です。
画像はQRコード以外の情報があっても正常に読み込まれますね。
ChromebookのQRコード読取方法・まとめ
今回は「Chromebook」でQRコードを読み取る方法をまとめました。
プリインストールされている「カメラアプリ」には、QRコード読み取り機能があります。
なのでそれを使えば簡単ですね。
ただし読み取ったQRコードの履歴は残りません。
履歴を残したい場合は他製のAndroidアプリを使うことになりますね。
またQRコードを読み取ることができるWebサイトもあったりしますので、「カメラアプリ」が使えない場合はこれを使うのも手でしょう。
Chromebook 関連記事
・【Chromebookの使い方】基本操作&スクリーンショット方法
・Chromebookからブラザープリンターへ印刷する方法【Wi-Fi接続で簡単】
・「Chromebook」で「Zoom」を使う方法/日本語使用はブラウザで
・「Chromebook」で「Linuxアプリ」を使う方法【GIMP・VSCode】
・ブラウザ版「VSCode」を使ってみる/Chromebookは特に簡単に使えるように
・「Chromebook」でNASに接続できる「File System for Windows」(Chrome拡張機能)
各種QRコード読取方法 関連記事
・【標準不可】iPhoneで読み取った、QRコード履歴を残す方法
・【QRコードの読み取り方】AndroidスマホはGoogleレンズで!でも履歴は残らない
・WindowsPCでQRコード読み取る3つの方法【Chrome・アプリ・サイト】
※QRコードはデンソーウェーブの登録商標です。

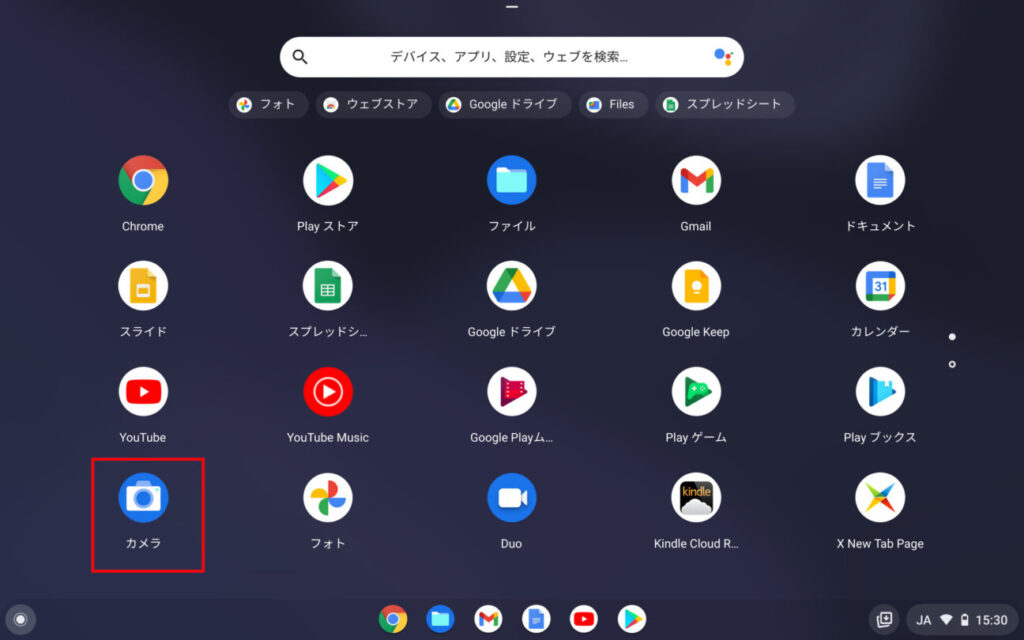
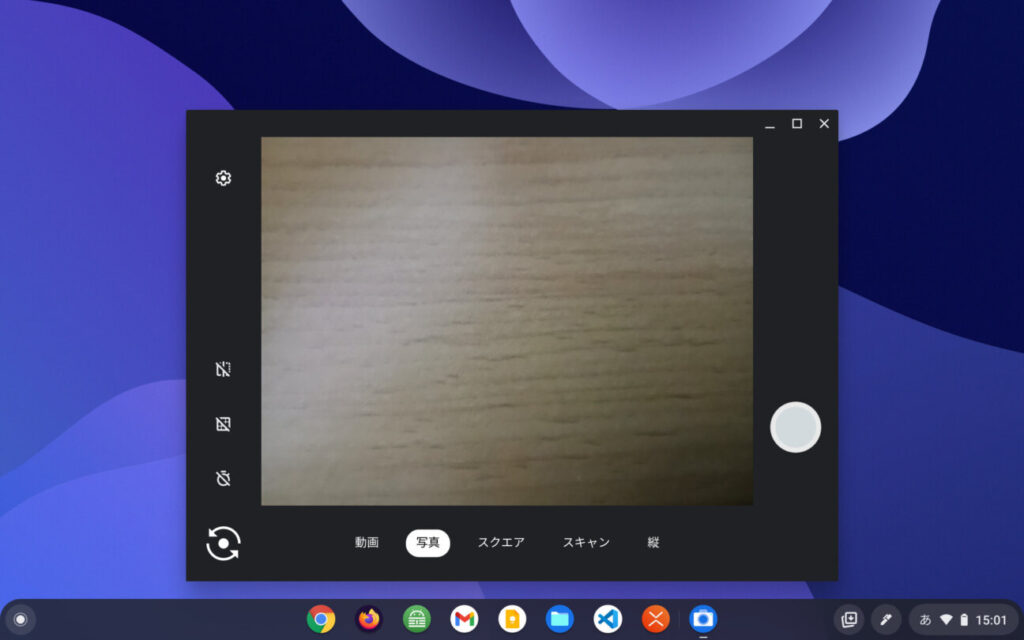
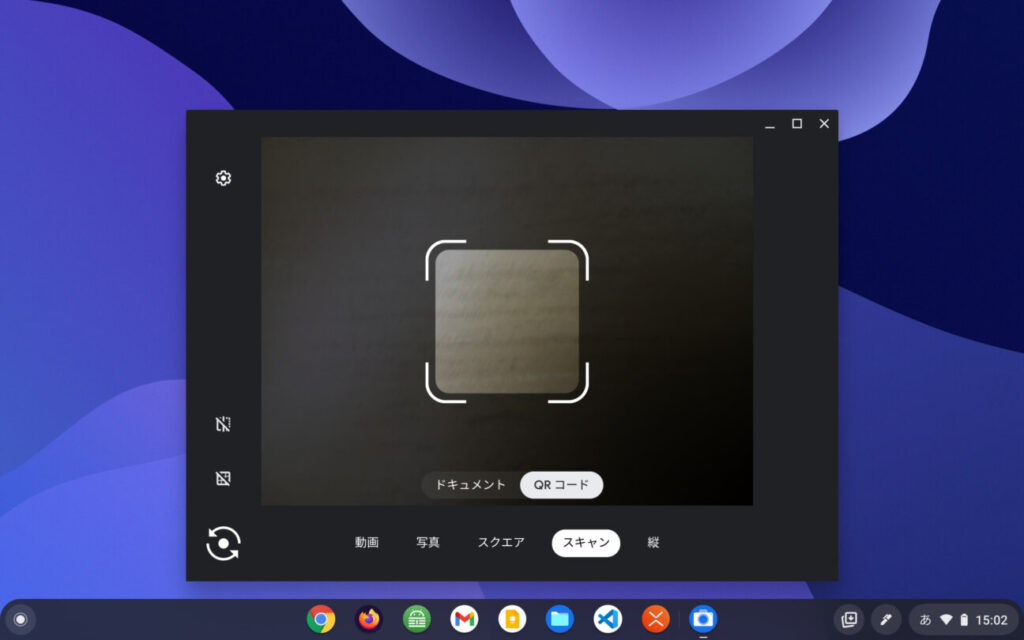
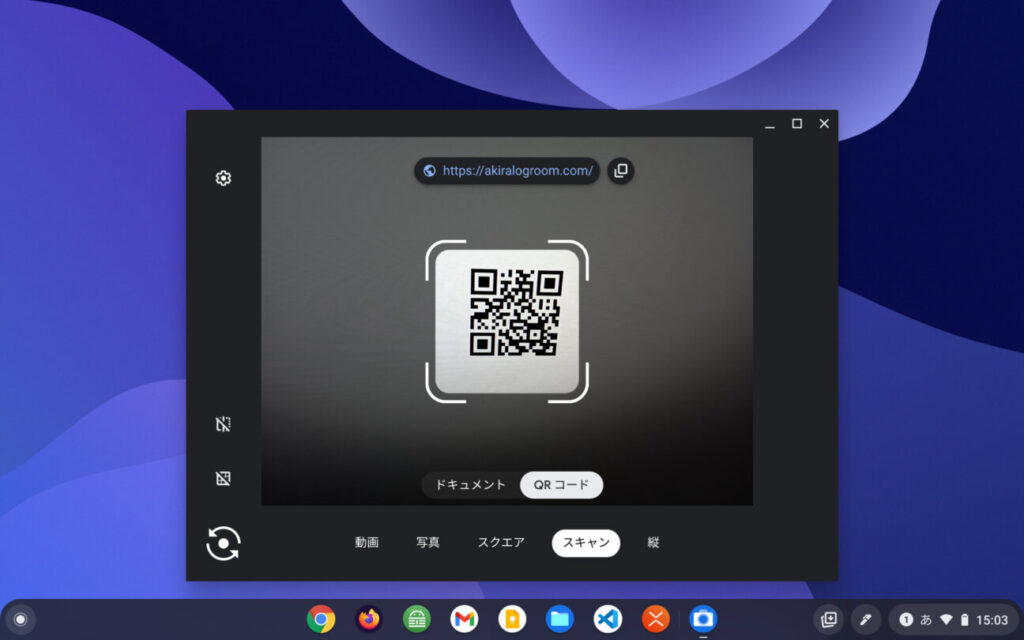

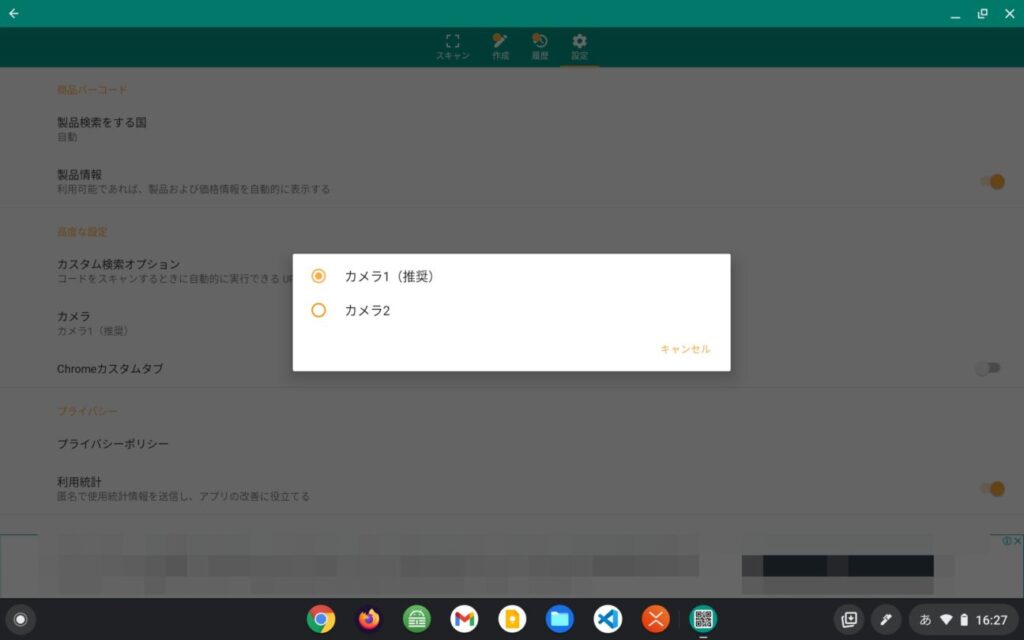
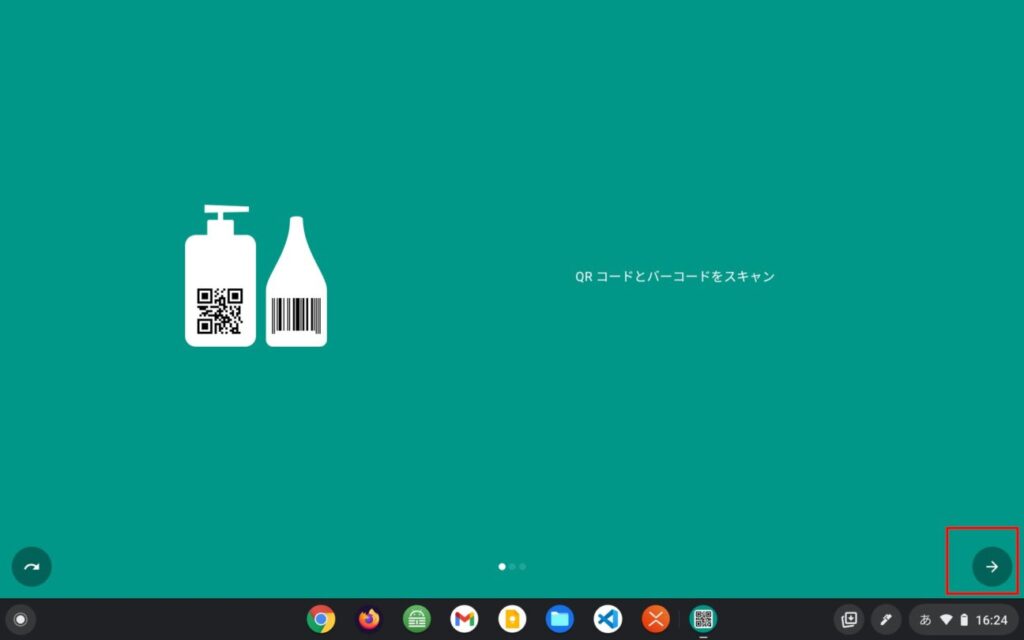
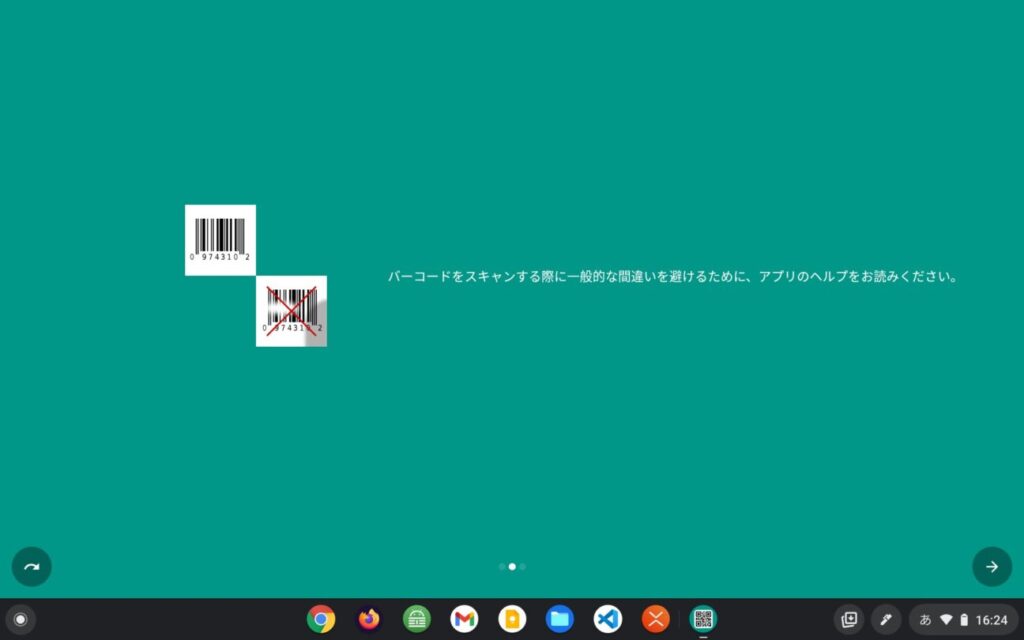
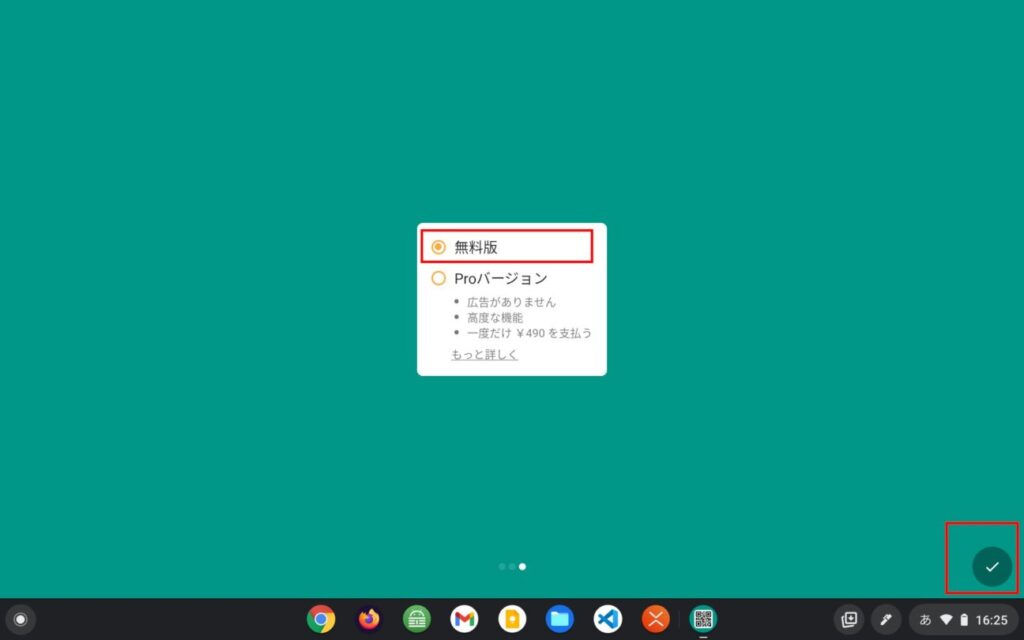
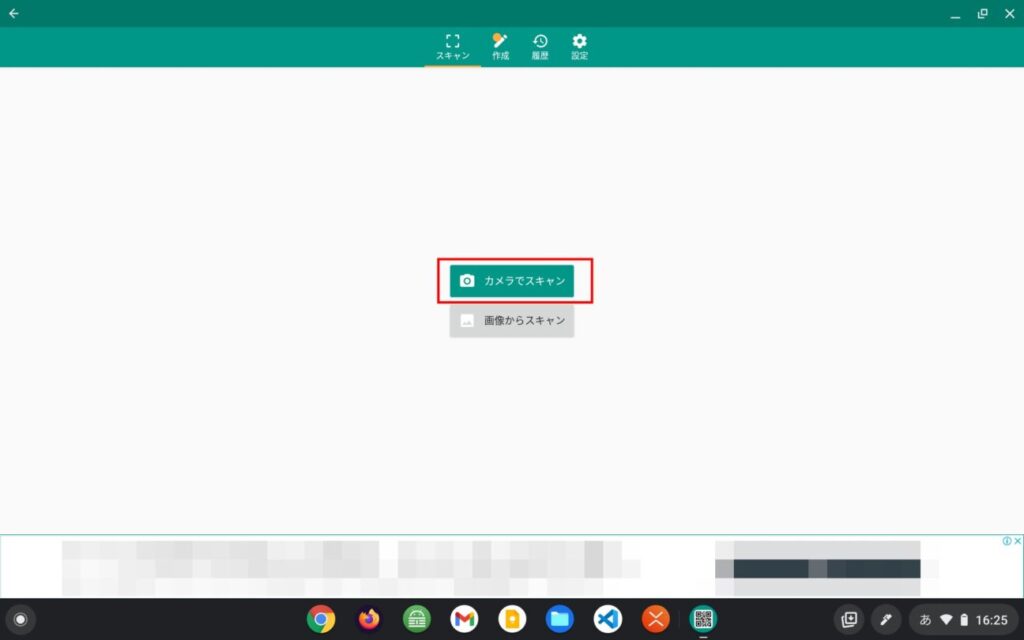
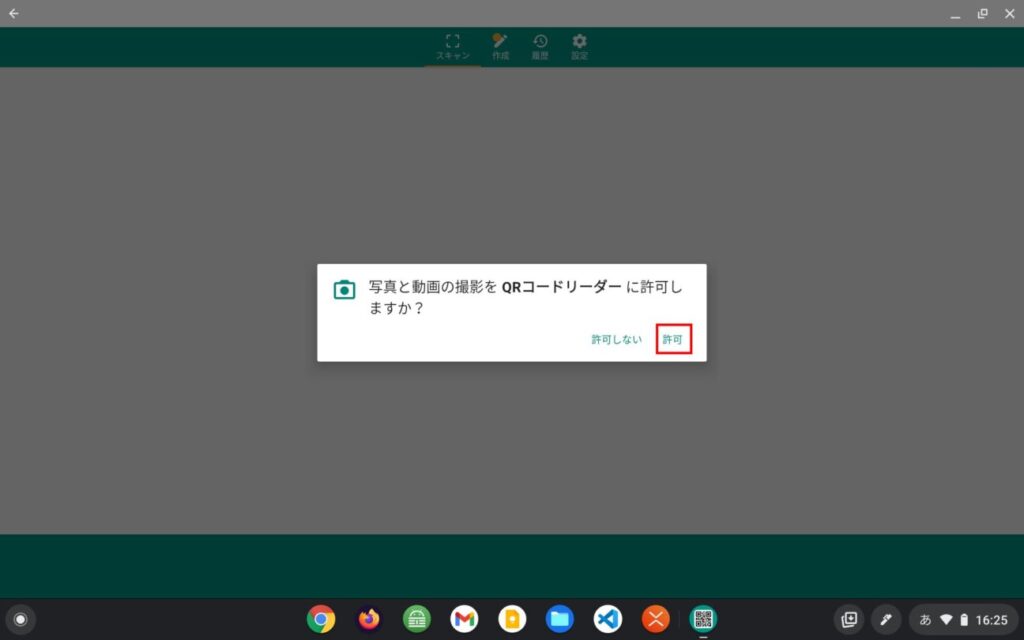
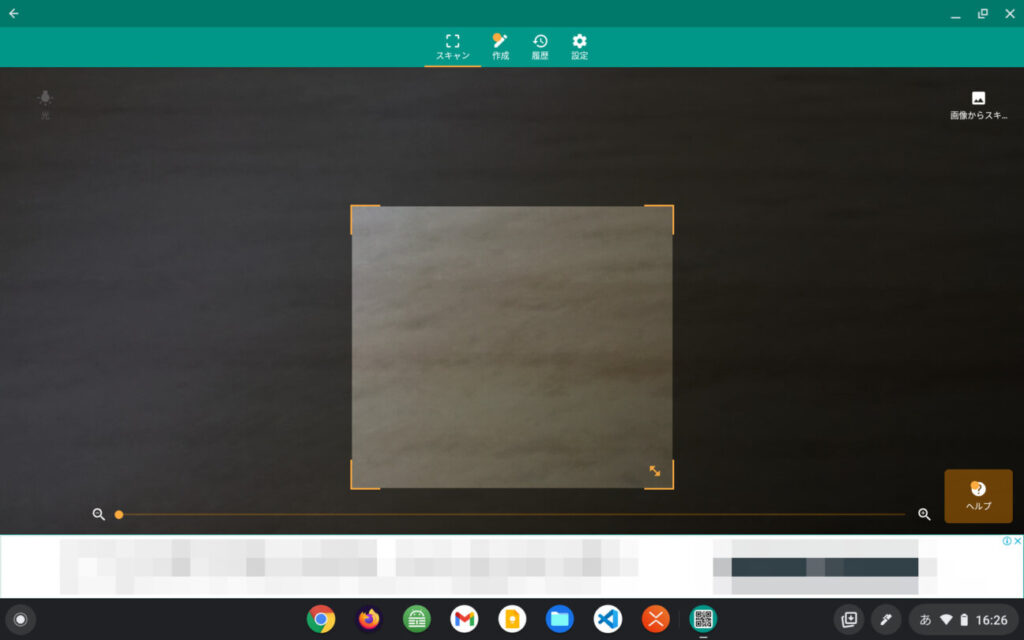
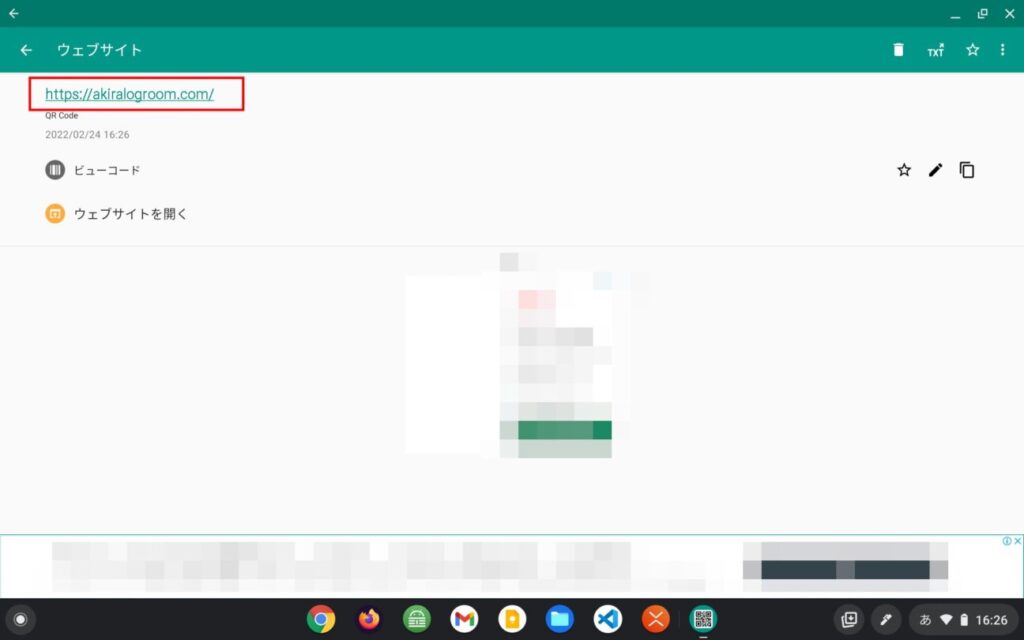
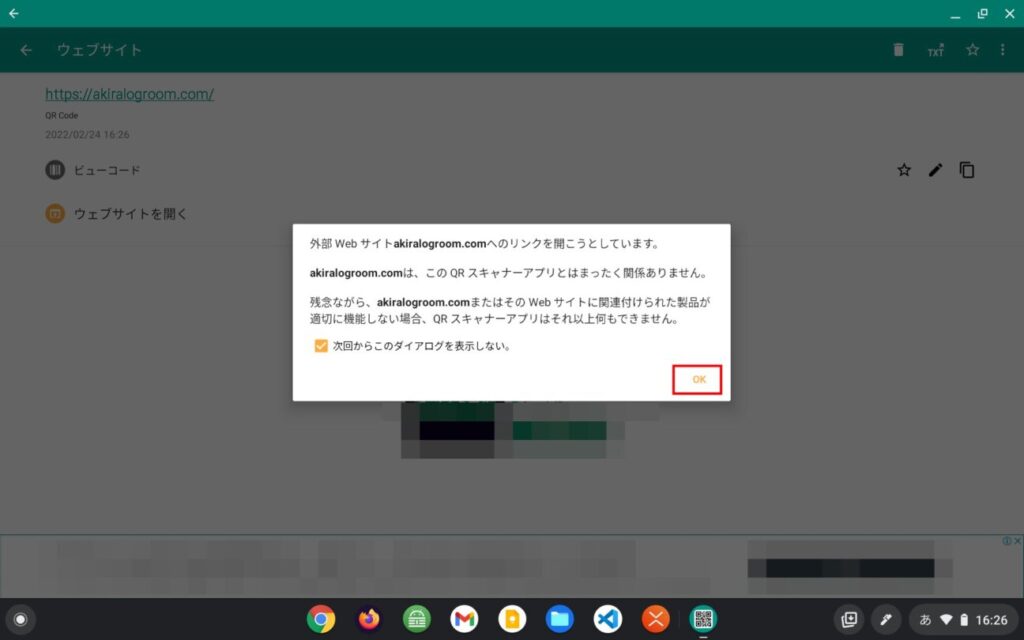
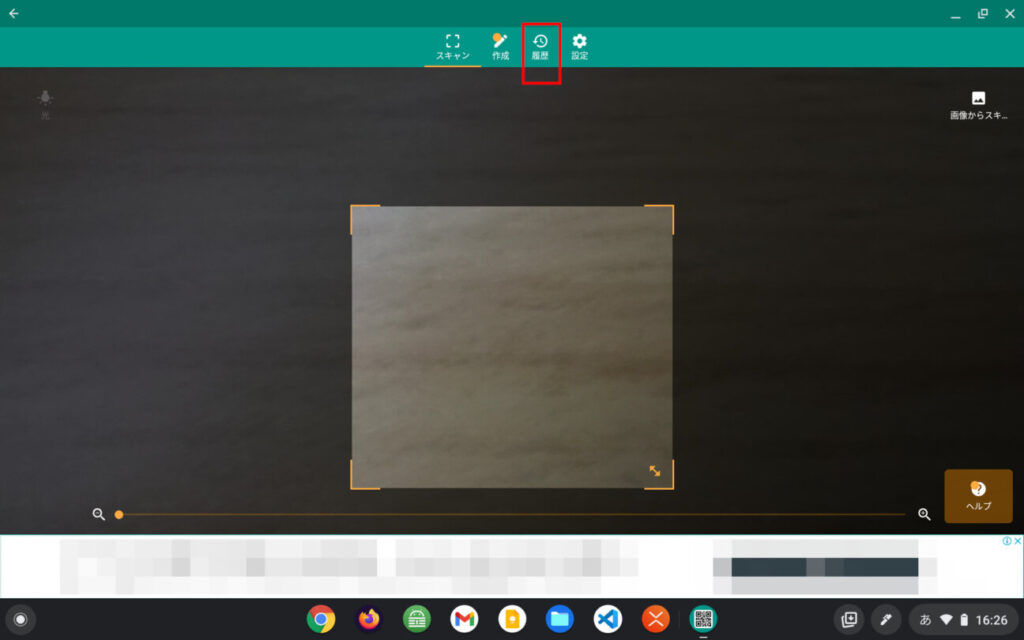
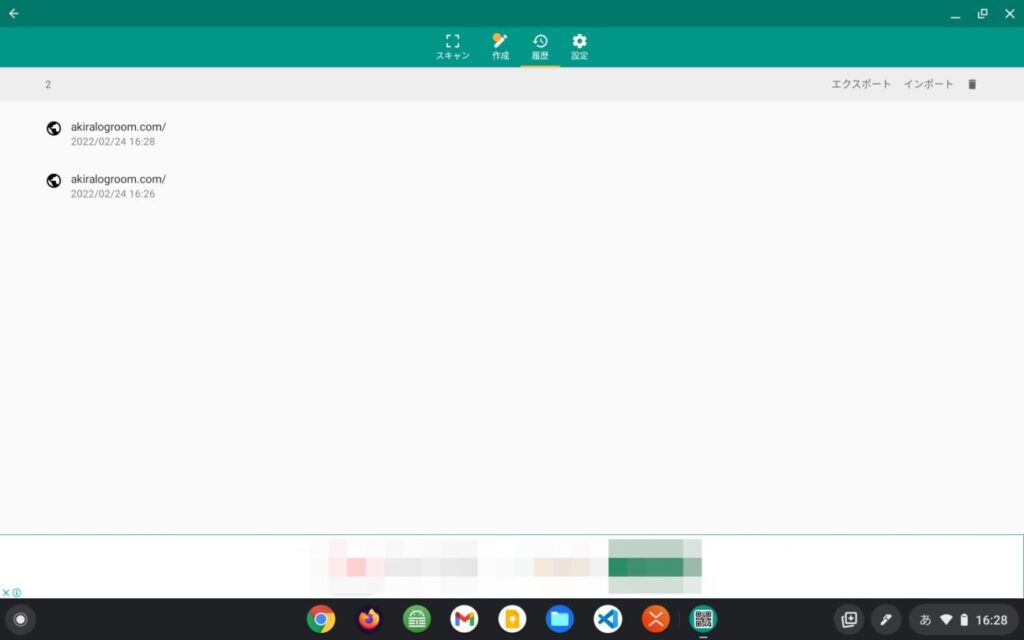
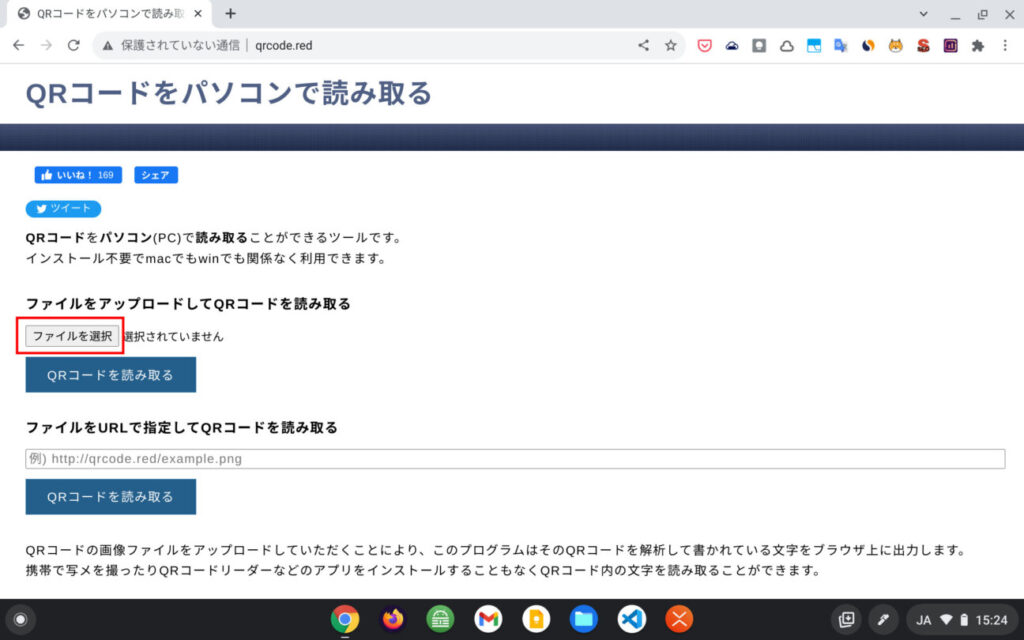
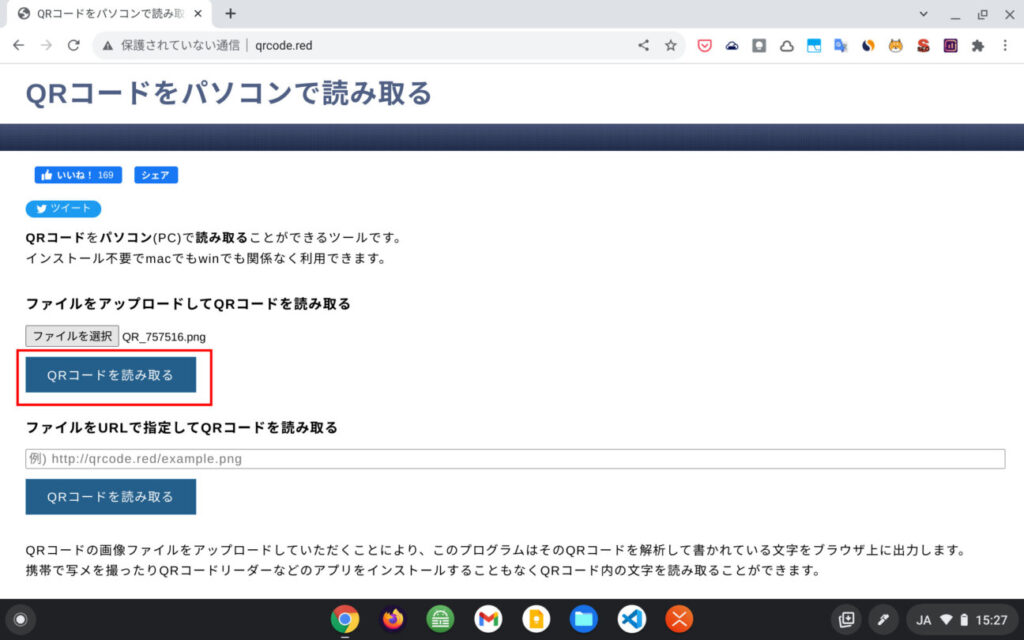
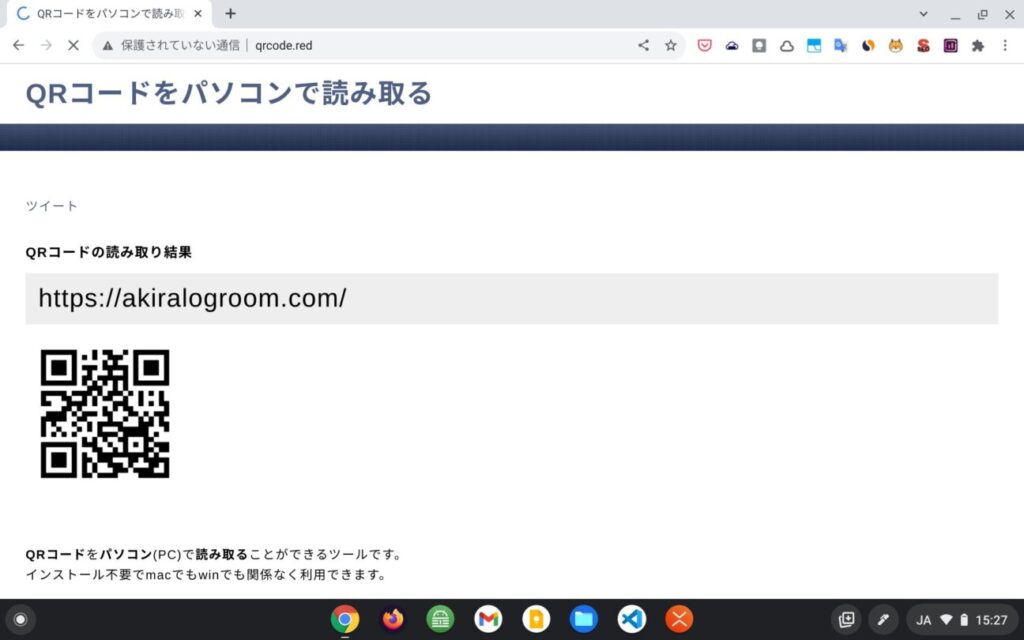






コメント