スマホの普及とともに増えてきたものの一つが「QRコード」。
QRコードにカメラを向けると、サイトURLなどの情報を簡単に得ることができますね。
もちろんAndroidスマートフォンでもQRコードを読み取ることができますので、今回はその方法を紹介します。

Googleレンズを使って読み取り!でも履歴には残らない。
目次
方法①:「カメラ」→「Googleレンズ」
Androidスマートフォンでカメラを起動するとこのようになっていますね。
画像では「Xperia 1」でのカメラです。
左下にあるこのマーク。
これが「Googleレンズ」と呼ばれる、Googleから提供されているカメラ機能です。
Androidスマートフォンの場合は、この「Googleレンズ」でQRコードを読み込むことができます。
なおカメラメニューにある「Googleレンズ」マークは、機種によってさまざま。
ですが基本的には目立つ位置にあると思います。
1枚目が「ROG Phone 5」の場合、2枚目が「moto g100
」の場合。
「Googleレンズ」マークをタップして起動。
初回は「Googleレンズ」へアクセス許可などをします。
するとこのように「Googleレンズ」が起動しますね。
カメラを向ければ自動読み取り
「Googleレンズ」は起動するとデフォルトでは「検索」になっています。
そのままQRコードにカメラを向けると、読み込んだQRコードが画面上に浮かび上がります。
この場合は、浮かび上がったURLをタップすることで、サイト(当ブログサイト)を開くことができますね。
ちなみにQRコードを読み取っている状態で下にある検索ボタンを選択すると、QRコードの詳細やメニューが表示されます。
一部の機種はカメラでも可能
(2022/3/9 追記)
一部のAndroidスマートフォンは「Googleレンズ」を使わずに、通常のカメラから読み取ることもできますね。
例えば「Zenfone 8」。
このようにQRコードを読み取ってくれます。
カメラの設定にQRコードがありますから、読み取ることができますね。
もし読み取れない場合は、QRコードの設定がオフになっているかもしれません。
そもそもQRコードの設定がない場合もありますので、機種によりますね。
方法②:画面上→「Googleレンズ」
(2022/3/9 追記)
Chromeなどでネット閲覧をしていると、画面上にQRコードがある場合もありますね。
画面上のQRコードも「Googleレンズ」で読み取ることができます。
QRコードを長押し(ロングタップ)することでメニューが表示されますので、「Googleレンズで画像を検索」を選択。
あとは先程と同じですね。
リンク部分を選択すれば開くことができます。
でも履歴は残らない
「読み取ったらそれで終わり」が多いQRコードですが、「読み込んだ情報をもう一度確認したい」と思うこともあるでしょう。
しかし「Googleレンズ」では、QRコードの履歴が残りません。
もし「QRコードの履歴を残したい」場合は、他製アプリを使ってQRコードを読み取ることになりますね。
他製アプリを使えば履歴に残せる
「Google Play」には、QRコードを読み取るアプリがいくつかありますね。
今回はその中の一つ、QR Easyの「QR コードリーダーとバーコードスキャナ」を紹介します。
無料で使えるこのQRコード読み取りアプリ。
なんと無料アプリでよくある、広告がありません!
なので広告の煩わしさが全くありませんね。
※2022/3/9 現在、QR Easyの「QR コードリーダーとバーコードスキャナ」は広告アリになっています。使い方は同じです。
使い方はシンプル。
起動して「カメラを使用してスキャンする」を選択。
初回のみアクセス許可が必要ですね。
するとこのような画面になります。
2回目以降はこの画面から起動しますね。
あとはQRコードにカメラを向けると自動的に読み取り。
ちなみにQRコードの読み取り精度はかなり高く、速度も速いですね。
履歴を確認したい場合は、メニュー左下の「履歴」からできます。
追記:2022/03/09
もちろん画面上にあるQRコードも読み取り可能です。
ただ、まずはQRコードをスクリーンショットする必要がありますね。
次にアルバムアイコンからスクショしたQRコード画像を選択。
すると即座に読み取られます。
もちろん履歴にも残りますね。
AndroidでのQRコード読み取り・まとめ
今回はAndroidスマートフォンでのQRコードの読み取り方法を紹介しました。
「Googleレンズ」を使って簡単に読み取ることができます。
また一部機種では通常のカメラから読み取ることもできますね。
ただし履歴に残りませんので、後からも読み取ったQRコードを確認したい場合は、他製アプリを使うべきですね。
各種QRコード読取方法 関連記事
・【標準不可】iPhoneで読み取った、QRコード履歴を残す方法
・WindowsPCでQRコード読み取る3つの方法【Chrome・アプリ・サイト】
・ChromebookのQRコード読み取り方法は「カメラ」/履歴は他製アプリ使用で残せる
※QRコードはデンソーウェーブの登録商標です。

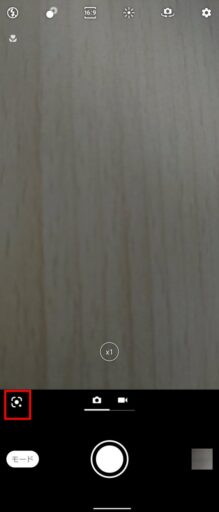
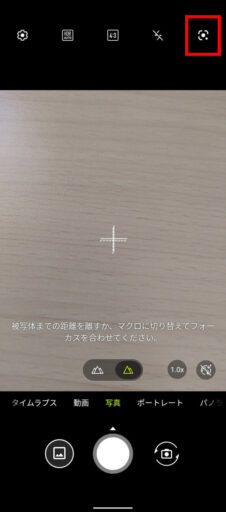
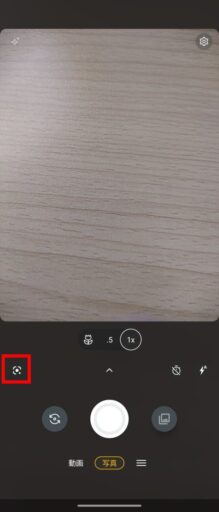
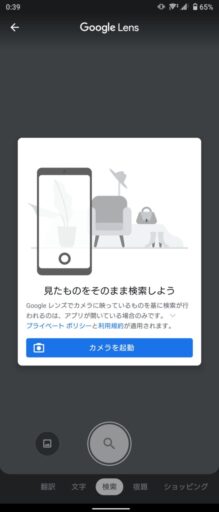
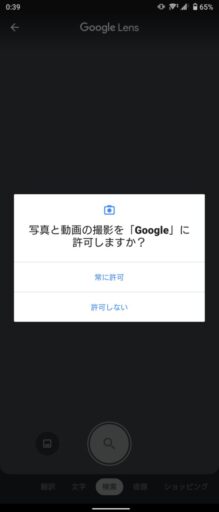


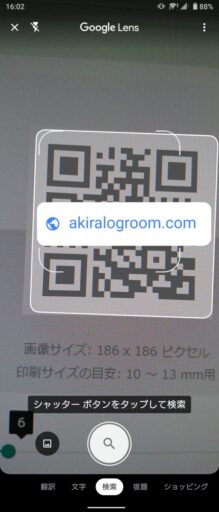
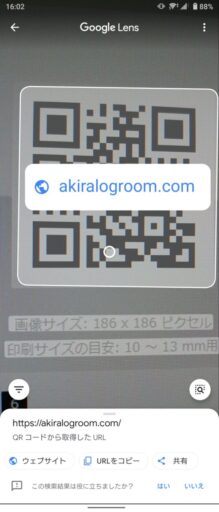
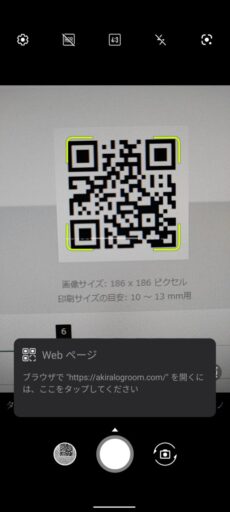
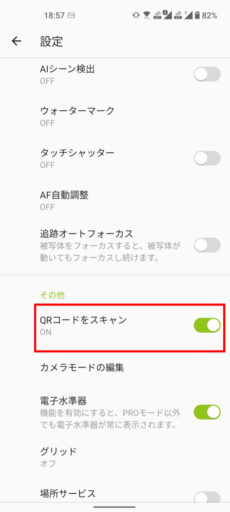
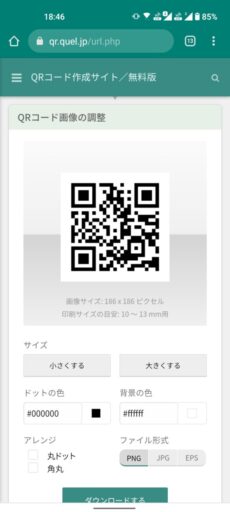
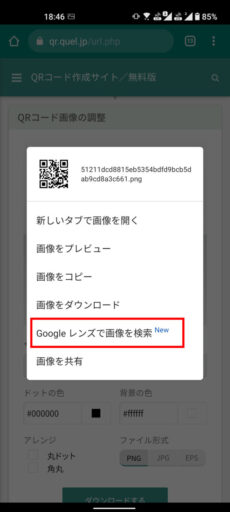
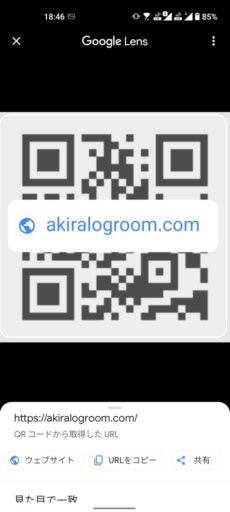


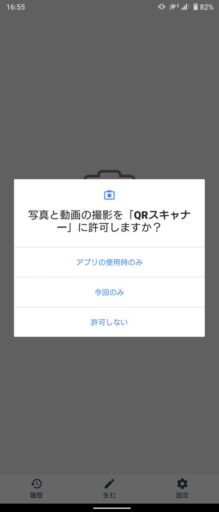
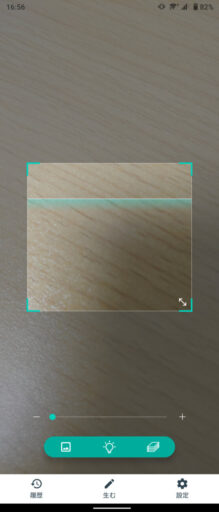
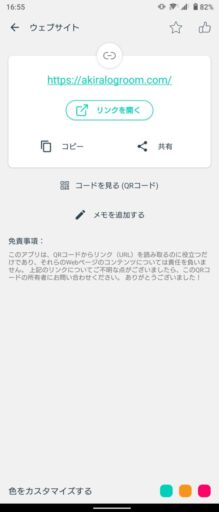
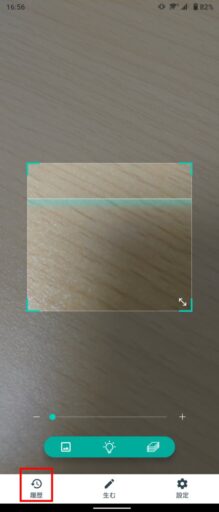
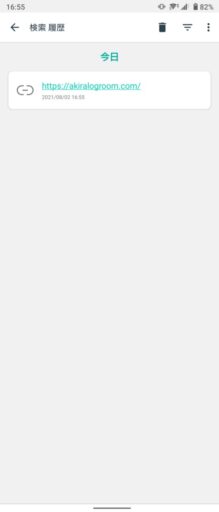
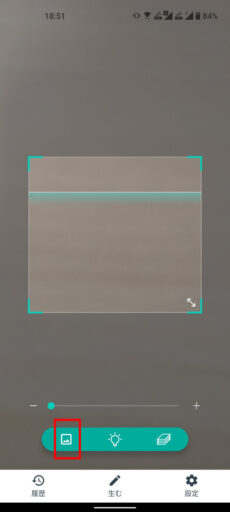
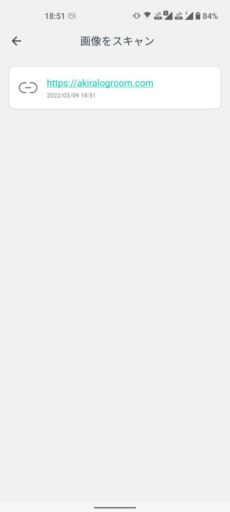
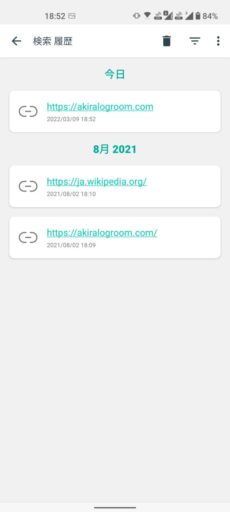





コメント