スマホの普及とともに増えてきたものの一つが「QRコード」。
QRコードにカメラを向けると、サイトURLなどの情報を簡単に得ることができますね。
もちろんiPhoneでもQRコードを読み取ることができます。
しかし読み取ったQRコードの履歴は残りませんね。

読み取ったQRコードの履歴を残したいなら、アプリを使用。
目次
標準機能で読み取り→履歴は残らない
iPhoneは標準機能でQRコードを読み取ることができるようになっています。
まずは改めて、iPhone標準機能でのQRコード読み取り方法をまとめますね。
方法は次の4つ。
※2022/3/8 追記:2つ方法を追加。
ただ冒頭で紹介したように、どの方法も履歴に残りませんね。
※以下はiOS14.5での動作となっています。
カメラを向ければ自動読み取り
1つ目は標準カメラを使う方法。
標準カメラを起動して、QRコードにカメラを向けるだけで自動的に読み取ることができます。
例えばURLならSafariで開くように指示されますね。
読取不可なら設定要確認
もし標準カメラでQRコードが読み取ることができない場合は、QRコードスキャン設定がオンになっているか確認しましょう。
1.「設定」から「カメラ」を選択。
2.「QRコードをスキャン」をオン。
コードスキャナーで読み取り
2つ目は「コードスキャナー」を使う方法。
言葉は聞き慣れないかもしれませんが、コントロールセンターにあるこれです。
QRコードのアイコンなのでわかりやすいですね。
起動するとこのようになります。
あとはQRコードにカメラを向けるだけで自動的に情報を読み取りますね。
コントロールセンターに追加
もし「コードスキャナー」がコントロールセンターになければ、設定を変更して追加します。
1.「設定」から「コントロールセンター」を選択。
2.「含まれているコントロール」に「コードスキャナー」を追加。
画面から読み取り(Safariの場合)
(2022/3/8 追記)
3つ目はiPhone画面上にあるQRコードの読み取り方法。
Safariなどでネット閲覧をしていると、画面上にQRコードがある場合もありますね。
この場合はQRコードを長押し(ロングタップ)することで、カメラやスキャナーでQRコードを読み取ったときと同じことができます。
「開く」を選択すれば対象のURLを別ページで開くことができますね。
スクショから読み取り ※iOS15以上
(2022/3/8 追記)
4つ目は、3つ目と同じくiPhone画面上にあるQRコードの読み取り。
ですが少し異なり、スクリーンショットから読み取る方法です。
方法は次の通り。
「写真」からQRコードをスクショした画像を選択し、QRコードを長押し。
あとは3つ目と同じですね。
URLならSafari等で開くことができます。
なおスクショからQRコードを読み取ることができる機能は、iOS15からです。
「テキスト認識表示」オン
iOS15でもスクショのQRコードを読み取れない、例えばQRコードを長押ししても何も反応しない場合は、「テキスト認識表示」の設定を確認しましょう。
アップデート時、デフォルトではオフになっている可能性があります。
1.「設定」から「一般」→「言語と地域」を選択。
2.「テキスト認識表示」をオンに。
アプリで読み取れば履歴に残る
ここまでiPhone標準機能でのQRコード読み取り方法を紹介しました。
しかし何度もお伝えしているように、標準機能には読み取ったQRコードの履歴を残す機能がありません。
「読み込んだQRコードの情報をもう一度確認したい」と思っても、これでは困りますね。
なのでアプリを使います。
App StoreにあるQRコードアプリには、読み取ったQRコードの履歴を残してくれるアプリがありますね。
例えば「QRコードリーダー・バーコードリーダー アイコニット」と呼ばれるアプリ。
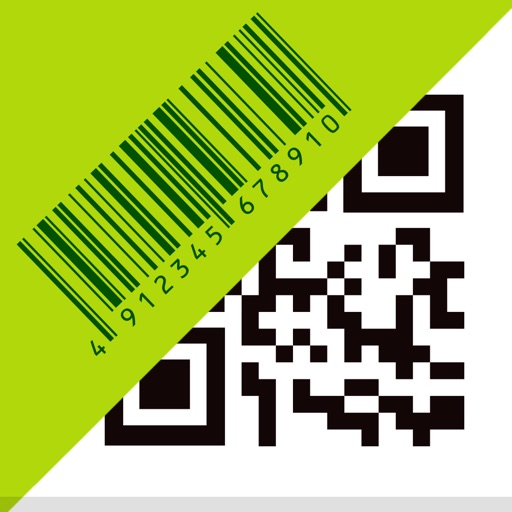
カメラアクセス許可など、初期設定を終えるとこのような画面になりますね。
下のメニュー真ん中にある「読取履歴」を選択すれば、今までアプリ内で読み取ったQRコードの履歴を確認することができます。
ちなみにこのアプリ、QRコード読み取りの精度がかなり高く、チラッとQRコードを見せるだけでも読み取ってくれます。
ただ全体的に広告が多いところが気になってしまうポイントかもしれませんね。
広告削除は有料。
370円となっています。
画面上のQRコードも可
(2022/3/8 追記)
Safariなど、iPhone画面上にあるQRコードも可能ですね。
QRコードがSafariにある場合は、まずスクリーンショットを撮っておきます。
次に左上の「写真」から「アルバムから選択する」を選択。
ズームなどをして、明るい部分に「適切」にQRコードを設置して「選択」。
このとき適切な位置にQRコードがないと「解析エラー」となってしまいます。
ちょうど画像の状態が適切な位置ですね。
これよりもQRコードが大きかったりすると、「解析エラー」となってしまいました。
スクショなど画像からの読み取り精度は結構シビアなので注意ですね。
もちろん「読取履歴」を選択すれば、スクショから読み取ったQRコードの履歴も確認できます。
まとめ:履歴に残すならアプリ使用
今回はiPhoneでQRコードを読み取る方法をまとめました。
iPhone標準の機能で、QRコードを簡単に読み取ることができます。
しかし今まで読み取ったQRコードの履歴は残りません。
読み取ったQRコードを履歴として残したい場合は、「QRコードリーダー・バーコードリーダー アイコニット」などのアプリを使うべきですね。
各種QRコード読取方法 関連記事
・【QRコードの読み取り方】AndroidスマホはGoogleレンズで!でも履歴は残らない
・WindowsPCでQRコード読み取る3つの方法【Chrome・アプリ・サイト】
・ChromebookのQRコード読み取り方法は「カメラ」/履歴は他製アプリ使用で残せる
※QRコードはデンソーウェーブの登録商標です。

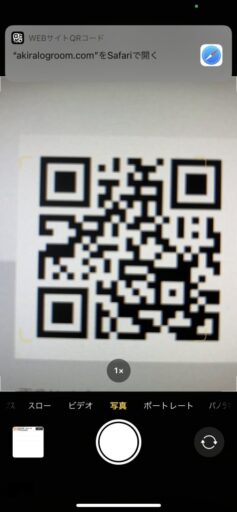
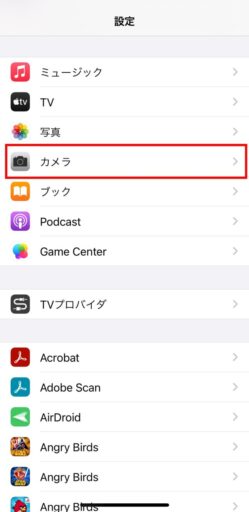
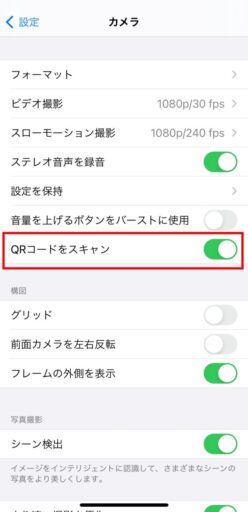
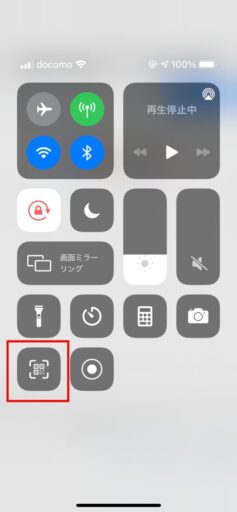
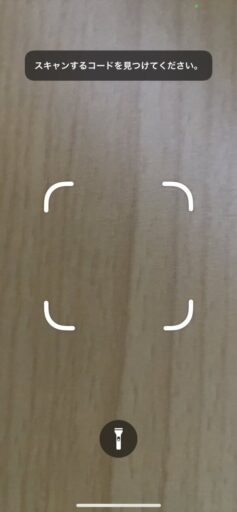
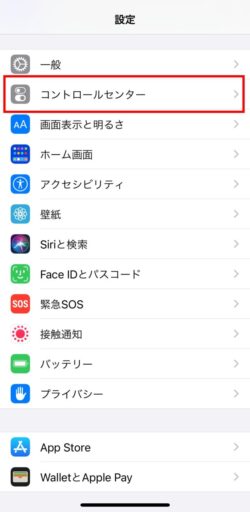
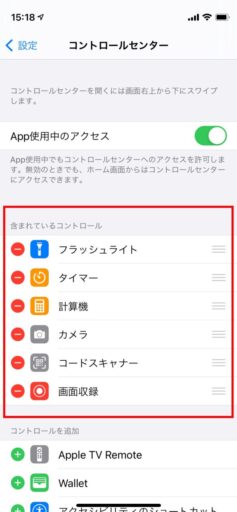

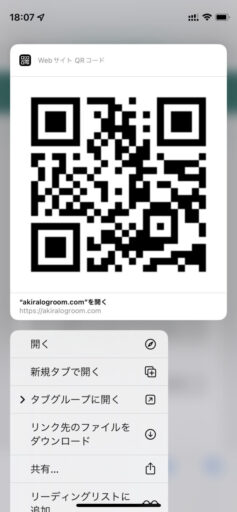


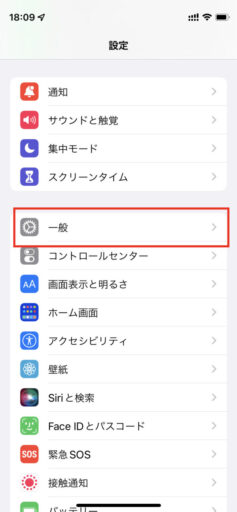
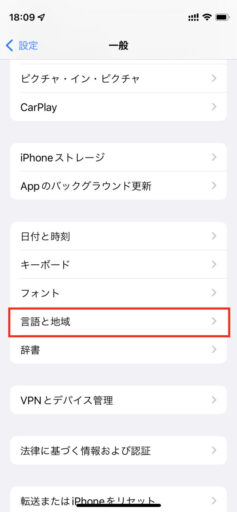
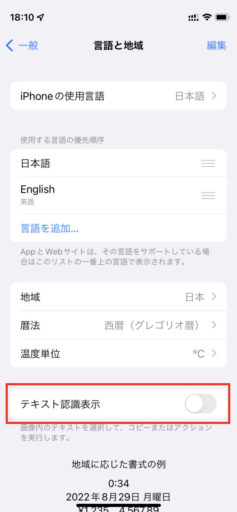
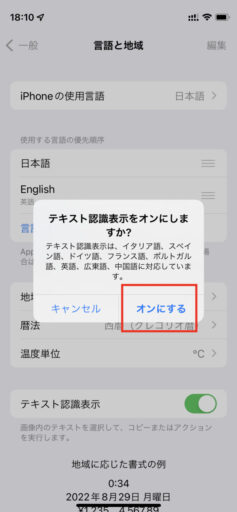
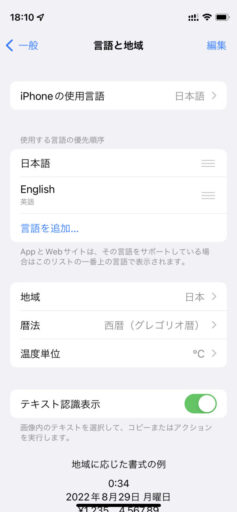

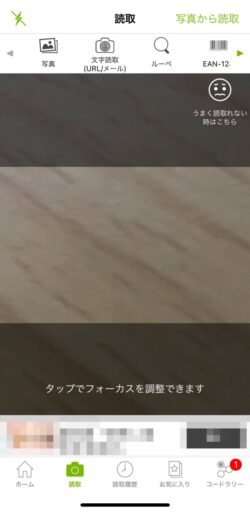
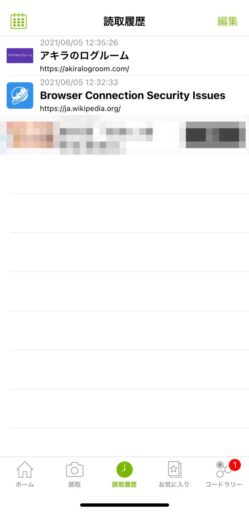
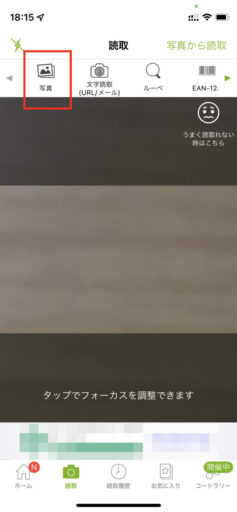
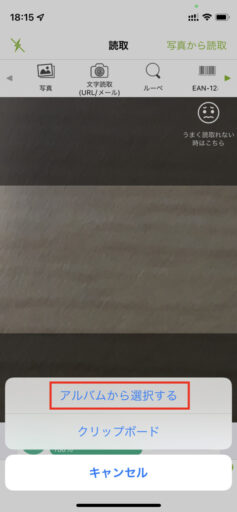

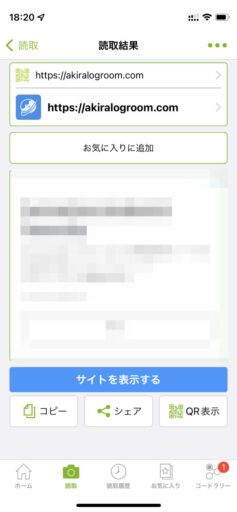
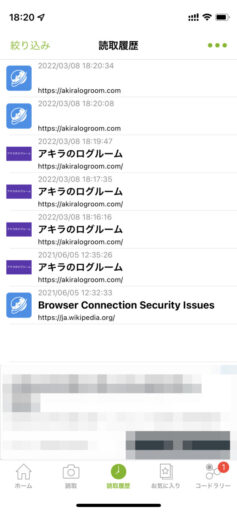





コメント