外に出にくい昨今、「Zoom」(ズーム)によるリモート会議・授業が多いと思います。
中には今後のために「Zoom」での内容を記録したいと考える人もいるでしょう。
記録するなら「Zoom」の内容を丸々録画した方が早いですね。
今回は「Zoom」の映像を録画する方法を紹介します。

「Zoom」自身にも録画機能はあるけれど、OS機能を使った方が簡単!
Zoomを使う前に!
目次
Zoom自身の録画機能は・・・
「Zoom」には会議内容を記録できる「録画機能」があります。
しかし「Zoom」自身の録画機能は限定的です。
PCとスマホで分けて紹介します。
※本記事記載の環境は次の通り。
・PC:ver5.5.2
・Windows10
・Androidスマホ:ver5.5.2
・ZenFone 6(Android11)
・iPhone:ver5.5.3
・iPhone 12 mini(iOS14.3)
PC→レコーディング ※
Windows10PCで「Zoom」を起動すると「レコーディング」がありますね。
「レコーディング」がPCでの録画機能になります。
「レコーディング」を押すだけで録画開始。
左上に「レコーディングしています」と表示されます。
終了するときは、メッセージの停止ボタンを押すだけですね。
「Zoom」を終了すると、録画ファイルは自動的にMP4ファイルへ変換されて、PC内に保存されます。
デフォルトでは「ドキュメント」→「Zoom」フォルダですね。
このようにPCでは簡単に「Zoom」を録画できますが、注意点があります。
ホスト(主催者)とホストから許可された参加者しか、録画することはできません。
許可されていない参加者が「レコーディング」をしようとすると、「ミーティングのホストにレコーディングの許可をリクエストしてください」とメッセージが表示されて録画できません。
もしホスト以外の参加者も「レコーディング」機能を使いたい場合は、ホストがレコーディングを許可する必要がありますね。
例えばホストの使用端末がiPhoneの場合、「参加者」から許可したい参加者を選択し、「ローカルファイルの記録を許可」することになります。
スマホ→無料会員は録画不可
スマートフォンの場合、無料会員では「Zoom」の録画はできません。
iPhoneでもAndroidスマホでもです。
有料会員の場合は「クラウド録画」で録画できるようになります。
録画ファイルはクラウドストレージに保存されますね。
自分の場合、無料会員なので「クラウド録画」は使えません。
なので今回は割愛しますね m(_ _)m
OS機能で簡単録画
「Zoom」自身の録画機能を紹介しましたが、かなり限定的でしたね。
特にスマートフォンの場合は、有料会員にならないと録画機能を使えないので不便でしょう。
実はもっと簡単に「Zoom」を録画できる方法があります。
OSの録画機能を使う方法です。
Windows10PC→ゲームモード
Windows10PCには「ゲームモード」と呼ばれる機能があります。
文字通り、PCでゲームを快適にプレイするためのモードですね。
「ゲームモード」という名前ですが、ゲーム以外でも利用でき、特に便利な機能が「画面録画」でしょう。
「ゲームモード」は「Windows」キー+「G」キーで表示させることができます。
「ゲームキャプチャー」メニューの真ん中が録画開始ボタンですね。
録画メニューの停止ボタンを押せば、録画が終了します。
録画ファイルは「ビデオ」→「キャプチャ」フォルダに保存されます。
マイクの音(自分の声)や画面上の音(相手の声)もしっかり記録されますね。
iPhone→画面収録 ※音声不可
iPhoneの場合は「画面収録」を使うことで、「Zoom」を録画できます。
「画面収録」は「コントロールセンター」に表示させることで使うことができますね。
表示方法は次の通り。
1.「設定」から「コントロールセンター」を選択。
2.「画面収録」を「+」で追加。
3.コントロールセンターに「画面収録」が表示される。
「Zoom」使用中に「画面収録」を押せば、3秒のカウントが始まって録画を開始します。
録画を終了する場合は、もう一度「画面収録」を押すだけです。
録画ファイルは「写真」へ保存されます。
ただ「画面収録」では、「Zoom」での音が録音されませんね。
自分の声も、相手の声もです。
「画面収録」ボタンを長押しすると、マイクメニューが表示されます。
通常はマイクをオンにすれば「画面収録」でも声が録音できますが、「Zoom」の場合はマイクをオンにしても声が録音できませんでしたね。
iPhoneの「画面収録」機能で「Zoom」を録画する場合は映像のみしか記録できませんね。
Androidスマホ→画面録画 ※一部
Androidスマホでは一部の機種に限り、「画面録画」ができるようになっています。
例えば「ZenFone 6」では「スクリーンレコーダー」と呼ばれる名前になっていますね。
使い方はiPhoneの「画面収録」と同じ。
通知領域にある「スクリーンレコーダー」を押すと3秒のカウントが始まり、終了する場合は停止ボタンを押すだけです。
ちなみにiPhoneの「画面収録」と異なり、「ZenFone 6」では音もしっかり録音できましたね。
このように画面録画ができるAndroidスマホもありますが、機種によっては録画ができない場合もあります。
Androidスマホの画面録画機能は、もともとOS機能ではなく、各メーカーが独自で搭載している機能だからです。
しかしAndroid11から画面録画がOS標準機能になりました。
使い方は、この「ZenFone 6」の場合と同じ。
今後はどんなAndroidスマホでも画面録画機能で「Zoom」を録画できるようになりますね。
Zoomの映像を録画する方法・まとめ
今回は「Zoom」の映像を録画する方法を紹介しました。
WindowsPCの場合は「レコーディング」で簡単に録画できますが、参加者はホストの許可が必要です。
スマホの場合は有料会員の場合しか、録画することができません。
そのためOSの機能を使えば簡単に「Zoom」を録画できますね。
Windows10PCの場合はゲームモード、iPhoneは画面収録、Androidスマホはスクリーンレコーダーなどの画面録画。
ただiPhoneでは音が録音できない、Androidスマホは一部の機種だけなど、機能が制限される場合もあるので注意が必要ですね。

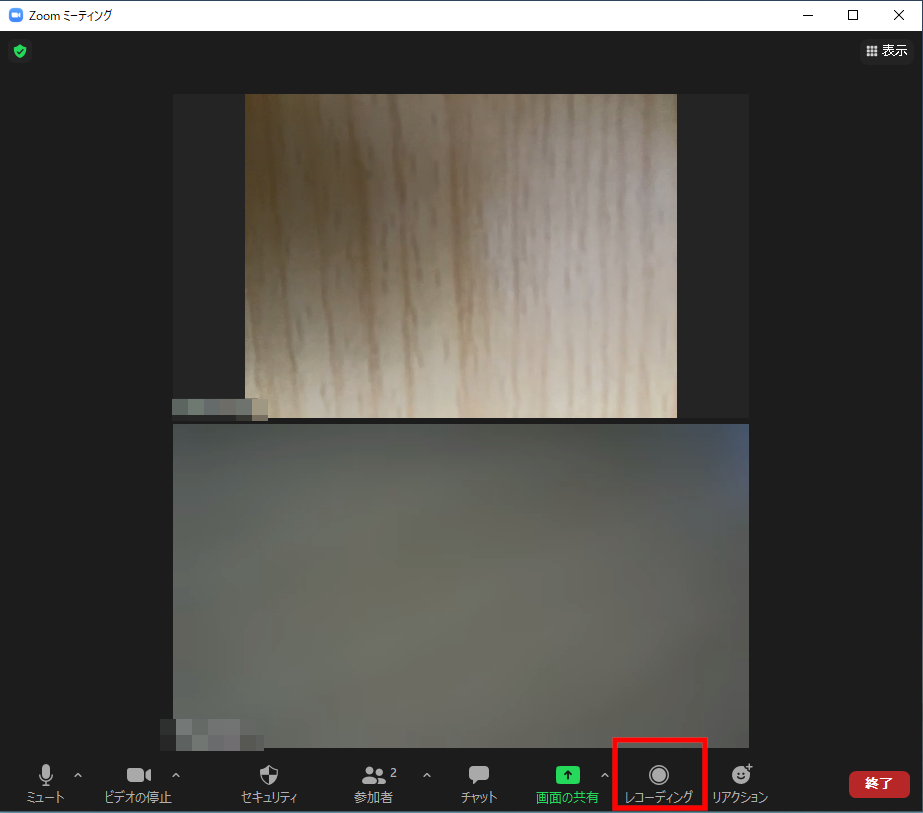
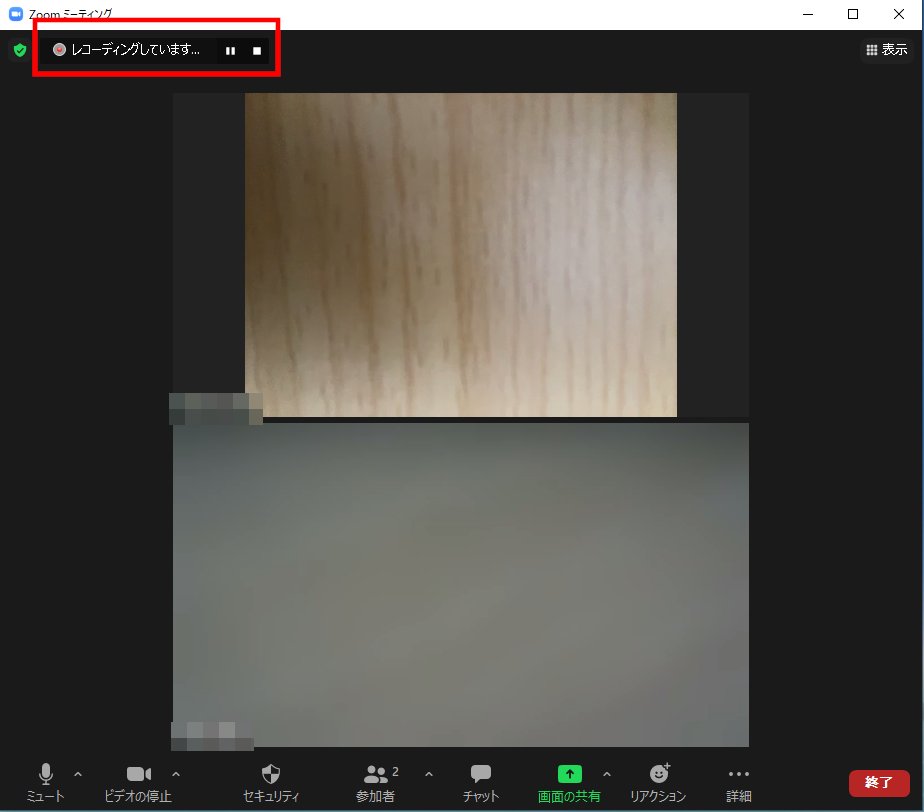
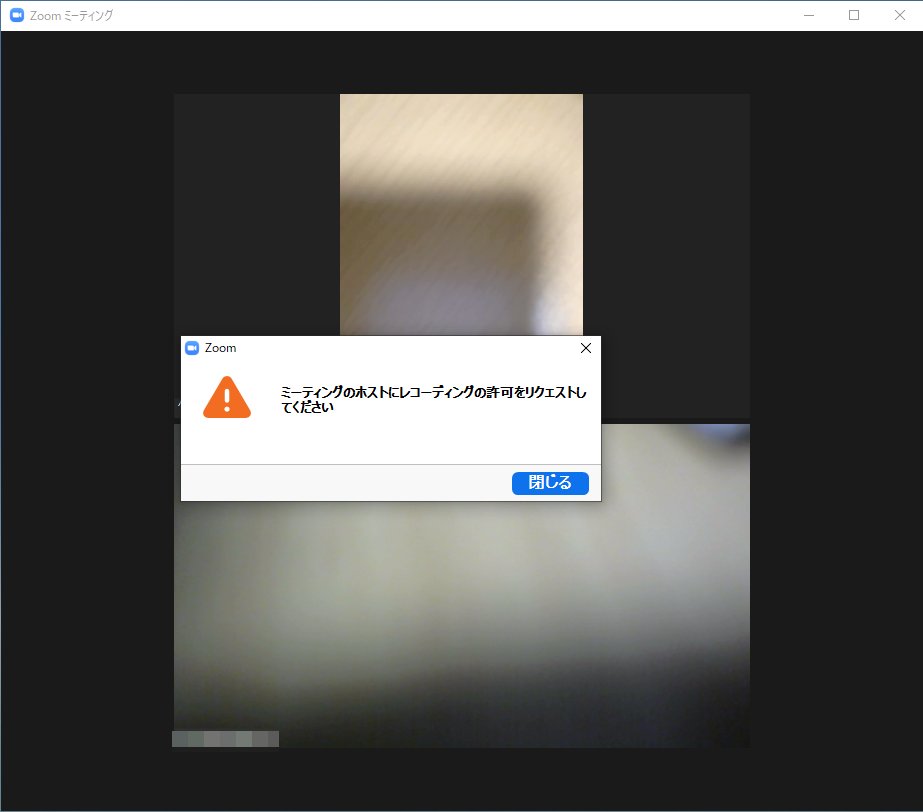
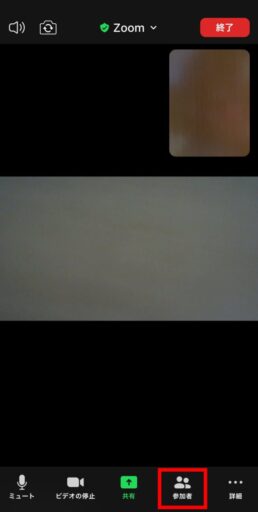
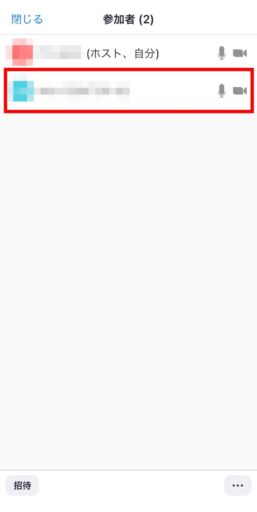
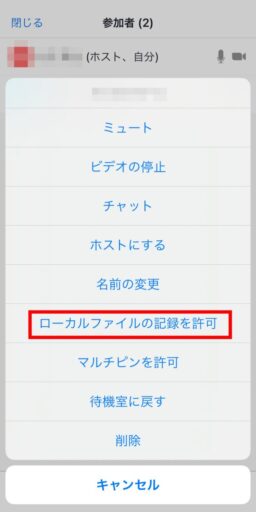
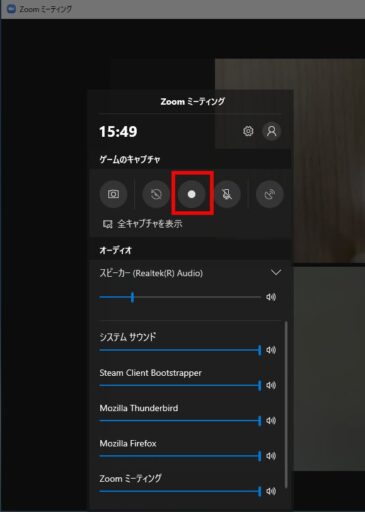
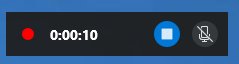
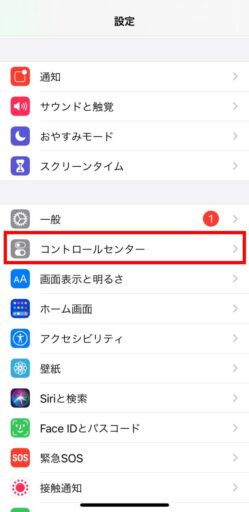
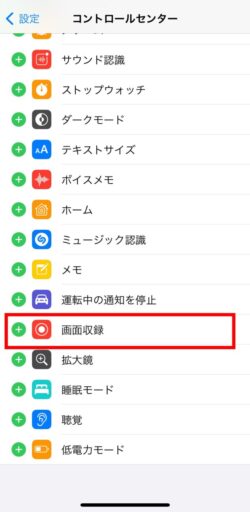
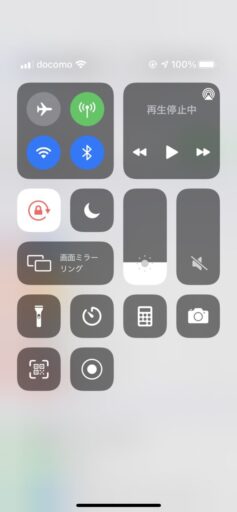
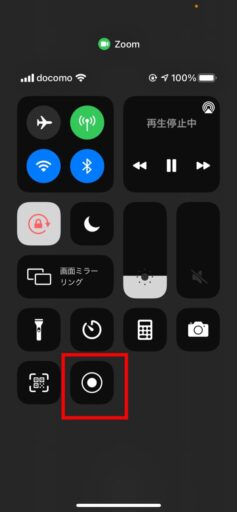
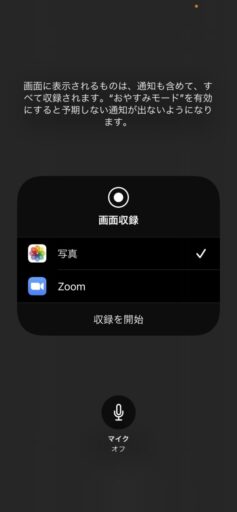
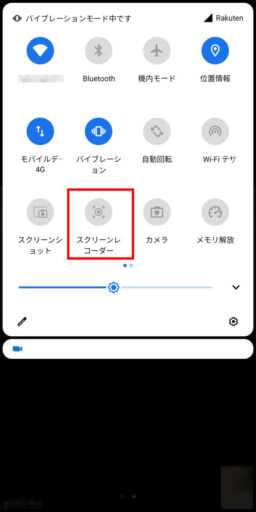

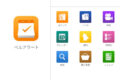



コメント