一般的にSSDやHDDを使う上で一番重視することは内容量でしょう。
多ければ多いほど、たくさんのデータが保存できますからね。
内容量と同じくらい重要なものが、ストレージへのアクセス速度。
特に大量のデータを保存するなら、速くアクセスできないとストレスばかりですからね。
今回はストレージの速度を測定できるソフト「CrystalDiskMark」を紹介します。

SSDやHDDだけでなく、USBメモリやNASなどのアクセス速度も測定可能。
目次
ストレージ速度測定「CrystalDiskMark」
冒頭で紹介したように、「CrystalDiskMark」はSSDやHDDといったストレージのアクセス速度を測定できるソフト。
hiyohiyoさんと呼ばれる方が開発している、無料で使えるベンチマークソフトですね。
こんな感じに測定できます。
ダウンロード(対応はWindowsのみ)
公式サイトから「CrystalDiskMark」をダウンロードできますね。
対応OSはXP以降のWindows。
Macなどには対応していませんね。
「インストーラー(Vista-)」からダウンロード。
Shizuku Editionなどもありますが、通常版で十分でしょう。
ダウンロードしたら画面に沿ってインストール。
これで「CrystalDiskMark」が使えるようになります。
ちなみに「CrystalDiskInfo」と呼ばれるソフトも別にありますね。
ダウンロード画面を見てもらえればわかるでしょう。
違いは、「CrystalDiskInfo」はユーティリティソフトであること。
ストレージの監視などをするソフトです。
なので「CrystalDiskMark」とは全くの別物ですね。
対象を設定して「All」で測定開始
「CrystalDiskMark」で測定するには次の設定が必要ですね。
3以外はデフォルトで構いません。
一つずつ紹介すると次の通り。
デフォルトは「5」。
大きいほど正確になるが、
測定時間がかかる。
2:データサイズ。
16MiB~64GiBで選択可能。
デフォルトは「1GiB」。
大きいほど正確になるが、
測定時間がかかる。
3:対象の測定ストレージ。
デフォルトはCドライブ。
4:データ転送単位。
デフォルトは「MB/s」。
1秒間に何MB転送できるか示す。
ということで、3の対象の測定ストレージは必ず選択する必要がありますね。
対象の測定ストレージを選択したら、「All」を選択することで、自動的に測定を開始します。
デフォルトの設定でも、測定時間は結構かかりますね。
より正確な結果を出すためにも、測定時は他の作業をしない方がいいでしょう。
見方(読み書き&4つの項目)
測定後はこのようになりますね。
8つのメーターがあります。
それぞれ次の通りですね。
・Write:書き込み速度
Read/Writeの違いはわかりやすいでしょう。
縦の4項目については主に次の違いがあります。
→シーケンシャル
ファイルコピーなどの速さ
・RND4K
→ランダム
OSなどのアクセスの速さ
・Q1T1:キュー1・スレッド1
・Q32T1:キュー32・スレッド1
ということで、指標としてよく使われるものは「SEQ1M」でしょう。
ファイルの読み書き速度ですからね。
SSDなどのパッケージもこの指標を元にしている場合が多いですね。
「RND4K」はパソコン内部でのアクセス速度ですね。
実際の測定結果
さてここからは、実際に自分のパソコン環境のストレージ速度を測ってみた結果を紹介します。
SSD(内蔵)
まずは内蔵SSD。
先程から紹介している結果は、この内蔵SSDの結果です。
メーカーはMicron(マイクロン)ですね。
型番はMTFDDAV256TBN。
HDD(内蔵)
自分のパソコンには内蔵HDDもあります。
内蔵HDDの結果はこの通り。
やはりSSDより速度が遅いですね。
メーカーは東芝。
型番はDT01ACA100です。
HDD(外付け:USB3.0)
パソコンには外付けHDDも接続しています。
「CrystalDiskMark」はドライブを変更すれば外部ストレージの速度も測定できますね。
外付けHDDの結果は次の通り。
内蔵HDDよりも速度が遅いですね。
やはり外付けでは速度が遅くなり、安定感が少なくなるようです。
また外部ストレージの接続はほとんどの場合、USB端子でしょう。
USBは2.0以下の場合と3.0以降の場合では、速度が大きく異なります。
USB3.0の方が圧倒的に速いですね。
自分の場合、外付けHDDはUSB3.0ポートに接続しています。
ちなみに外付けHDDは東芝製。
型番はHD-ED20TKです。
USBメモリ(USB3.0)
外付けHDDと同様に、USBメモリの速度も測定できます。
自分の場合、32GBのUSBメモリを常時接続。
結果は次のようになりました。
読み込み速度は速いですが、書き込み速度が遅かったですね。
ちなみにこのUSBメモリはシリコンパワー製。
外付けHDD同様にUSB3.0ポートで接続しています。
ただ接続先はパソコン直接ではなく、「ORICO 4PORTS CLIP HUB」と呼ばれるUSBハブに接続しています。
NAS(LANDISK)
「CrystalDiskMark」は直接接続しているストレージだけでなく、実はNASなどのネットワークストレージの速度も測定可能。
自分はI-O DATA製「LANDISK」(型番:HDL-T2NV)も使っています。
対象の測定ストレージを「フォルダー選択」にして、NAS内のフォルダーを選択すれば、NASのアクセス速度も測定可能。
結果は次のようになりました。
・・・遅いですね。
LANケーブルの規格は「カテゴリ7」なんですけれどね。
nasne
nasneはテレビ番組の録画や視聴ができるネットワークレコーダー。
SONYからBUFFALOに継承され話題になりましたね。
nasneは「NAS」機能も持っているため、ネットワークストレージとして使うことができます。
ということで、BUFFALO版nasneの速度を測定した結果がこちら。
読み込み速度は比較的速めですが、書き込み速度は少々遅めですね。
また、旧型のSONY版nasneも持っている自分。
SONY版nasneの速度結果はこちら。
さらに遅いですね。
BUFFALO版nasneはまだ買ったばかり。
SONY版nasneは約6年間使っています。
使用期間の違いで、アクセス速度に差が出ているのかもしれませんね。
中のHDDは消耗品ですから。
「CrystalDiskMark」・まとめ
今回はストレージの速度を測定できるソフト「CrystalDiskMark」を紹介しました。
使い方は次の通り。
2.対象の測定ストレージ選択
3.「All」で測定開始
Windowsのみ対応なので、Macなどでは使えません。
測定結果はファイルの読み書き速度である「SEQ1M」が、主な指標になるでしょう。
また「CrystalDiskMark」はSSDやHDDだけでなく、USBメモリやNASなども測定可能ですね。
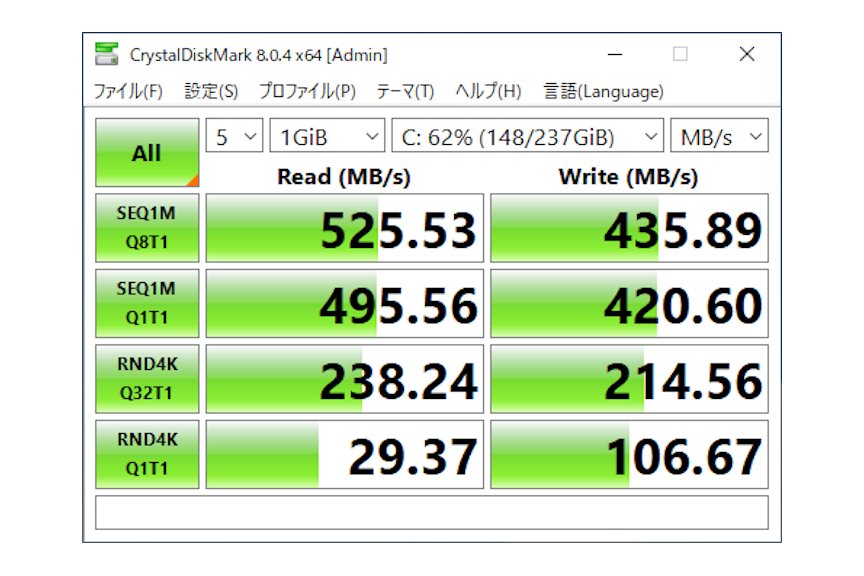
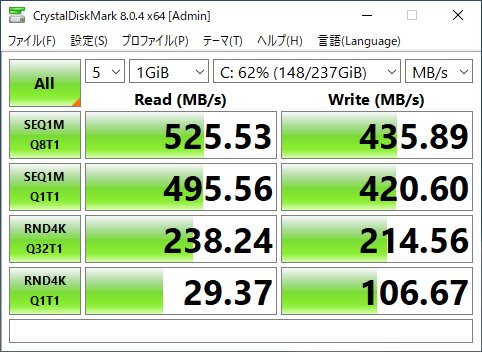
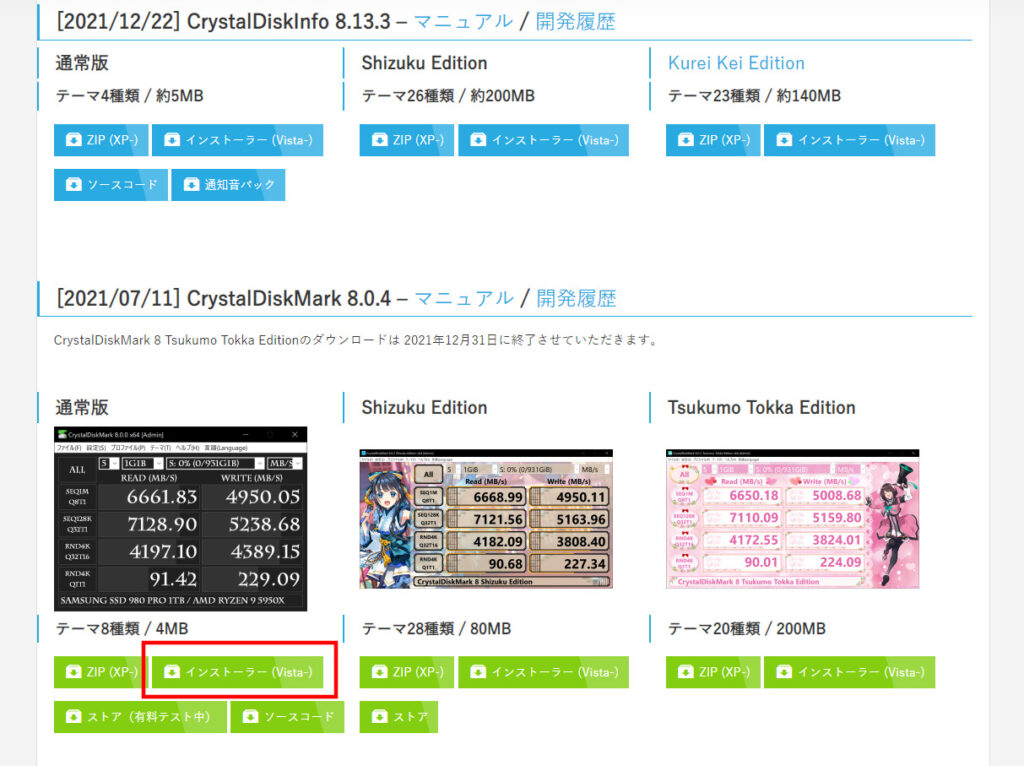
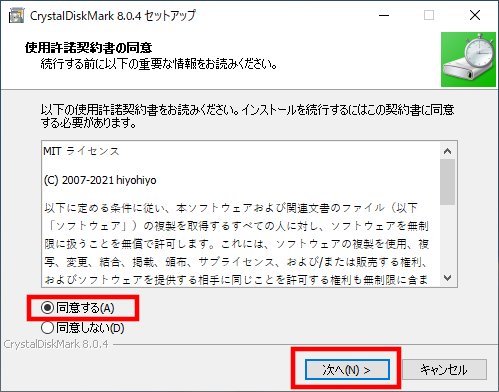
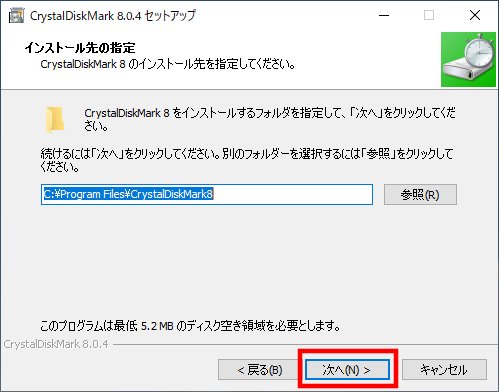
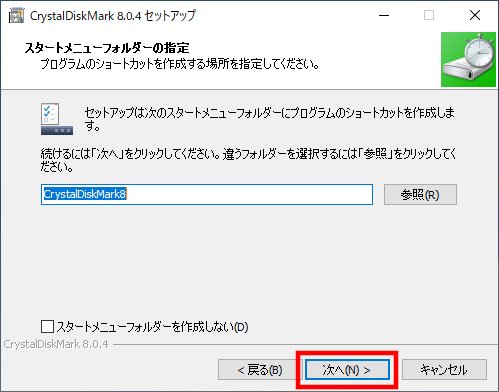
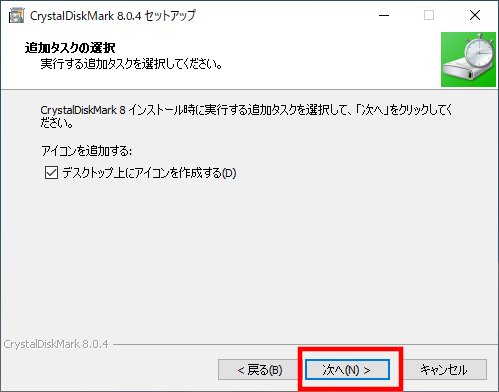
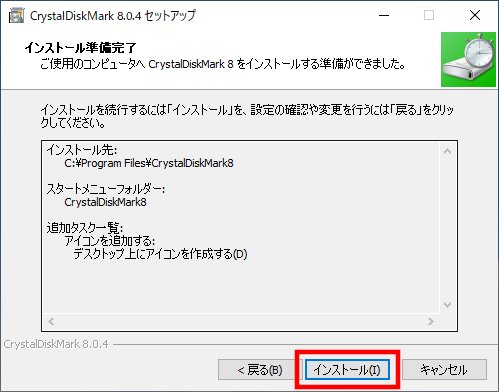
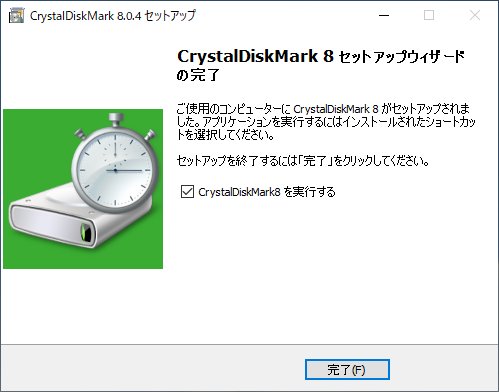
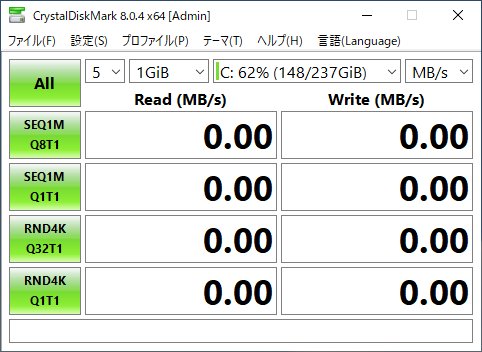
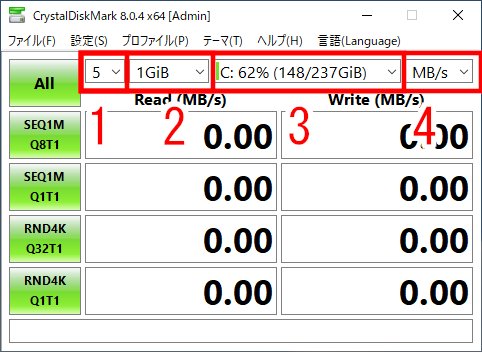
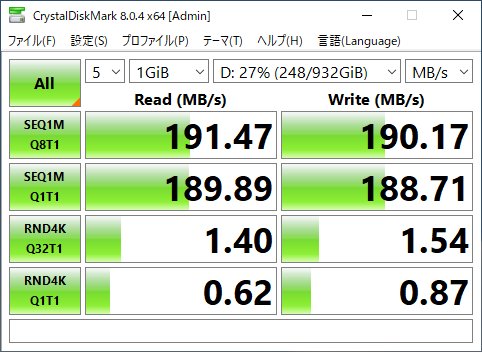
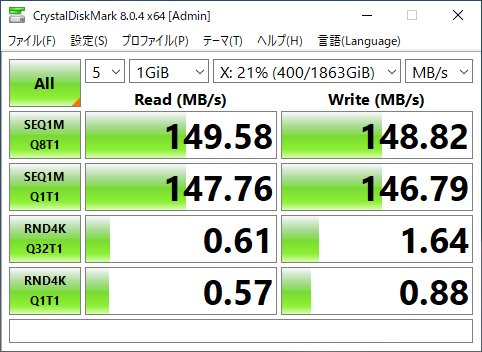
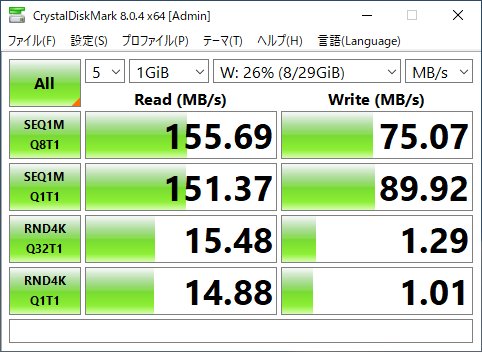



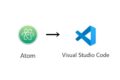

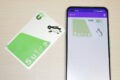
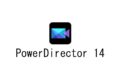
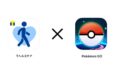
コメント