「YouTube」に動画を投稿している方なら、最大の目標はやはり「収益化」でしょう。
自分も例外ではなく、先日やっとのことでYouTubeで収益化できるようになりました!
※収益化達成についての詳細は後述。
そこで今回は自分の備忘録として、YouTubeの収益化を達成できた自分が行っている動画編集のやり方をまとめたいと思います。

使用ソフトはWindows専用「AviUtl」。
編集単体には約丸1日かかっている。
目次
「AviUtl」を使用して動画作成:YYM3のため
YouTubeに投稿する動画を作成する方法は無数にありますよね。
多くの方はパソコンで作成されると思いますが、スマホだけで作成も可能。
それどころかスマホのカメラで撮影した動画をそのまま無編集で投稿している方もいるかもしれません。
15年以上前ならそれでも良かったかもしれませんが、2024年の現在では無編集動画で再生されるのはかなりの難易度。
やはり多くの方は凝った編集をしてYouTubeに投稿しているでしょう。
自分ももちろん編集しています。
その際に使用している動画編集ソフトは「AviUtl」(エーブイアイユーテル)。
Windowsパソコン専用の無料で使える、20年以上前から存在する老舗の動画編集ソフトです。
動画編集ソフト(アプリ)を使っている方ならわかると思いますが、多くの動画編集ソフト(アプリ)は完成した動画をMP4などで出力しようとするとソフト(アプリ)のロゴが入ったりして無料ではまともに使えません。
その点「AviUtl」は全てが完全無料。
初期投資をできるだけ抑えたいならば、「AviUtl」一択でしょうね。
実際自分も最初の頃に無料で使える動画編集ソフトを探していた結果、辿り着いたものが「AviUtl」だったりします。
ただ導入や実際の使い方が少し難しかったりしますので、そこだけが難点ですね。
自分はパソコンが得意な方なのであまり苦戦はしませんが、それでもなかなか厄介なときもあります。
また老舗の動画編集ソフトなので、UI等も結構古めで今風ではありません。
人を選ぶ動画編集ソフトでしょう。
ソフトの導入方法や使い方等はまとめると長くなりますのでここでは割愛しますね。
と、このように動画編集ソフトで「AviUtl」を使っている自分ですが、「AviUtl」を選択している理由はもう一つあります。
それは「ゆっくりムービーメーカー3」(YYM3)を使用するため。
これは何かと言うと、簡単に言えば「ゆっくりボイス」です。
自分の動画は肉声を使っておらず、全て「ゆっくりボイス」を使っています。
YouTuberと言えば今や自分の肉声を使う方法が当たり前のような風潮がありますが、自分がYouTubeに動画を投稿する前に見ていた動画の中には、このように「ゆっくりボイス」を肉声の代わりに使っている方もいたりしました。
できるだけ肉声を使いたくなかった自分は「これならできるかも!」と思い、「ゆっくりボイス」を使ってYouTubeに動画を投稿し始めたわけです。
「ゆっくりムービーメーカー3」は単独では動画編集機能がなく、「AviUtl」の使用を前提に作られているソフト。
なのでそのような理由もあり、自分は「AviUtl」を使っています。
ちなみに「ゆっくりムービーメーカー3」も2008年頃に登場した結構古めのソフト。
2024年現在は後継ソフトとして「ゆっくりムービーメーカー4」(YYM4)が存在します。
「ゆっくりムービーメーカー4」は単独で動画編集機能も含まれていますので「AviUtl」が必要ありません。
自分は2020年から動画編集を始めましたので、その時点で「ゆっくりムービーメーカー4」は存在しました。
「ゆっくりムービーメーカー4」を使用しても良かったのですが、使い方がほぼ専用になると思い、汎用性の高い「AviUtl」を前提にした「ゆっくりムービーメーカー3」を選んだわけです。
「ゆっくりムービーメーカー3」に導入や使い方等についてもまとめると長くなりますのでここでは割愛しますね。
実際に作成した動画:スマホレビュー多め
自分のYouTubeチャンネルは以下の通り。
チャンネル登録者数は2024年4月現在、約1,150人です。
自分のYouTubeチャンネルでは主にスマートフォンのレビューをしています。
自分はスマホをはじめとしたガジェットが好きですからね。
まあそれが当ブログやYouTubeへの動画投稿を始めたきっかけでもあります。
たまにスマホの使い方とかも紹介していますね。
直近に投稿した動画(2024年3月29日投稿)はこちら。
スマホ「Libero 5G IV」のレビューです。
当ブログでも紹介しており、該当の記事は以下ですね。
この動画の「AviUtl」はこのような状態。
その前段階の「ゆっくりムービーメーカー3」はこのような状態です(詳細は後述)。
使用環境:Windowsパソコン
まず自分の使用環境を簡単にまとめておきますね。
以下のWindowsパソコンを使用しています。
形状はタワー型のデスクトップ。
・CPU:Intel Corei7-8700
・メモリ:32GB
・GPU:GeForce GTX1660Ti
2019年にパソコンショップ「ドスパラ」で購入したBTOパソコンです。
先述の通り「AviUtl」はWindows専用の動画編集ソフトですから、必然的にWindowsになりますね。
使用パソコンのスペックは比較的高い方ですが、「AviUtl」は昔ながらの動画編集ソフトなので低めのスペックでも使えると思います。
ちなみに先程のスクリーンショットのように、自分は普段2つのディスプレイを使用しています。
共にBenQ製で、使用ディスプレイの解像度はどちらとも1,920×1,080のフルHD。
これが意外と重要だったりしますね。
多くの方がYouTubeに投稿している動画は、おそらくこの解像度・アスペクト比(16:9)が基準でしょうから。
自分は、作業時は左側のディスプレイに実際の動画映像、右側のディスプレイに作業エリアを表示させて使っています。
関連記事
・【マルチディスプレイ】Windowsパソコンの3画面化!タワー型なら簡単!効率もアップ?
・約3年使って感じたデュアルモニターアームの3つのメリット
・【7年目突入】壊れやすいと評判のドスパラは長く使える!2台のBTOパソコンの構成を再確認
・BenQモニター「GW2283」はメニューが使いやすいけれど、画面が黄色っぽい?【レビュー】
いつもの作成手順
ここからは、いつも自分が動画を作成している手順を簡単にまとめます。
①撮影:とりあえずしまくる
まずはベースとなる映像の「撮影」。
自分の場合は主にスマホの開封や、実際に使用しているところの動画ですね。
撮影は、とにかくしまくっています。
今まで結構な量の動画を編集してきましたので、最初にある程度どのような動画を撮るか少しは考えていたりしますが、そこまで意識していません。
スマホが好きだからこのようなレビュー動画を作成しているわけで、そこをギチギチにしてしまうと、せっかくの「新たなスマホを開ける」という楽しみがなくなってしまいますからね。
そうなってしまったら本末転倒です。
なのであまり深く考えず、とりあえず撮影しまくっています。
そのため動画容量に関しては結構なもので多少の差はありますが、一つのレビュー動画に付き約35GBの映像量があります。
撮影した動画は2TBの外付けHDDに保存していますが、そろそろ空き容量が少なくなってきましたので新たに買わなければなりませんね。
なお撮影環境などは後日別の記事でまとめたいと思います。
②ボイス原稿作成:ブログ引用
続いて「ゆっくりボイス」で読み上げる原稿の作成です。
先述のように動画にしているスマホのレビューは当ブログでも記事として紹介しています。
まずブログ用の記事を作成し、それをベースにボイス用の原稿を作成していますね。
ただブログ文章を全て引用しているわけではなく、ここで撮影した動画も多少確認して、流れ的に変更した方が良い場所は変更しています。
ここでの工程はボイス原稿の作成もありますが、全体の「大まかな構成」も整えていますね。
③YYM3でボイス作成
ボイス原稿ができたら、「ゆっくりムービーメーカー3」(YYM3)で実際のボイスを作成します。
「ゆっくりムービーメーカー3」はテキストを入力すればそのテキストの流れに沿ったボイスが自動的に作られます。
いくつかあるボイス音源ですが、自分はいわゆる「ゆっくり霊夢」の音源を使用していますね。
おそらくこれが一番有名な「ゆっくりボイス」ですから。
ただテキストを入力しただけではしっかりとボイスにならないことも多かったりします。
実際のボイス音源は字幕とは別に平仮名での入力もできますので、自分は自動的に作成されたボイスが正しいか一つずつ確認し、間違っていたら訂正しています。
例えば「iPhone」は「いぷほね」となってしまいますので「あいふぉーん」と直していますね。
なかなか骨の折れる作業だったりします。
そのようにしてできたものが、先程もまとめたこのような感じですね。
ボイス以外に図形も入っていますが、これは字幕表示させるときに使っています。
まあ自分のこだわりの一つですね。
④AviUtlでボイスに沿って動画切取
ボイスが作成できたら、それを「AviUtl」に移動させます。
移動のさせ方は簡単にまとめるとこんな感じですね。
→拡張子「exo」ファイルが作成される
2.「exo」ファイルを「AviUtl」の
作業エリアにドラッグアンドドロップ
こうして「AviUtl」にはボイスがありますので、それに沿って撮影した動画を挿入していきます。
動画はボイスに合っていそうなものを適宜選んで、そして切り取りもしてしますね。
自分の場合、ベースはボイス重視のため動画は重要な部分以外は結構端折った編集をしています。
この方が動画としてのテンポが良いですからね。
撮影した動画だけでなく、シーンによっては画像挿入だけで終えてしまう場合もあったりします。
例えば該当のスマホで撮った写真も動画内に挿入していますが、これは5秒の時間を設けたりしていますね。
かなり感覚的ですが、これくらいの長さなら画像でも短くも長くもないと思いましたから。
⑤文字などの装飾:センスいる
上記の④までで、実は動画としては約8割完成。
あとは細かな部分の編集、言わば「装飾」です。
例えば次の通りですね。
・個人情報があればボカシを入れる
・動画の切れ目の編集
・BGMの追加 など
「装飾」なので、結構センスが必要ですね。
自分の場合、正直センスが良いとあまり思っていませんが、できるだけ視聴者が見やすいように工夫しているつもりです。
まあまだまだ全然だと思いますけれどね。
この辺りはデザイン等を勉強されている方ならば、より良いものができるでしょう。
ただこだわりすぎると時間がどれだけあっても足りませんので程々にするべきですね。
そのようにしてできたものが、先程もまとめたこのような感じですね。
⑥完成:編集単体で約丸1日
このようにして細部まで装飾したら、完成。
MP4ファイルとして出力して完了です。
自分の場合、動画の長さは10~15分程度が多め。
これくらいの長さを作るのに、編集自体で約丸1日、24時間程度かかっています。
・・・正直かなり疲れます (´・ω・`)
「編集自体」なので、撮影やブログ記事の作成は別。
手順としては②~⑤までで、丸1日です。
撮影やブログ記事の作成まで含めると、合計で4~5日、長ければ1週間以上かかりますね。
⑦サムネや概要文も作成して投稿
YouTubeの動画は中身も大事ですが、看板となる「サムネイル」もかなり重要。
これだけで動画の再生数はかなり変わるでしょう。
自分は動画を作成し終わったら、「サムネイル」の作成もしています。
ここを紹介するとまた長くなりますので、後日別の記事でまとめますね。
あとは概要文も作成。
タイムスタンプを入れた目次等を作成しています。
実は動画編集時に並行して作成していたりしますね。
「動画」「サムネイル」「概要文」の作成が終わったら、やっとYouTubeに投稿して全て完了です。
2024年2月からYouTube収益化
タイトルや冒頭で紹介しているように、自分は先日YouTubeの収益化を、ついに達成。
2024年2月から収益開始しています。
・・・結構長かったですね。
詳しくは以下の記事でまとめています。
「AviUtl」は少し大変→「Filmora」も考え中
はじめにチラッとまとめましたが、動画編集ソフト「AviUtl」は結構クセが強かったりします。
完全無料で使えるのは最大のメリットですが、導入や実際の使い方が少し難しめ。
UI等も古めであるため、2024年現在では結構使用難易度が高めです。
ある程度使ってきた自分でさえ「難しい」と感じるときがありますからね。
実は、自分は以前に、ある動画編集ソフトをお借りしたことがあります。
それが「Wondershare」さんの「Filmora」(フィモーラ)。
かなり多機能な動画編集ソフトで、最近バージョンはAI補正の時短も可能。
ロゴなしでの動画出力はやはり有料ですが、「AviUtl」よりも使いやすい動画編集ソフトだと思います。
少なくとも編集までの敷居が低いですからね。
提供していただいたからマーケティングしている、というわけではありませんが、今後は「Filmora」にしようかと真面目に悩んでいたりします。
「AviUtl」では一つ一つを細かく編集しないといけませんからね。
正直大変です。
それに提供していただいたおかげで「Filmora」の使い方はある程度わかりますからね。
編集もスムーズにできるでしょう。
ただ「ゆっくりボイス」をどうするべきかが悩ましいところ。
「Filmora」では使えませんからね。
今後の方針の悩みです。
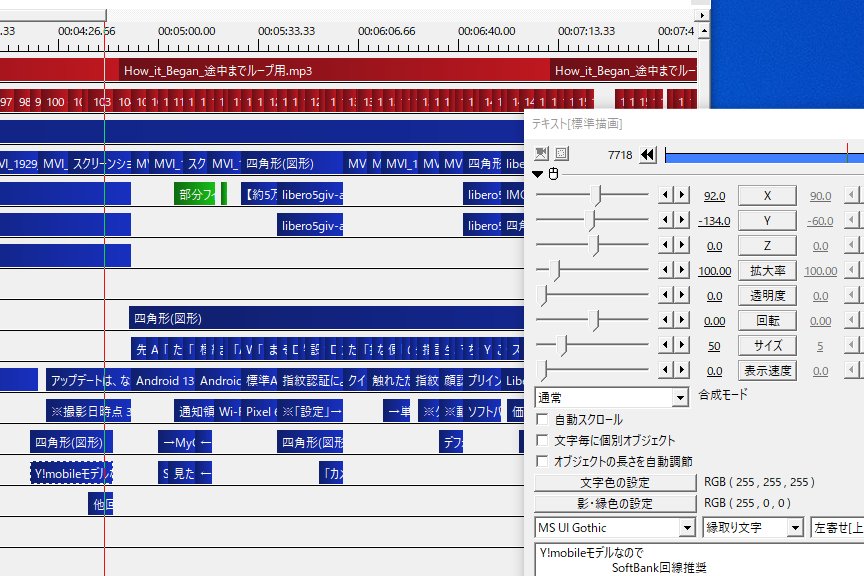
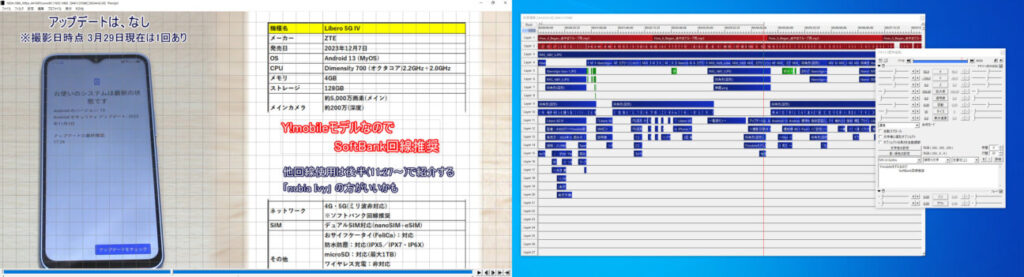
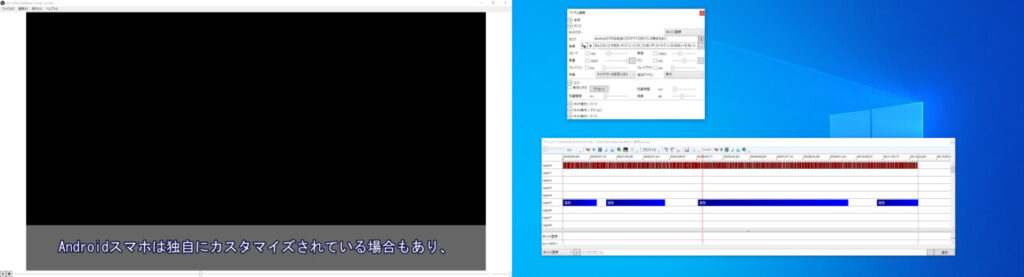

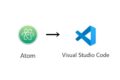
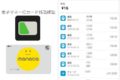

コメント