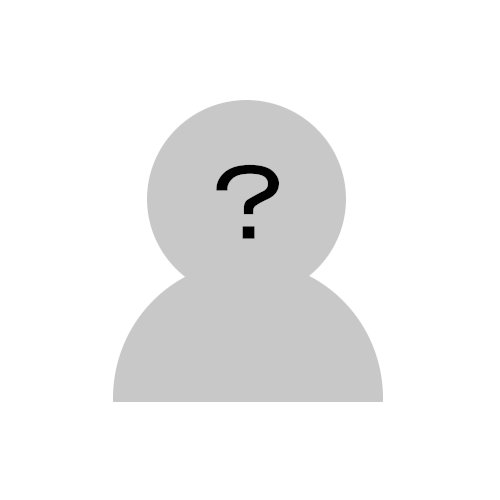
WebカメラがないからZoomできない!
パソコンでビデオ会議サービス「Zoom」(ズーム)を使うにはWebカメラが必要です。
最近のノートパソコンはWebカメラが内蔵されていることが多いです。
しかしデスクトップパソコンなど使用するパソコンによってはWebカメラが別に必要になります。
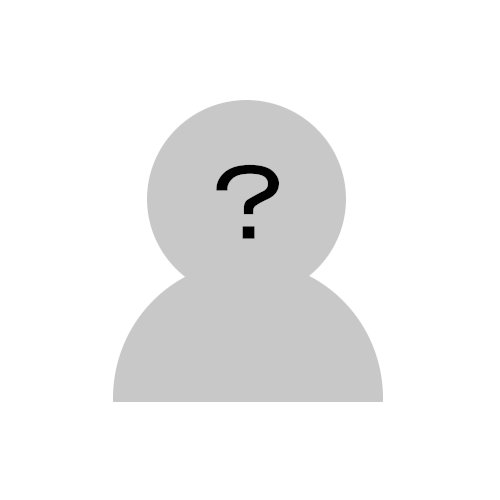
Webカメラが売り切れているし、あっても値段が高い・・・
そんなときは使っていない古いスマホをWebカメラとして使ってみてはどうでしょうか?
今回は古いスマホをWebカメラとして、Zoomで使う方法を紹介します!

しかも全部無料!
Zoomを使う前に!
目次
【1】スマホのWebカメラ化
まずは「スマホのWebカメラ化」を紹介します。
ちなみに使用したスマホは、現在は機種変更して使っていないXperia XZ1(OS:Android 9)。
パソコンはOSがWindows10のパソコンを使いました。
「iVcam」のインストール
スマホをWebカメラとして使うために「iVcam」と呼ばれるソフト(アプリ)を使います。
「iVcam」をパソコンとスマホの両方にインストールすることで、スマホをWebカメラとして使うことができます。
自分はAndroidスマホ(XperiaXZ1)を使いましたが、iPhoneでも使うことができます。
無料で使用できますが、無料版では長時間利用できないようになっているようです。
(つまり、1回の接続に使用期限がある)
さらに画面上に「iVcam」のロゴが映ります。
これらが気になる場合は有料版を買った方がよいかもしれません。
1.【PC】公式ページより、Windows版をダウンロード。
2.【PC】ダウンロードしたファイルを起動し、画面に沿ってインストール。
3.【PC】初回起動時はファイアウォールの許可が必要。
「アクセスを許可する」を選択します。
許可した後は接続があるまで待機状態になります。
4.【スマホ】ストアから「iVcam コンピュータカメラ」をインストール。
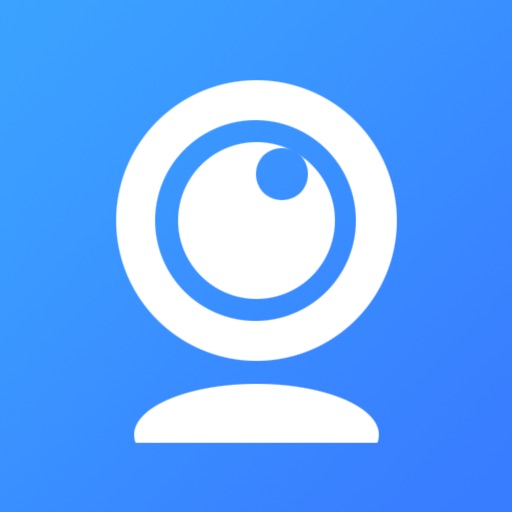
5.【スマホ】起動後は、写真・動画と音声を許可。
iPhoneの場合もカメラとマイクの許可をします。
するとスマホのカメラがWebカメラとなり、パソコン画面上に映像が映ります。
注意点としては同一ネットワークで接続しなければならないところでしょうか。
なのでスマホ側は必ずWi-Fi接続になりますね。
【2】PC版Zoomを使う
スマホをWebカメラ化できましたので、今度はいよいよZoomを使います。
ですが実際にZoomを使う前に、パソコンには「VB-CABLE」と呼ばれるソフトが必要になります。
実は「iVcam」とPC版「Zoom」だけでは、マイクの設定がありません。
そのため「Zoom」の接続先(つまり相手側)に自分の音声が聞こえません。
なので「VB-CABLE」で仮想オーディオデバイスとしてマイク設定の追加をします。
「VB-CABLE」のインストール
1.公式ページより、Windows版をダウンロード。
2.ダウンロードしたファイルを展開。「Setup.exe」を右クリックから「管理者として実行」より実行。
OSが32bitの場合は何もついていないexe、64bitの場合は「_x64」のexeを実行します。
「管理者として実行」で実行しないと、エラーとなりインストールできませんので注意。
3.画面に沿ってインストール。
最後はアイコンが「!」になっており、失敗したと思うかもしれませんが、メッセージは「Successful」なのでインストールは成功していますね
PC版Zoomのインストール
1.公式ページ(下まで遷移)より、PC版をダウンロード。
2.ダウンロードしたファイルを実行。
3.「Zoom」が使用可能に。
「Zoom」のマイク設定
実際に「Zoom」を使うときは、マイクの設定を「VB-CABLE」で作成した仮想マイクにしなければなりません。
自分の場合は次のようにすることで、「Zoom」でマイクが使えるようになりました。
録音デバイス
携帯電話
再生デバイス
CABLE Input
(2-VB-Audio Virtual Cable)
CABLE Output
(2-VB-Audio Virtual Cable)
InputとOutputの同じものを選べば、マイクを使うことができます。
もし選ぶことができない場合は、「VB-CABLE」が反映されていないかもしれません。
一度アプリを再起動すると、選ぶことができるようになると思います。
スマホの電池がゴリゴリ減る!
スマホをWebカメラ化して実際に「Zoom」を使ってみた感想としては、とりあえずスマホの電池がよく減ると言ったところでしょうか。
2時間程使ってみたところ、70%近く減りました・・・
パソコンの画面ではスマホの電池残量まで見ることができないようなので、長時間使う場合はスマホの電池切れにも注意するべきですね。

充電器を差しっぱなしにすればいいかも・・・?
スマホをWebカメラ化してZoomで使う!
今回紹介した「iVcam」と「VB-CABLE」でスマホをWebカメラ化して、PC版「Zoom」を使うことができます!
Webカメラが買えなくてパソコンで「Zoom」を使うことができない、使っていない古いスマホがある場合は、この方法でPC版「Zoom」を使ってみてはいかがでしょうか
( ̄▽ ̄)
Zoom関連記事一覧
・Zoomで音が聞こえない!→「オーディオに参加」していないだけだった・・・
・Android版Zoomは結局背景設定ができなかった(PC・iOSはできる)
・【Zoomで表示する名前変更の方法】ミーティング中もできる!
・【多いほど便利】Zoomのピン留め方法&スポットライト機能
・Zoomの画面共有ができない!→ホスト以外は許可が必要
・PC・スマホでZoomの映像を録画する方法【OS機能で簡単録画】
・「Chromebook」で「Zoom」を使う方法/日本語使用はブラウザで
古いスマホ活用法 関連記事

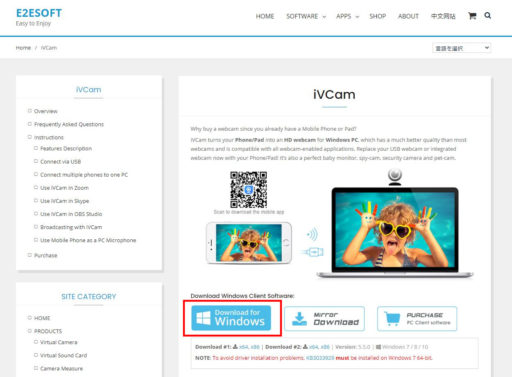

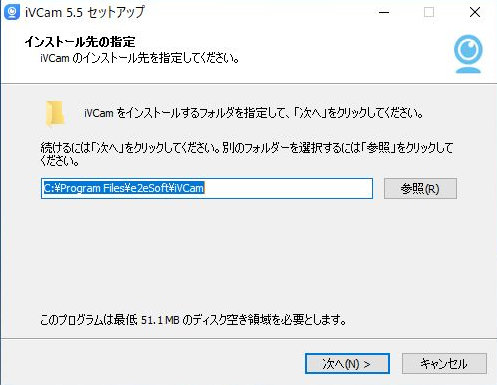
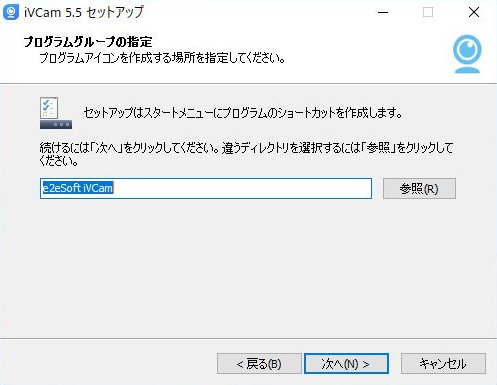

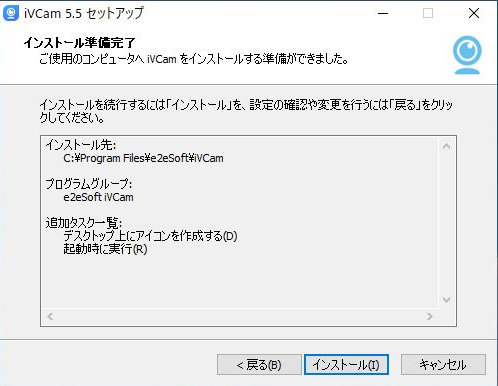
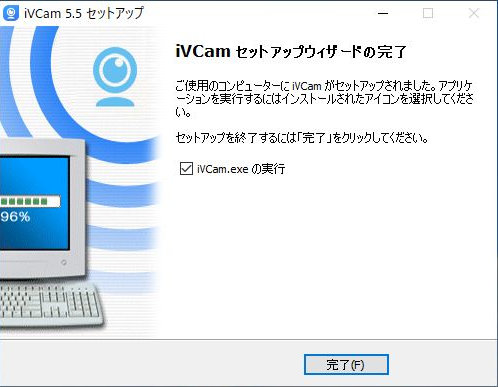
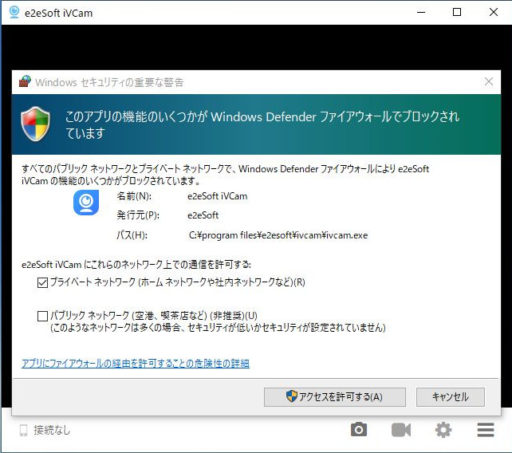
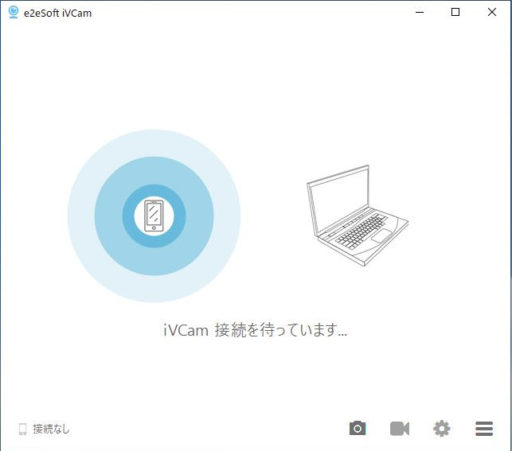



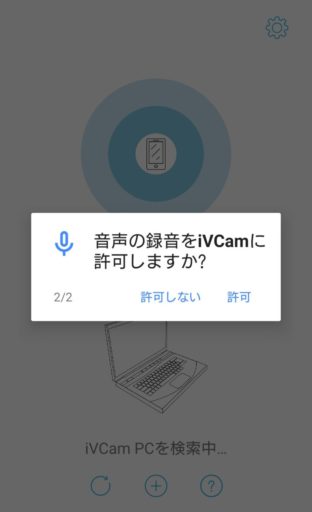
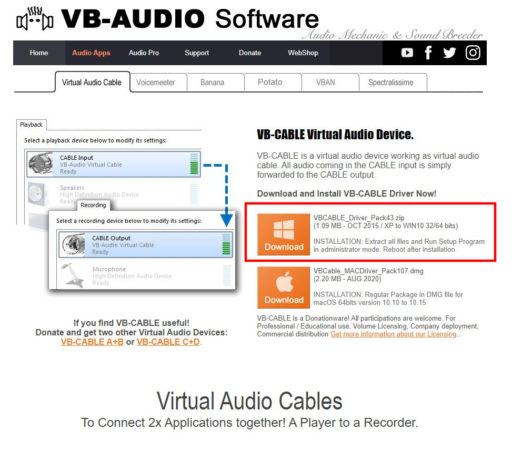
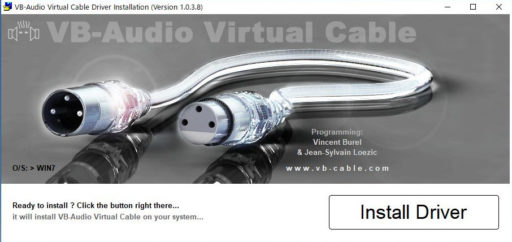
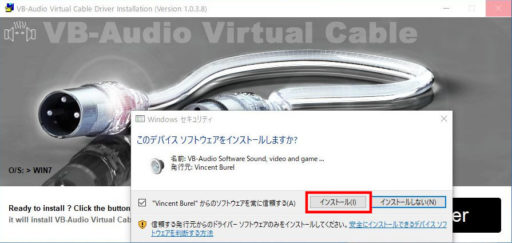
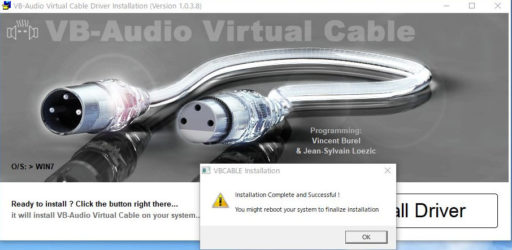
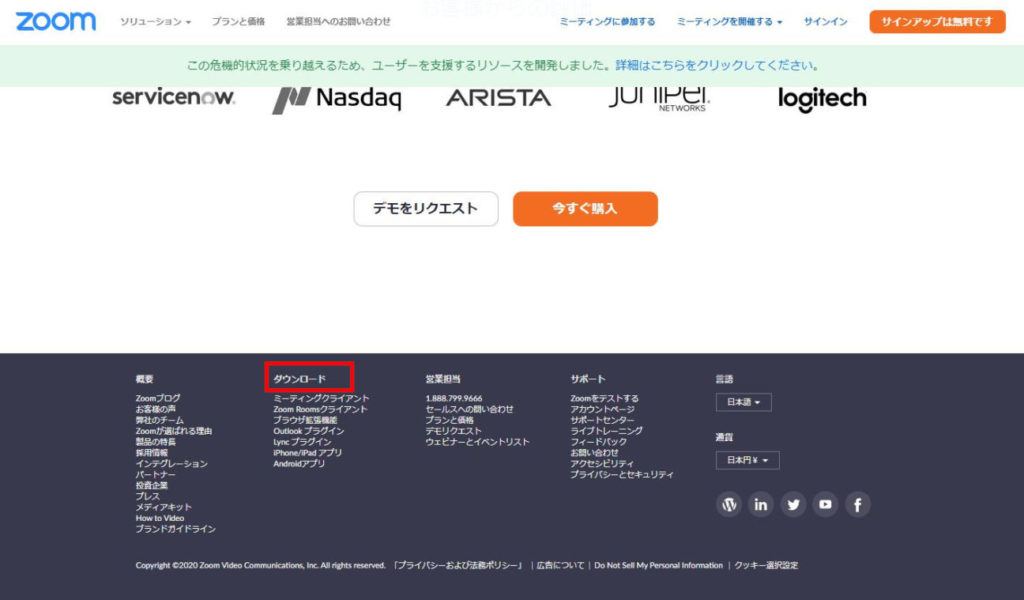
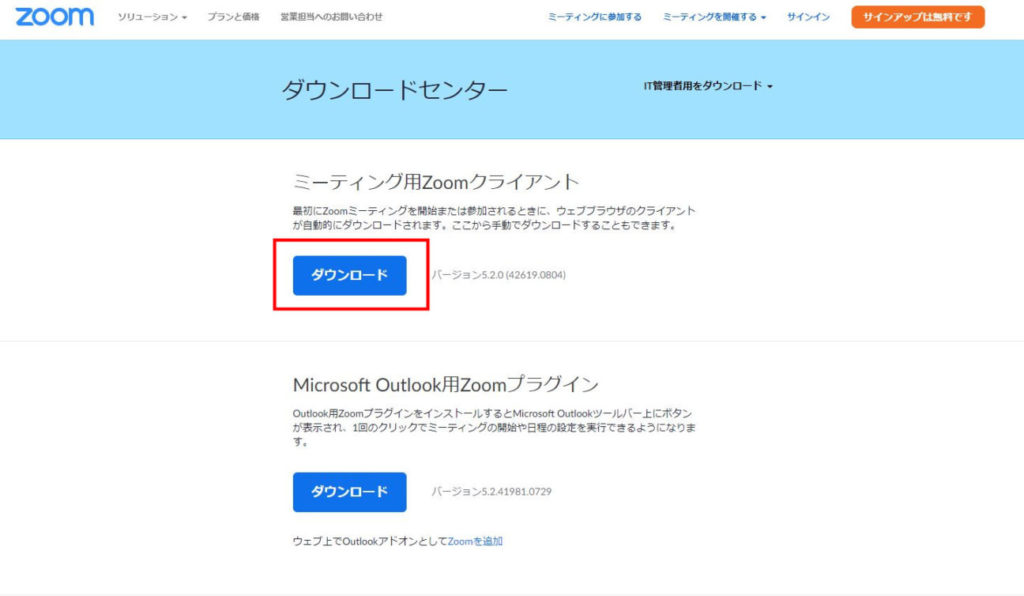
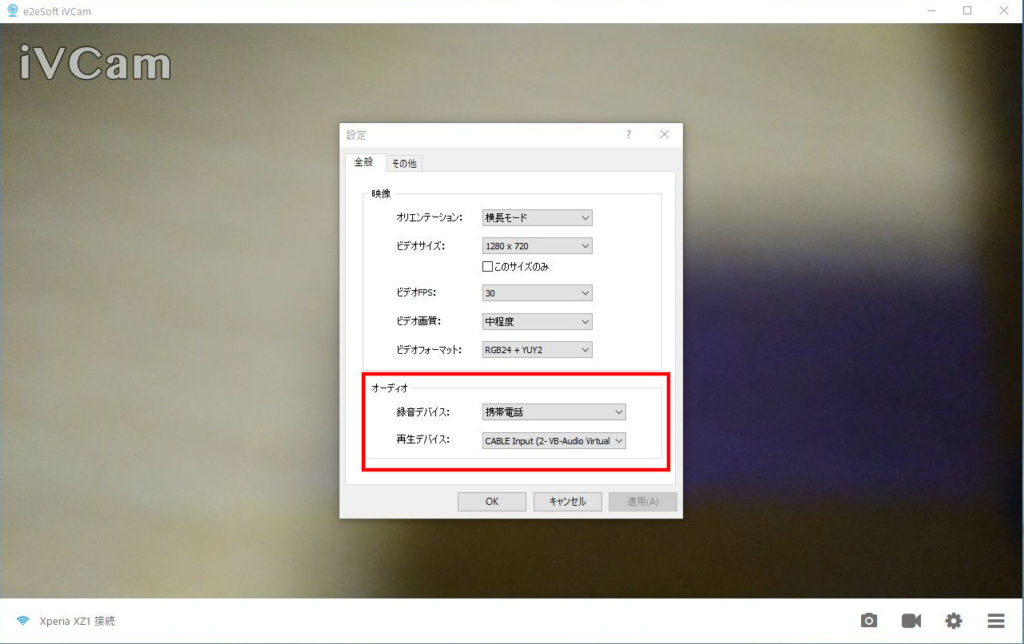
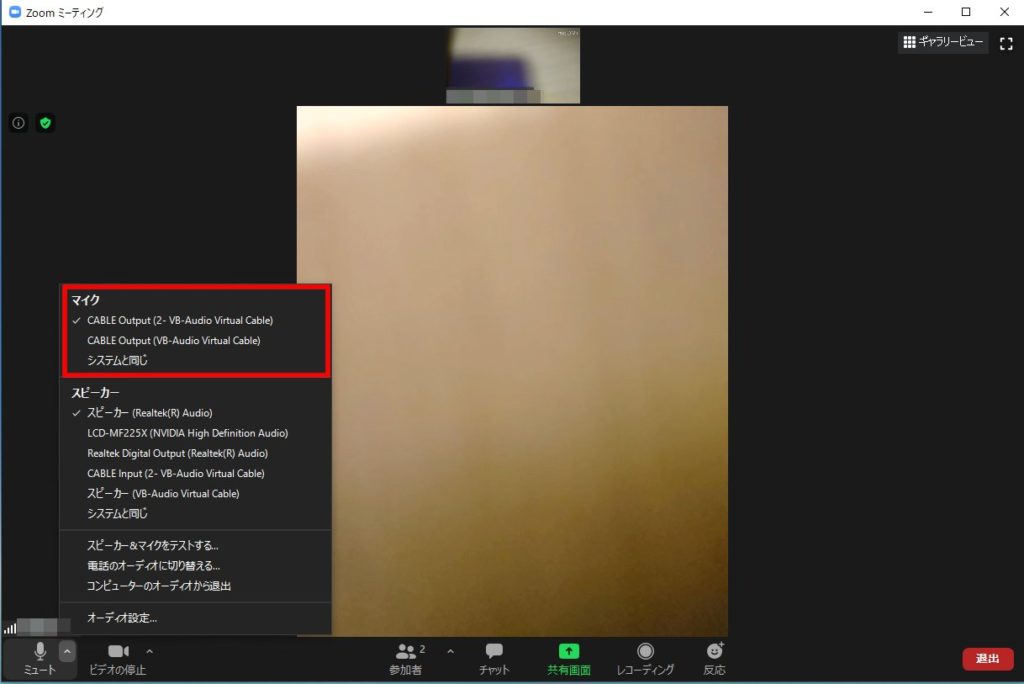
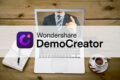

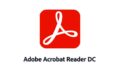

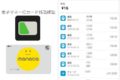
コメント