Windowsパソコンのハードディスク(またはSSD)は「パーティション」で分けることができますね。
「パーティション」によって1つのHDDが、2つ以上のHDDになっているように見えます。
市販のパソコンは既に分けられていたりしますね。
実は、「パーティション」の位置は自由に変更できます。
しかし簡単ではありません。
何せ、Windowsの標準機能ではできませんので。
今回は「EaseUS Partition Master Free」と呼ばれる無料のソフト(アプリ)で、Cドライブを拡張しましたので紹介します!

「EaseUS Partition Master Free」で簡単・直観的にパーティションの位置を変更!
目次
Cドライブを拡張したいが、できない
まずそもそもなぜCドライブを拡張したかったか、簡単に背景を紹介しますね。
一言で言えば「Cドライブがいっぱい、Dドライブにかなり空きがある」ため。
ドライブ状況を紹介すると次の通り。
・Cドライブ:47GB/50GB
・Dドライブ:30GB/450GB
※使用容量/全体容量
ドライブ状況のスクショすることを忘れてしまいましたので、言葉だけの紹介です
m(_ _)m
自分は、CドライブにOSやソフト(アプリ)、Dドライブに画像などのデータを保存していました。
よくある一般的な使い方でしょう。
OSやソフトの容量は結構大きく、Cドライブをかなり圧迫していました。
なのでDドライブを縮小して、Cドライブを拡張させようと考えたわけです。
パーティションを変更するには、スタートボタンを右クリックして、「ディスクの管理」を選択。
変更したいドライブを右クリックすると、「ボリュームの拡張」・「ボリュームの縮小」などを選べますね。
※Windows10の場合。
しかし基本的に「ボリュームの拡張」はできません。
「ボリュームの拡張」するには、下の画像のように「未割り当て」領域が必要です。
Dドライブを縮小させて、50GBの「未割り当て」を作成しました。
縮小させると余った領域は自動的に「未割り当て」になります。
この50GBの未割り当て領域をCドライブに結合して拡張させたいと考えていました。
・・・が、できません。
ドライブを拡張させたい場合は未割り当て領域が真隣にないとできません。
なので現在の状況では、Dドライブは拡張可能、Cドライブは拡張不可となってしまいます。
「EaseUS Partition Master」で拡張
Windowsの標準機能ではCドライブの拡張ができませんでした。
そこで「EaseUS Partition Master」と呼ばれるソフト(アプリ)を使うことにしました。
無料で使えるソフトです(Pro版もあるため、あとで紹介します)。
なのでソフト名は「EaseUS Partition Master Free」となっていますね。
ちなみに「EaseUS」(イーザス)はデータ復旧用ソフトで有名な会社ですね。
使うためにまずは「EaseUS Partition Master Free」公式サイトからダウンロード。
ダウンロードするにはメールアドレスの入力が必要ですが、先述の通り無料で使えます。
あとは画面に沿ってインストール。
注意点は「無料版をインストール」を選択することでしょうか。
①未割り当ての位置を移動
まずは「未割り当て」の場所をCドライブの隣にします。
「未割り当て」は「EaseUS Partition Master Free」では「*」になっていますね。
Dドライブを右クリックして「サイズ調整/移動」を選択。
真ん中のメーターのようになっている部分の、Dドライブを右へドラッグして「OK」。
左上の「1つの操作を実行する」を選択し、「適用」。
終わったら「完了」で終了します。
これで「未割り当て」がCドライブの真隣になりました。
②未割り当てとCドライブを結合
続いて未割り当て領域とCドライブを結合します。
既に未割り当て領域がCドライブの真隣にあるため、Windowsの標準機能「ディスクの管理」からでもできますが、せっかくなので「EaseUS Partition Master Free」を使ってみることにしましょう。
Cドライブを右クリックして「サイズ調整/移動」を選択。
真ん中のメーターのようになっている部分のサイズを広げて「OK」。
左上の「1つの操作を実行する」を選択し、「適用」。
終わったら「完了」で終了します。
これでCドライブの拡張が完了。
50GBから100GBになりました。
無料で使える/Proが6,589円~
先程から紹介しているように、「EaseUS Partition Master Free」の基本機能は無料で使えます。
紹介した機能はドライブの拡張だけですが、パーティション分割もできますね。
チラッと画像にも映っていましたが、Pro版もあります(「EaseUS Partition Master Pro」)。
買い切り版で6,589円(税込)となっていますね。
Pro版は、パーティションのサイズ変更のスピードが速くなったりするようです。
他にも無料版では使えない一部の機能が使えるようになりますね。
またPro版では今回は2ステップで分けた、未割り当ての位置を移動と拡張を、まとめてできるようになります。
ちなみに無料版は商用で使えませんので注意が必要ですね。
余談:拡張はWindows Updateのため
ここからは余談。
実は、今回Cドライブを拡張したパソコンはサブ。
サブパソコンはWindows7時代から使っています。
以前、とある理由からクリーンインストールしました。
そのときに500GBのハードディスクを、50GBのCドライブと450GBのDドライブに分けました。
始めは全然問題ありませんでしたが、次第にCドライブを圧迫するように・・・
完全に配分を間違えましたね ( ̄▽ ̄;)
サブであるため、実はWindows Updateをほとんど適応しておらず、OSの詳細バージョンは1909。
バージョン1909は、2021年5月11日にサポートが切れてしまいます。
そのため最新のWindows Updateを適応しようとしたところ、Cドライブ圧迫問題に直面しました。
Cドライブを100GBまで拡張できましたので、Windows Updateがやっとできましたね。
関連記事
・【7年目突入】壊れやすいと評判のドスパラは長く使える!2台のBTOパソコンの構成を再確認
・Windows7からのアップグレードでもOK!Windows10のクリーンインストールで動作が軽くなる!
まとめ
今回は「EaseUS Partition Master Free」でCドライブの拡張方法を紹介しました。
Windowsの標準機能ではできないCドライブの拡張を、「EaseUS Partition Master Free」を使えば簡単にできますね。
「EaseUS Partition Master Free」は直観的にパーティションの変更ができます。
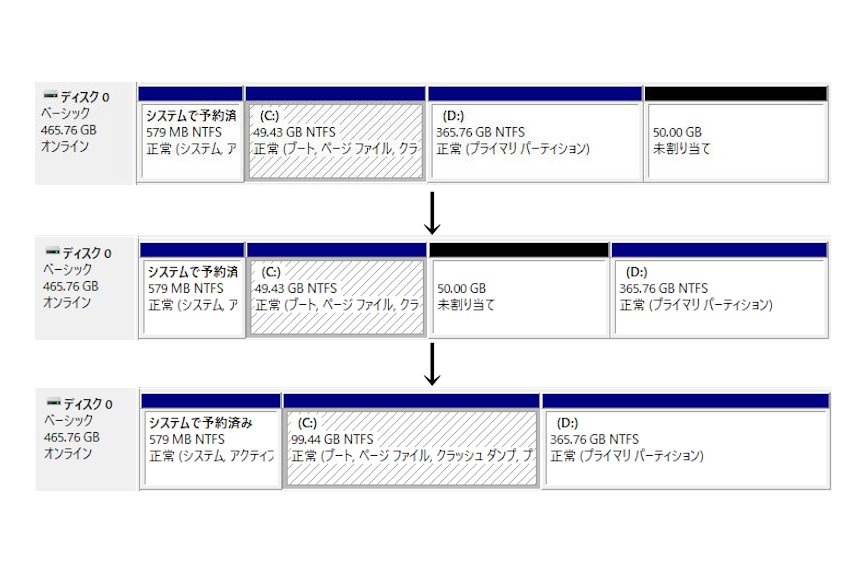
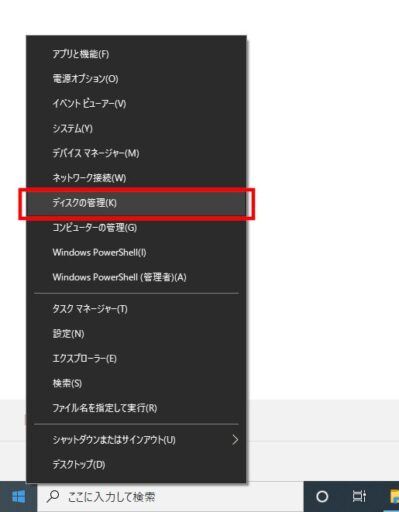
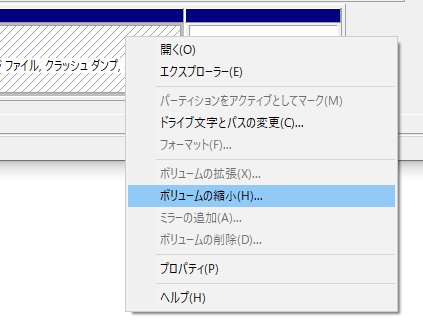
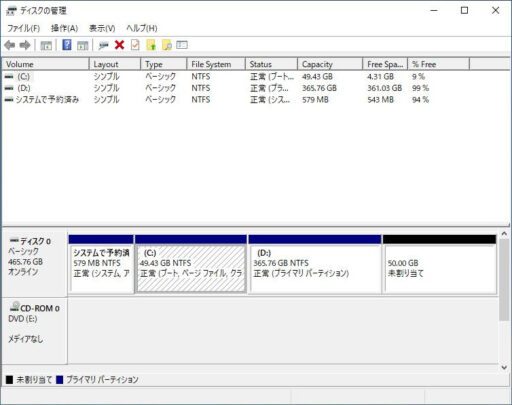
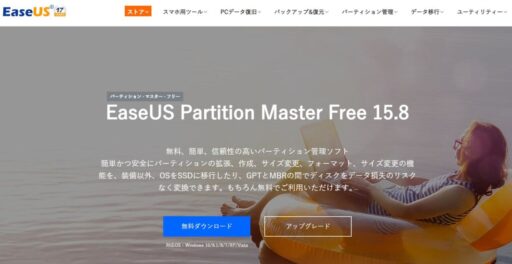
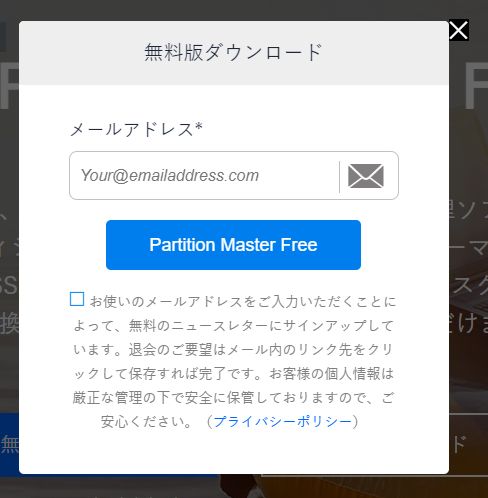
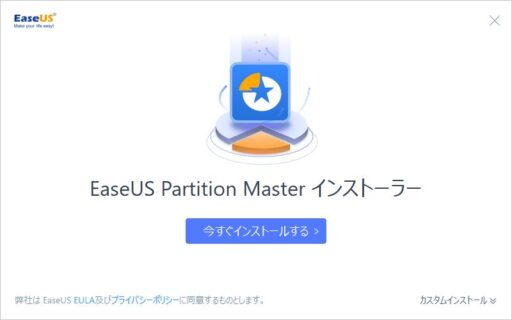
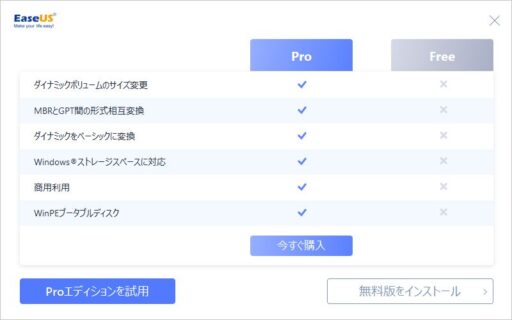
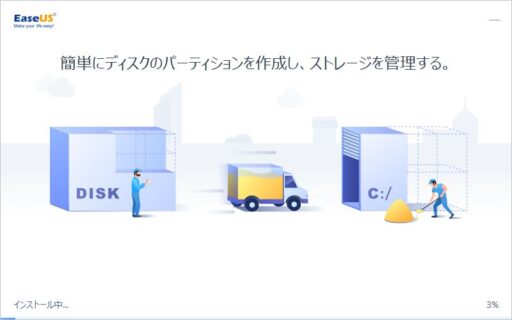
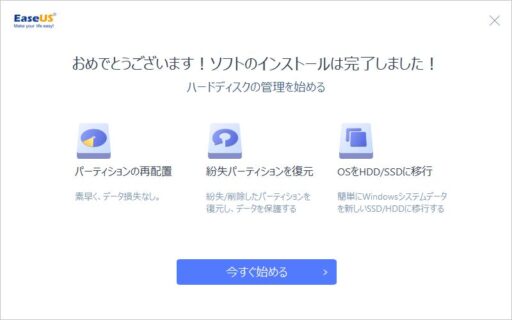
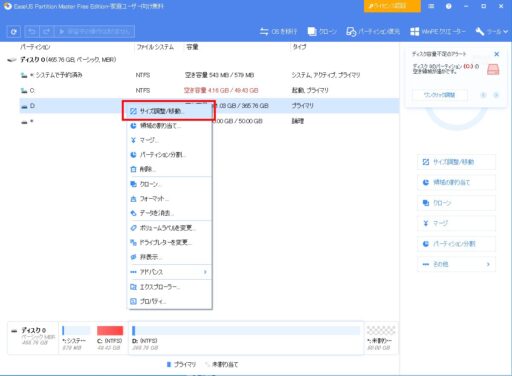
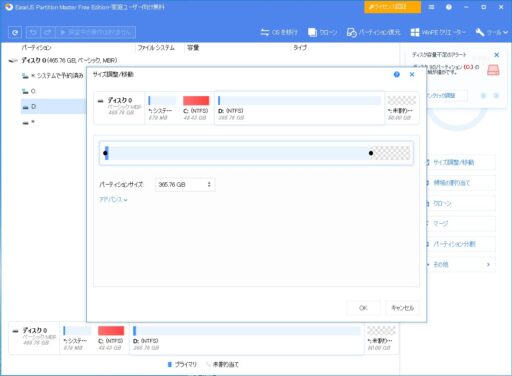
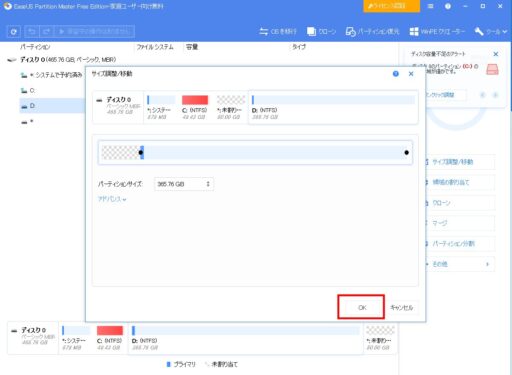
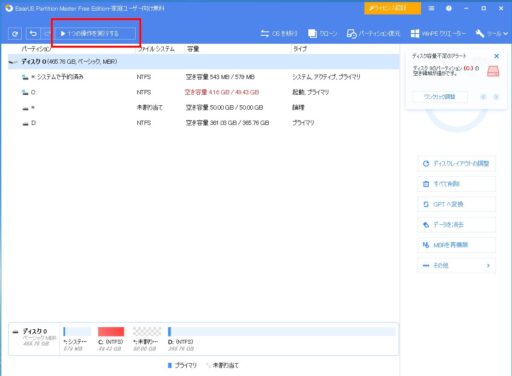
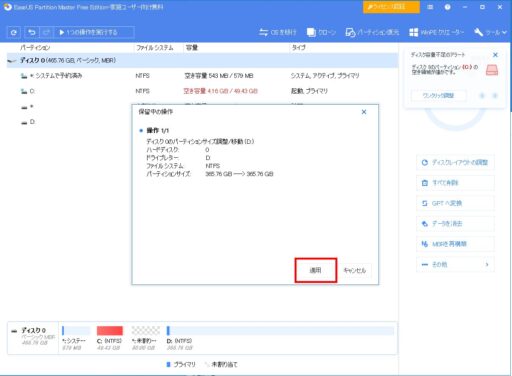

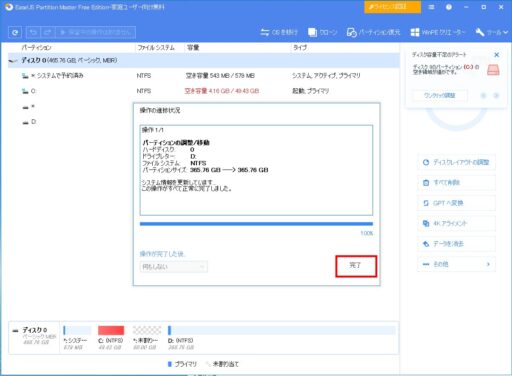
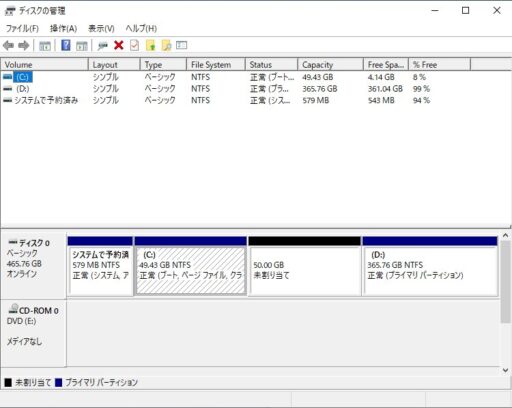
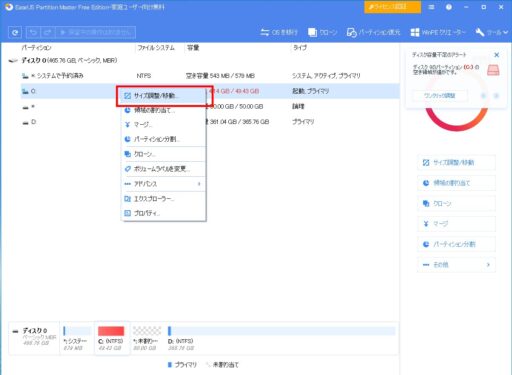
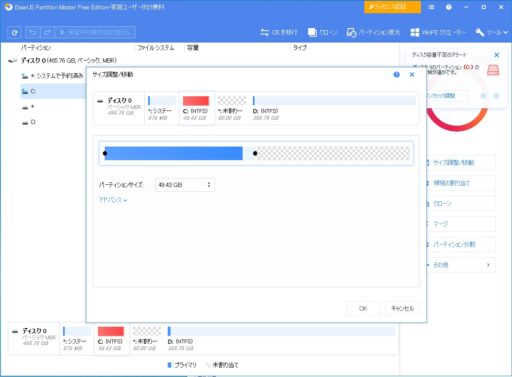
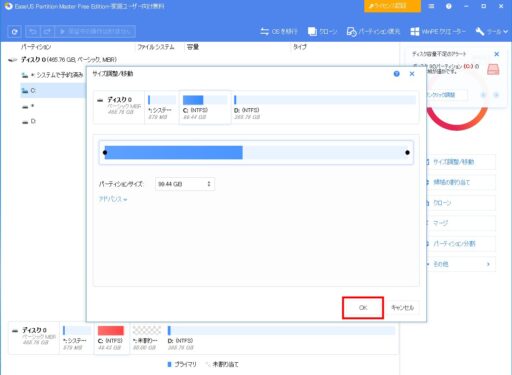
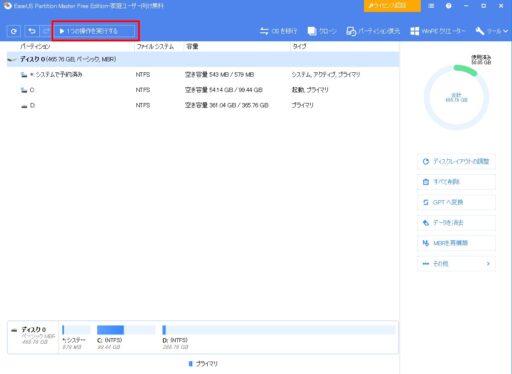
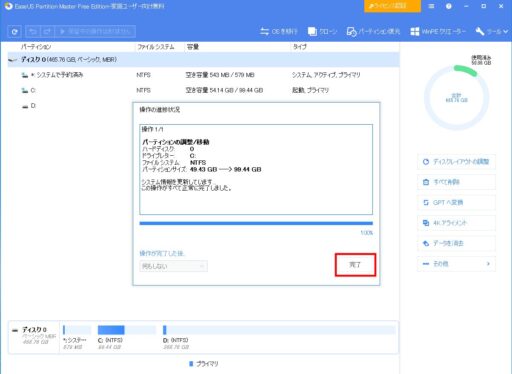
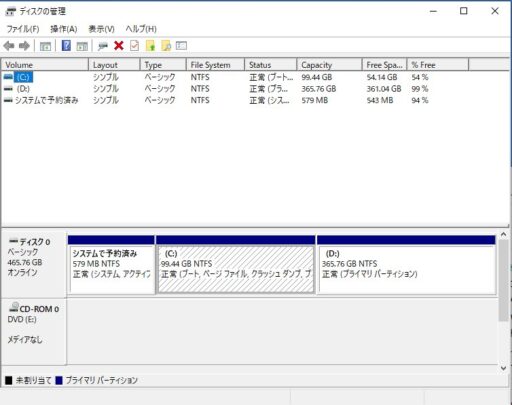
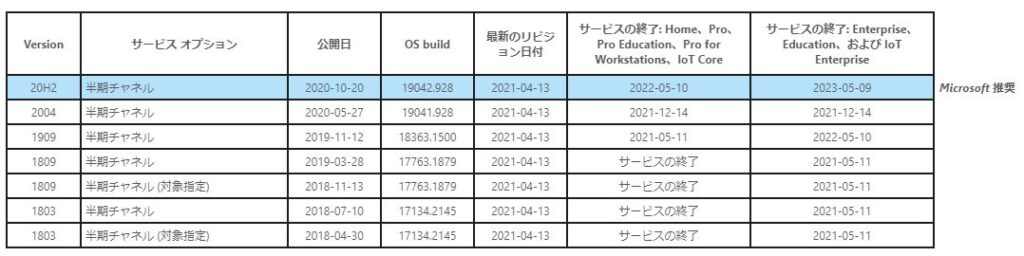

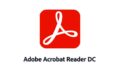

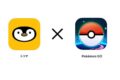

コメント