「Windows 10」には意外と知られていてない標準機能がありますね。
その一つが「スマホ同期」でしょう。
今回は「Windows 10」パソコンの「スマホ同期」機能の使い方を紹介します。

パソコンからスマホの通知や写真が確認できる。
Galaxyシリーズなら画面をリモート操作してアプリも使える!
目次
AndroidスマホとWindows10PCの同期
「スマホ同期」とは、「Windows 10」に標準で備わっているAndroidスマートフォンと「Windows 10」パソコンを同期する機能。
標準で備わっているにもかかわらず、冒頭で紹介したようにあまり知られていない機能でしょう。
このように「Windows 10」パソコンにAndroidスマホの画面を表示することもできますね。
以前はiPhoneとも接続できたようですが、2021年10月13日現在はAndroidスマートフォンだけが接続できますね。
実は「Windows 10」の2018年5月頃のアップデートで使いやすく、さらに便利になっていたりします。
次からは「スマホ同期」の使い方を紹介しますね。
接続方法:QRコード読取で簡単接続
まずは「Windows 10」PCとAndroidスマホの接続方法。
なお今回使用している「Windows 10」パソコン、Androidスマートフォンは次の通り。
またどちらもインターネットにつないでいる必要がありますね。
データ通信量が多くなることもありますので、スマートフォンはWi-Fi接続推奨です。
関連記事
・【7年目突入】壊れやすいと評判のドスパラは長く使える!2台のBTOパソコンの構成を再確認
・【安定感】「Galaxy A51 5G」レビュー!2万5千円でPixel5a(5G)と同性能
・【これでいい!】「Zenfone 8」開封レビュー!防水&おサイフケータイ&最高性能で8万円以下!
①【PC】「スマホ同期」起動 ※要更新
パソコン側では「スマホ同期」アプリを起動します。
スタートボタンのアプリ一覧から探せばすぐに見つかりますね。
「開始」してMicrosoftアカウントで「サインイン」。
するとこのようになりますね。
日本語が何やらわかりにくいように感じますが、次はAndroidスマートフォンの準備ということですね。
ちなみに「スマホ同期」アプリがこのようにカラーアイコン出ない場合は、古いバージョンの「スマホ同期」です。
なので「Microsoft Store」アプリから「スマホ同期」アプリを最新版に更新する必要がありますね。
右上のアプリの一覧から「ダウンロード」を選んで「スマホ同期」のダウンロードを選択。
すると最新バージョンの「スマホ同期」に更新されますね。
古いバージョンの「スマホ同期」は、Androidスマホとの接続で電話番号が必須であったり、機能も少なかったりします。
自分は、はじめ古いバージョンと知らずに使っていて「何か違う」と思っていたら、こういうことでしたねw
②【スマホ】アプリor標準機能
続いてAndroidスマホを操作します。
Galaxyシリーズとそれ以外では設定方法が違いますね。
Galaxyシリーズは標準でWindowsとの連携機能がありますので、接続が簡単です。
Galaxyは「Windowsにリンク」
Galaxyシリーズは標準搭載されている機能「Windowsにリンク」を使います。
※以下は「Galaxy A51 5G」での操作方法です。
1.「設定」→「便利な機能」→「Windowsにリンク」を選択。
2.「スマートフォンとPCをリンクする」を選択。
3.「続行」して、カメラアクセス機能に許可して、カメラ起動。
その他は「スマホ同期管理アプリ」
Galaxyシリーズ以外、その他のAndroidスマートフォンは「スマホ同期管理アプリ」を使います。
アプリ起動後は、Galaxyシリーズと同じ流れですね。
「スマートフォンとPCをリンクする」→「続行」→カメラアクセス機能許可で、カメラ起動。
③PCに表示されたQRコードをスキャン
「Windows 10」パソコンでは接続用のQRコードを表示させます。
「”スマホ同期管理アプリ -Windowsにリンク”アプリの準備ができている」にチェックし、「QRコードでペアリング」を選択。
QRコードが表示されますので、先程準備したAndroidスマートフォンでスキャン。
あとはAndroidスマートフォン側で以下をアクセス許可。
・電話の発信と管理
・デバイス内の写真やメディアアクセス
・SMSメッセージの送信と表示
「スマホ同期管理アプリ」を使用している場合は、バックグラウンドでの常時実行も許可する必要がありますね。
これで「Windows 10」パソコンとAndroidスマートフォンの接続が完了。
ケーブルいらずですね。
「Windows 10」パソコンでは「そのまま進む」を選択。
「開始」することで、「Windows 10」パソコンでもAndroidスマートフォンの中を確認することができます。
また接続後、Androidスマートフォンでは「品質向上にご協力ください」と表示されますね。
自分は拒否(キャンセル)しました。
通知・写真の表示&SMS送信・電話発信
「スマホ同期」で利用できる機能は主に次の4つ。
・写真の表示
・SMS送信
・電話発信
通知表示はアクセス許可が必要ですが、Androidスマートフォンの通知が即座に反映されますのでなかなか便利ですね。
写真はパソコンから操作して削除することも可能。
Androidスマートフォンで写真を撮ったらリアルタイムで増えていきますね。
電話発信はPCにBluetoothが必要
このように4つの機能が使える「スマホ同期」ですが、電話発信だけはBluetoothが必要。
そのためBluetooth機能がない自分のタワー型デスクトップパソコンでは電話発信はできませんね。
仕組みはBluetoothワイヤレスイヤホンと同じでしょうか。
Galaxyならアプリリモート操作も
Galaxyシリーズには標準機能に「Windowsにリンク」があったりと、優遇されていますね。
もう一つ優遇されている機能があり、それはなんとAndroidアプリが使えること。
Galaxyにインストールされているアプリを利用できますね。
Galaxyシリーズ以外のスマートフォンでは、接続してもこの「アプリ」タブがありませんね。
どれかアプリを選択すると、画面のアクセス許可が必要と表示されるので、スマートフォンで許可。
というよりキャストの「今すぐ開始」ですね。
すると「Windows 10」パソコンにもGalaxyスマートフォンの画面が表示されます。
ホームに戻ることや、そのまま他のアプリを起動することもできますね。
どちらかといえば、パソコンにミラーリングしているような感じです。
Galaxyスマートフォンを操作すれば、「Windows 10」パソコンのミラーリング画面も同じように動作。
反対の場合も当然反映されます。
ミラーリング画面の文字入力は、パソコンのキーボードからできますね。
ただ一部アプリは、パソコンのミラーリング画面からは操作できませんでしたね。
例えばポケモンGO。
パソコンなのでマウス操作になりますが、全く反応しませんでした。
ちなみに2021年10月5日に配信を開始した次世代の「Windows 11」では、Androidアプリが使えるようになる予定です。
※10月13日現在、まだ未対応。
Galaxyシリーズ限定でAndroidアプリが利用できる、この「スマホ同期」は今後どのような扱いになっていくのでしょうかね。
「スマホ同期」再起動で自動接続
「Windows 10」パソコンとAndroidスマートフォンを切断する方法は簡単。
通知領域から「切断」を選択すればOK。
反対に再接続する場合は、「スマホ同期」を一度閉じて再び起動すれば、自動でAndroidスマートフォンと接続されますね。
連携状態は保たれたままなので、2回目以降は簡単に再接続できます。
連携解除は少し面倒:3つを削除・解除
「Windows 10」パソコンとAndroidスマートフォンの連携を解除したい場合もあるでしょう。
連携の解除は少々面倒ですね。
以下の3つの連携データを削除しないといけませんので。
・パソコン側
・Microsoftアカウント
Androidスマートフォンは「このデバイスを削除」を選択。
Galaxyシリーズは「Windowsにリンク」の中にある歯車マーク(設定)から「このデバイスを削除」を選択。
その他のスマートフォン、「スマホ同期管理アプリ」を使用している場合は、歯車マーク(設定)から「リンクされたコンピューター」を選んで、「このデバイスを削除」を選択。
「Windows 10」パソコン、「スマホ同期」アプリでは次の通り。
「設定」→「自分のデバイス」→「・・・」→「削除」を選択。
またMicrosoftアカウントにもデバイスが登録されていますので削除する必要がありますね。
ブラウザからMicrosoftアカウントにサインインして、「デバイス」→「AndroidとiOSデバイス」を選択(サイトリンクはこちら)。
「リンク解除」を選びます。
このように3つも解除・削除することがあって、少し面倒ですね。
リンクの解除ももう少し簡単にしてほしいところです。
「Windows 10」の「スマホ同期」・まとめ
今回は「Windows 10」パソコンの「スマホ同期」機能を紹介しました。
Androidスマートフォンと接続できる「Windows 10」パソコンの標準機能。
パソコンからスマートフォンの通知・写真の表示、SMSの送信や電話の発信ができてしまいます。
Galaxyシリーズならパソコンの画面に、画面をミラーリングできてアプリも使えてしまいますね。
※QRコードはデンソーウェーブの登録商標です。


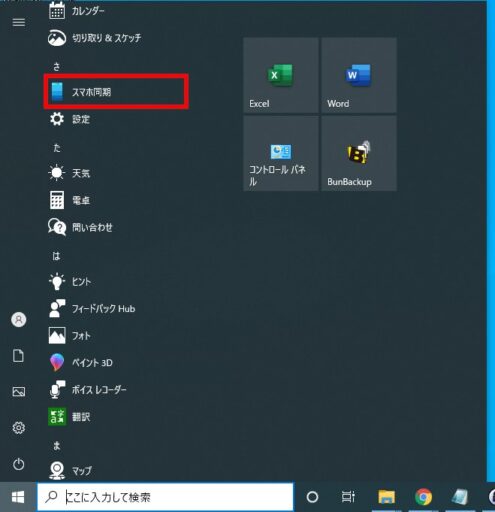
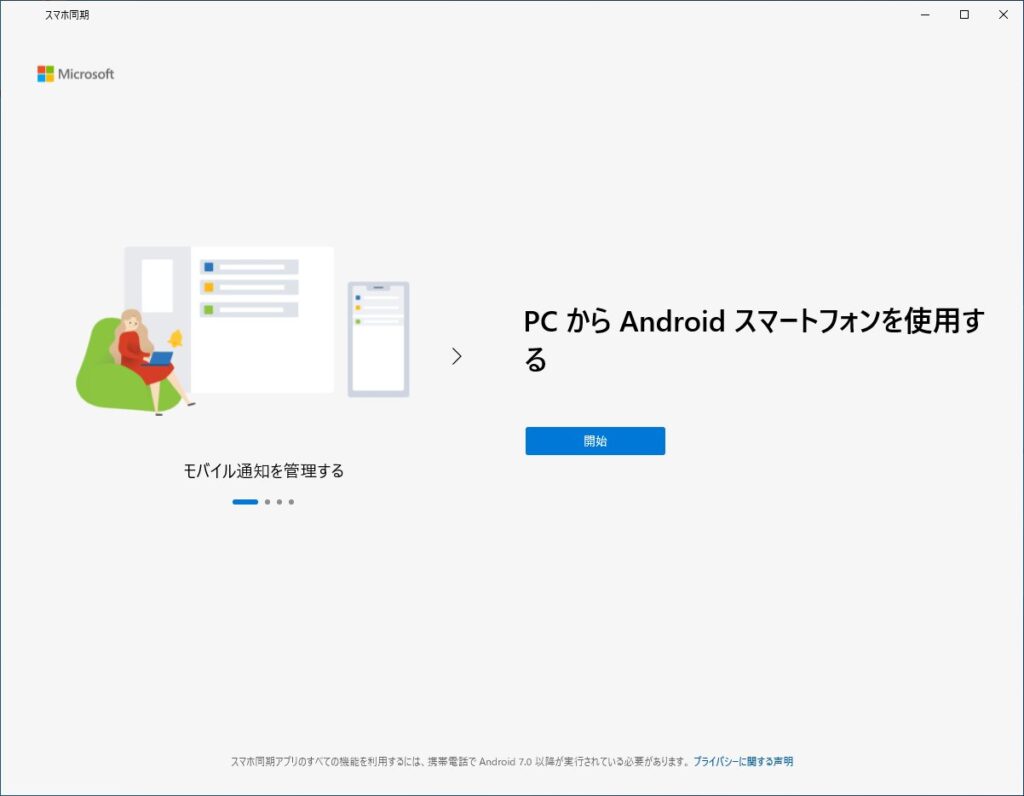
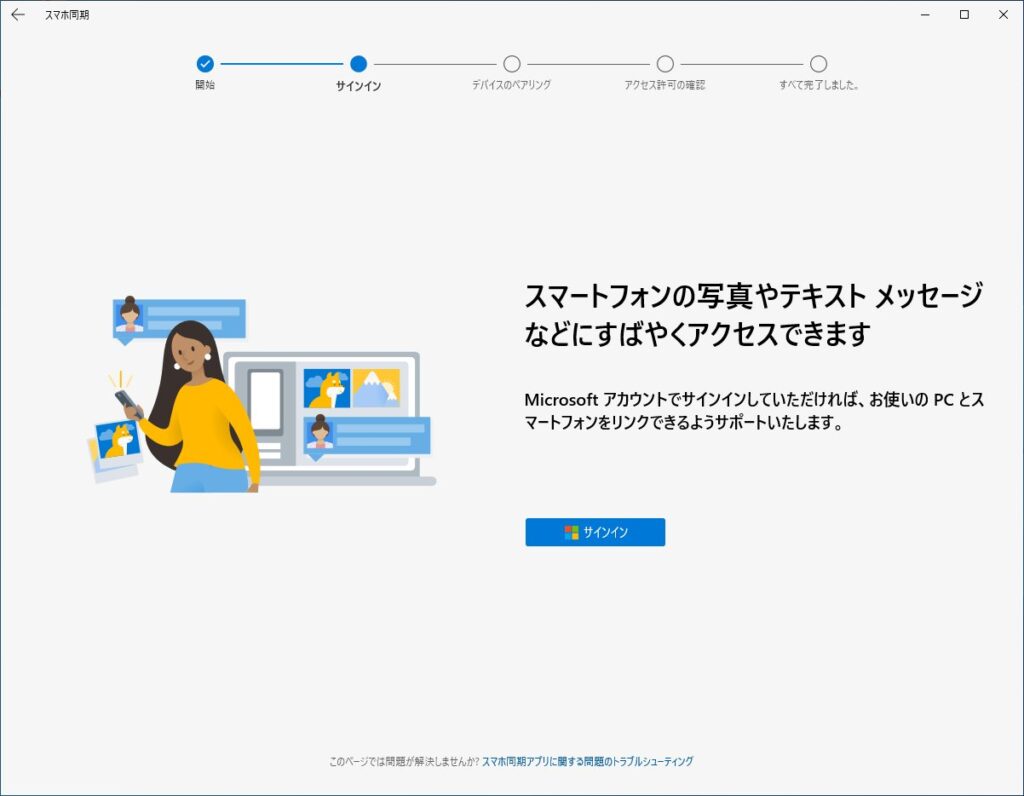
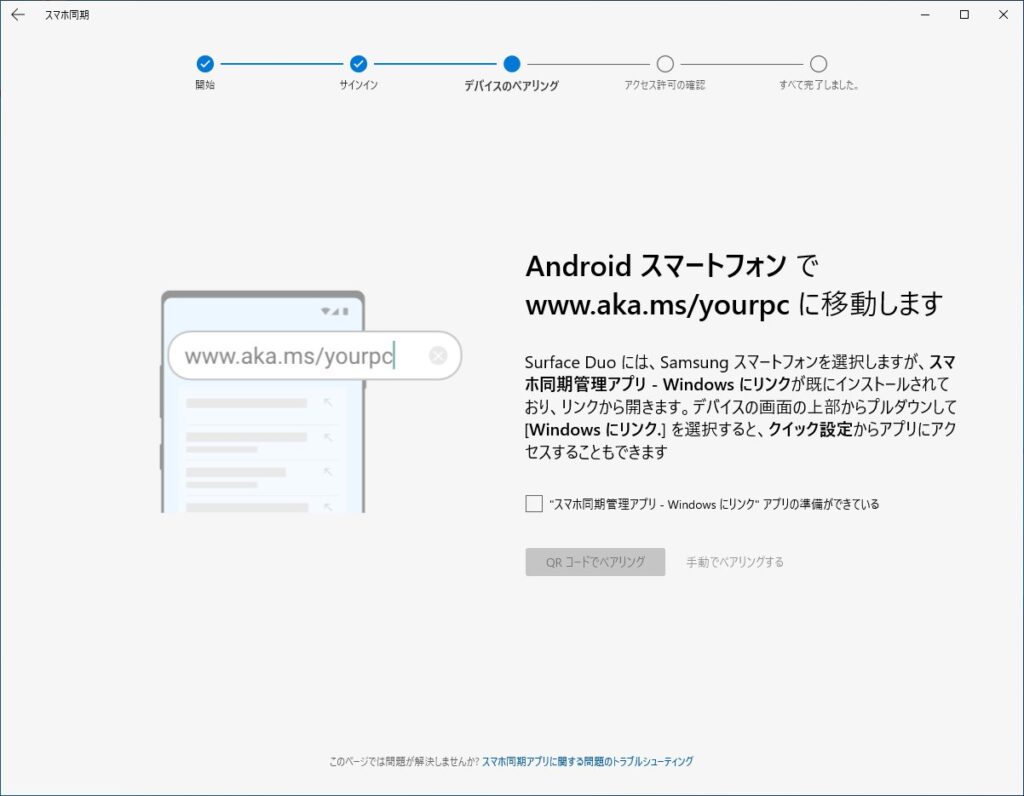
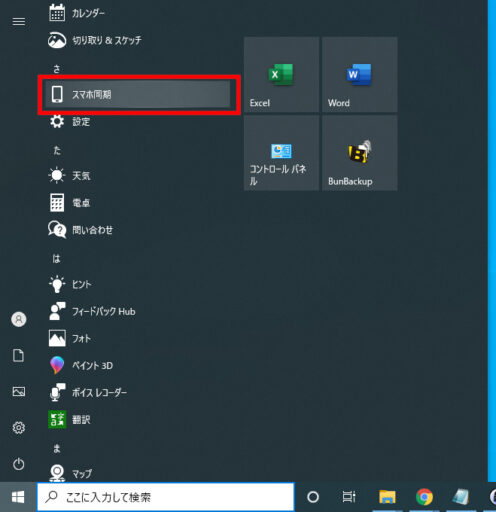
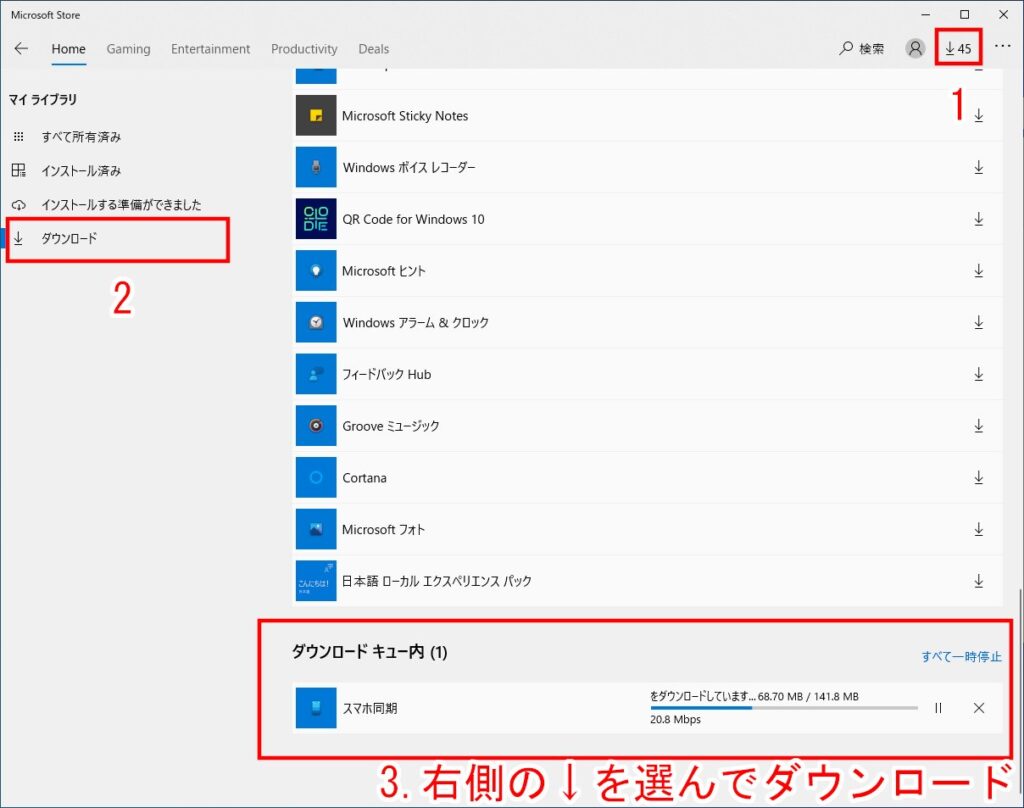
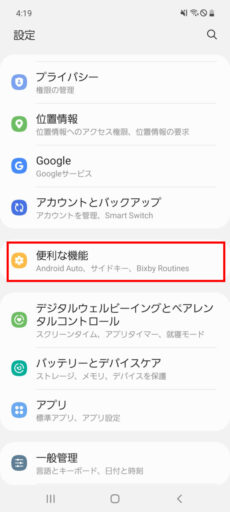
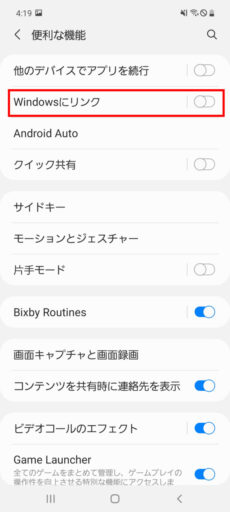
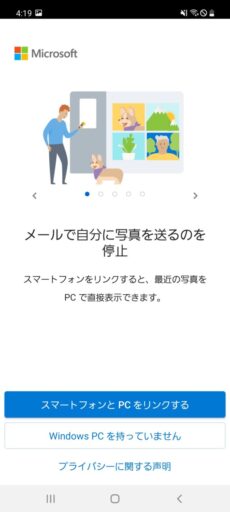

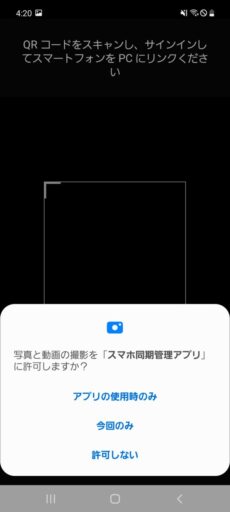
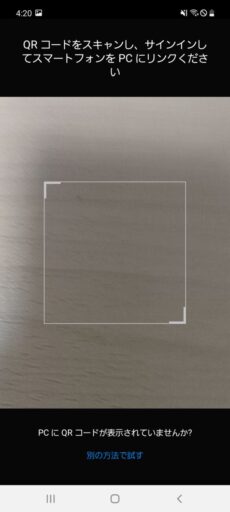

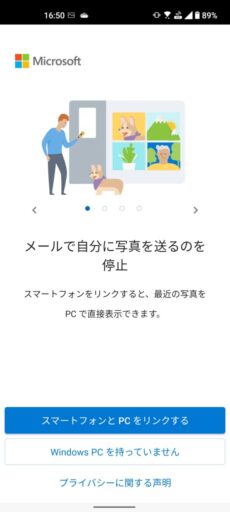

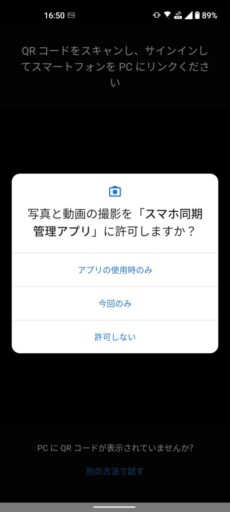
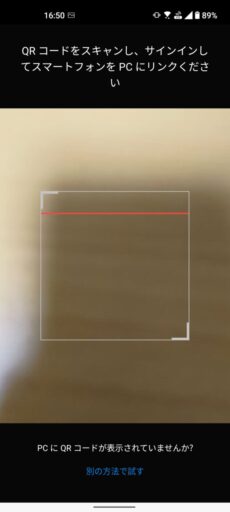
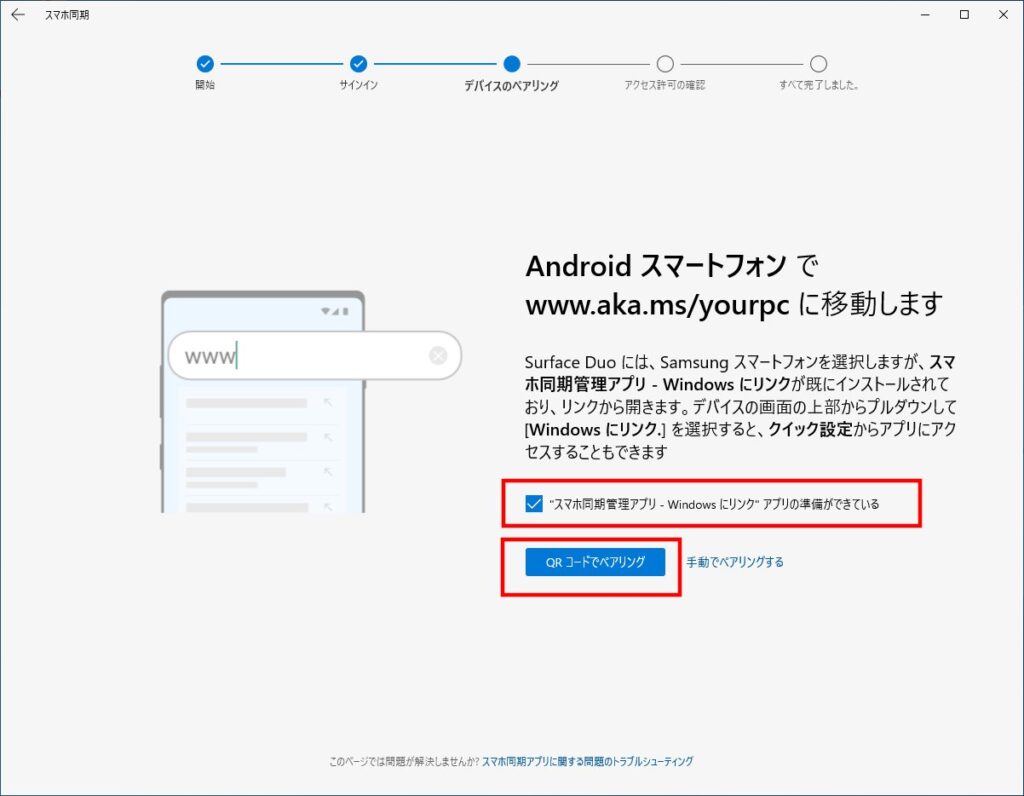
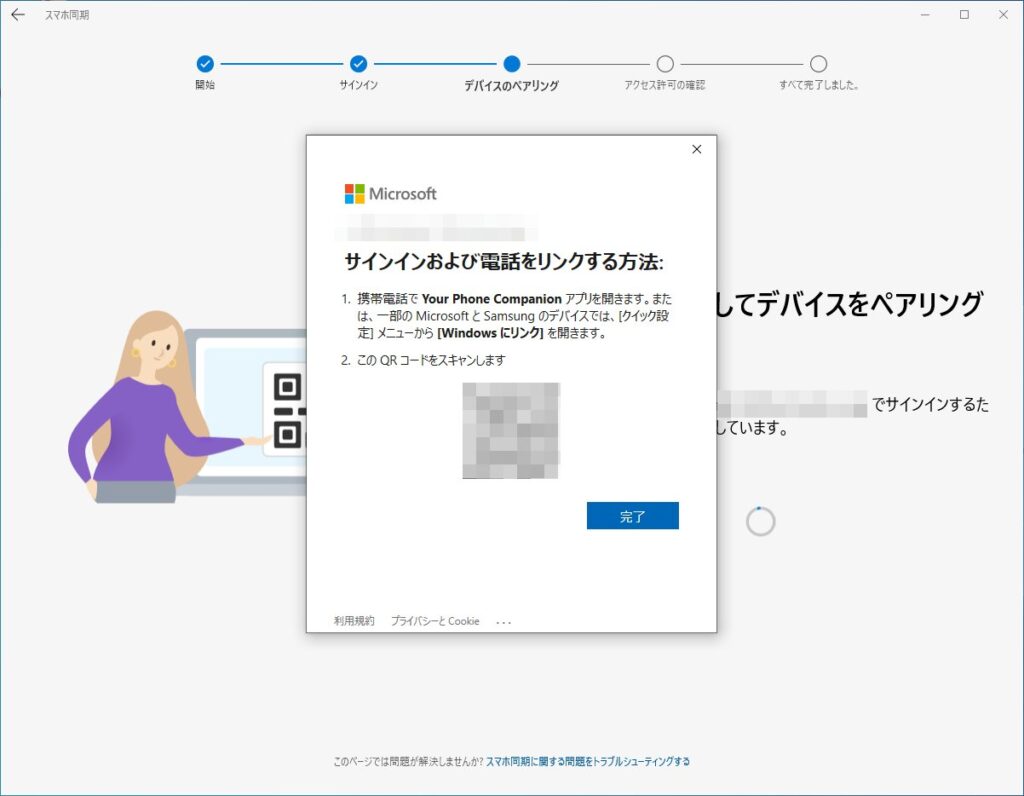
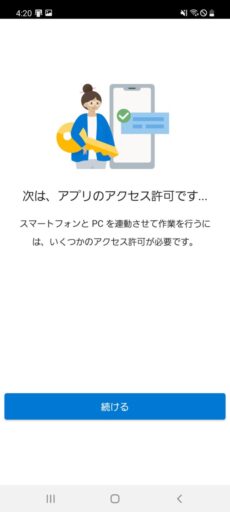
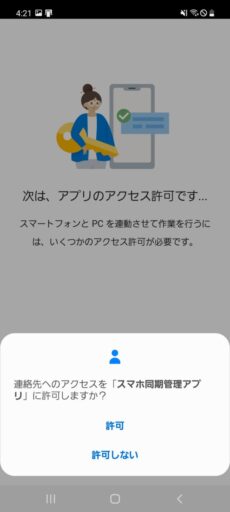
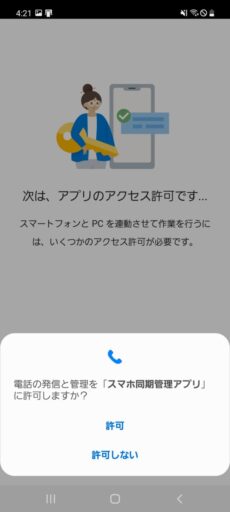
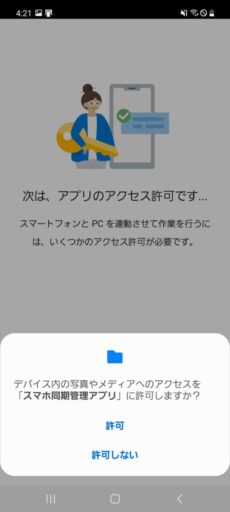
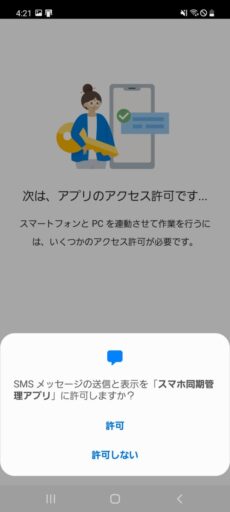
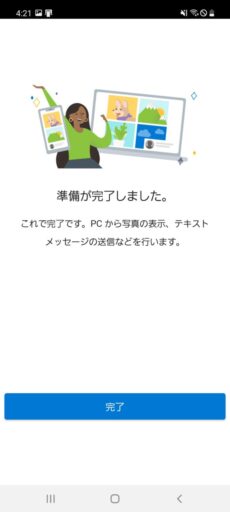

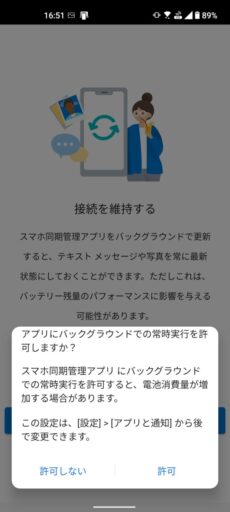
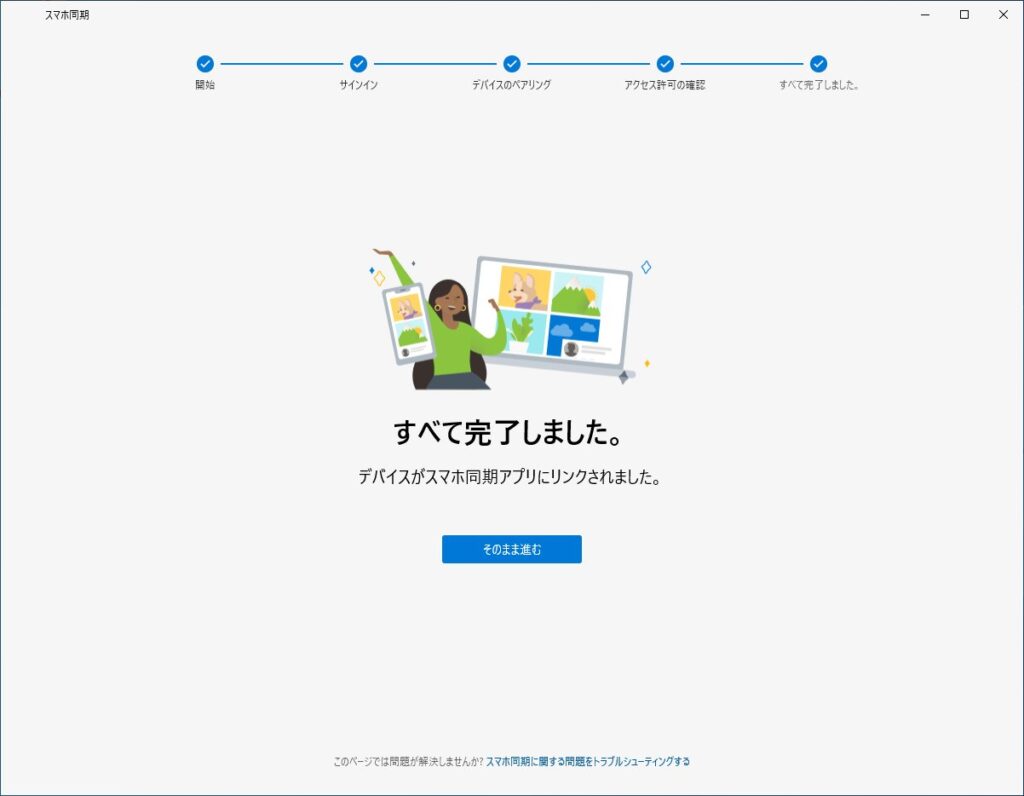
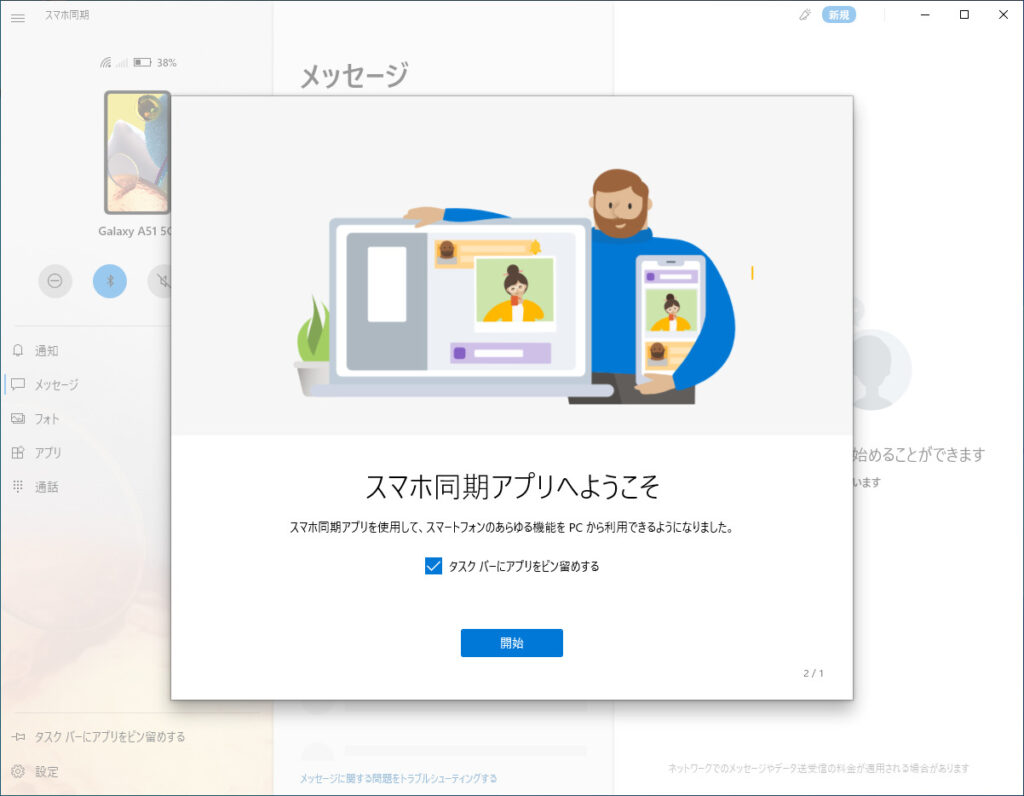
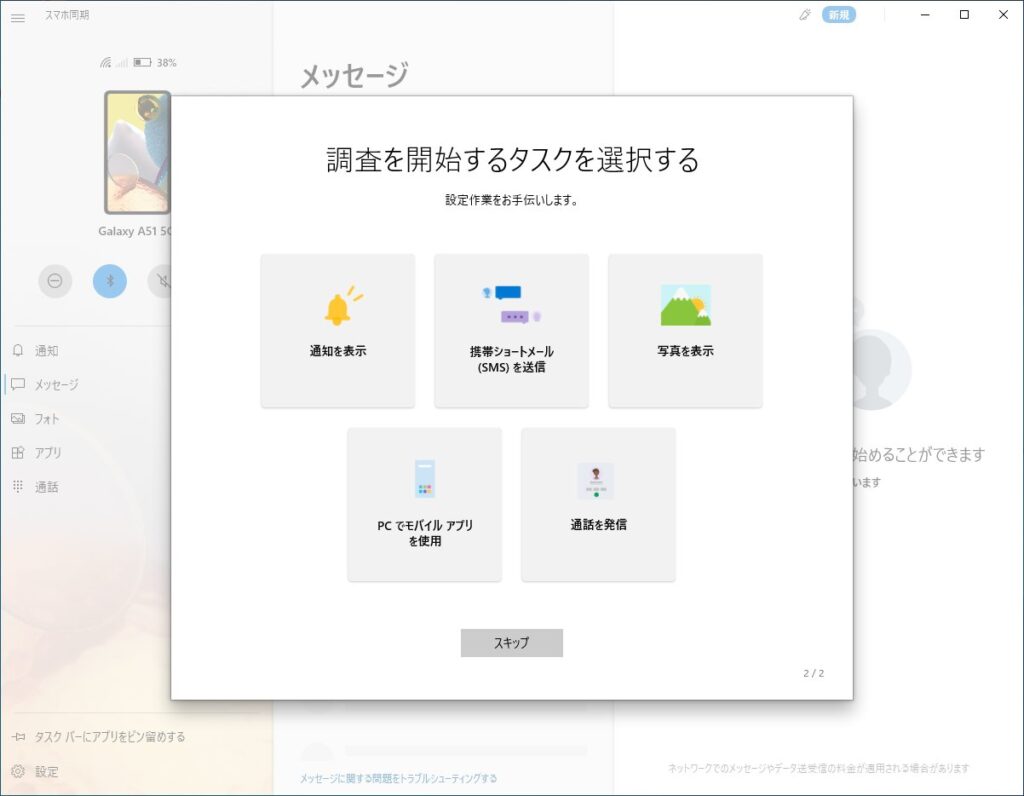
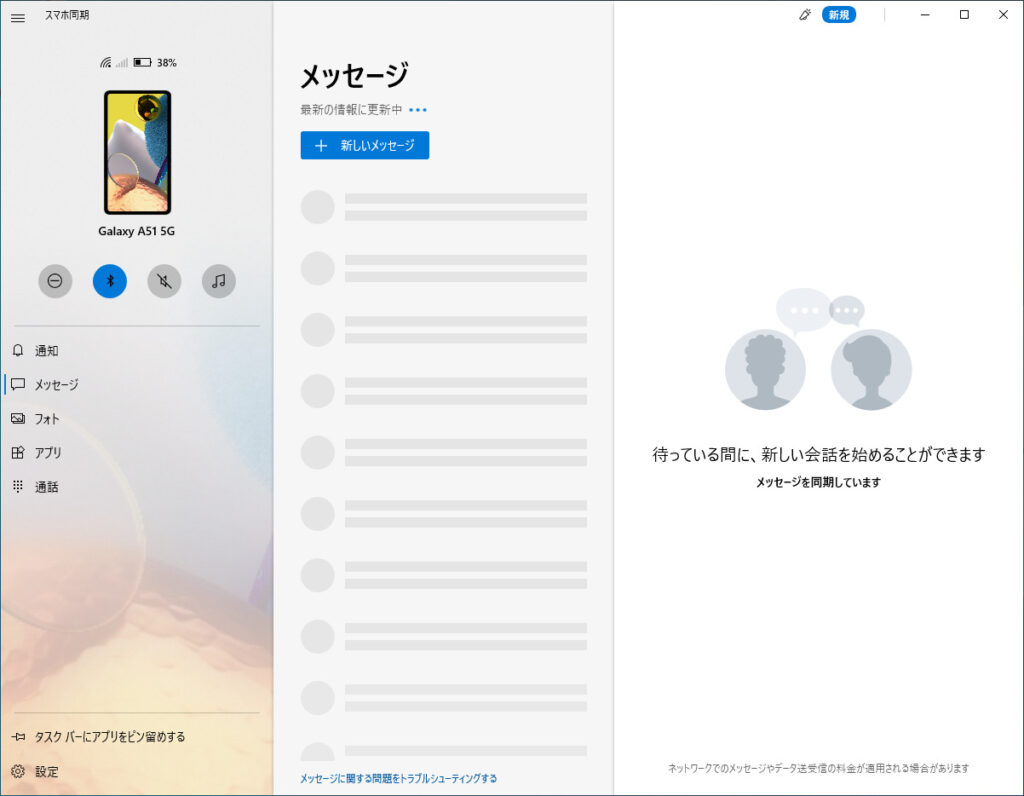
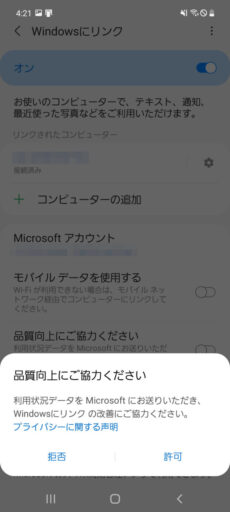
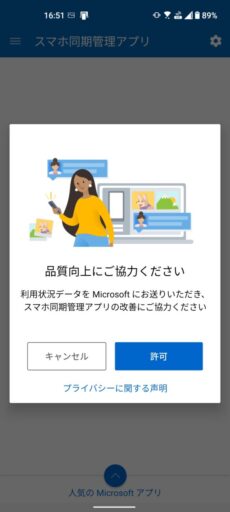
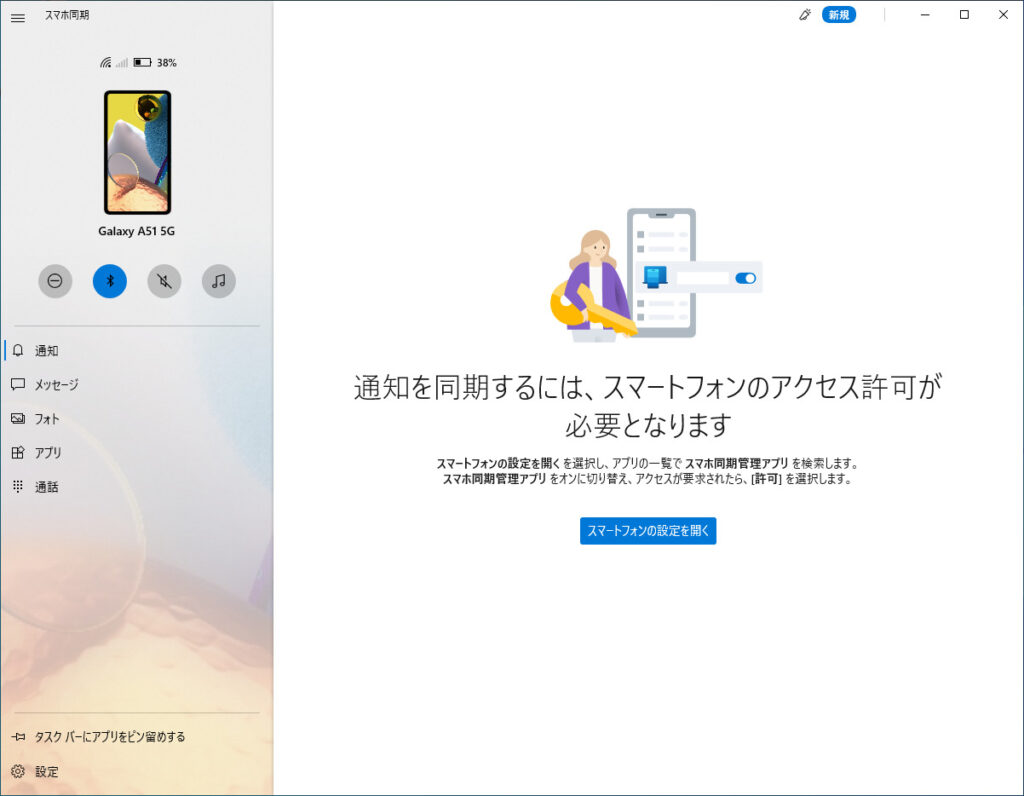
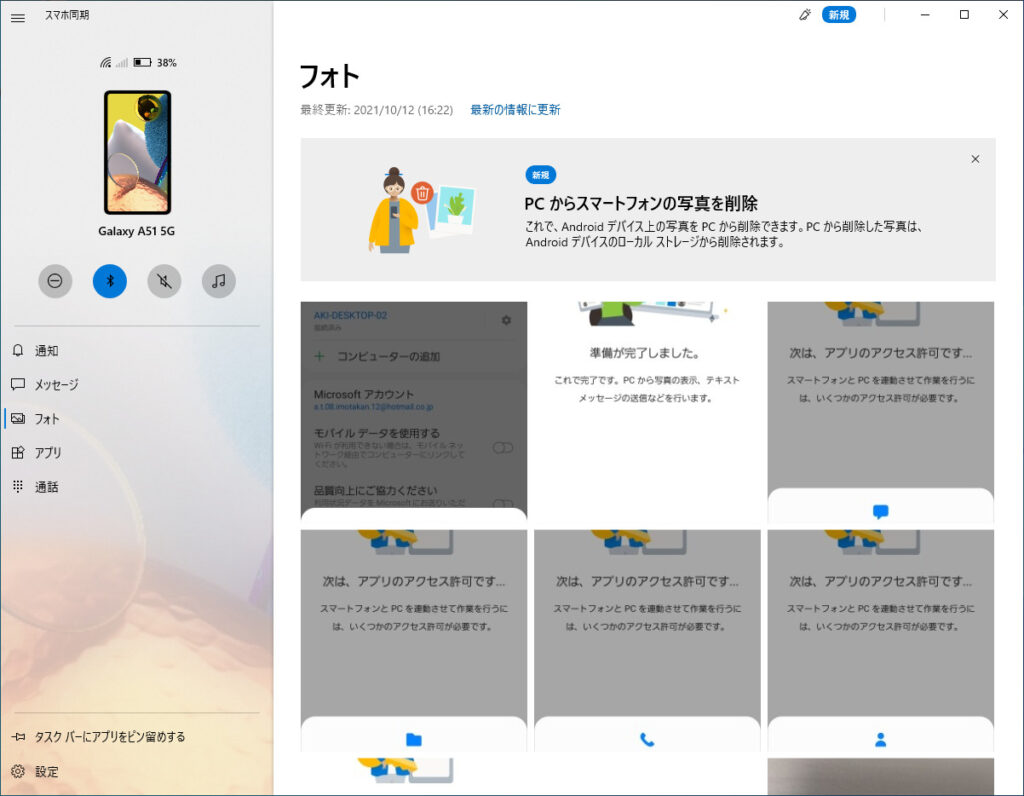
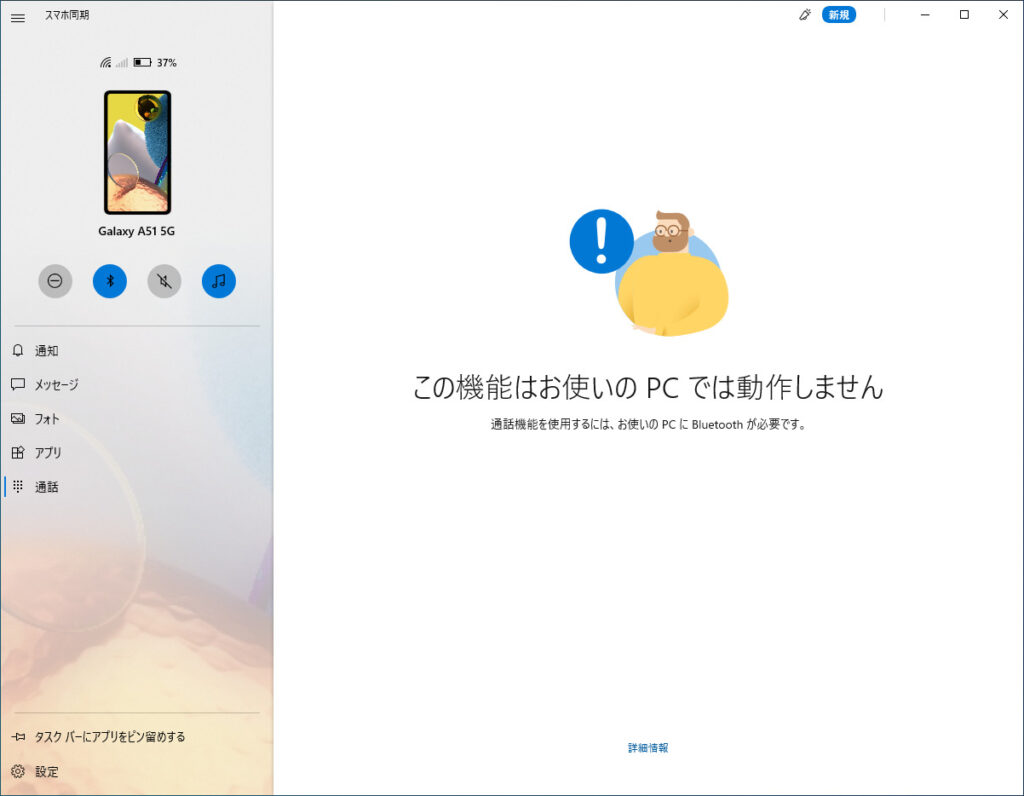
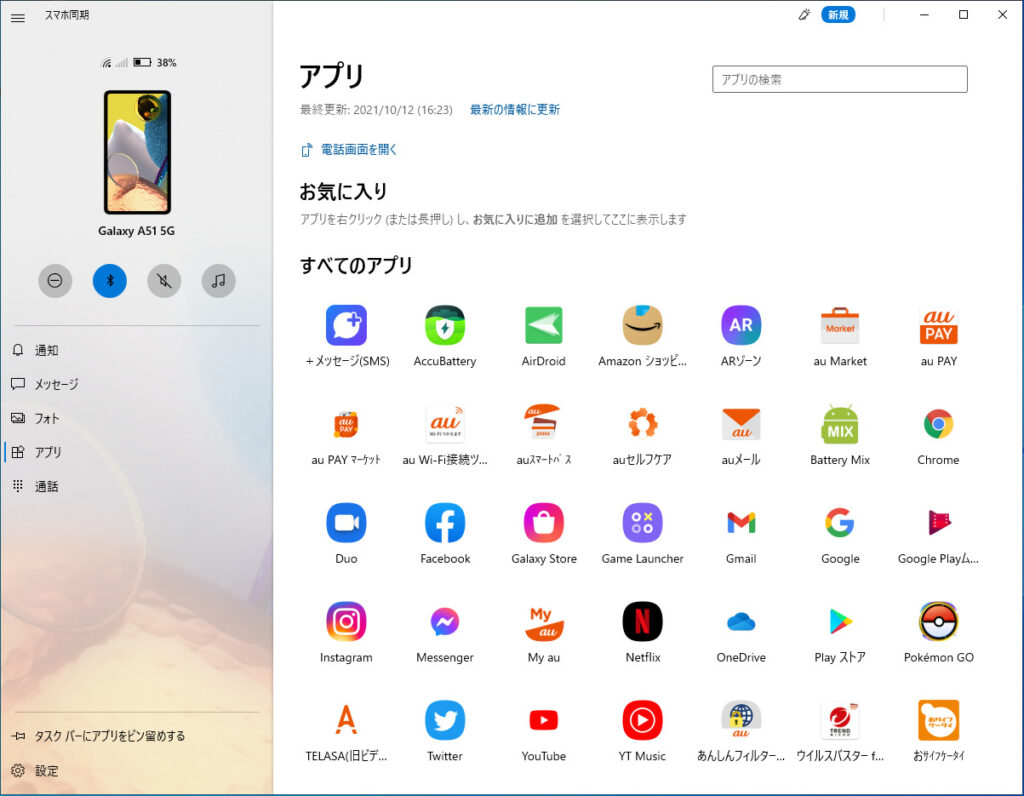
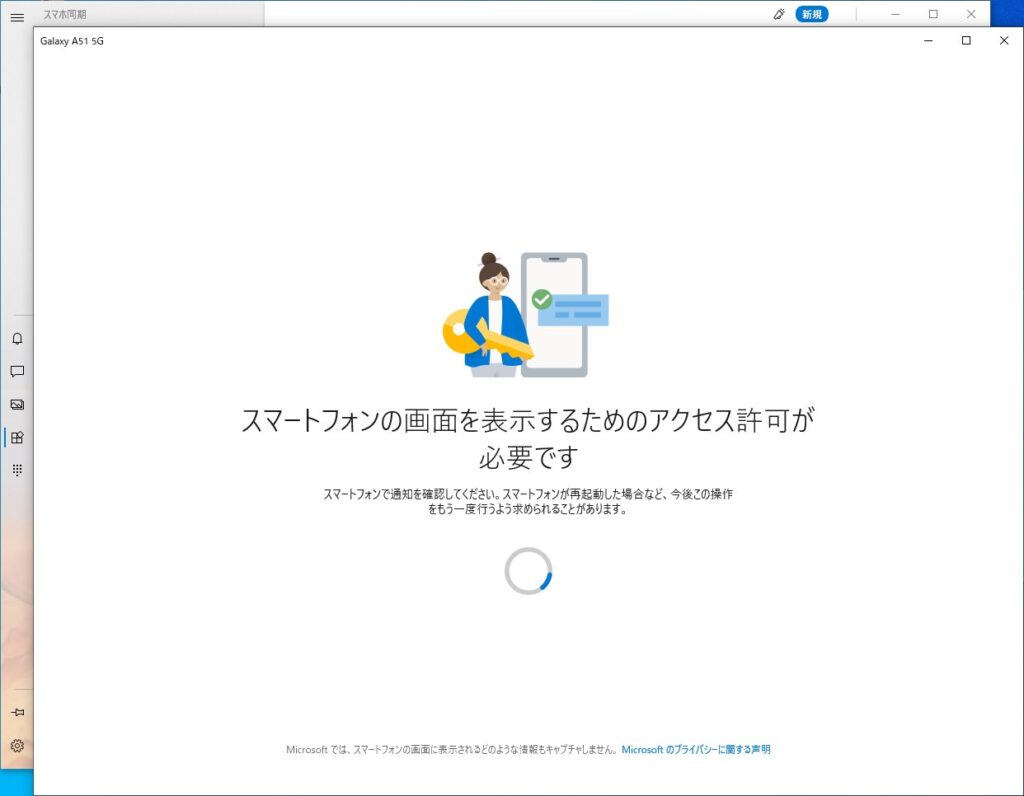
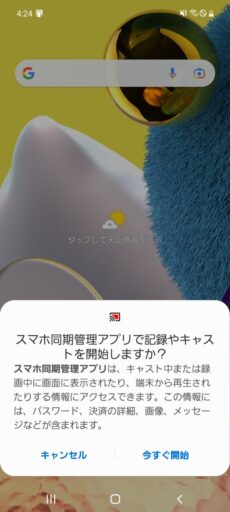
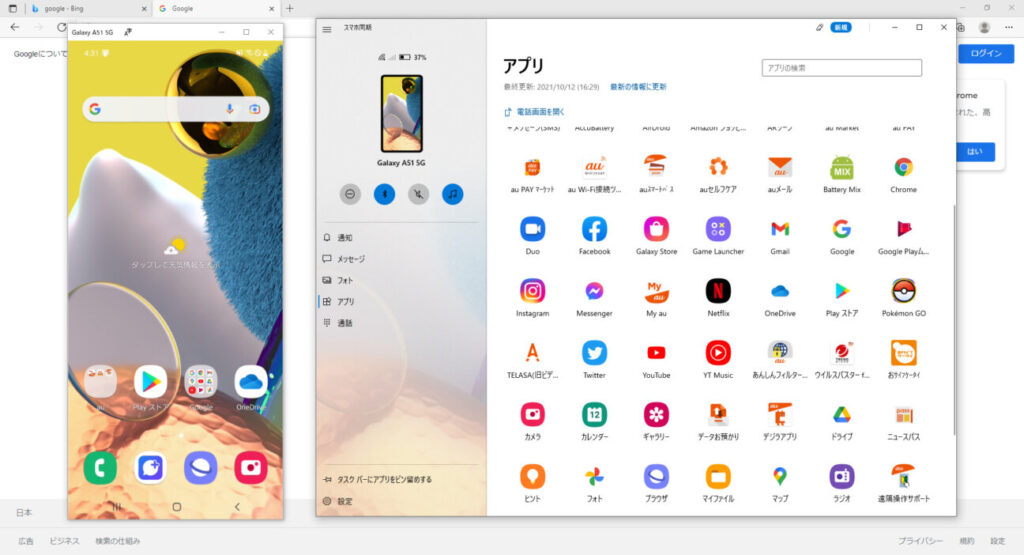
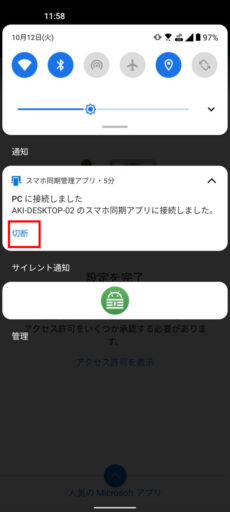
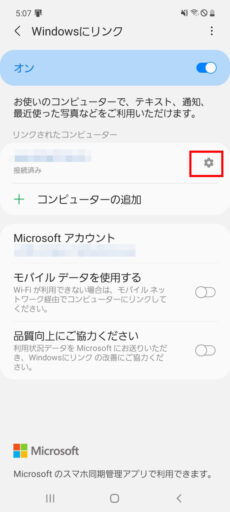
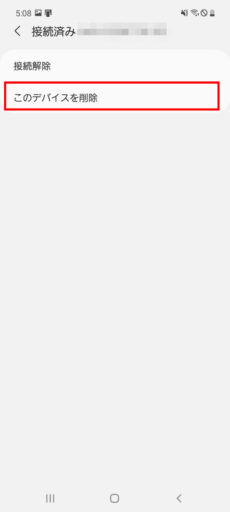
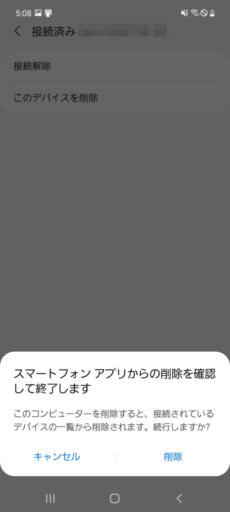

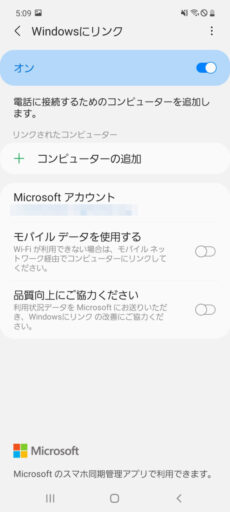
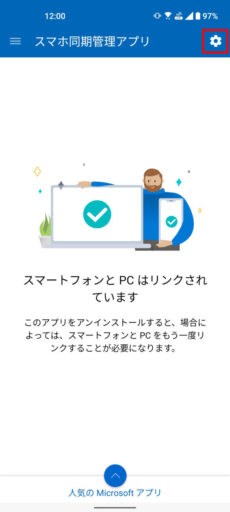
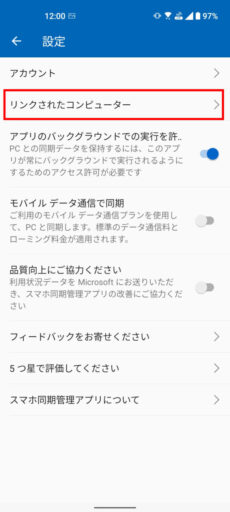
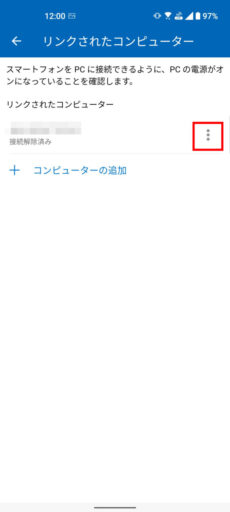
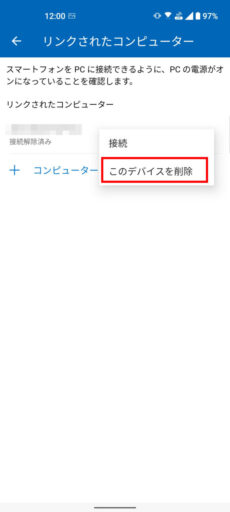
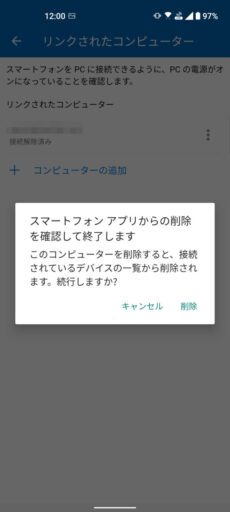
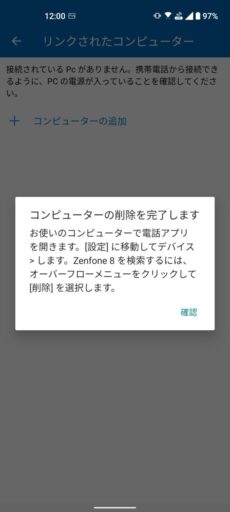
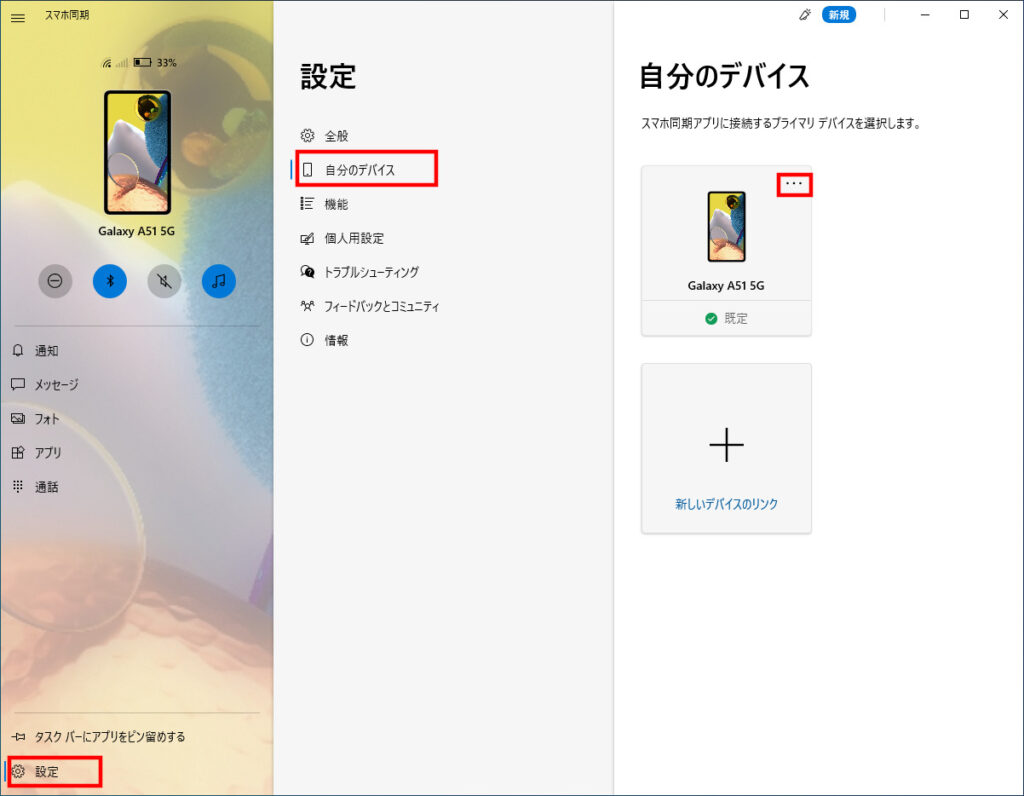
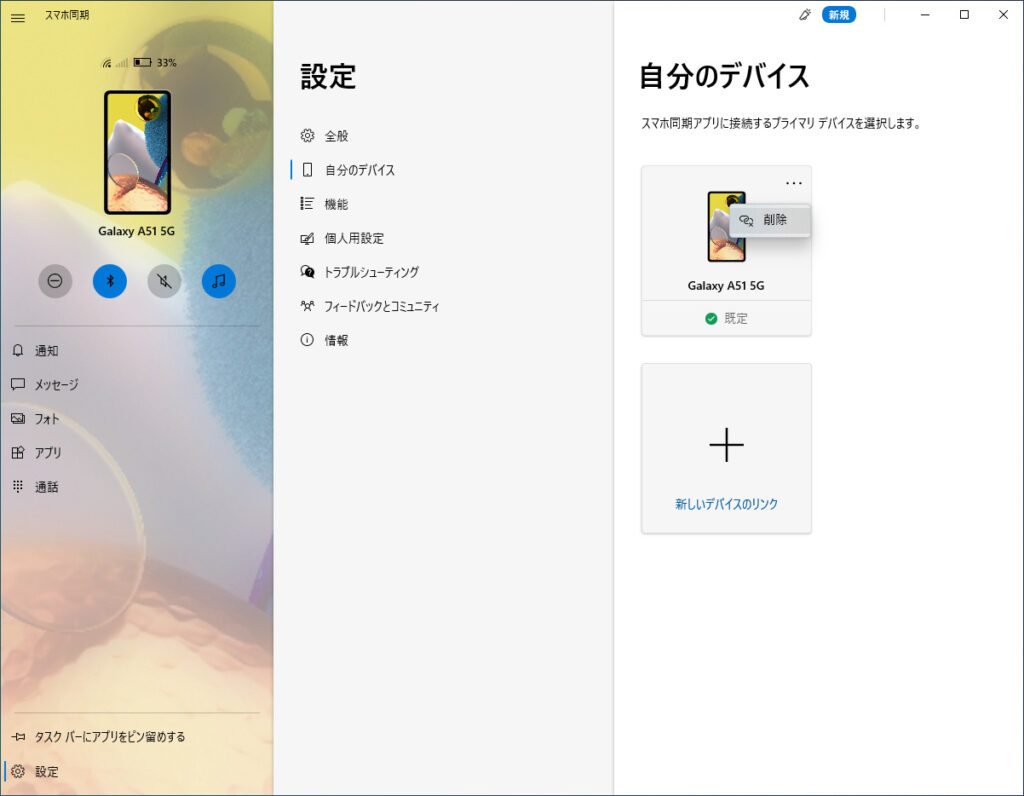
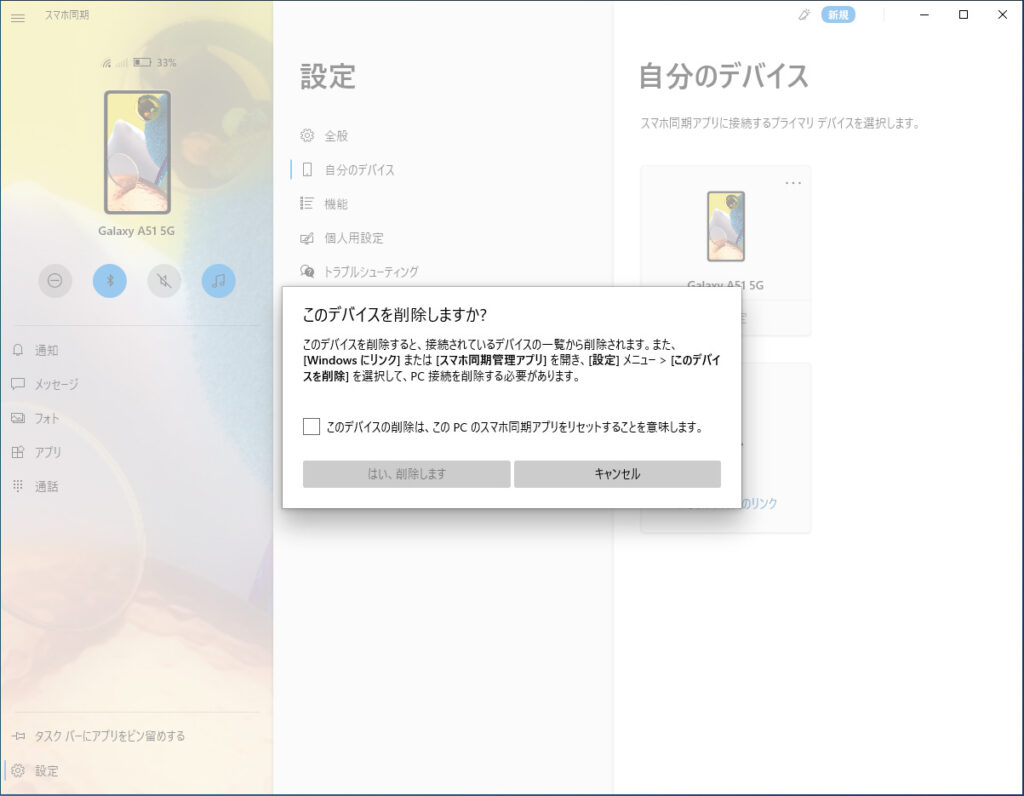
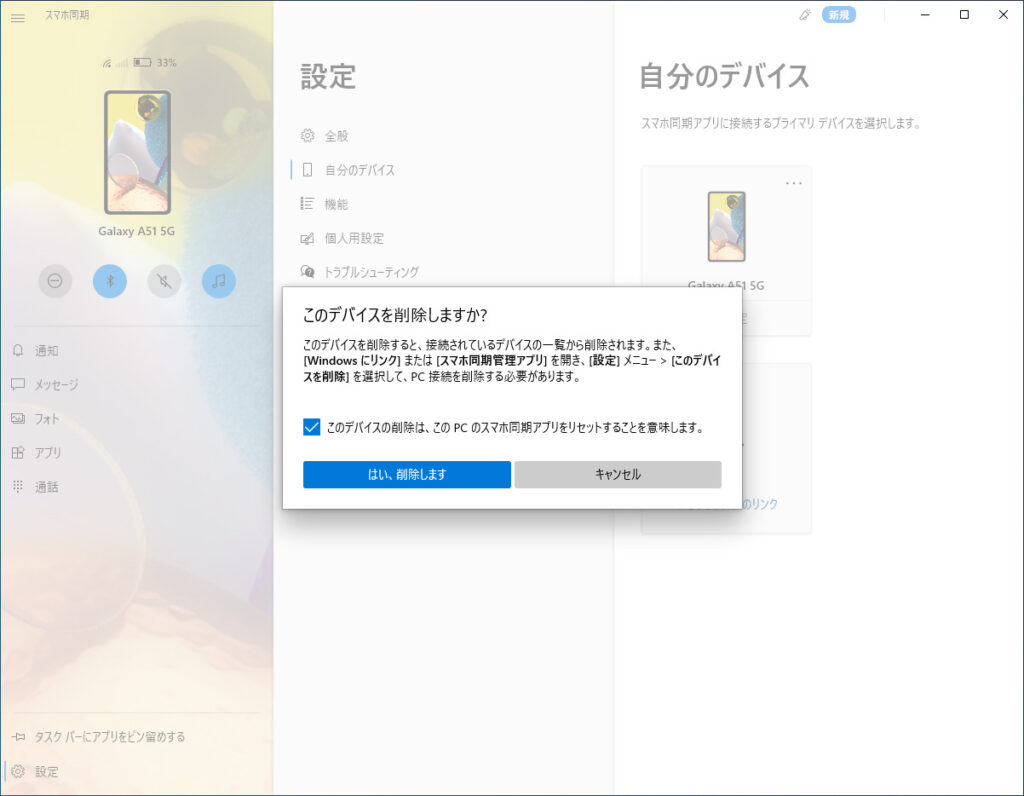
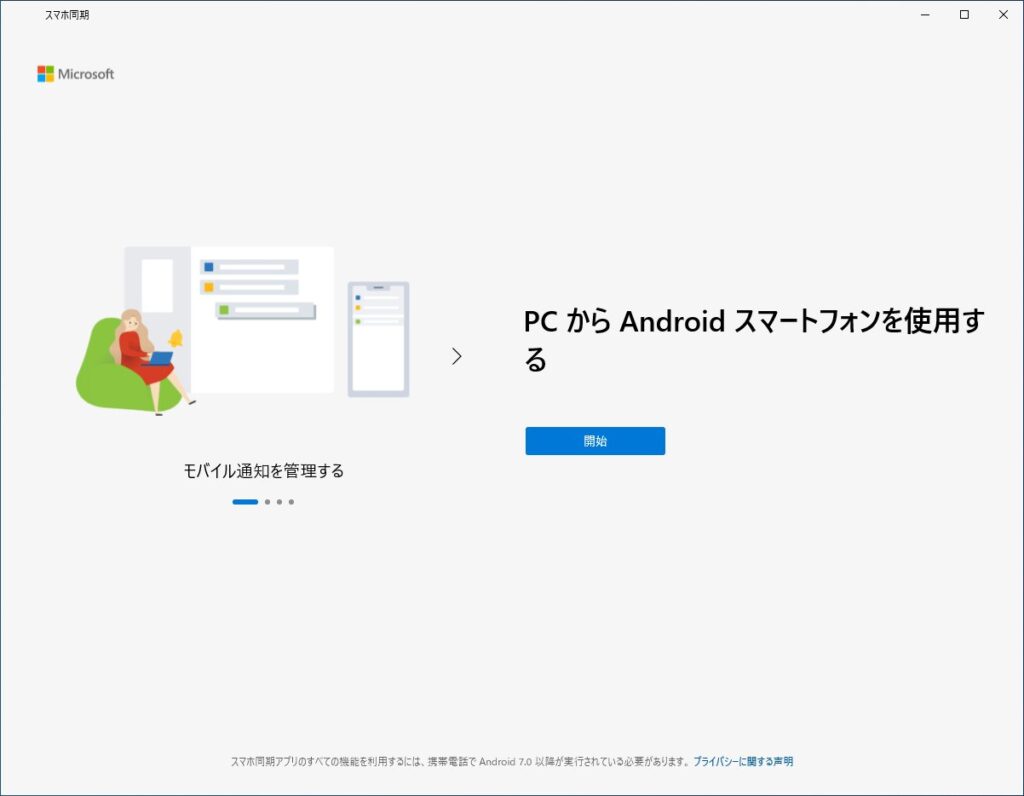
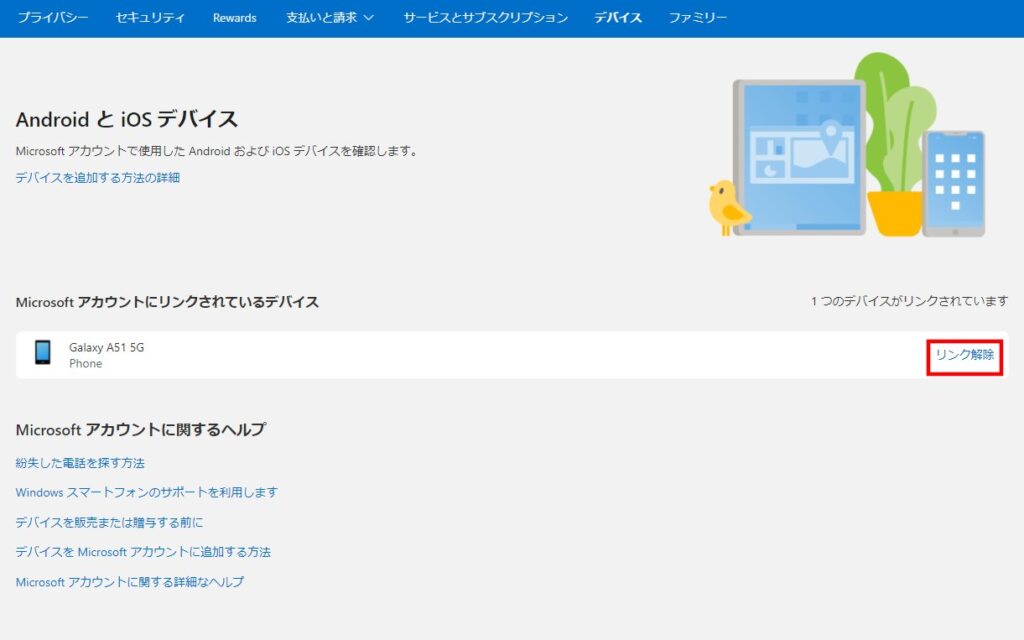
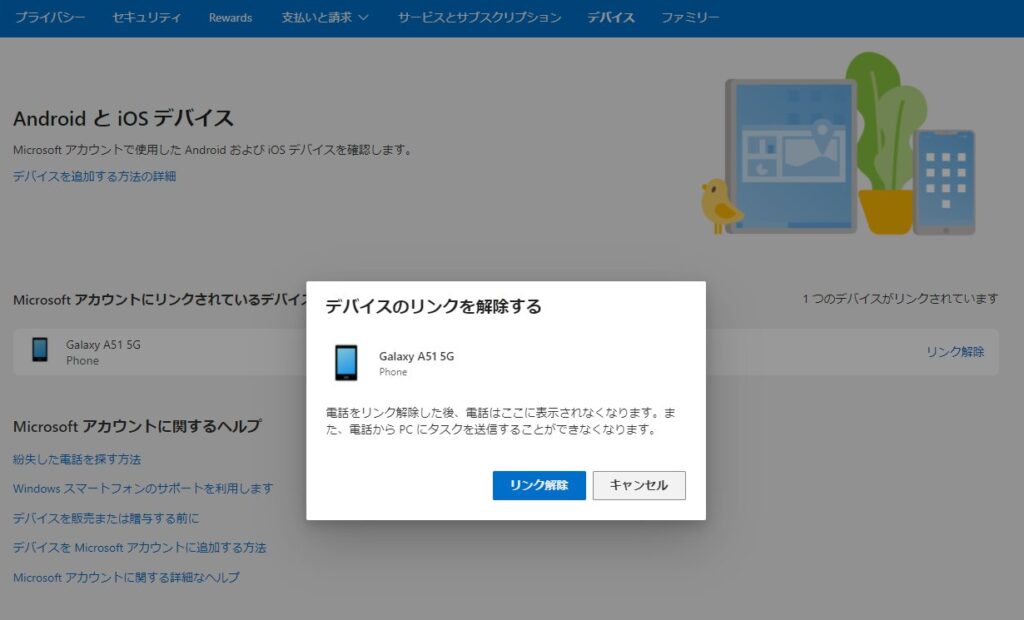
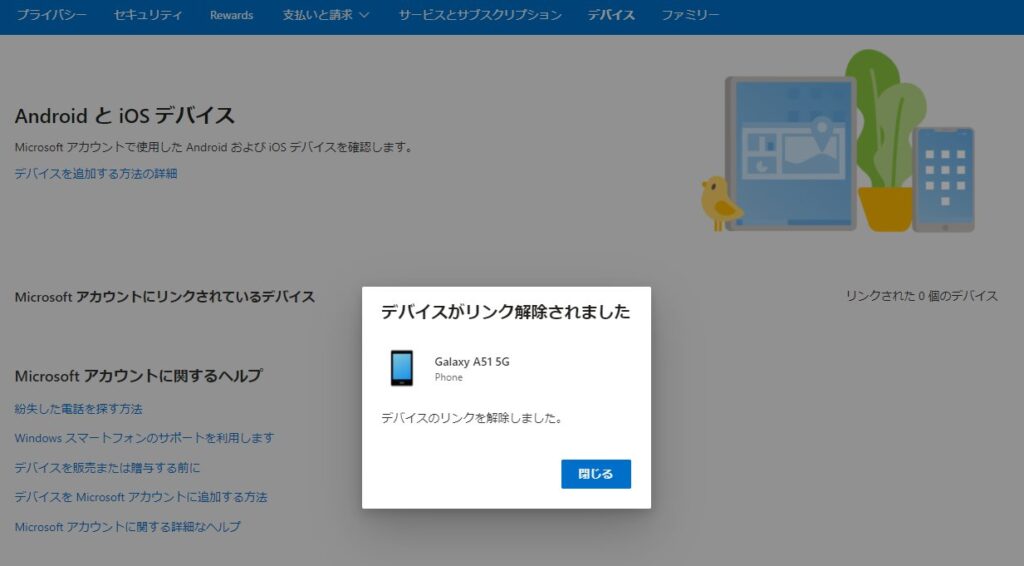





コメント