Windowsパソコンを初めて使う場合、まずは「ユーザーアカウントの作成」が必要になりますね。
しかし最新バージョンの「Windows 11」では、初めて使う場合のサインイン方法が「ローカルアカウント」では不可になってしまいました。
そこで今回は「Windows 11 Home」をローカルアカウントでサインインする方法をまとめます。

大まかな手順は次の通り。
①とりあえずMSアカウントでサインイン
②ローカルアカウント追加
③ローカルアカウントでサインイン
④端末からMSアカウント削除
目次
「Home」はMicrosoftアカウント必須
冒頭でも紹介したように「Windows 11」では、初めて使う場合のサインイン方法が「ローカルアカウント」では不可になってしまいました。
と言ってもすべてのバージョンが対象ではなく、主に家庭用で使われる「Home」バージョンのみですね。
代わりに何でサインインするかというと、「Windows 11 Home」では「Microsoftアカウント」でサインインします。
まあ実際に「Windows 11 Home」をセットアップしていくとわかるでしょう。
「”必ず”Microsoftアカウントでサインイン」することになります。
もしMicrosoftアカウントがない場合は、セットアップ時に作成することもできますね。
「Windows 11」のセットアップは旧来のWindowsパソコンより、「iOS」や「Android」のセットアップの流れに似ています。
「iOS」や「Android」はセットアップ時にそれぞれ、Apple・Googleアカウントで必ずログインしますね。
時代の流れに合わせて、Microsoftも同じセットアップ方法にしたようです。
ちなみに「Windows 11」には、主に企業・ビジネス用途で使われる「Pro」バージョンもありますね。
「Pro」では今までのWindowsパソコンと同様に、初めから「ローカルアカウントでのサインイン」が可能となっています。
バージョン「Home」と「Pro」の違いの一つが、この「Microsoftアカウントでサインイン必要有無」になりますね。
ローカルアカウントはその後に作成
ということで「Windows 11 Home」は、まずは「Microsoftアカウントでサインイン」することになります。
そのままMicrosoftアカウントユーザーで使い続けても特別問題はないと思いますが、今までのWindowsパソコンのように「ローカルアカウントユーザー」で使いたい場合もあるでしょう。
その場合はMicrosoftアカウントでサインイン後、次のようにすれば「ローカルアカウントユーザー」で使用可能です。
①「設定」→「アカウント」
まずは「スタートボタン」から、「設定」→「アカウント」→「家族とその他のユーザー」を選択します。
②他のユーザー「アカウントの追加」
続いて、「他のユーザー」の「アカウントの追加」を選択。
普通に進めると「他のMicrosoftアカウントユーザーの追加」になってしまいます。
なので、「このユーザーのサイン情報がありません」→「Microsoftアカウントを持たないユーザーで追加する」を選択。
ローカルユーザー名とパスワードを入力。
3つのセキュリティの質問も決めて「次へ」を選択。
すると作成したローカルアカウントが追加されます。
アカウントの種類を「管理者」に
このとき忘れずに行わなければならないものが、「アカウントの種類」を「管理者」にすること。
「管理者権限があるユーザー」でないと、動かないソフト(アプリ)も多いですからね。
「アカウントのオプション」から「アカウントの種類の変更」を選択。
「管理者」に変更して「OK」。
これで作成したローカルアカウントが管理者用になりました。
③サインアウト→サインイン
今度は作成したローカルアカウントにサインインし直します。
「スタートボタン」からユーザー部分を選択して「サインアウト」。
すると次サインインするアカウントはどちらかを選択できるはずです。
なので作成したローカルアカウントを選択してサインイン。
初回設定となるので少々時間がかかりますね。
「PCの電源を切らないでください」と表示されるでしょう。
しばらくした後、「デバイスのプライバシー設定の選択」。
内容を確認して「同意」。
ちなみに自分はいつもすべてオフにしています。
これでローカルアカウントへのサインインが完了です。
設定を見れば、ローカルアカウントでサインインしていることがわかると思います。
④MSアカウント削除(端末から)
以上で「Windows 11 Home」でのローカルアカウントのサインインが完了。
しかし元々Microsoftアカウントでサインインしていましたので、端末にはその情報が残ったままになっています。
そのままでも特別問題はありませんが、残っているMicrosoftアカウントユーザーの情報を削除します。
自分としては気持ち悪く感じますからね。
「削除」と言っても「端末から取り除かれる」だけで、Microsoftアカウント自身が削除されるわけではありません。
なので安心してくださいね。
まずは「コントロールパネル」を開きます。
検索アイコンから「こんとろ…」などと入力すれば出てくると思います。
続いて「アカウントの種類の変更」を選択。
Microsoftアカウントユーザーを選択します。
「アカウントの削除」を選択。
Microsoftアカウントユーザーで使用していたファイル等を残すか問われますね。
デスクトップ等にあるファイルの情報です。
自分の場合は、MSアカウントユーザーに何もファイルがありませんでしたので「ファイルの削除」を選択しました。
最後「アカウントの削除」を選択することで、端末からMicrosoftアカウントユーザーが消えます。
これでサインインユーザーは「ローカルアカウント」だけになりましたね。
セットアップで直接サインインの裏技も
このように「Windows 11 Home」では、ローカルアカウントでのサインインが結構手間になっています。
「”必ず”Microsoftアカウントでサインイン」することになりますからね。
しかし「Home」バージョンでも、セットアップ時に直接ローカルアカウントでサインインできる方法があるようです。
裏技といったところでしょうか。
詳しくは以下で紹介されています。
ここで紹介されている方法は2つ。
簡単にまとめると次の通りですね。
2.「taskmgr」コマンド入力で「タスクマネージャー」起動。
3.「プロセス」から「ネットワーク接続フロー」をタスク終了。
または
2.「.¥oobe¥BypassNRO.cmd」コマンド入力。
3.「インターネットに接続していません」を選択。
詳しくはリンク先をご覧くださいね。
画像付きで詳しく記載されています。
ただ、どちらの方法も「現状のWindows 11 Homeで使える方法」。
もしかしたらMicrosoftの気分次第で、今後は使用不可になってしまうかもしれません。
公式推奨の方法ではありませんからね。
ですが一回もMicrosoftアカウントでサインインする必要がありませんので、非常に便利な裏技です。
まとめ
今回は、「Windows 11 Home」をローカルアカウントでサインインする方法をまとめました。
大まかな手順は次の通り。
②ローカルアカウント追加
③ローカルアカウントでサインイン
④端末からMSアカウント削除
難しい作業ではありませんが、手間ですね。
そのため実は「Home」バージョンセットアップ時でも直接ローカルアカウントを作成する裏技があります。
いつまで使用できる方法かわかりませんが、現状ではこちらを使用した方が便利かもしれませんね。

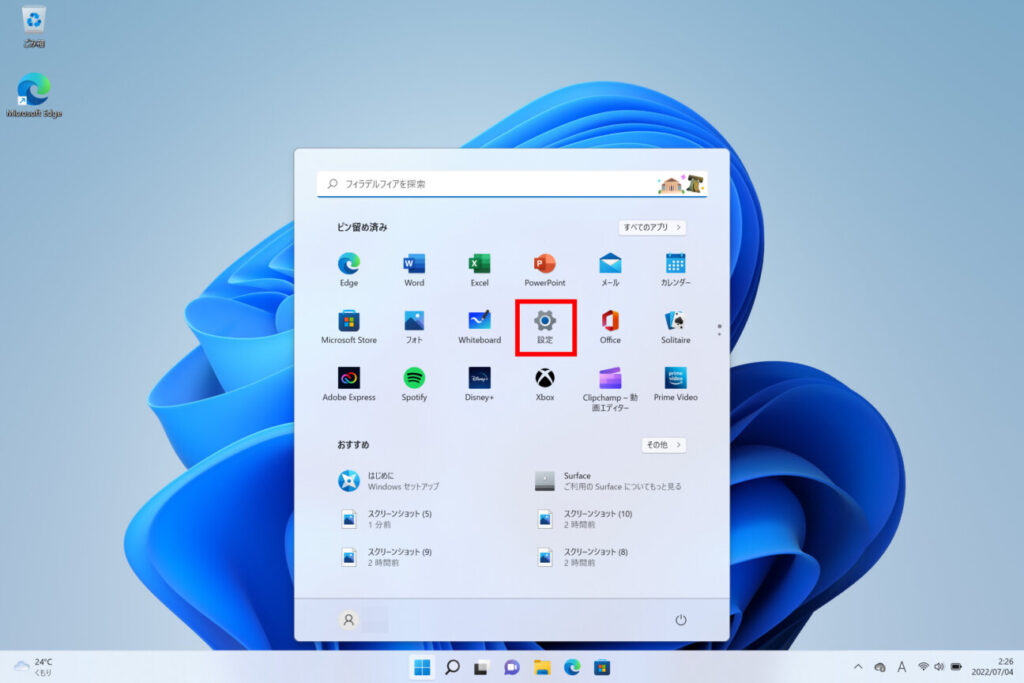
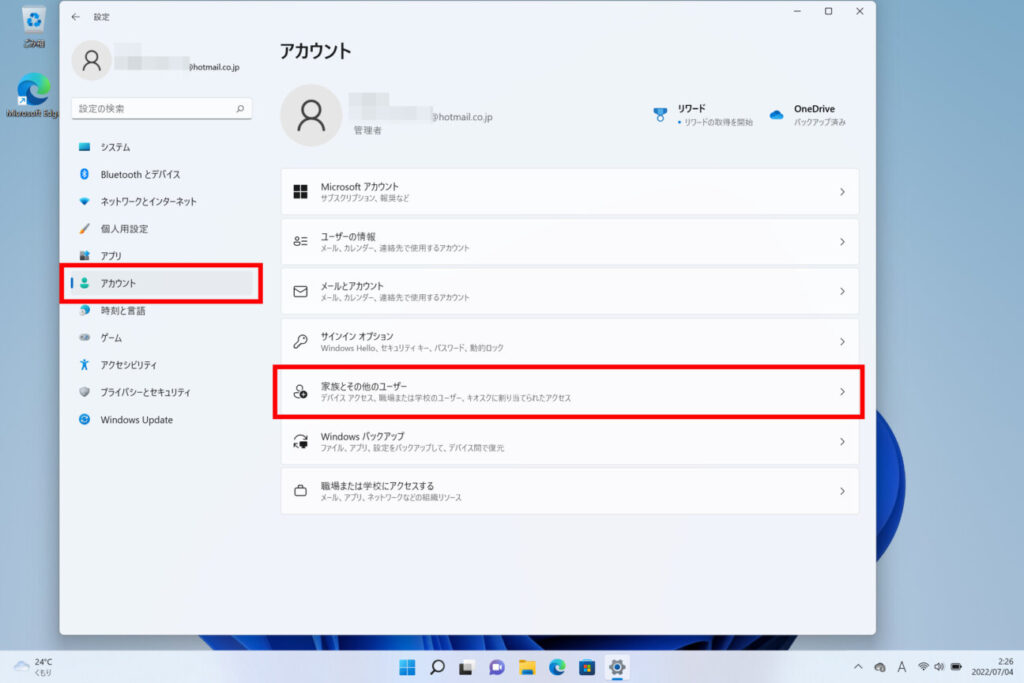
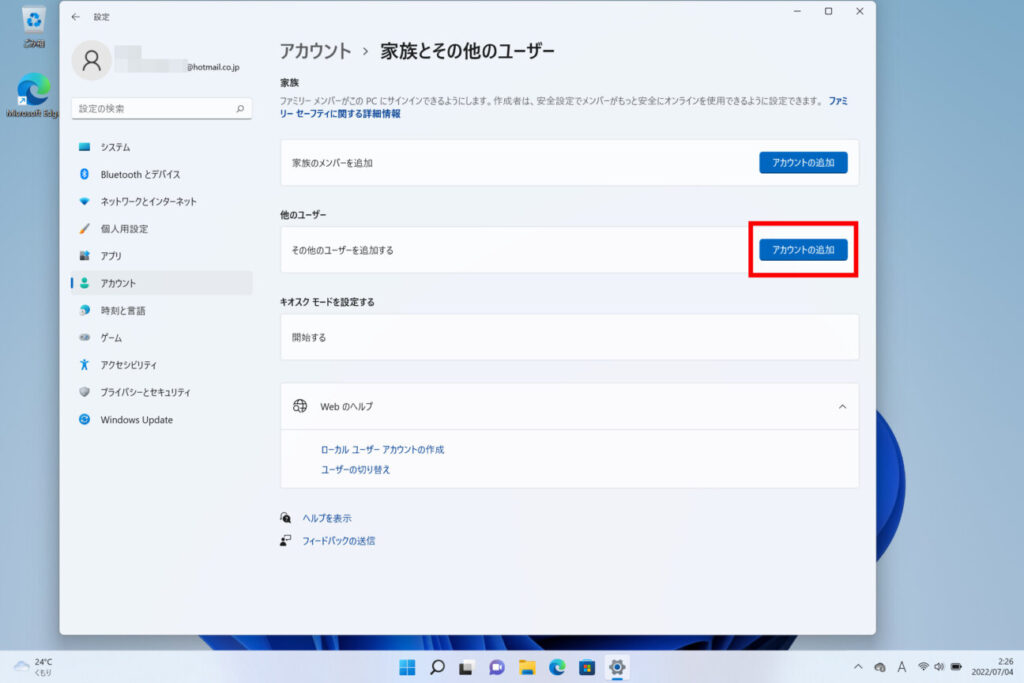
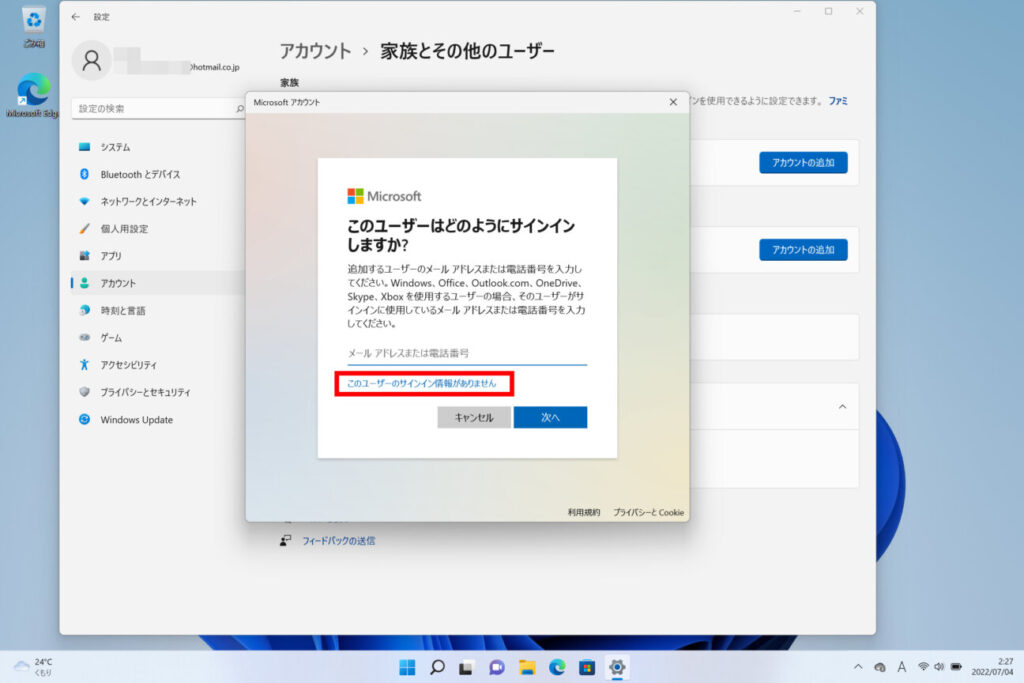
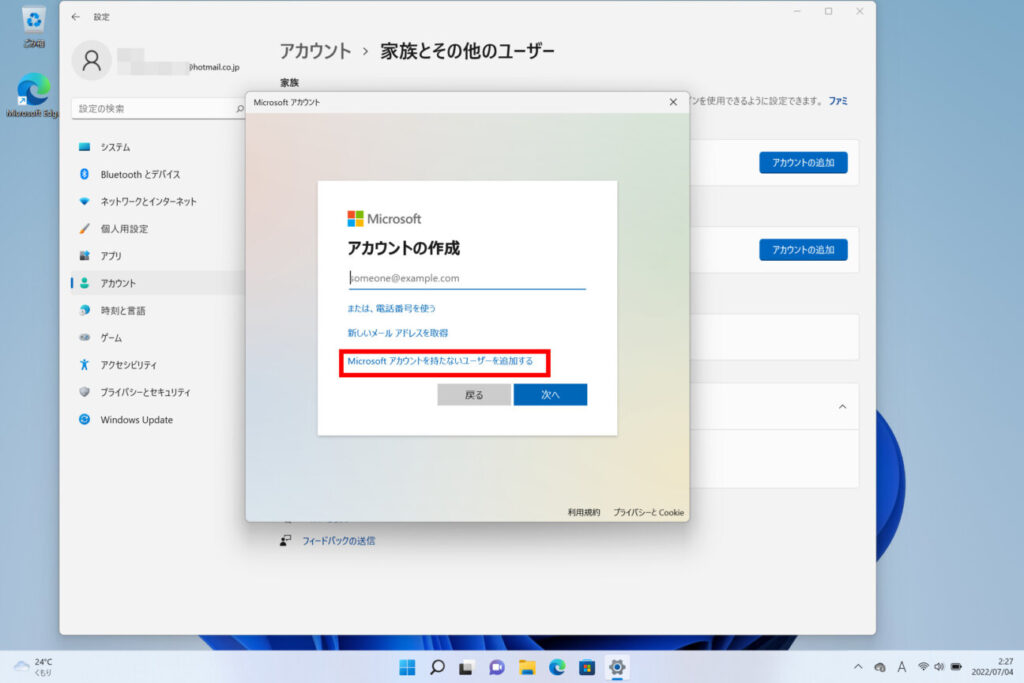
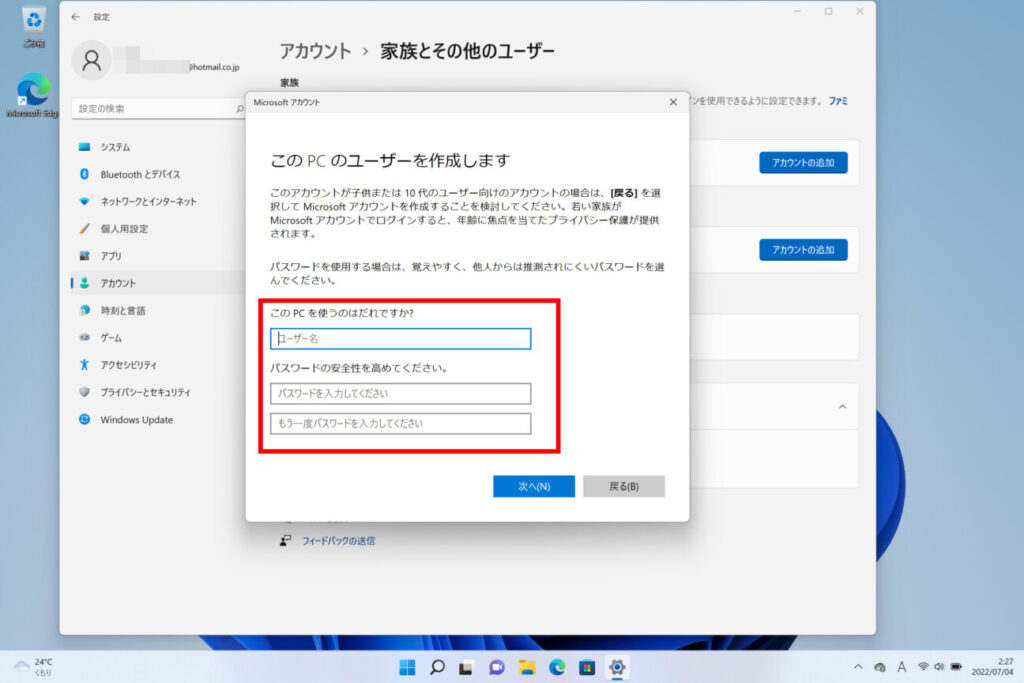
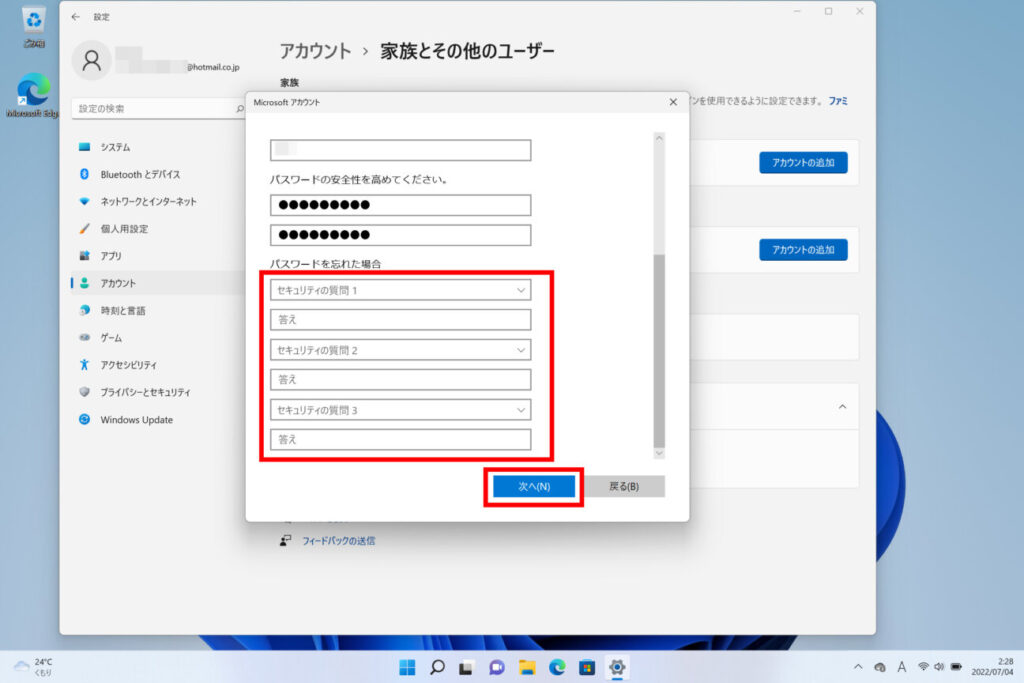
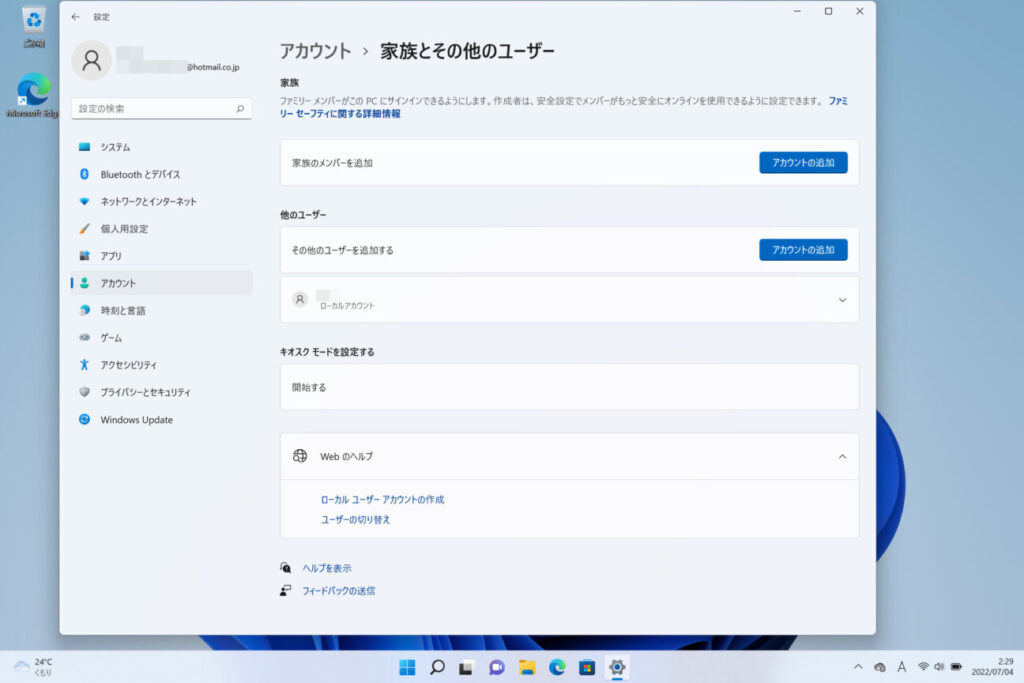
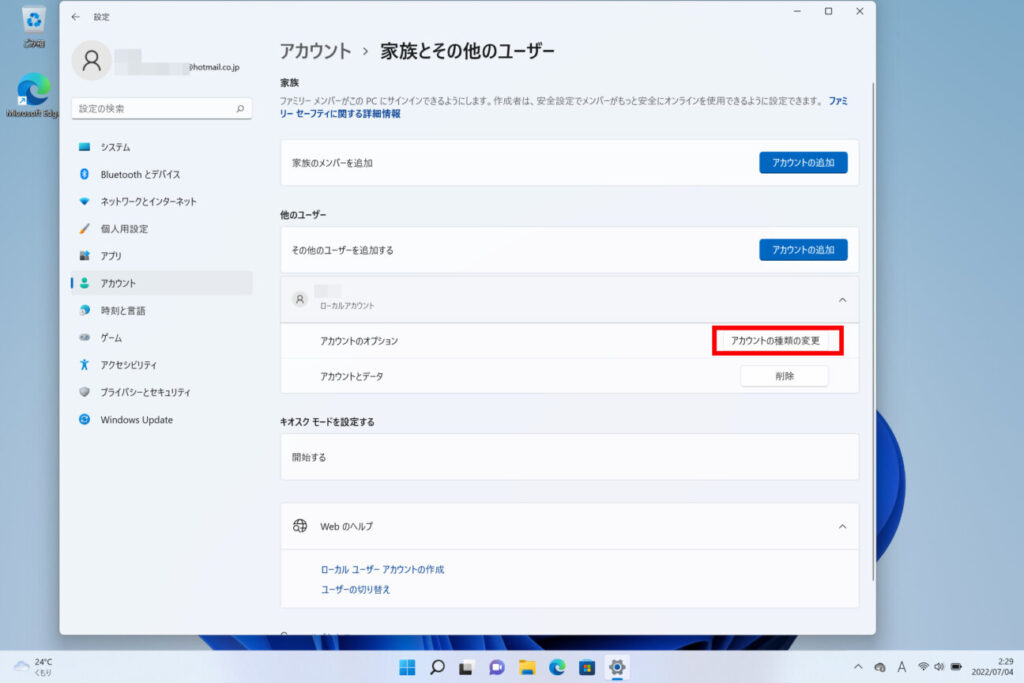
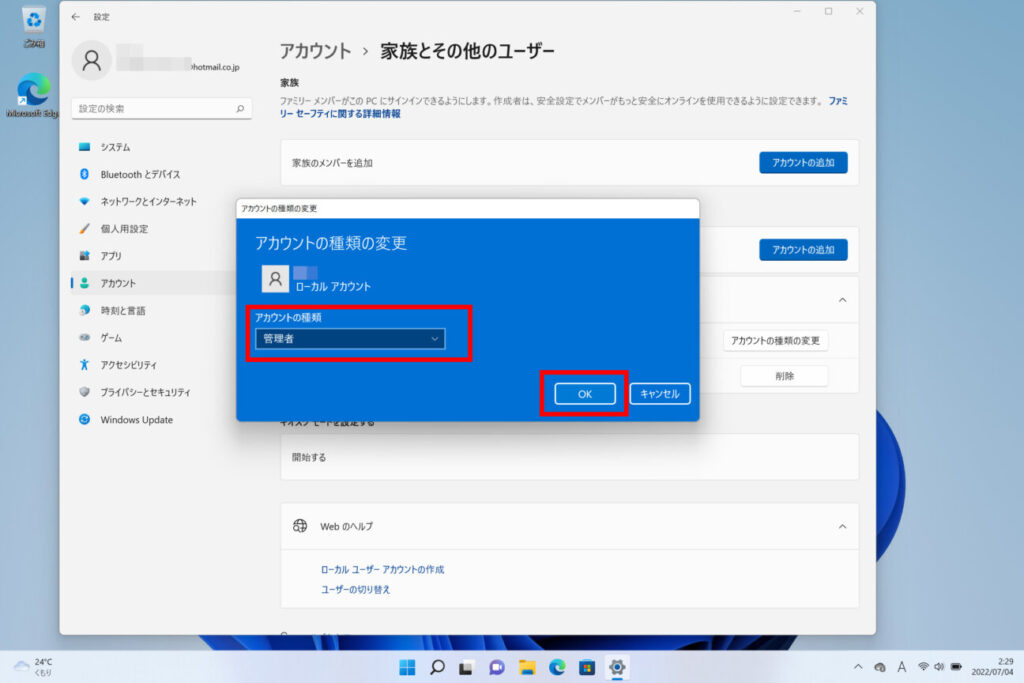
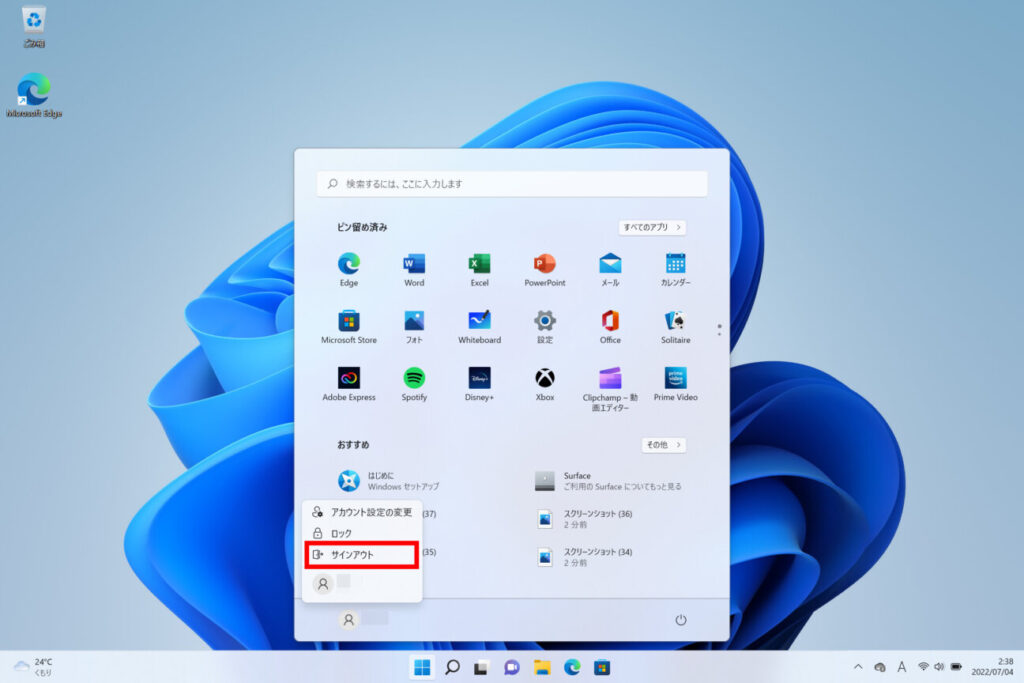
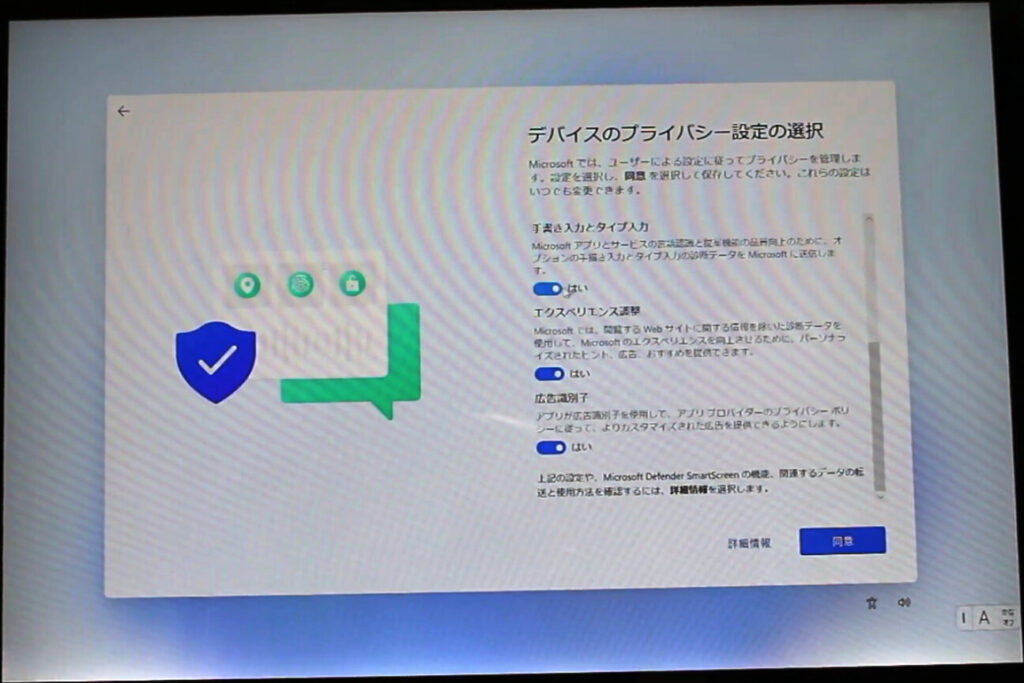
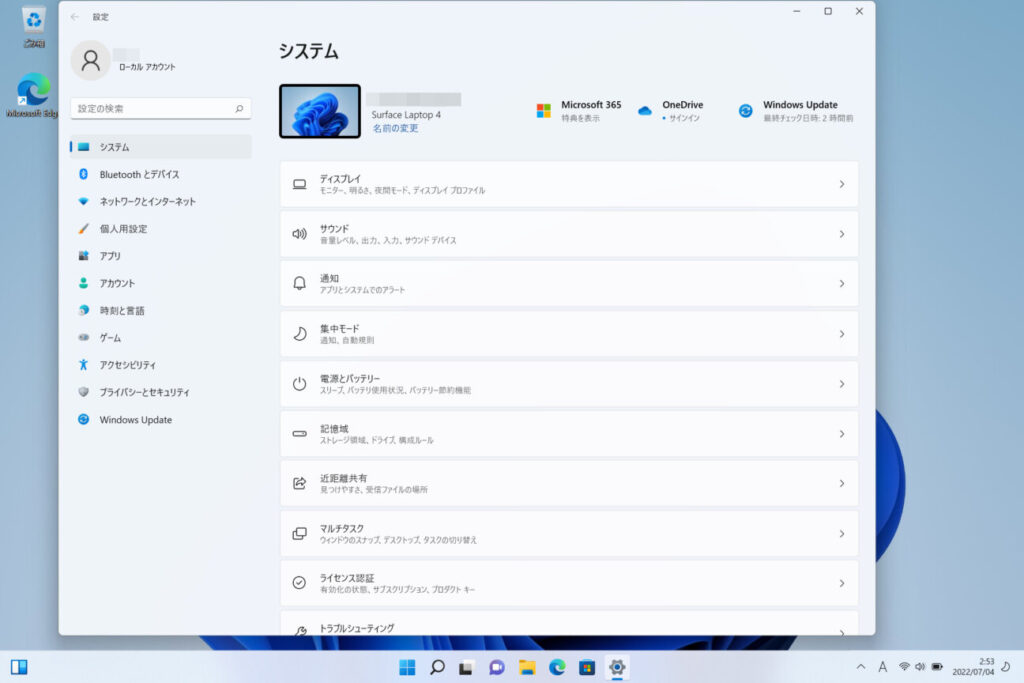
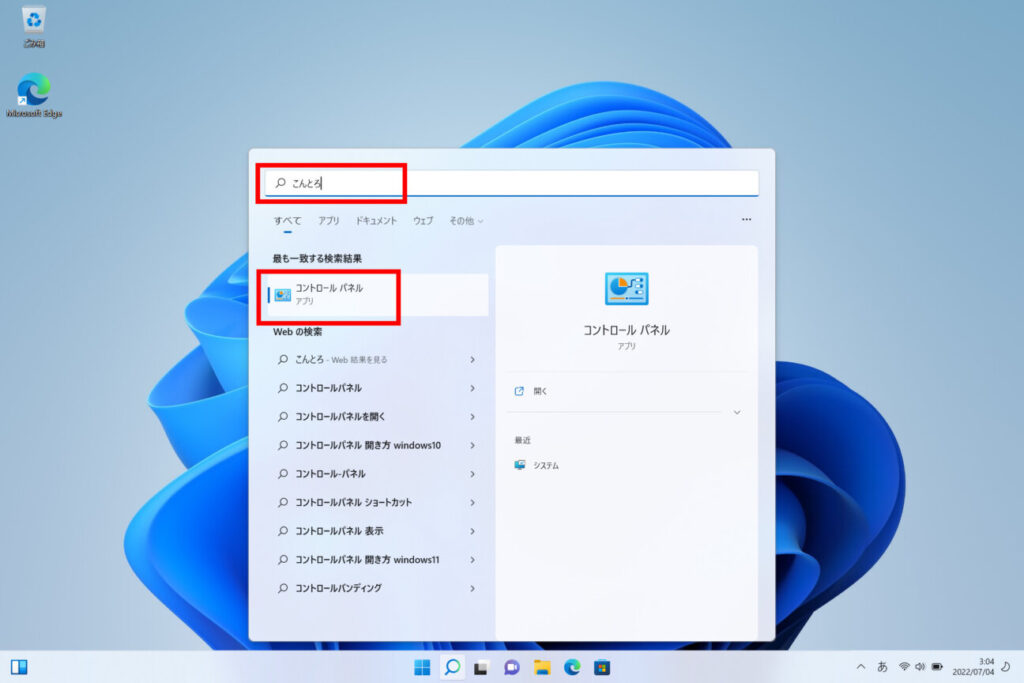
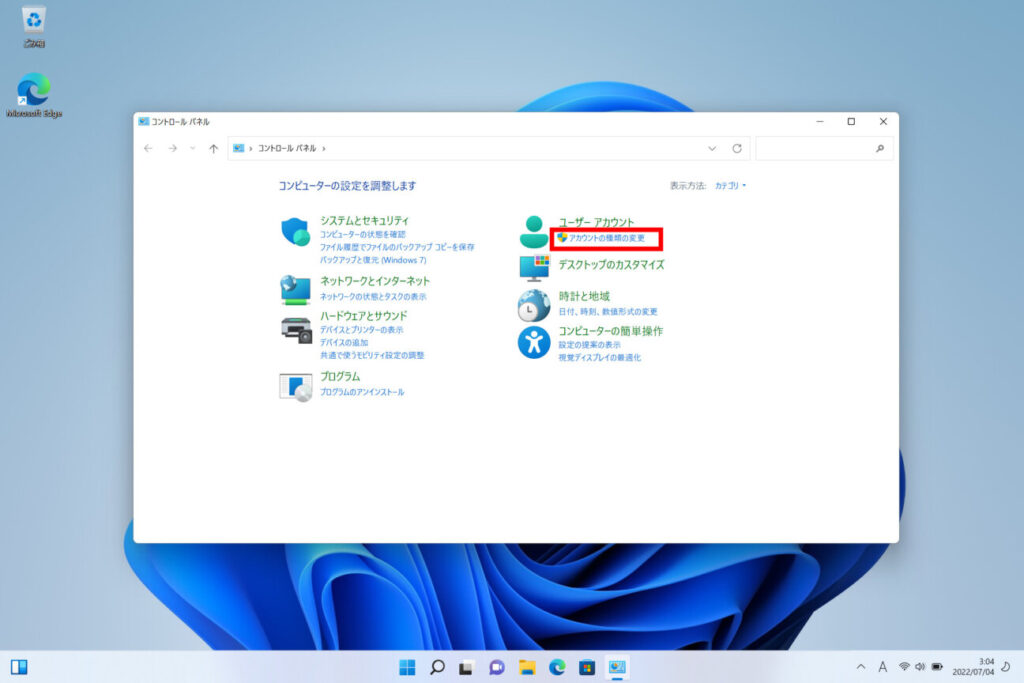
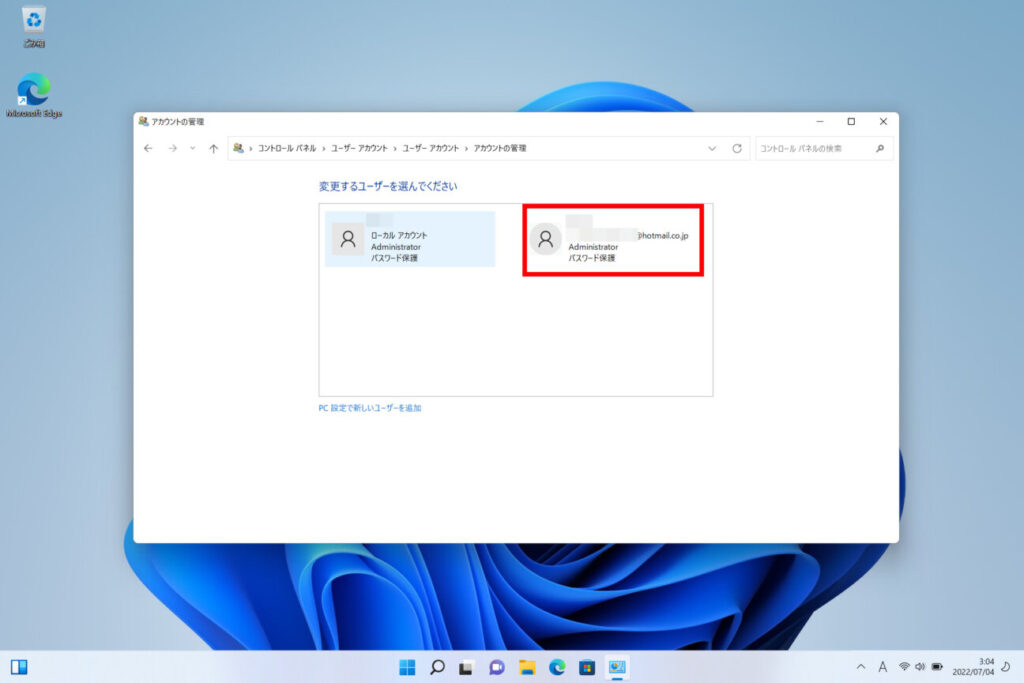
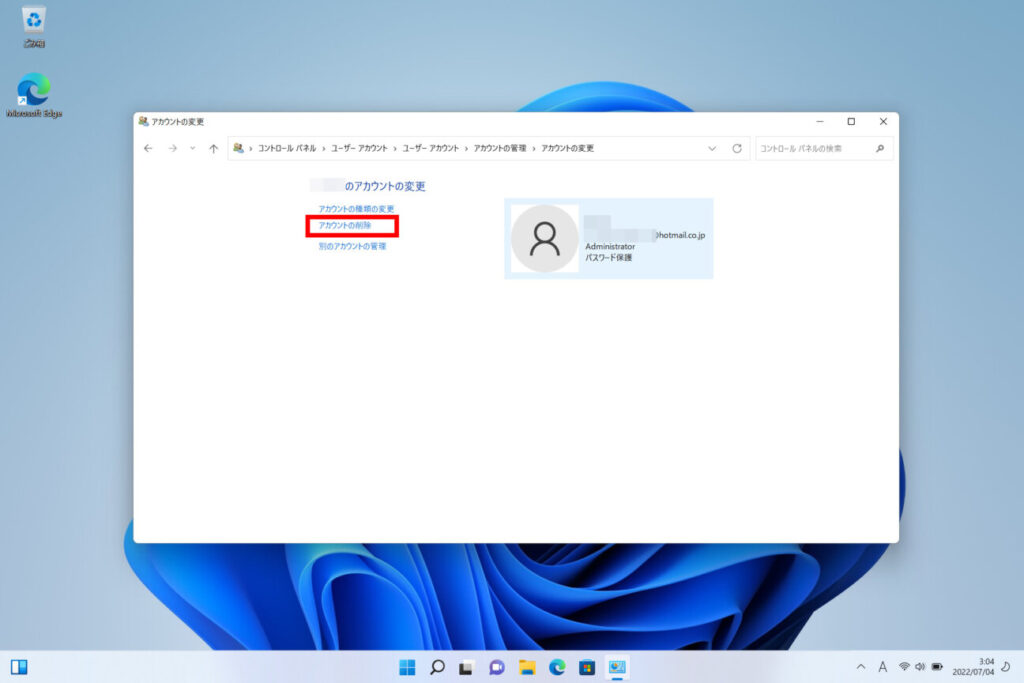
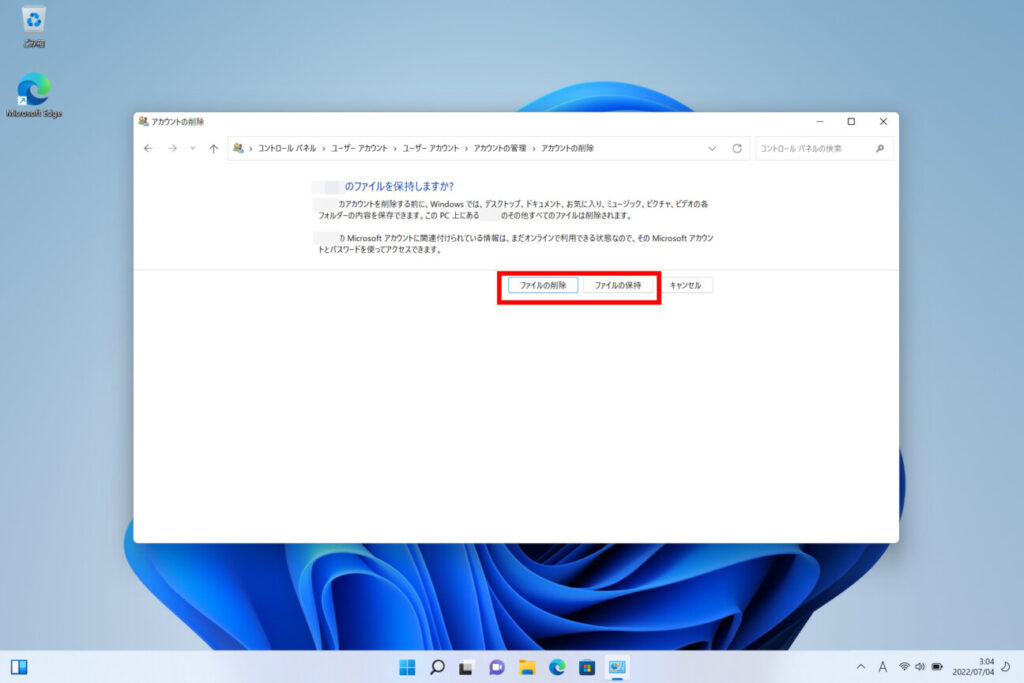
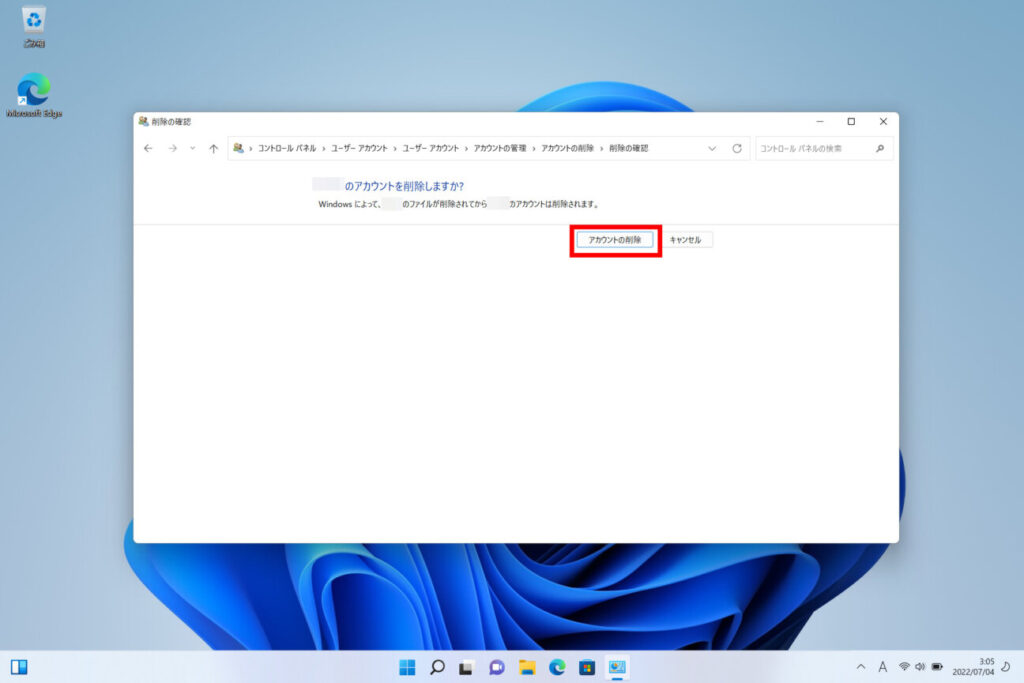
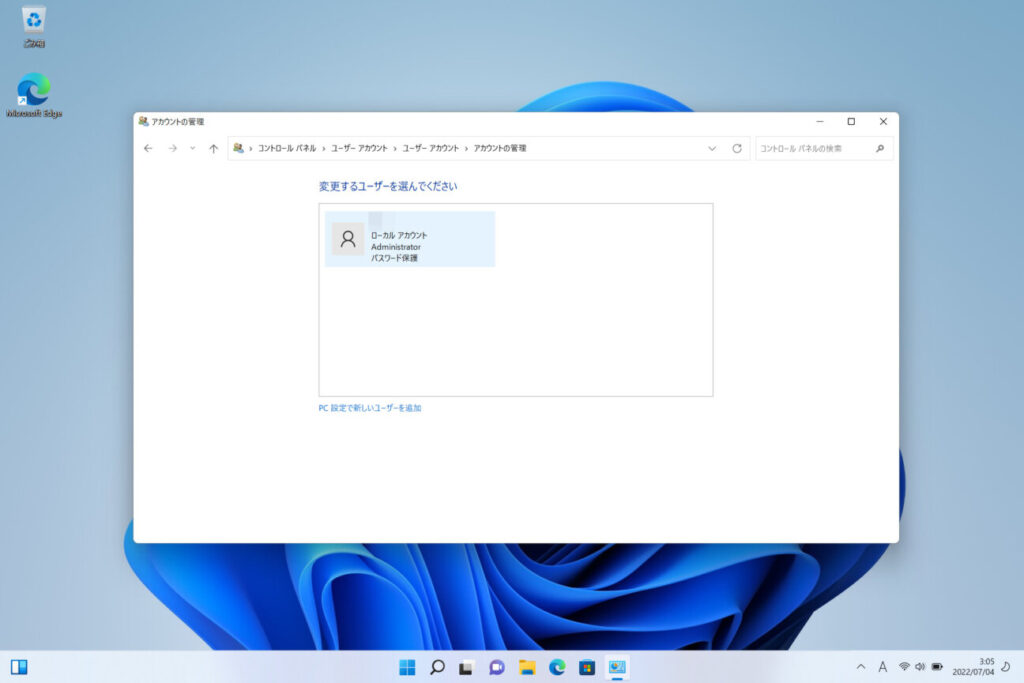

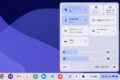



コメント