
これだけネットに繋がらない・・・
あるときノートパソコンを使っていて思ったことです。
スマートフォンなど他の機器は問題なくネットに繋がっているのに、このノートパソコンは全然反応ナシ。
試行錯誤した結果、「IPアドレスを固定」にすることで繋がるようになりました。
今回は備忘録ついでに、その内容をまとめますね。

おそらく自動割り当て(DHCP)がうまくいっていないことが原因だと思う。
目次
「Surface Laptop 4」だけWi-Fiが途切れる
冒頭で紹介したように「このノートパソコンだけWi-Fiに繋がらない」現象に遭遇しました。
現象が発生しているノートパソコンは「Surface Laptop 4」(OS:Windows 11)です。
とこのように言いましたが、厳密には少し違います。
でも使っているといつの間にか途切れている。
これが本来の現象です。
結局「繋がっていない」ので、まあ内容は同じですね。
「ならスマートフォンは?」と思うでしょう。
スマートフォンは問題なく繋がっているんですよね。
自分はいくつかスマートフォンを使っており、メインで使っている「Zenfone 8」(Android 13)、サブで使っている「Pixel 6
」(Android 13)や「iPhone 12 mini」(iOS 16.3)など、いずれも「使っていて途切れる」なんて現象は発生しません。
またパソコンもいくつか使っており、例えばパソコンでありゲーム機でもある「ROG Ally」(OS:Windows 11)は問題なく接続できているんですよね。
つまり『特定のパソコン「Surface Laptop 4」だけがWi-Fiに接続できない・途切れる』状況です。
なのでネット環境(回線やWi-Fiルーター)に問題があるわけではなく、「Surface Laptop 4」自身に何かしらの原因があることになります。
関連記事
・「Surface Laptop 4」(13.5インチ/Ryzen)レビュー!2022年2月発売のWindows11モデル!
・【半端ない!】携帯型ゲーミングPC:ASUS「ROG Ally」レビュー!
・【これでいい!】「Zenfone 8」開封レビュー!防水&おサイフケータイ&最高性能で8万円以下!
・【すべてが新体験】「Pixel 6」レビュー!TensorのAIでハードもソフトも超優秀!
・「iPhone 12 mini」開封レビュー!携帯性抜群だけどやっぱり気になる「Touch ID」なし&「ノッチ」
IPアドレスを固定にして繋がった【方法】
Google先生に聞いてみるといろんな解決策が出てきます。
・ルーター再起動 → ×
・ドライバアンインストール → ×
・IPアドレス固定化 → ○
一番簡単なところですと「Surface Laptop 4の再起動」ですね。
まあこれは誰でも思い付くと思います。
自分もGoogle先生に聞く前から実施済み。
全然意味がなく、解決できませんでした。
他には「Wi-Fiルーターの再起動」という方法もあります。
こちらもGoogle先生に聞く前から実施済み。
一応繋がることはあるものの一時的な話。
再びいつの間にか途切れているんですよね。
そもそも「Surface Laptop 4」以外は問題がありませんので、Wi-Fiルーターも問題はないはず。
根本の解決にはならず、こちらもあまり意味のない方法です。
実際にGoogle先生に聞いてから試した方法は以下の2つ。
まずは「ネットワークアダプターのドライバアンインストール」という内容。
「デバイスマネージャー」からWi-Fi関連ネットワークドライバをアンインストール。
本体を再起動することで自動的にインストールされます。
簡単に言えば「Wi-Fi設定の初期化」です。
なので全てのWi-Fi設定が消えるので注意ですね。
結果はお察しの通り解決できず。
そのため詳しい手順は割愛しますね。
で、最終的に辿り着いた方法がコレ。
コレでおそらく解消されたと思います。
少なくとも設定して以降、Wi-Fiが途切れることがなくなりましたからね。
冒頭で簡単に推測しましたが、Wi-Fiは基本的に「DHCP」を使ってIPアドレスが自動的に割り当てられるようになっています。
おそらくその自動割り当て(DHCP)が、「Surface Laptop 4」が上手くいっていないのでしょう。
以下でIPアドレス固定化方法をまとめますね。
なおはじめにチラッと紹介したように「Surface Laptop 4」は「Windows 11」です。
そのため以下は「Windows 11」での設定内容ですが、前世代の「Windows 10」でも基本的には同じでしょう。
①とりあえずWi-Fiに接続する
まずはいつものようにWi-Fiに接続設定します。
接続したいWi-Fi(SSID)を選択して、パスワードを入力。
まあこの辺りはわかると思いますので説明はこのくらいにしておきますね。
自分の場合ですと、これでとりあえずはネットに接続された状態になります。
人によってはこの時点で既に「ネット切断」状態になっているかもしれません。
しかし「Wi-Fi設定をしてあること」が重要ですので次に進みますね。
②プロパティから「IP割り当て」を「編集」
次に「設定」を開き、「ネットワークとインターネット」から「Wi-Fi」を選択。
以下はネット切断されている状態では少し画面が異なるかもしれません。
しかし内容は基本的には同じです。
Wi-Fiの「プロパティ」を選択。
「IP割り当て」を「編集」します。
③「手動」にして「IPv4」をオン
「自動(DHCP)」となっているはずですので「手動」に変更。
その後「IPv4」をオンにします。
④IPアドレスやDNSを入力
ここからが重要で、実際にIPアドレスを入力して固定化します。
入力内容の一覧は次の通り。
(詳しくは次へ)
・サブネットマスク:「255.255.255.0」
※例外はあるがコレでOK
・ゲートウェイ:ルーターのIPアドレス
(詳しくは次へ)
・優先DNS:ルーターのIPアドレス
(詳しくは次へ)
・代替DNS:「8.8.8.8」
例えば自分の場合だとこんな感じですね。
(上記のように、IPアドレス・ゲートウェイ・優先DNSは各自異なるので注意)
ルーターのIPアドレス確認方法
スマホがWi-Fiルーターに繋がっているならば、ルーターのIPアドレスの確認方法は簡単です。
iOSもAndroidもWi-Fiの設定から確認できますからね。
■iOS(iPhone)の場合 ※iOS 16.3
2.繋がっているWi-Fiの右側の「i」を選択
3.下の方にある「ルーター」を確認
■Androidの場合
Androidの場合は機種ごとで異なりますが、基本的には同じですね。
画像は「Pixel 6」(Android 13)です。
2.繋がっているWi-Fiの設定(歯車)を選択
3.下の方にある「ゲートウェイ」を確認
自分の場合は「192.168.11.1」ですね。
これを「ゲートウェイ」と「優先DNS」に設定します。
IPアドレスの決定方法
実際に入力して設定する「IPアドレス」は、少々厄介だったりします。
自分のように問題なくWi-Fiに繋がっているパソコンが別にあるならば、「空いているIPアドレスを調べる」ことができます。
WindowsPCの場合なら検索から「コマンドプロンプト」を起動し、「ping [設定したいIPアドレス]」を入力。
以下のように「宛先ホストに到達できません。」または「要求がタイムアウトしました。」となれば、そのIPアドレスは現在使われていないので設定可能ということになります。
「設定したいIPアドレス」は最後の数字以外はルーターと同じものになりますね。
(自分の場合は「192.168.11.」まで同じ)
スマホしかない場合はこのように確認する方法がありません。
先程の「ルーターのIPアドレス確認方法」の画像でチラッと写っていましたが、それぞれのスマホでもIPアドレスが設定されています。
これらは既に使われていますので設定できません。
なのでこれら以外のIPアドレスを設定することになりますね。
ただこのように全てのネット電子機器を確認するのは不可能と思います。
数が少ないのならいいんですけれどね。
スマホやパソコンだけでなく、ネットに接続するものはプリンタ・ゲーム機・IoT家電・その他スマートデバイスと数多くありますから。
多くの場合、IPアドレスは前の番号から自動的に割り当てられています(これがDHCPの機能)。
なので家庭用で使う分には、比較的後ろの番号ならば、まず使われていないでしょう。
IPアドレスは「1」~「255」までの範囲が設定可能です。
最後の番号はまた別の問題があったりしますので、「100」~「250」の好きな数字を設定すれば問題ないと思われます。
※あくまで傾向なので絶対ではありません。
なので自分は「150」を設定。
「192.168.11.150」としました。
⑤完了/他のWi-Fiも設定する必要あり?
これでIPアドレスの固定化完了です。
このようにIPアドレスの固定にしたことで、「Surface Laptop 4」のWi-Fiが途切れることはなくなりましたね。
今までネットに繋がらなかった場合は、繋がっているでしょう。
しかしIPアドレスを固定化したことで、また新たな内容が発生しました。
どうやら接続するWi-Fiルーターが他にもある場合、同じようなWi-Fi設定をその都度しなければならないようです。
実は今回設定したWi-Fiは自宅以外の場所。
自宅に戻って使ってみようとしたらWi-Fiに繋がりませんでしたからね。
IPアドレスの固定は、接続しているWi-Fi毎にできるようになっています。
そのため別のWi-Fiルーターに繋いでも影響はないと思っていましたが、どうやら違うようですね。
自宅のWi-Fi環境を確認して、上記のように再度別に設定。
すると自宅のWi-Fiにも繋がるようになりました。
例えば使用は自宅オンリーで他の場所では使わないならば問題ないと思いますが、自分のように複数の場所で使う場合は注意ですね。
何かしらの回避方法があると思いますが、自分は今のところ各Wi-Fi毎にIPアドレスを固定化する方法しか思い付きませんでした。
今後他に方法を思い付いたら追記しますね。
まとめ
今回はスマホは繋がるのに特定のパソコンだけWi-Fiに繋がらない現象の解決方法をまとめました。
現象が発生していたパソコンは「Surface Laptop 4」(OS:Windows 11)。
試行錯誤した結果、「IPアドレスを固定」にすることで繋がるようになりましたね。
簡単に手順をまとめると次の通り。
2.プロパティから「IP割り当て」を「編集」
3.「手動」にして「IPv4」をオン
4.IPアドレスやDNSを入力
これで今のところ問題なくWi-Fiに繋がっていますね。
おそらくIPアドレスの自動割り当て(DHCP)がうまく機能していなかったのでしょう。
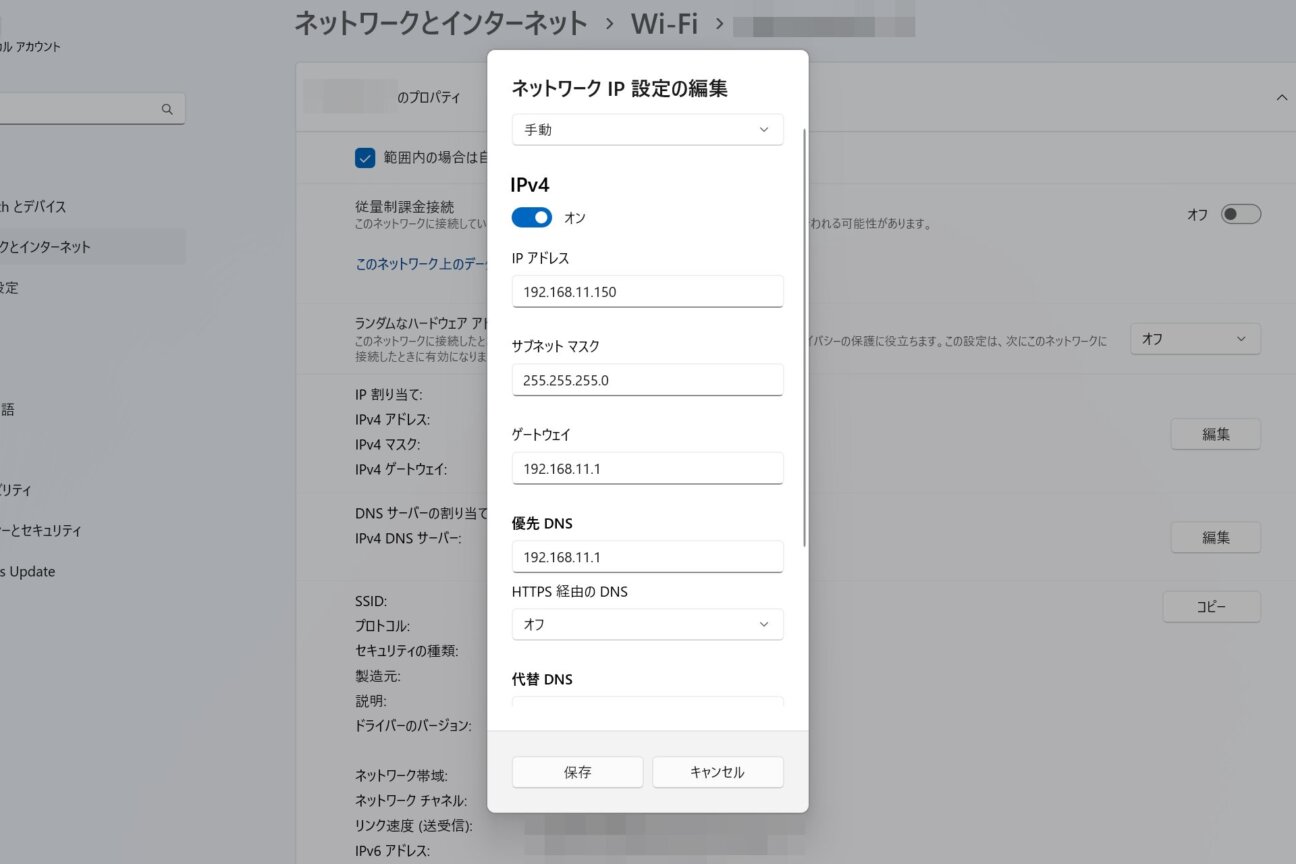
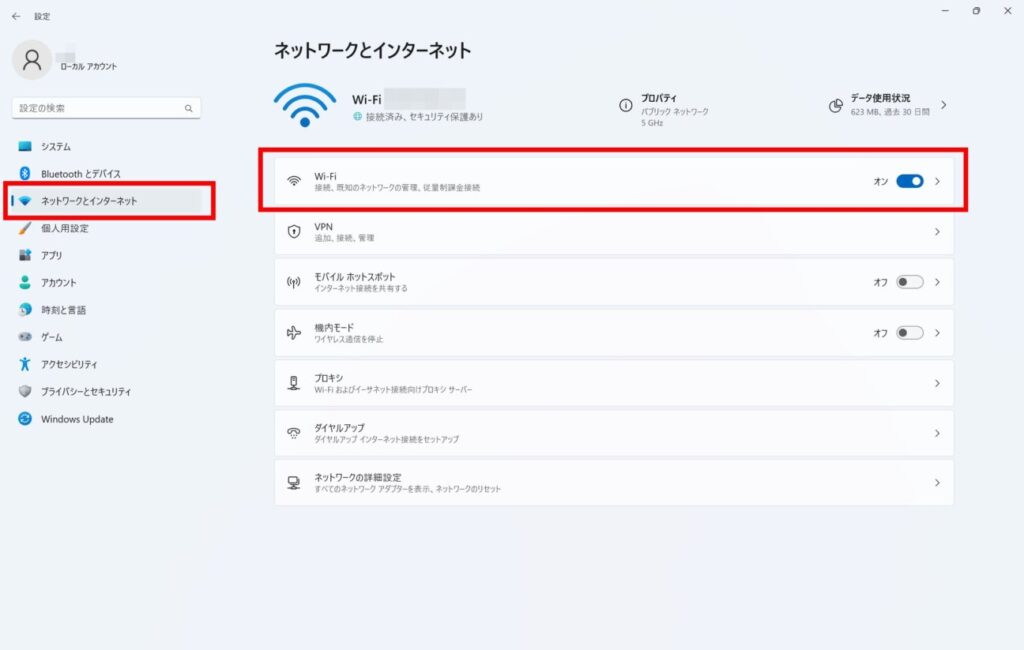
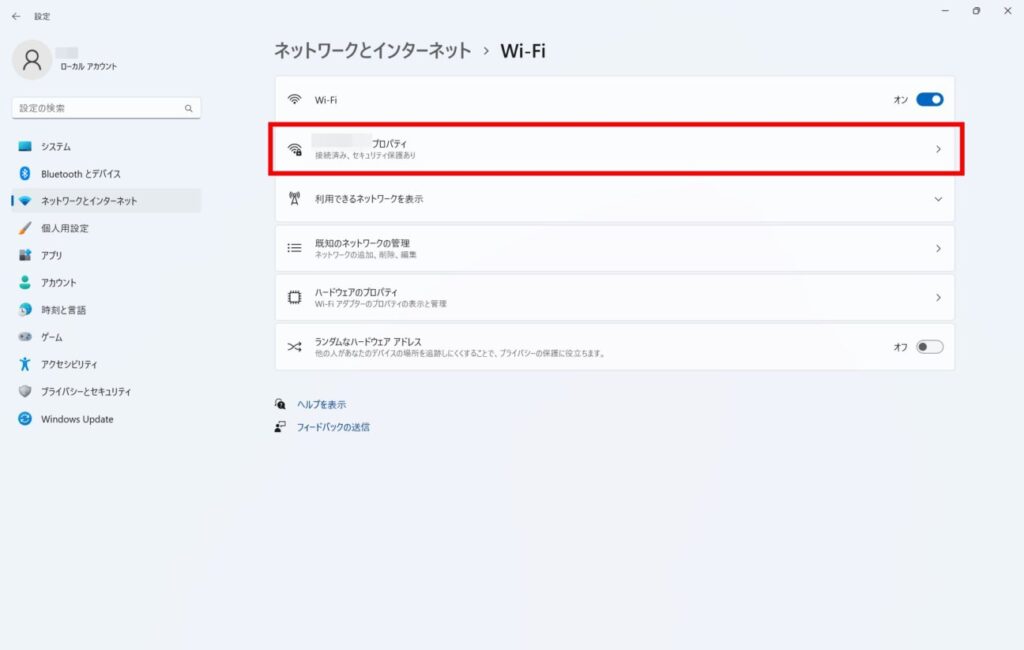
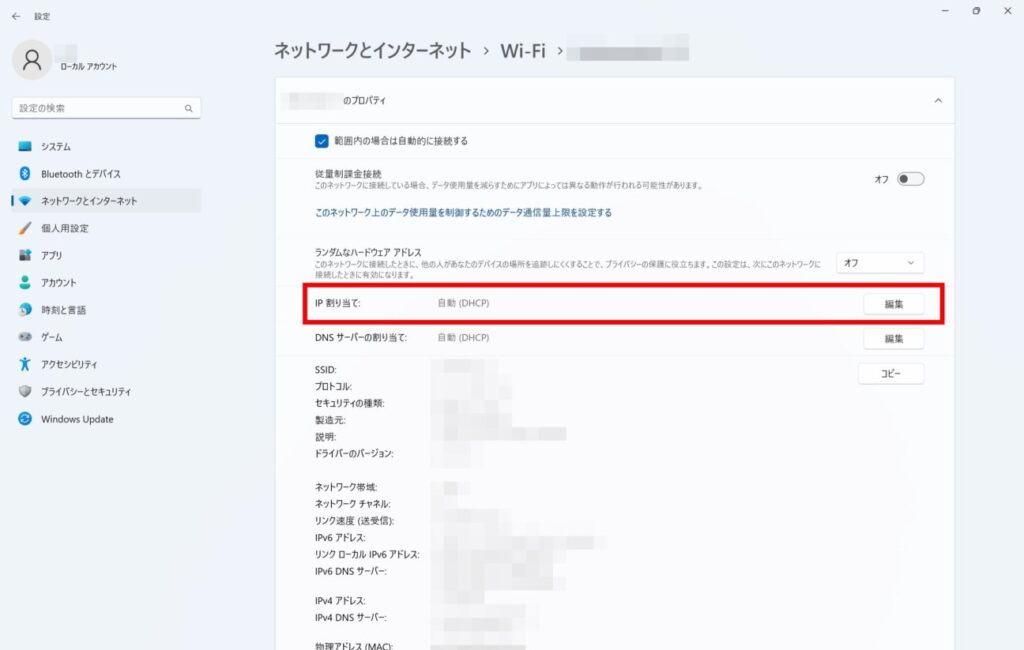
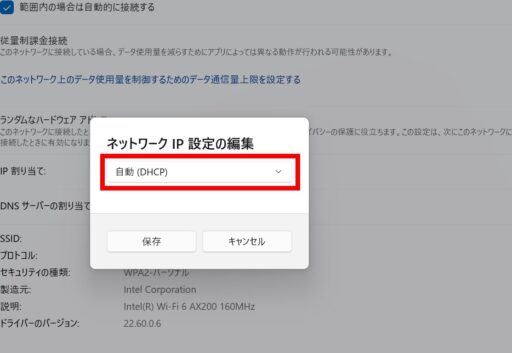
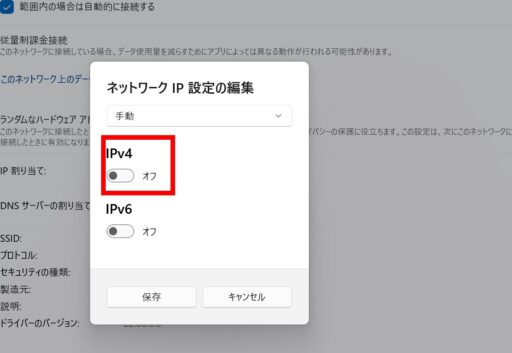
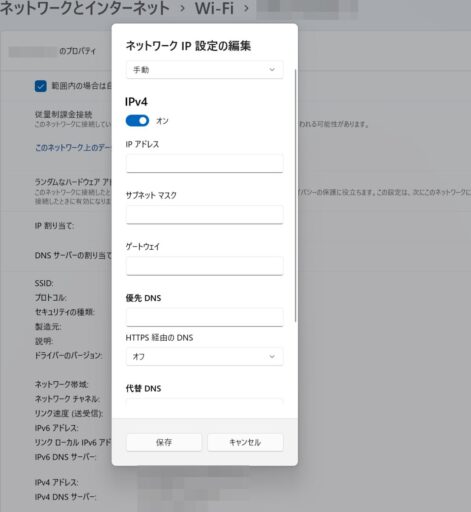
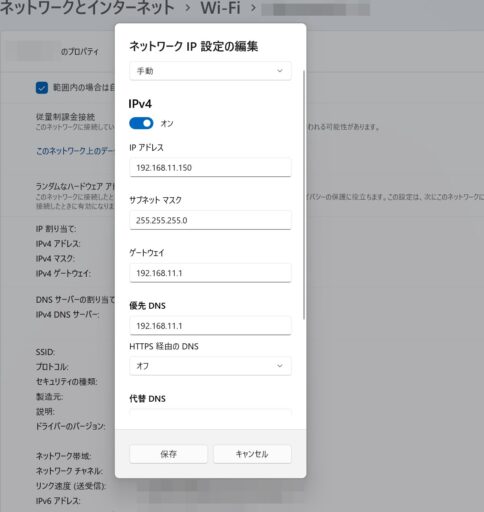
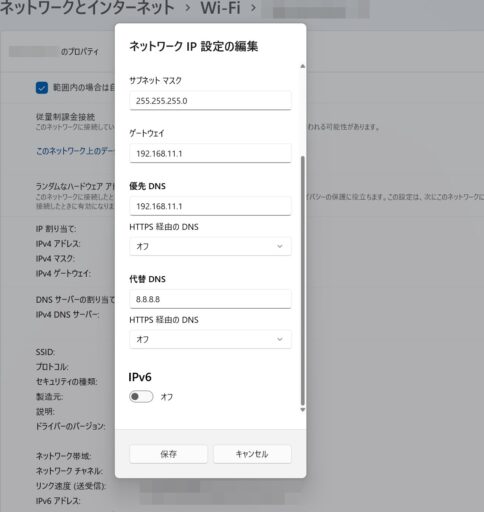
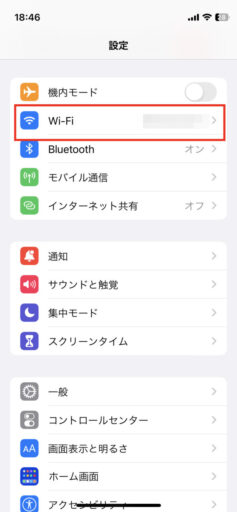
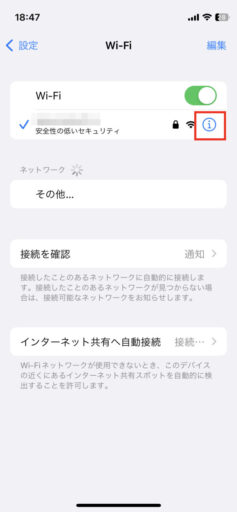
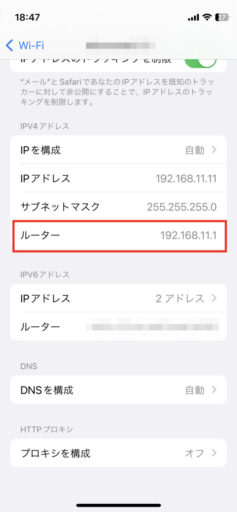
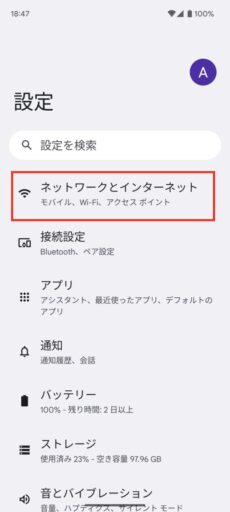
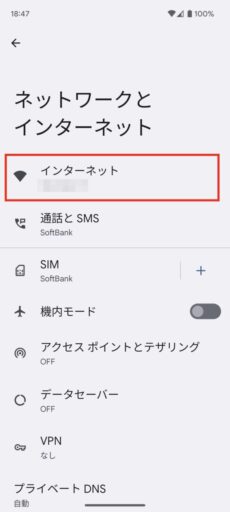
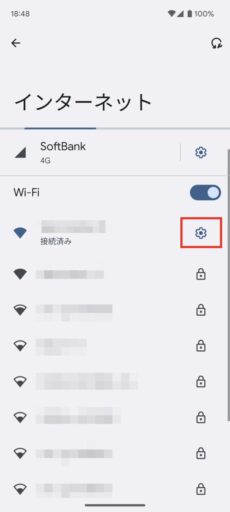
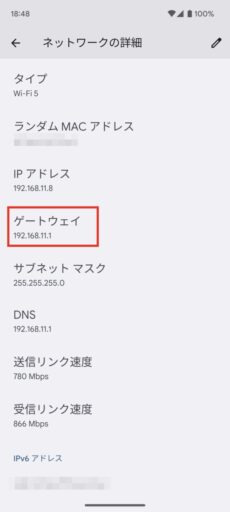
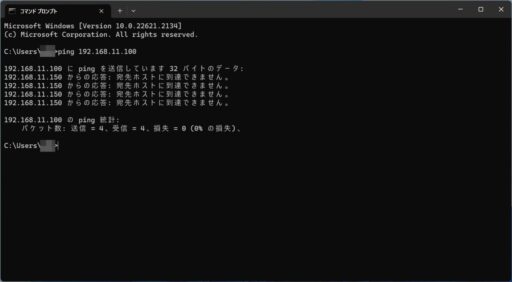
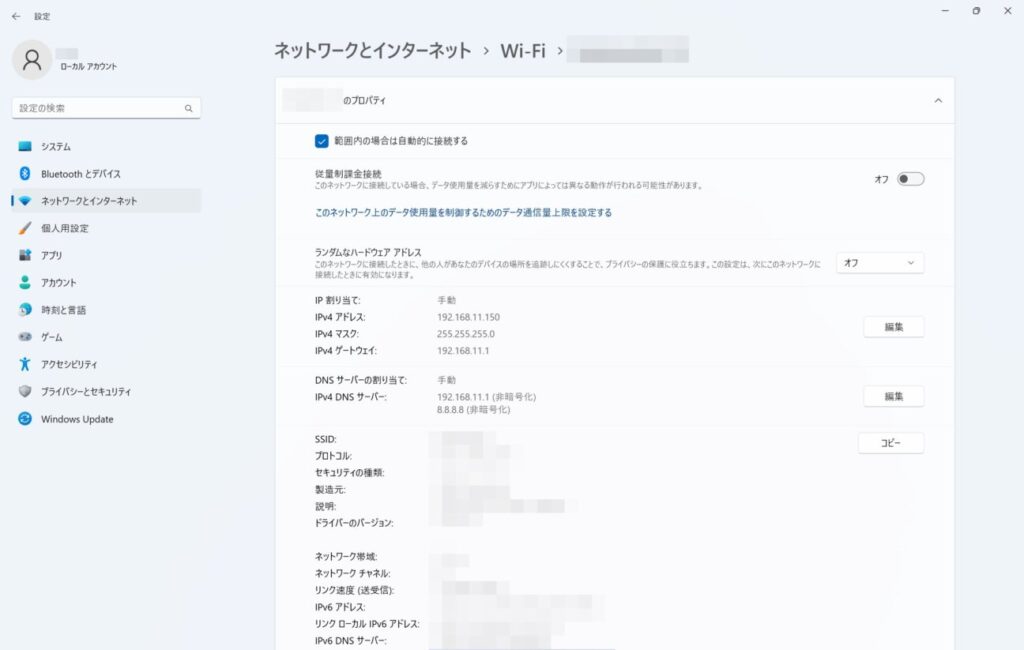


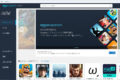


コメント