紙を印刷したい場合、パソコンが必要と思っていませんか?
実は皆さんがお持ちのスマートフォン・iPhoneからでもプリンターに接続して印刷することができます。
今回は、iPhoneからブラザープリンターへ印刷してみましたので、その方法をまとめます。

どのメーカーのプリンターでも同じ方法。
iPhoneだけでなくiPadからでも印刷可能。
目次
使用したiPhone&プリンター
まずはじめに、簡単に自分が使用したiPhone&プリンター環境を紹介しておきますね。
使用したiPhoneは「iPhone 12 mini」。
OSバージョンは「iOS 15.2」です。
プリンターはブラザー(Brother)製「PRIVIO DCP-J562N」。
2015年頃に発売されたプリンターなので、2022年2月現在では見かけないかもしれませんね。
当時約6,000円で買った物です。
しかしプリンターは頻繁に使うものではないため今でも現役です。
プリンターはWi-Fi必須&Wi-Fiルーターも
と、このように今回使用したiPhoneを紹介しましたが、どんなiPhone・どんなiOSバージョンでも印刷方法は同じ。
タブレットであるiPadも同じように印刷可能ですね。
搭載しているiPadOSは、iOSの派生ですので。
プリンターもブラザーに限らず、キャノン(Canon)やエプソン(EPSON)でも使えますね。
ただしプリンターには一つだけ条件があり、Wi-Fiに対応していることが必須です。
まあ2022年2月現在に販売されているプリンターでWi-Fi非対応のものは、ほぼないと思われます。
なのであまり気にする必要はないかもしれませんね。
10年以上前の古めのプリンターを使用している場合はチェックが必要でしょう。
印刷までの仕組みを図式化すると次の通り。
Wi-Fiルーターを中継して印刷することになります。
なのでWi-Fiルーターも必要ですね。
ただしその先、固定回線などインターネットにつながっている必要はありません。
あくまでWi-Fiを中継する装置が必要なわけです。
Wi-Fiルーターを使っている場合、必ずインターネットにつながっているはず。
なのでそこを気にすることはないかもしれませんね。
印刷方法は2種類
iPhoneからプリンターへ印刷する方法は、実は2種類あります。
ですが1つ目の方法が一番簡単でしょう。
「共有」→「プリント」【一番簡単】
1つ目は「共有」機能を使う方法です。
OS標準搭載の機能ですので一番簡単ですね。
例えばSafariの場合、方法は次の通り。
プリンターの電源はオンにしてくださいね。
1.「共有」を選択。
2.下の方にある「プリント」を選択。
3.「プリンタ」から対象プリンターを選択。
対象プリンターの電源がオンならば自動的に検索されるはずです。
もちろん対象プリンターがWi-Fiルーターに接続されていないと検索されません。
※対象プリンターのWi-Fiルーター接続方法は各種説明書をご確認ください。
あとは右上の「プリント」を押すと印刷できますね。
Safariだけでなく、「写真」ももちろん印刷可能。
同じように「共有」→「プリント」で印刷できますね。
印刷対象の写真がSafariスクショと、わかりにくくてごめんなさい
m(_ _)m
このように「共有」機能を使えば、簡単にiPhoneからプリンターへ印刷することができますね。
アプリ「iPrint&Scan」
もう1つはアプリを使う方法です。
「iPrint&Scan」と呼ばれるアプリがブラザーから提供されています。

キャノンやエプソンも、ブラザーと同じような印刷補助アプリを提供していますね。
「iPrint&Scan」の使い方は次の通り。
まずは初期設定ですね。
1.「プライバシーポリシー」の確認。
確認して「OK」。
2.「今すぐ選択」→検索の許可で、対象プリンターを設定。
対象プリンターの電源がオンならば自動的に検索されるはずです。
もちろん対象プリンターがWi-Fiルーターに接続されていないと検索されません。
※対象プリンターのWi-Fiルーター接続方法は各種説明書をご確認ください。
これでアプリの初期設定は完了。
次回以降は、この設定は必要ありません。
ちなみに対象プリンターとiPhoneは、同じWi-Fi規格で接続する必要があるようです。
「PRIVIO DCP-J562N」は「Wi-Fi 4」(IEEE 802.11n:2.4GHz帯)までにしか対応していません。
自分の場合、「PRIVIO DCP-J562N」を「Wi-Fi 4」、「iPhone 12 mini
」を「Wi-Fi 5」(IEEE 802.11ac:5GHz帯)で接続していたら、検索されませんでした。
「iPhone 12 mini」をプリンターと同じ「Wi-Fi 4」で接続すると検索されましたね。
もし対象プリンターが見つからない場合はiPhoneが接続しているWi-Fi規格を変えると見つかるかもしれません。
1つ目の「共有」機能を使う方法は、Wi-Fi規格が異なっていても検索されたんですけれどね。
「iPrint&Scan」はその辺りが対応していないようです。
実際に「iPrint&Scan」を使って印刷するには次のようになりますね。
1.「プリント」を選択。
2.印刷対象を選択。
今回は「ウェブページ」を選択しました。
3.「プリントプレビュー」を選択。
4.「プリント」を選択。
このようにすれば「iPrint&Scan」からでもiPhoneからプリンターへ印刷できますね。
アプリを使えばスキャンも可能
このように2種類あるiPhoneからプリンターへの印刷方法。
1つ目の「共有」機能がラクなので、アプリは必要ないのでは?と思うかもしれません。
実はアプリを使わないとできない機能もあります。
それが「用紙のスキャン」。
基本的にプリンターにはスキャン機能がありますね。
「PRIVIO DCP-J562N」にも搭載されています。
しかし上記のように、このスキャン機能を使うにはアプリ「iPrint&Scan」が必要になってきます。
使い方は簡単。
「スキャン」を選択して、対象プリンターにはスキャンする用紙をセット。
あとは「スキャン」を選択するだけです。
ちなみに「iPrint&Scan」とプリンターを使わなくても、iPhoneで用紙のスキャンは可能。
「Adobe Scan」などのアプリを使えば、iPhoneのカメラをスキャナー代わりにすることもできてしまいますね。
ただし精度は、使うiPhoneによって多少異なります。
iPhoneから印刷する方法・まとめ
今回はiPhoneからブラザープリンターへ印刷した方法をまとめました。
まず前提条件として次の2つが必須。
・Wi-Fiルーターが必要
印刷方法は次の2種類がありますね。
・アプリ「iPrint&Scan」使用
1つ目の共有する方法は、OS標準機能なので一番簡単でしょう。

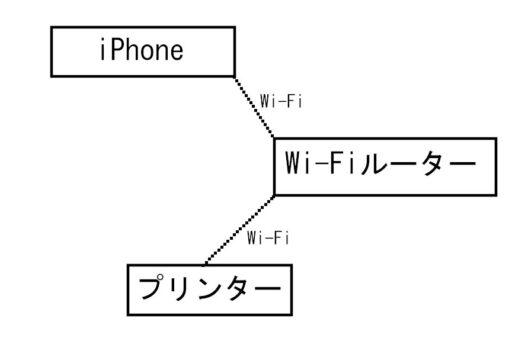
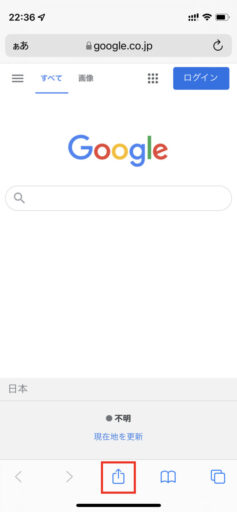
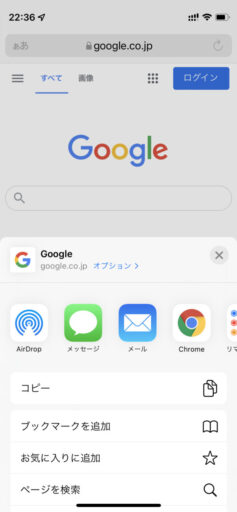
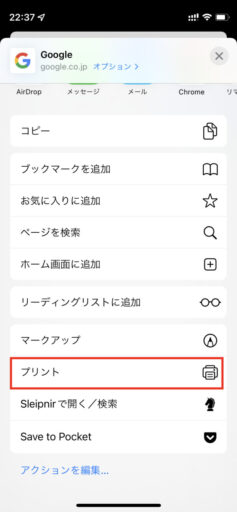
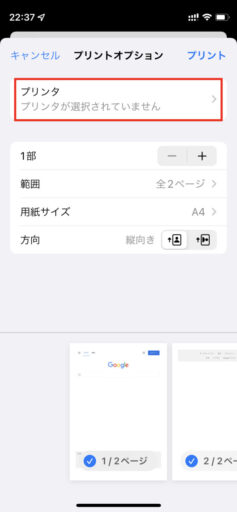

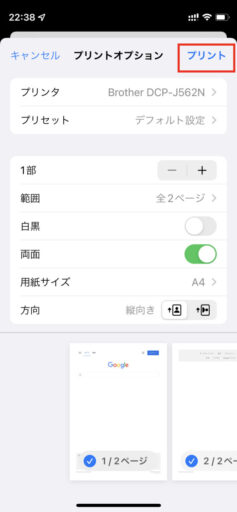
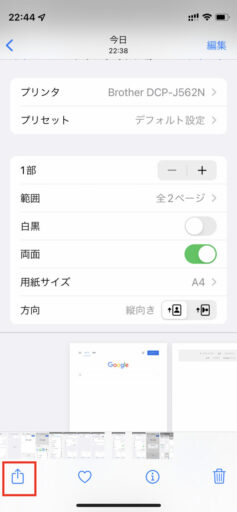
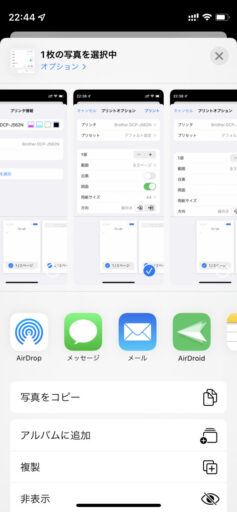
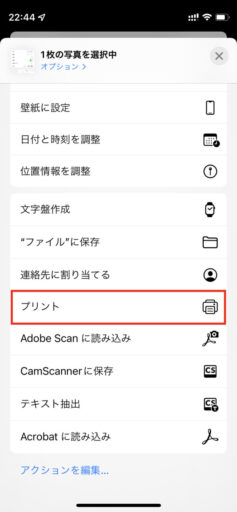
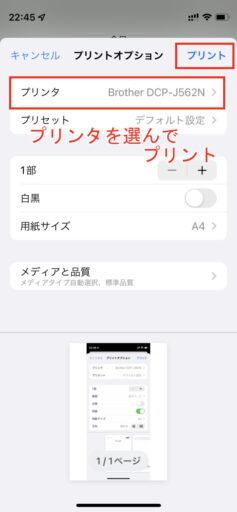


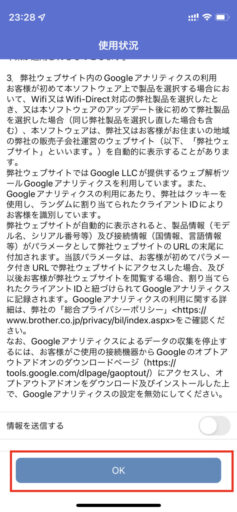
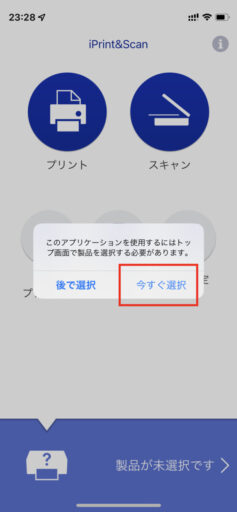
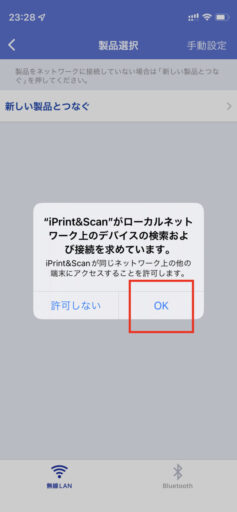
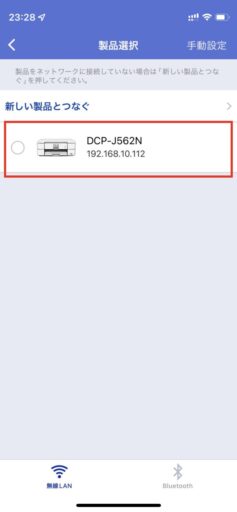
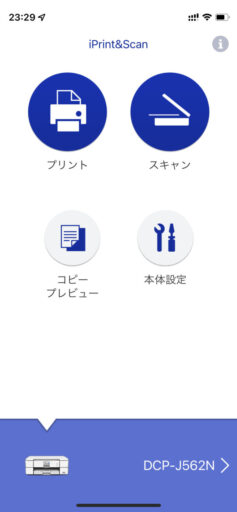
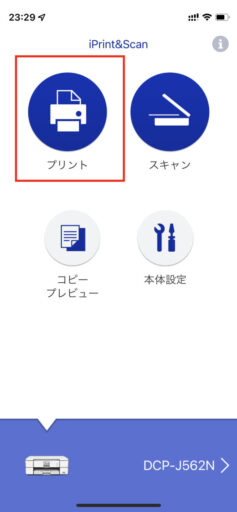
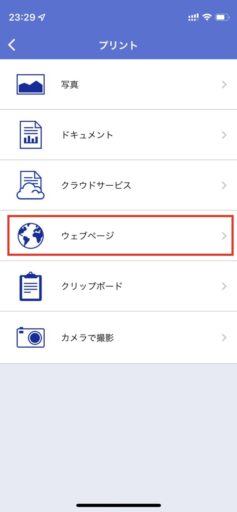
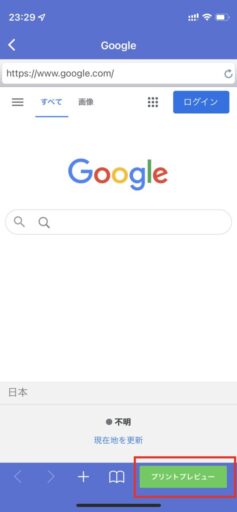
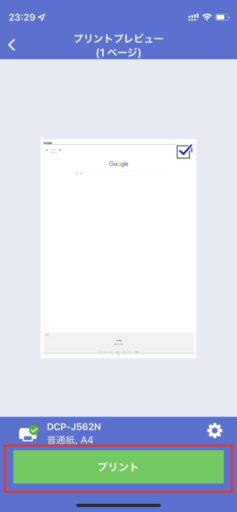
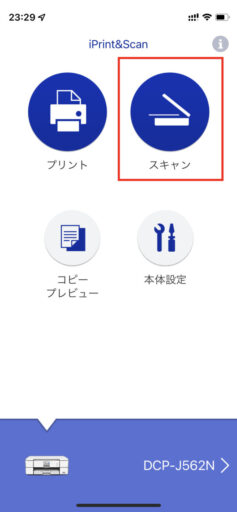

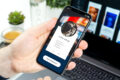




コメント