「紙資料の電子化」と言えば、必要になってくるものが「スキャナー」でしょう。
しかし機械なのでお金を払って買わなければなりません。
世の中便利になりましたね。
既にお持ちのスマートフォンがスキャナーの代わりになります。
今回はスキャナーアプリ「Adobe Scan」を紹介します!

カメラを向けるだけで、紙を適切なサイズで自動的にスキャン!
目次
無料のスキャナーアプリ「Adobe Scan」
「Adobe Scan」(アドビ スキャン)は、文字通り「Photoshop」などで有名な「Adobe」が提供しているスキャナーアプリ。
スキャナー機能は無料で利用できますね。
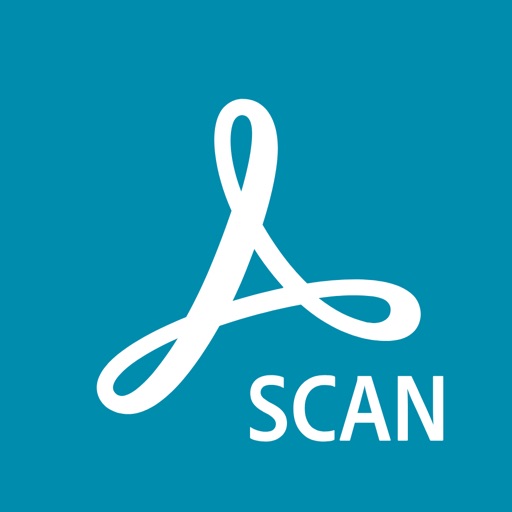
ログインして利用開始
アプリを起動すると、まずは「Adobe ID」でログイン。
ない場合はAdobe IDアカウントを新規作成します。
他にもGoogle・Facebook・Appleのアカウントからもログインできます。
ログインは必ずしなければなりませんね。
ログインすることで、スキャンしたデータが「Adobe Document Cloud」(2GBまで無料)に自動保存されるので、どんな端末からでも見ることができるようになります。
ログイン後は、カメラ(写真)へのアクセスを許可すれば使えるようになりますね。
カメラを紙に向けるだけで自動読取
※画像はAndroid版です。
ログイン後にカメラ(写真)へのアクセス許可をすると、何もしなくてもカメラが起動するようになっていますね。
被写体を紙資料にすると、四隅に青い点が表示されます。
そのまま動かさなければ、自動的に写真が撮られます。
撮られた写真は青枠が表示されますね。
この青枠が境界線となって、写真が自動的に見やすい電子化資料になります。
基本的に境界線の変更をすることは少ないかもしれませんね。
影などで写真写りが悪いと、境界線を自分で変更しなければなりませんね。
境界線が決まったら、「続行」。
撮った写真を選択(タップ)します。
するとこのようになりますね。
右上の「PDFを保存」で、スキャンデータが保存されます。
スキャンデータはPDF形式で保存されますね。
あとで紹介しますが、画像データ(JPEG)に変換することもできます。
スキャンデータの回転など、ここでは簡単な加工もできますね。
保存するとホーム画面に移ります。
「Adobe Scan」には「OCR(文字データへの変換)」機能もありますね。
そのため変換に少しだけ時間がかかりますが、気になるほどではありません。
「Adobe Acrobat Reader」(別アプリ)があれば、簡単にPDFファイルを見ることができますね。
ちなみにOCRの精度はかなり高く、ほとんどのスキャンデータの文字をしっかり認識してくれます。

画像データ(JPEG)として保存するには、変換された後の「その他」を選択。
「ページをJPEGとして保存」で画像データになりますね。
ちなみにスキャンしたデータは、無料では2GBしか使えない「Adobe Document Cloud」に自動保存されるため、データサイズがどのくらいになるか気になる人もいるかもしれませんね。
今回スキャンしたデータ(PDF)の容量は426KBでした。
かなり容量が小さいので、たくさんスキャンしても心配する必要がありませんね。
色合いはOSやカメラ性能に依存?
2機種・異なるOSでスキャンしてみました。
先程紹介していたAndroid版が「ZenFone 6」、iOS版が「iPhone 12 mini
」。
実際のスキャン画像を紹介しますね。
Androidでは明るめの配色、特に四角の色付き枠はピンク色になっています。
iOSでは暗めの配色、特に四角の色付き枠は赤紫色になっています。
撮影時の被写体の明るさは同じ。
このように同じようにスキャンしても、OSによるものなのかカメラ性能によるものなのか、微妙に違いがありますね。
ちなみに実物の色合いはAndroidの方が近いですね。
※ブログ上に載せるために画像サイズを小さくしています。
そのため実際の画像と異なる場合があります。
自動読取なので「CamScanner」より便利
スキャナーアプリは他にもたくさんありますね。
例えば「CamScanner」。
スキャナーアプリの老舗ですね。
実は少し前まで自分は「CamScanner」を使っていました。
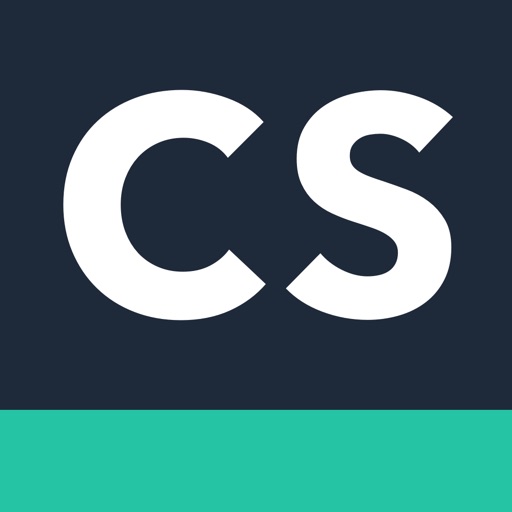
「CamScanner」も基本的には「Adobe Scan」と同じような使い方。
どちらもカメラアプリなので使い方はさほど変わりがありません。
スキャンデータの精度もほぼ同じように感じますね。
それでもなぜ「Adobe Scan」が「CamScanner」よりも便利かと言えば、自動スキャンだから。
先程紹介したように、「Adobe Scan」はスマホのカメラを紙に向けるだけで自動的にスキャン。
対して「CamScanner」は自分でシャッターを押さなければなりません。
細かいように見えて、結構大きな違いです。
他にもアプリ起動時にも違いがありますね。
「Adobe Scan」はアプリ起動後、カメラが直接起動します。
対して「CamScanner」はアプリ起動後、ホームに移ってからカメラを起動するようになっています。
「Adobe Scan」は「CamScanner」よりもワンテンポ省略されているので、使いやすくなっていますね。
使っているスキャナーアプリを「CamScanner」から「Adobe Scan」に変えた理由です。

「Adobe Scan」の使い方はシンプルで直感的!
「Adobe Scan」・まとめ
今回はスキャナーアプリ「Adobe Scan」を紹介しました。
スマホのカメラを紙に向けるだけで自動スキャン。
スキャンしたデータは「Adobe Document Cloud」に自動保存されるため、どんな端末からも見ることができます。
OCR機能の精度も高いため、文字変換もラク。
なによりこれがすべて無料で使えるので、簡単に紙を電子化できる便利なアプリですね。
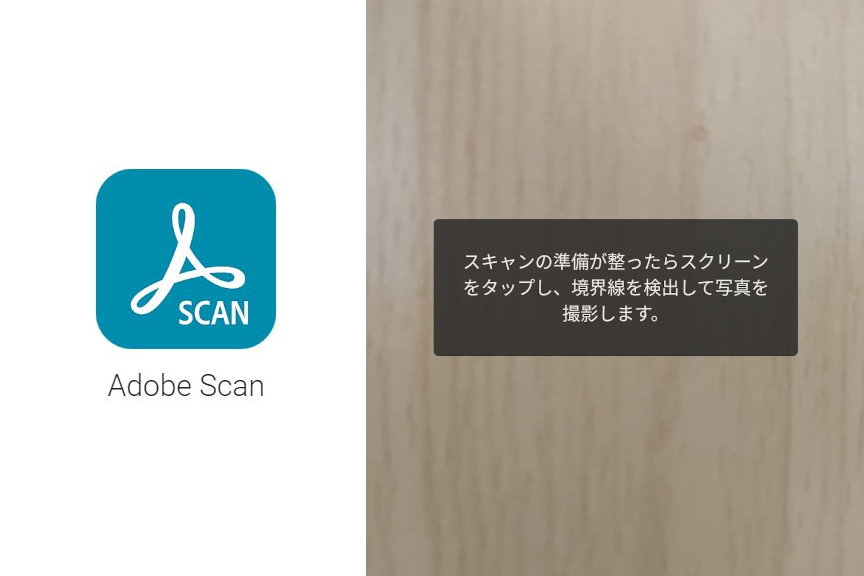


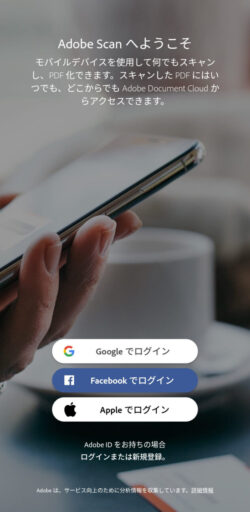
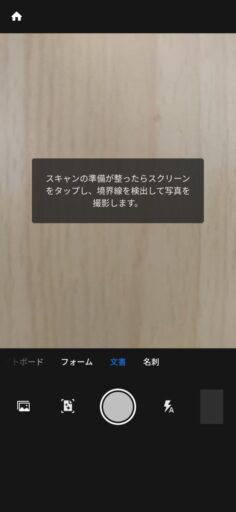
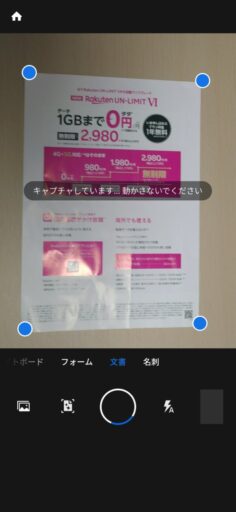



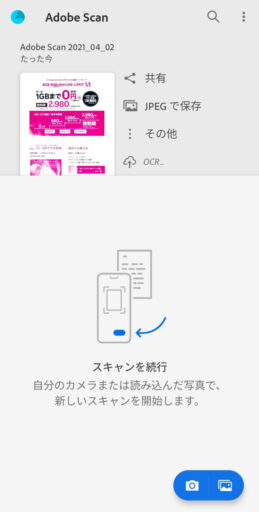
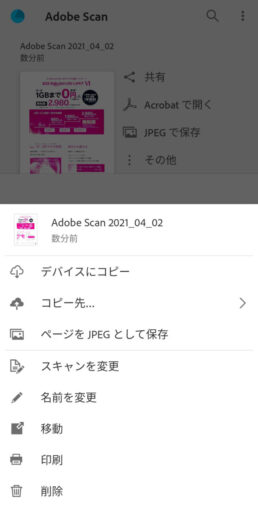


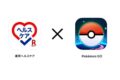
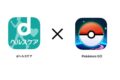
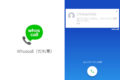
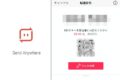

コメント