年々進化する写真の加工機能。
最近はスマホの標準機能で簡単に加工することもできるようになってきましたね。
その一つが2021年10月に発売されたGoogleのスマホ「Pixel 6」に搭載されている「消しゴムマジック」。
一時期はテレビ・ネット問わず、よく広告で宣伝されていました。
2022年7月に発売された廉価版「Pixel 6a」でも使える便利機能ですね。
似たような機能にSAMSUNGのスマホ「Galaxy」シリーズで使える「オブジェクト消去」があります。
今回はその2つ、「Pixel 6」シリーズの「消しゴムマジック」と「Galaxy」シリーズの「オブジェクト消去」を比較してみますね。

物を消す精度ならほぼ同じ。
「Pixel 6」は囲んだ方が、「Galaxy」はタップした方が使いやすい。
似ている2種の「消す」機能
実際に、ある写真で「消しゴムマジック」と「オブジェクト消去」を試してみました。
試した写真はこちら。
構図などを凝っていわゆる「映える」写真を撮ってみましたが、あまり上手くいきませんでしたね
( ̄▽ ̄;)
写真を撮るのが下手です・・・
と、まあ自分の撮影技量は置いておいて。
右側に明らかに邪魔なものがありますね。
実は室内からの写真なので、これは窓枠です。
これを「Pixel 6」の「消しゴムマジック」で消してみるとこんな感じ。
見事に消えています。
開放感があり、まるで外で撮っているような雰囲気になりましたね。
そしてこちらが「Galaxy」シリーズの「オブジェクト消去」で消した写真。
同じように、見事に消えていますね。
どちらもマジマジと見てみると若干違和感があるものの、パッと見では加工したようには思えないでしょう。
精度もおよそ似たようなところですね。
まあ「Pixel 6」の本領発揮は「人が写っている」とき。
オリジナルCPU「Tensor」のAI性能のおかげで、自動で選択・消去が可能ですからね。
以下の記事で「Pixel 6」のレビューを兼ねて、人が写っているときの「消しゴムマジック」機能を紹介しています。
また今回使用した「Galaxy」シリーズは、「Galaxy Z Fold3 5G」。
同じく2021年10月に発売された、いわゆる「フォルダブルスマートフォン」。
価格は超高額(約24万円)ですが、2022年9月7日より大幅割引(約8万~10万の割引)がありましたので思わず飛びついて購入したものです
( ̄▽ ̄)
以下の記事では「Galaxy Z Fold3 5G」のレビューをしています。
ちなみに元の写真は、この「Galaxy Z Fold3 5G」で撮影しています。
「消しゴムマジック」の使い方
先程の写真、対象物をどのように消したのか、「消しゴムマジック」の使い方をまとめますね。
使用アプリは「Google フォト」。
プリインストールされています。
※画像で使用しているアプリバージョンは「6.9.0.477538730」です。
1.対象の写真を選んで「編集」。
2.「ツール」から「消しゴムマジック」を選択。
このとき消すことができる人が写っていれば、自動的に選択されますね。
3.消去するものを円で囲むかブラシでなぞる。
4.問題なければ「完了」し、「コピーを保存」。
これではじめに紹介した画像が完成。
ちなみに紹介した加工画像は、丸で囲んで消去しました。
「オブジェクト消去」の使い方
「オブジェクト消去」の使い方は次の通り。
使用アプリは「ギャラリー」。
「Galaxy」シリーズにプリインストールされている画像閲覧アプリですね。
※画像で使用しているアプリバージョンは「13.1.03.10」です。
1.対象の写真を選んで編集(鉛筆マーク)。
2.右下の「:」から「オブジェクト消去」を選択。
3.消去する対象をタップするか輪郭をなぞる。
4.問題なければ「完了」。
5.「保存」or「:」から「コピーとして保存」。
「保存」の場合は元の写真の「上書き保存」されてしまいます。
元の写真を残しておきたい場合は「コピーとして保存」ですね。
これではじめに紹介した画像が完成。
ちなみに紹介した加工画像は、タップして消去しました。
使いやすさも同じくらい、でも・・・
先程のように、これくらいの消去なら精度は同じくらいでしたね。
使い方も先程紹介したように同じような使い方。
使いやすさも同じくらいですね。
ただどちらかというと次のようにした方が、それぞれ使いやすいですね。
・Galaxy:タップ
「Pixel 6」は丸で囲んだ方が、「Galaxy」シリーズはタップした方が使いやすく感じました。
今回は消す対象物がかなり縁の方にあります。
「Pixel 6」は雑に丸で囲んでも、しっかり対象物が選択されて消去されます。
なぞる場合は画面の縁なので結構面倒でした。
加えて必要なところも消去されたり、逆に上手く消去できなかったりと。
なので「Pixel 6」の「消しゴムマジック」は「丸で囲んだ方」が使いやすかったですね。
対して「Galaxy」はタップすれば、対象物のみかピッタリと選択されます。
囲む場合は、画面の縁なので上手く囲めないんですよね。
線が途切れてしまったり、逆にしっかり囲めなかったり。
画面外は「線が続かない」判定になってしまうようです。
そのため何回もやり直してしまいました。
なので「Galaxy」の「オブジェクト消去」は「タップした方」が使いやすかったですね。
ちなみに「Pixel 6」の場合は上記の通り、画面の縁でも全然問題なし。
画面外になっても「線が続いている」と判定されるようですね。
まあ「Pixel 6」の本領発揮は、はじめに紹介したように「人が写っている場合」。
消す対象をわざわざ選択しなくても、自動で選択されますから。
「Galaxy」にはそのような自動選択機能がありません。
「人を消す」なら「Pixel 6」の方が圧倒的に使いやすいでしょう。
まとめ
今回は「Pixel 6」シリーズの「消しゴムマジック」と「Galaxy」シリーズの「オブジェクト消去」を比較しました。
消す対象物が物。
その場合、精度はほぼ同じですね。
使い方もほぼ同じ。
ただ今回は、「Pixel 6」は囲んだ方が、「Galaxy」はタップした方が使いやすかったですね。
写真から人物を消去するなら「Pixel 6」シリーズの方が使いやすいでしょう。
何せ対象物が自動的に選択されますからね。
「Galaxy」シリーズにはない機能です。
関連記事
・【すべてが新体験】「Pixel 6」レビュー!TensorのAIでハードもソフトも超優秀!
・【約5万円でハイエンド】「Pixel 6a」レビュー!Tensorで上位とほぼ同じ!【2022年コスパ最強】
・【究極形】「Galaxy Z Fold3 5G」レビュー!折りたたみスマホを安く買う!






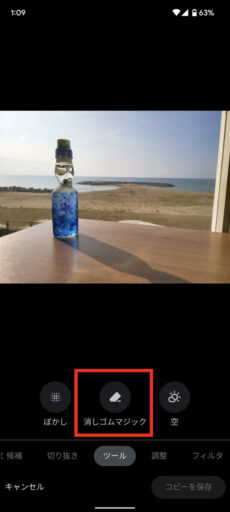
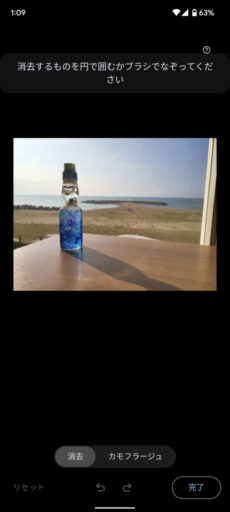
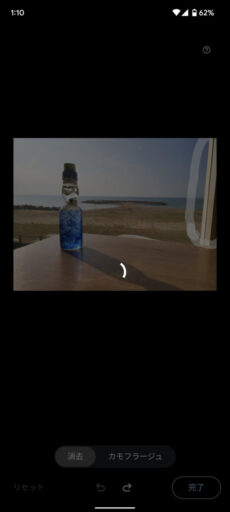
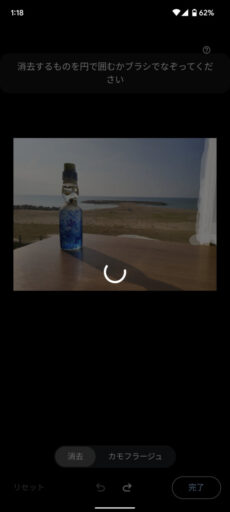
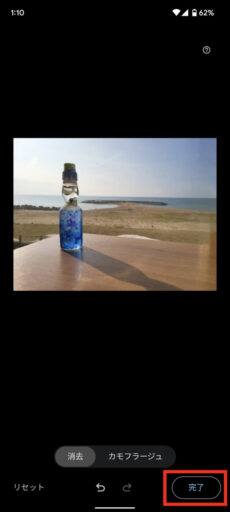


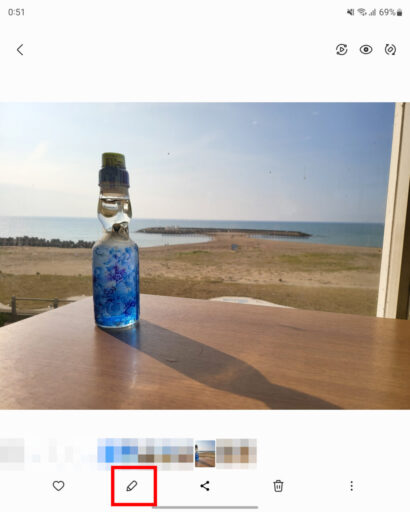
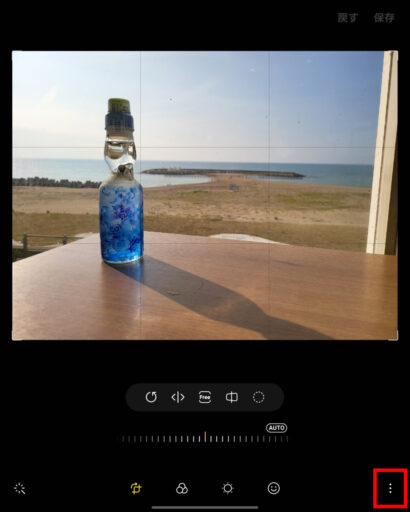
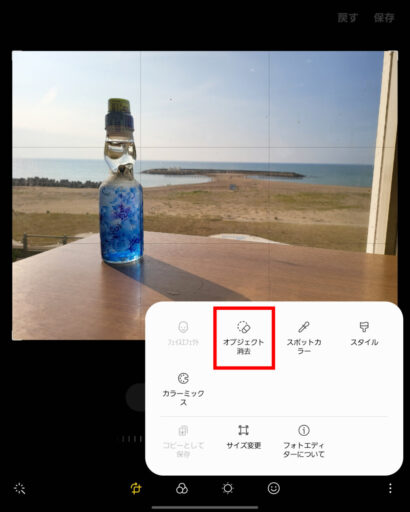
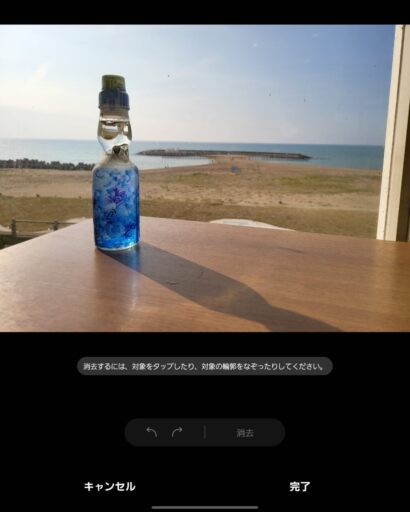
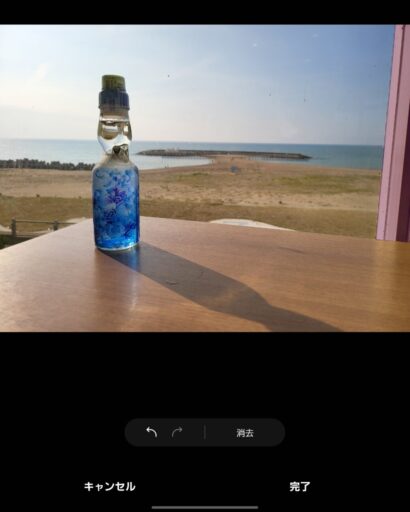
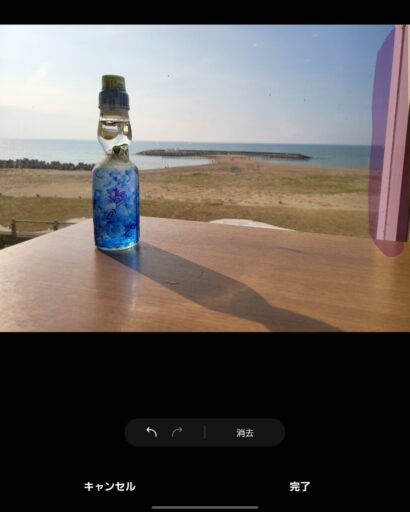
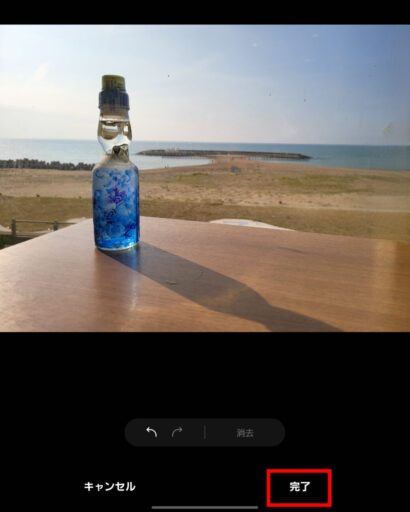
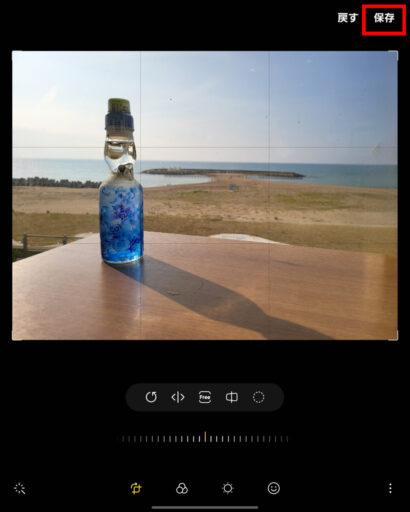
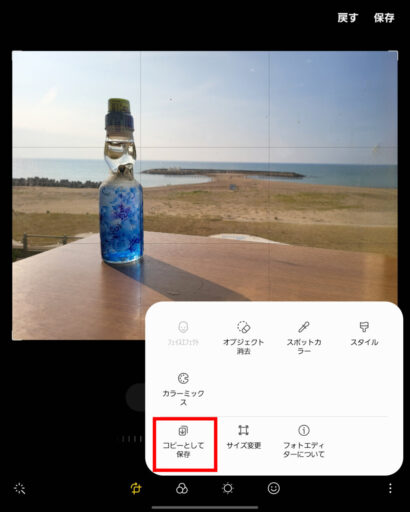





コメント