スマートフォンを機種変更したときに手間な作業の一つが「データ移行」。
先日、Androidスマホ「Zenfone 10」を買った自分。
今まで使っていた同じシリーズのAndroidスマホ「Zenfone 8」からの機種変更です。
その際にAndroidの標準機能を使ってデータ移行をしましたので、その結果をまとめますね。

本体設定・アプリ一覧・写真などは簡単移行可能。
でもアプリ内設定は一つずつ確認する必要がある。
目次
セットアップ時のコピーで移行してみる
AndroidスマホからAndroidスマホにデータ移行する方法はいくつかありますね。
一番簡単な方法は、新規端末をセットアップする際に出てくる「アプリとデータのコピー」を使ってデータ移行するやり方でしょう。
画面はこんな感じですね。
アプリ・写真・連絡先・Googleアカウントなどの移行ができるとのこと。
冒頭で紹介したように今回は「Zenfone 8」(Android 13、以降:旧端末)から「Zenfone 10
」(Android 13、以降:新端末)へのデータ移行ですが、他のAndroidスマートフォンでも同じでしょう。
Androidの標準機能を利用していますからね。
「次へ」で進むとデータ移行する2種類の方法が選べます。
ケーブル(有線)を使う方法と、ワイヤレス(無線)を使う方法です。
データ移行は膨大な量になることが多いですので、ケーブル(有線)でのデータ移行が推奨ですね。
なので始めはケーブル(有線)でのデータ移行が案内されます。
説明には「通常は充電ケーブルをお使いください」と書かれていますが、スマホ同士を直接接続する必要があります。
Androidスマホ同士の場合、ケーブルは「USB Type-C to Type-C ケーブル」が必要ですね。
既にお持ちならば良いのですが、このタイプのケーブルをお持ちでない方もいるのではないでしょうか?
そのためワイヤレス(Wi-FiとBluetooth経由)でもデータ移行できます。
左下の「ケーブルを使用できない場合」を選択すると利用可能です。
該当ケーブルを持っている自分ですが、今回はワイヤレスで移行してみますね。
「次へ」を選択すると「以前のデバイスでGoogleアプリを開いてください」とのこと。
なので以前のデバイス(今回は「Zenfone 8」(右))を用意しました。
すると旧端末の検索に「デバイスのセットアップ」と入力とのこと。
または「OK Google デバイスのセットアップ」と話すことでもOKですね。
新端末と旧端末に同じ図形が表示されます。
問題なければ旧端末から「次へ」。
「コピー」を選択すると準備に1~2分程度かかります。
完了後こんな感じになりますね。
自分の場合、合計で22GBとのこと。
予想転送完了時間は45分ですね。
※コピーされるデータとコピーされないデータは後述。
「コピー」を選択すると移行開始です。
新端末ではセットアップの続きをすることになります。
実際のコピー時間はお使いのワイヤレス環境により、かなり変動しますね。
自分の場合、実際のコピー時間は約11分でした。
なお、このとき旧端末ではWi-Fiが有効でないように見えます(画像参照)。
ですがWi-Fiが無効になっているように見えるだけで、ちゃんとWi-Fiを使用していますので問題ありませんね。
この辺りは、ワイヤレスでコピーする際にも一番最初に説明がありました(「ケーブルを使わずにコピーしますか?」と表示されていた画像参照)。
※今回は新端末にSIMを入れていませんでしたので、新端末では終始Wi-Fiオンになっていました。
旧端末同様にSIMを入れている場合は同じようになるのかもしれません。
とりあえずこれで、旧端末から新端末へのデータ移行は完了。
新端末では生体認証などのセットアップの続きがあり、それが完了したら使用可能ですね。
ちなみに自分は過去にも2回、Androidスマホ同士のデータ移行に関する記事をまとめています。
そのときに比べて若干内容が異なったりしていますので、今回再び新たにまとめました。
でもまあ基本的な内容は同じですね。
・Androidの標準機能でデータ移行→本体設定だけは簡単・アプリ内は基本手動で再設定
2020年1月版
・Android同士の機種変更で「自動移行できるデータ」と「手動移行しかできないデータ」【2020年1月版】
またこのようにセットアップ時にデータ移行しなくても、「Zenfone」では設定から「Phone Clone」(旧名:Data Transfer)で旧端末からデータ移行することも可能です。
これはメーカー独自の移行サポート機能ですね。
このように機種によってはこのAndroid標準機能以外でのデータ移行も可能です。
ただAndroid標準とメーカー独自のデータ移行機能では、次で紹介する実際に移行される内容が一部異なるかもしれません。
移行可は本体設定・アプリ一覧・写真など
先程の写真にチラッと表示されていましたが、この方法でデータ移行可能なものは主に次の内容。
・アプリ
・写真と動画
・音楽とその他の音声
・SMSメッセージ
・デバイス設定
※Wi-Fiパスワードなど
・通話履歴
まず、本体設定はほぼ移行可能。
ただし端末自身に依存するものは不可能ですね。
自分がパッと見た感じでは以下の本体設定は新たに設定しないとダメでした。
・本体パスワードなどの画面ロック情報
・生体認証情報
・音量設定
・画面の明るさ設定
・クイック設定の並び順 など
アプリは直接コピーされるわけではなく、セットアップ後に自動的にGoogle Playからダウンロードされることになります。
そのため既にGoogle Playにないアプリは移行されませんね。
その他、通話履歴・SMSメッセージ・写真・動画・音楽など、基本的なデータは移行可能です。
既に紹介した内容も含め、「コピーされません」と公表されているデータは次の通り。
・ダウンロード(PDFファイルなど)
・隠しフォルダに保存された写真、動画、音楽
・テキストメッセージで受信した写真、動画、音楽
・Googl Playストアで配信されていないアプリ
・アプリデータ(アプリがAndroidバックアップを使用していない場合)
・一部のデバイス設定
・Googleアカウント以外のアカウント(と関連データ)
・Google以外のサービスに同期されている連絡先とカレンダー
・着信音
など
「一部のデバイス設定」など曖昧な記載がありますが、主に上記で紹介した内容のようですね。
さらに詳しくは「g/co/datatransferhelp」参照とのこと。
アプリ内は手動で再設定(例外アリ)
データ移行の場合、アプリはGoogle Playから再度ダウンロード。
もうおわかりかもしれません。
アプリ内のデータは真っ新な状態です。
なので、アプリのデータは一つずつ開いて設定、もしくは移行しないといけませんね。
面倒ですね (´・ω・`)
ただ難しい作業は少ないでしょう。
ほとんどのアプリは会員登録など、何かしらのアカウントがある場合が多いので、ログインすれば簡単に復元できますからね。
ゲームアプリも。
しかし一部アプリは、本体設定同様にそのままデータ移行されることもありました。
一部アプリは中も引き継がれた
自分が使っているアプリの中で、データ移行されていたものは次の通り。
・楽天銀行 ※生体認証設定は再設定不要
・nasneお引越しダビング
・ベルアラート
・電子マネーICカード残高確認
・honto
これらはアカウントの再ログイン、再設定する必要がありませんでしたね。
上記で「Androidバックアップを使用していない場合」は「データ移行不可なもの」になっていました。
そのため「Androidバックアップ」がされていれば、これらのアプリは設定内容も移行されるのでしょう。
バックアップは「設定」→「システム」→「バックアップ」からできますね。
旧端末でこれがオン、最新日時になっているなら問題ないでしょう。
※機種により設定項目は異なる場合があります。
その他のアプリは基本的に再ログインが必要でした。
ただその際の条件も個々で違ったりします。
auなどのキャリア系アプリは、その回線のSIMが必要だったりしますね。
またYahoo関連アプリは、1つでもアプリにログインすれば、他のアプリも自動的にログイン可能でした。
自分が使っているアプリで少し手間だったものが以下の2つ。
この2つは再インストールすることで使用可能になりましたね。
移行時に変な状態になっていたのかもしれません。
→ログイン情報は引き継がれていたが認証が上手くいかなかった
・ウエルシアグループアプリ
→起動すると落ちた
関連記事
・【個別可能】nasne「お引越しダビング」アプリで2時間(8.9GB)分が50分で完了【使い方】
・「ベルアラート」がマンガの最新刊発売日を知らせてくれる!
・「電子マネーICカード残高確認」アプリで「manaca」の履歴が丸わかり!
LINEはトークバックアップと引き継ぎ
メッセージアプリ「LINE」は、アカウント入力するだけでは新端末に引き継ぎできません。
「LINE」のトーク履歴は旧端末に保存された状態ですからね。
なのでトーク履歴も移行させたい場合、あらかじめバックアップしておく必要があります。
詳しくは以下の記事で紹介しています。
記事内容は2021年8月当時のバージョンであるため少々古いですが、やり方は基本的に同じですね。
2022年6月以降では上記の方法だけでなく、QRコードでトーク履歴まで簡単に引き継ぐこともできるようになっています。
しかしQRコードを利用したトーク履歴引き継は直近14日までなので、上記の方法で引き継いだ方がいいですね。
ちなみに同様に、キャリア系共通のメッセージアプリ「+メッセージ(プラスメッセージ)」のメッセージ履歴も旧端末に保存された状態。
こちらも、必要ならば個別にデータ移行しなければなりませんね。
詳しい方法は今後別記事で紹介します。
おサイフケータイは機種変更操作必須
LINEのトーク履歴と同様に、こちらも旧端末に保存されているデータですので、機種変更操作が必要ですね。
「おサイフケータイ」(電子マネー)です。
自分が使っているものは、モバイルSuica・楽天Edy・モバイルWAON・nanacoモバイルの4つ。
基本的にどれも方法は同じです。
2.新端末でデータ移行
詳しくは以下の記事で紹介しています。
・【おサイフケータイ】楽天Edyの機種変更方法【順番逆でも残高移行可能】
・モバイルWAONの機種変更方法は機種変更反映用パスワード作成(おサイフケータイ)
・nanacoモバイルの機種変更方法は引継番号発行(おサイフケータイ)
まとめ
今回は、セットアップ時の機能を使ってAndroidからAndroidへデータ移行する方法をまとめました。
ケーブルまたはワイヤレス(Wi-FiとBluetooth)でデータ移行可能。
本体設定・アプリ一覧・写真などを簡単にデータ移行可能です。
しかし全部移行されるわけではありません。
各アプリ内の設定(ログイン情報等)は移行されておらず一つずつ再確認する必要がありますね。
その他、LINEのトーク履歴や+メッセージのメッセージ履歴、おサイフケータイの電子マネーデータなど、個別に機種変更操作しないといけないものもあります。
手間ですね。
それでもスマートフォンが普及した現在は、一昔前に比べてデータ移行が簡単になった印象です。
昔は専用のバックアップアプリが必要だったりしましたからね。
※QRコードはデンソーウェーブの登録商標です。
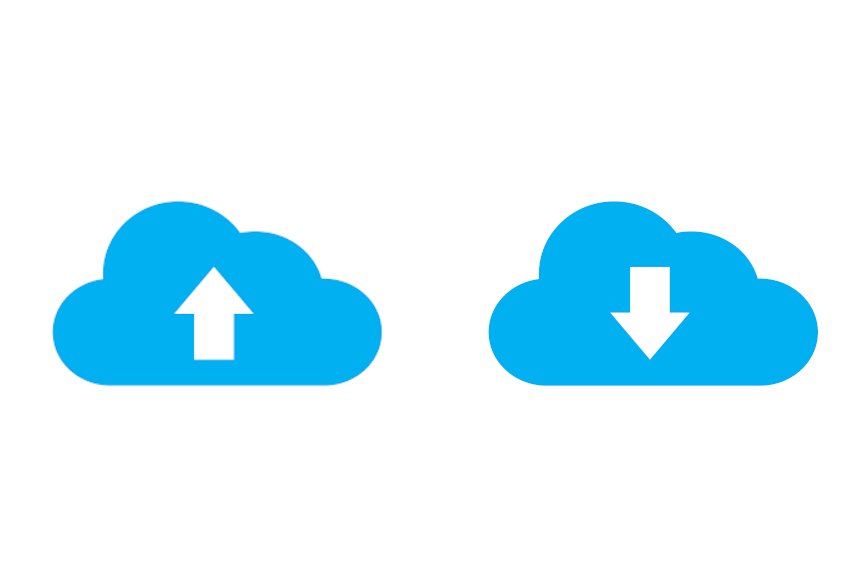




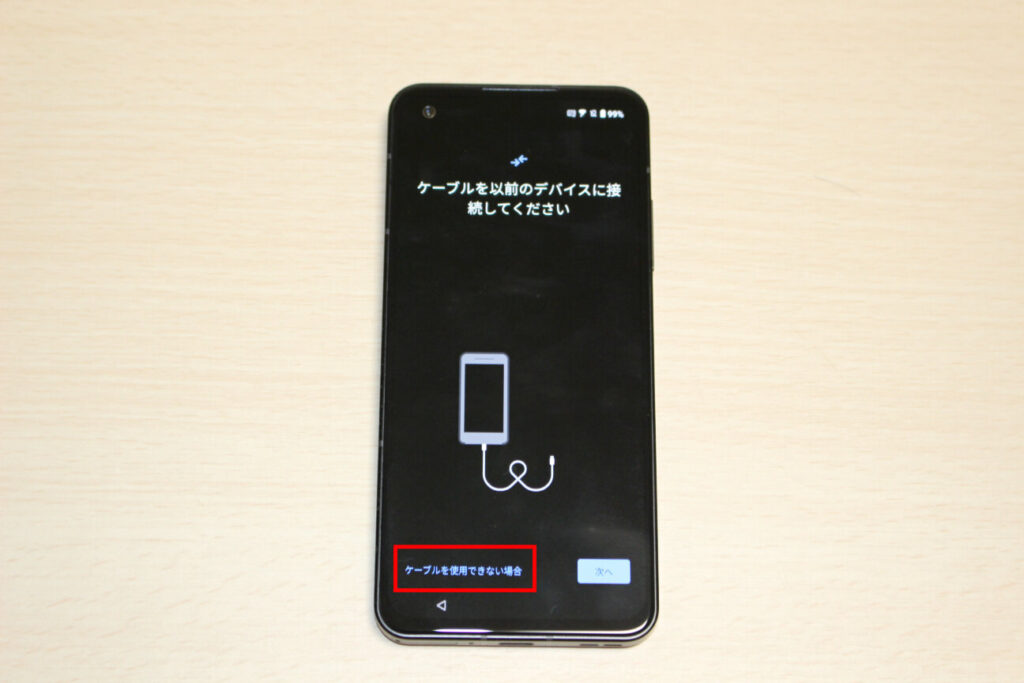















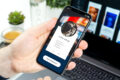

コメント