スマートフォンを機種変更したときに面倒な作業の一つが「データ移行」。
それでもスマートフォンが普及した現在は、一昔前に比べて簡単になりました。
先日、普段使いのスマホとして「Zenfone 8」を買った自分。
今まで使っていた「Xperia 1」から、Androidの標準機能を使ってデータ移行をしましたので、その結果をまとめます。

本体設定やアプリ一覧は簡単移行。でもアプリ内は一つずつ確認。写真や動画は基本的に手動移行。
関連記事
・【これでいい!】「Zenfone 8」開封レビュー!防水&おサイフケータイ&最高性能で8万円以下!
・【Xperia1レビュー】意外と実用的な21:9の超縦長画面。でも他と比べるとやっぱり長い!
・「Xperia 1」→「Zenfone 8」に機種変更して感じたこと【カメラ比較あり】
目次
初期設定時に標準機能で移行してみる
Androidスマートフォン(「Zenfone 8」)を初めて起動したとき、順に設定を進んでいくと「アプリとデータのコピー」ができるようになります。
文字通り、別のスマートフォンからのデータコピーですね。
「次へ」を選択すると「データの引き継ぎ」方法が選択できます。
3種類ありますね。
・クラウドのバックアップ
・iPhone
今回は「Xperia 1」からのデータ移行。
なので上2つのどちらかから選ぶことになりますが、「Androidスマートフォンのバックアップ」を選びました。
以前のスマートフォンを使用してワイヤレスでデータをコピーできるようです。
「Zenfone 8」には「古いデバイスでGoogleアプリを開いてください」と表示されましたね。
右側に「Xperia 1」を用意しました。
通知領域に「デバイスのセットアップ」が表示されましたのでそこを選択。
データ移行端末が一致しているかの確認ですね。
「次へ」を選択。
その後は「コピー」を選択。
選択後は指紋認証などの本人確認がありますね。
しばらくすると「Zenfone 8」では旧端末(「Xperia 1」)の画面ロック情報を入力することになります。
自分の場合、ロック解除設定が指紋認証の他はパターン認証でしたのでそれを入力しました。
復元対象が表示されますので「復元」を選択。
いらない項目はチェックを外すことになりますね。
ここから先は初期設定の続きになりました。
既にデータ移行が完了していたようです。
「Xperia 1」の画面が変わりませんでしたので、どのタイミングでデータ移行されたかわかりませんでしたね。
可能なものは本体設定・アプリ一覧など
先程の写真にチラッと表示されていましたが、この方法でデータ移行可能なものは主に次の内容。
・連絡先
・通話履歴・SMS履歴
・デバイスの設定
Wi-Fi設定(パスワード含む)
Googleなど各アカウント
壁紙
・ダウンロードされているアプリ
通知設定など、本体設定に
依存するものを含む
基本的に本体設定はほぼ移行可能。
例外は画面ロック情報(パターン認証など)や指紋認証など生体認証ですね。
これらは新端末で新たに設定しないといけませんでした。
アプリは直接コピーされるわけではなく、初期設定後に自動的にGoogle Playからダウンロードされることになります。
そのため既にGoogle Playにないアプリは移行されませんね。
またそのような仕組みのため、移行前の端末にあるアプリが多いと、かなりの時間がかかります。
自分の場合、約200個(!)のアプリがありましたので、ダウンロードに30分ほどかかりましたねw
アプリ内は手動で再設定(例外アリ)
データ移行の場合、アプリはGoogle Playから再度ダウンロード。
もうおわかりかもしれません。
アプリ内のデータは真っ新な状態です。
なので、アプリのデータは一つずつ開いて設定、もしくは移行しないといけませんね。
面倒ですね (´・ω・`)
ただ難しい作業は少ないでしょう。
ほとんどのアプリは会員登録など、何かしらのアカウントがある場合が多いので、ログインすれば簡単に復元できますからね。
ゲームアプリも。
しかし一部アプリは、本体設定同様にそのままデータ移行されることもありました。
一部アプリは中も引き継がれた
自分が使っているアプリの中で、データ移行されていたものは次の通り。
・楽天銀行
・iSPEED(楽天証券)
・ヤマダデジタル会員
・ウエルシアグループアプリ
・ベルアラート
・UQ mobile ポータル
・マックスバリュ東海公式アプリ
・Amazon Prime Video
・AVG(無料ウイルス対策アプリ)
・COCOA
これらはアカウントがの再ログイン、再設定する必要がありませんでしたね。
驚いたものが「COCOA」。
なんと、継続日数が引き継がれているではありませんか!

いろいろ問題があるのに、なんでそこだけしっかりしているの・・・
LINEはトークバックアップと引き継ぎ
もはやインフラの「LINE」。
「LINE」のデータ移行は少し面倒ですね。
トーク履歴も移行させたい場合、あらかじめバックアップしておく必要がありますから。
もしバックアップしていなかった場合、過去のトークは二度と見ることができなくなってしまいます。
要注意ですね。
詳しくは「【機種変更】LINEの移行&トーク履歴の引き継ぎ方法」でまとめています。
今回は失敗しませんでしたが、自分は昔、手順を間違えてLINEのトーク履歴を消してしまったことがありますから。
おサイフケータイはやっぱり面倒
もう一つのインフラが「おサイフケータイ」。
これもなかなか面倒です。
自分が使っているものは、楽天Edy・モバイルWAON・モバイルSuica・モバイルnanacoの4つ。
基本的にどれも方法は同じです。
1.旧端末で機種変更手続き
2.新端末でデータ移行
ですが、旧端末で機種変更手続きをしないといけませんのでやっぱり面倒ですね。
おサイフケータイ機種変更詳細記事
・【おサイフケータイ】楽天Edyの機種変更方法【順番逆でも残高移行可能】
・モバイルWAONの機種変更方法は機種変更反映用パスワード作成(おサイフケータイ)
・【前より簡単】モバイルSuica(Android間)の機種変更方法(おサイフケータイ)
・nanacoモバイルの機種変更方法は引継番号発行(おサイフケータイ)
ちなみに「おサイフケータイ」とは別に「おサイフライフ+」と呼ばれる電子マネーやポイントが貯まるアプリがあります。
このアプリでは「おサイフマイル」と呼ばれる、電子マネー共通のポイントが貯まることがあります。
「おサイフマイル」は同じGoogleアカウントでログインすることで引き継ぐことができましたね。
写真や動画は直接移行
写真や動画はこの方法ではデータ移行されませんでした。
「Googleフォト」などクラウドストレージにある場合は気にする必要がありませんが、多くの場合は本体に保存されているはずです。
旧新端末がmicroSD対応の場合、microSDに写真や動画を移動させて、microSD自体を入れ替えるだけで移行できますね。
ただ今回の場合、新端末(「Zenfone 8」)はmicroSD非対応。
旧端末(「Xperia 1」)のmicroSD内にある写真を別の方法で移行させる必要がありました。
一番簡単と思われる、パソコンを使った方法で移行させましたね。
1.「Xperia 1」からmicroSDを取り出す。
2.USBカードリーダを使ってmicroSDのデータをパソコンにコピー。
3.「Zenfone 8」をパソコンに接続。
4.パソコンにコピーしたデータを「Zenfone 8」にコピー。
はじめはパソコンに接続したmicroSDから「Zenfone 8」に直接コピーしましたが、約10GBもあったためか途中でエラーになってしまいましたね
( ̄▽ ̄;)
何にせよ、これで写真や動画も移行できました。
まとめ
Androidの標準機能でデータ移行すると次のようになりましたね。
・本体設定やアプリ一覧は基本移行可能
・ただし各アプリ内は再確認する必要あり
・写真や動画は直接移行しないといけない
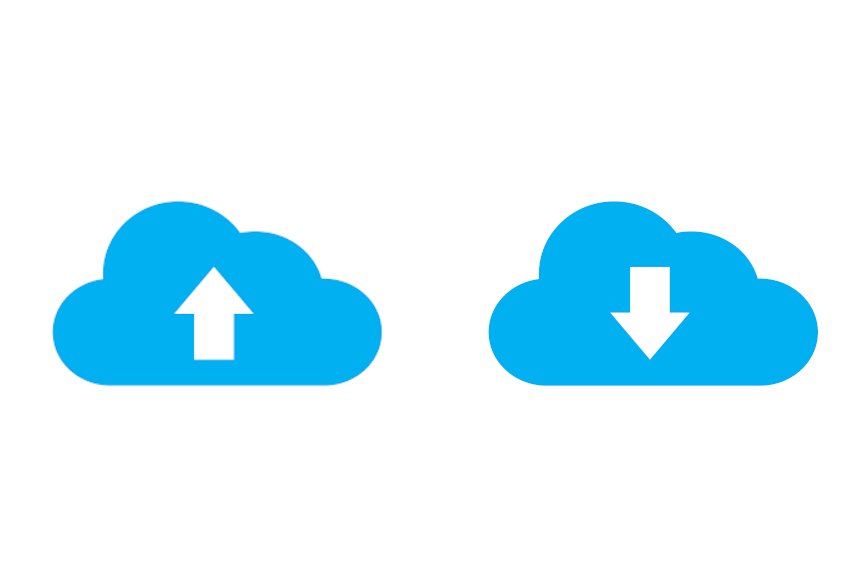
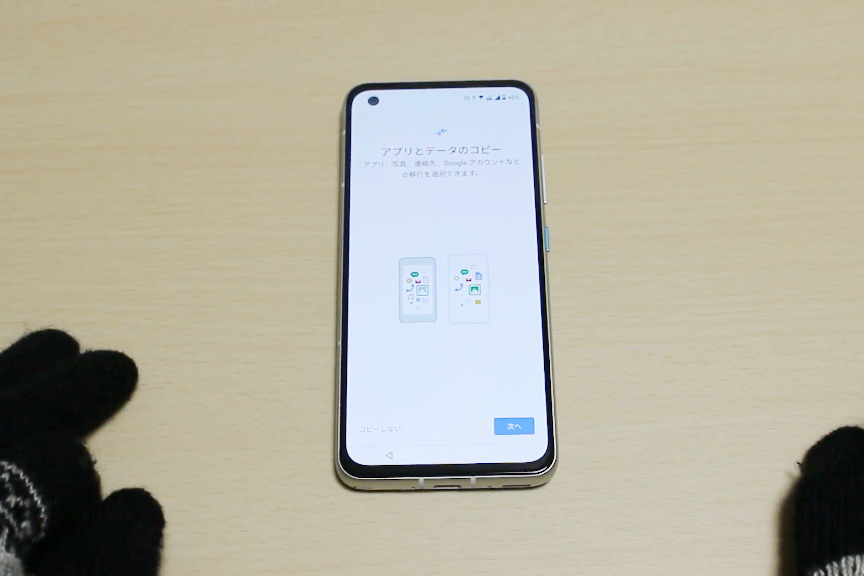
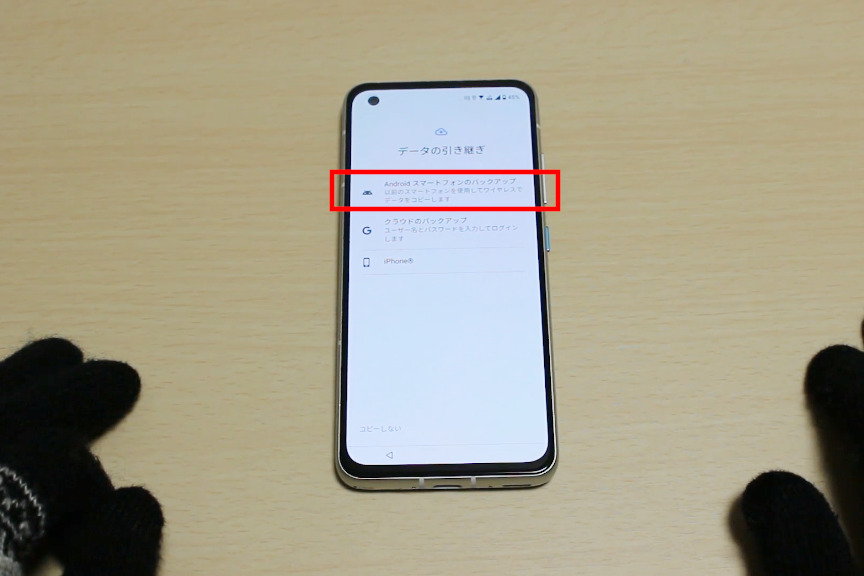
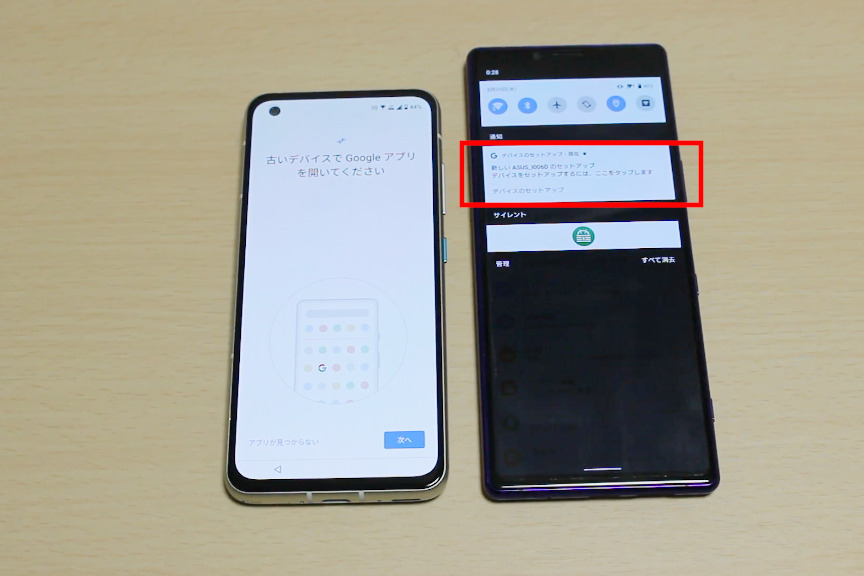
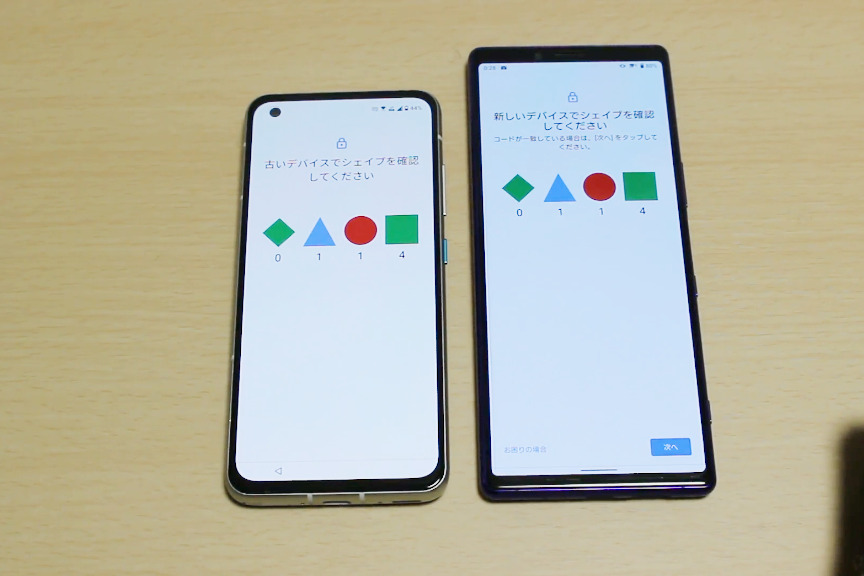
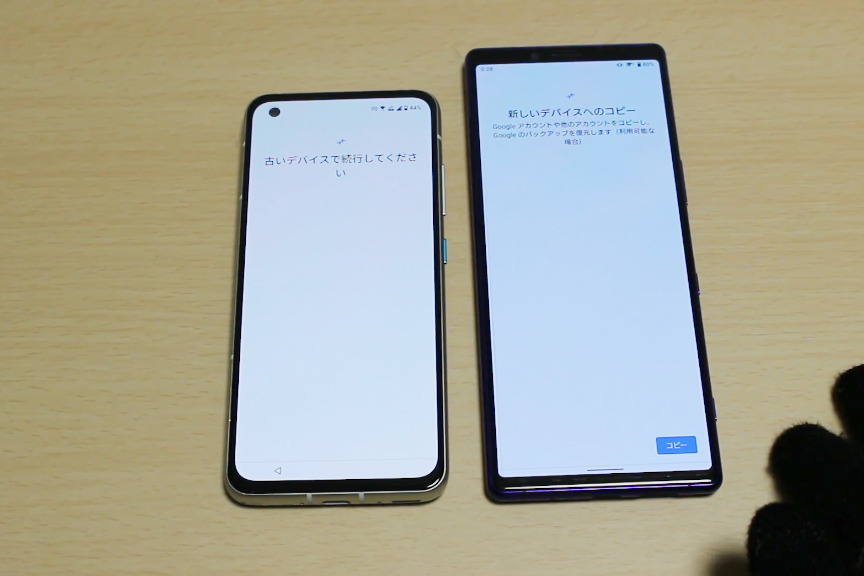


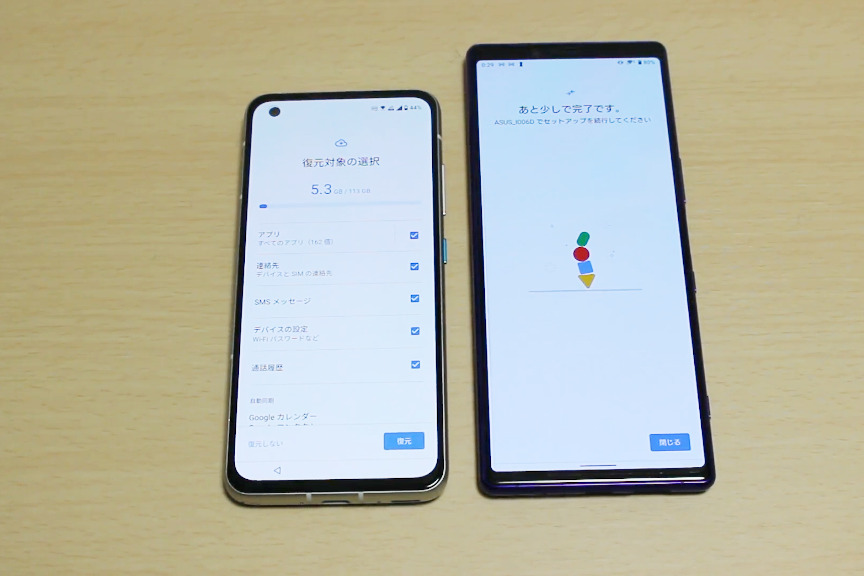

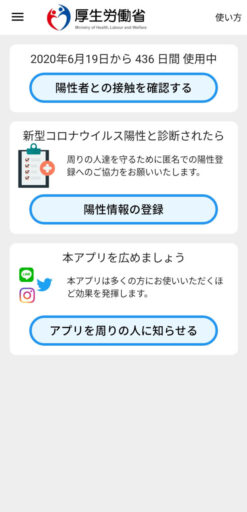
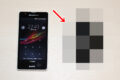




コメント