「Windows」「Mac」の他に、ここ最近増えてきたパソコンがありますね。
それが「Chrome OS」を搭載した「Chromebook」。
「Chromebook」は約2万円で買うこともでき、Windows・Macに比べて値段が安いですね。
ですが「Chrome OS」と、そもそも「OS」が異なるため、使い方もWindows・Macと違っています。
今回は「Chrome OS」を搭載した「Chromebook」の基本的な使い方をまとめます。

Windows・Macと似ている部分もあるけどやっぱり違う。UIは「Android」に近い。
なお今回は自分が最近購入した、ASUS製「Chromebook Detachable CM3」を元に、使い方をまとめています。
関連記事
・【パソコンにもなるAndroidタブレット】「Chromebook Detachable CM3」開封レビュー&Chrome OS初体験
・【イラスト描き心地比較】「iPad Pro(2020)」「Chromebook Detachable CM3」
・半年以上使って感じたChromebookのメリット・デメリット
目次
ホーム画面(シェルフ&ランチャー)
まずはホーム画面(デスクトップ)について。
下側のアプリが数個表示されている場所が「シェルフ」。
そしてその左側に「ランチャー」。
Windowsパソコンで例えるなら次の通りですね。
・ランチャー → スタートメニュー
(アプリ一覧)
「ランチャー」をクリックするとこのように検索ボックスが表示されます。
上にある矢印マークをクリックするとアプリの一覧が表示されますね。
右下の時刻表示をクリックすると、Wi-Fiなどの設定や通知が表示されます。
どことなく「Android OS」に似ています。
また、パソコンならよく使うファイルなどをデスクトップに保存して表示させることもあるでしょう。
「Chromebook」ではデスクトップにファイルを保存することができません。
なのでWindowsやMacと同じようにデスクトップを使うことができませんね。
タブレットとして「Chromebook」を使う場合は、ホーム画面がアプリ一覧となります。
「シェルフ」は残りますが、「ランチャー」は消えてしまいましたね。
このように「Chrome OS」はとてもシンプルな見た目になっています。
開けば自動的に電源オン
「Chromebook」は電源オフのときに開くと、自動的に電源がオンになります。
起動も速く、「Chromebook Detachable CM3」の場合は10秒程ですね。
もちろん電源ボタン長押しでも電源オンになります。
ロックはGoogleアカウントでログインすることで解除できます。
PINの設定をすれば、数字でログインできますのでラクになりますね。
PINは、初期設定時または、「設定」→「ユーザー」→「セキュリティとログイン」で設定できます。
もちろんロック画面なし(つまりパスワード・PIN入力なし)にすることもできます。
ちなみに初期設定は3ステップです。
1.Wi-Fiに接続
2.本体のアップデート
3.Googleアカウントでログイン
PINはログインした後に設定することになります。
電源オフは、電源ボタン長押しから「電源を切る」を選択。
もしくは右下の通知設定メニューから電源マークを選べば、電源オフになります。
右隣の鍵マークはロックですね。
電源ボタンを軽く押すとスリープモードになります。
「Chrome OS」の電源オンオフは、スマートフォン(Android)と似ていますね。
パソコンモードでの操作
「Chromebook」はWindowsやMacと同じように、キーボードやタッチパッド(マウス)で使うことになります。
パソコンですからね。
ですがキーボードのキーはWindowsやMacと少し異なりますね。
上段のキーが特に違います。
次のキーが大きく異なるでしょう。
2.更新
3.全画面表示
4.ウィンドウ表示
5.輝度変更(小・大)
6.音量変更(ミュート・小・大)
7.ロック
8.検索
タッチパッド/右クリックは2本指
タッチパッドのマウスポインタ操作は次の通り。
・ドラッグアンドドロップ
:1本指でタップしてスライド
・右クリック:2本指でタップ
・ウィンドウスクロール(上下)
:2本指で上下スライド
・ウィンドウスクロール(左右)
:2本指で左右スライド
右クリックは2本指タップとなりますので、Macと操作方法が似ていますね。
USB接続でマウス使用も可能
もしタッチパッド以外でマウスポインタを操作したい場合、USB接続でWindows・Mac用のマウスが使えますね。
自分が使っているBUFFALOワイヤレスマウス「BSMBW325」が、「Chromebook Detachable CM3
」で使えました。
USB(Type-A)端子を搭載している「Chromebook」なら、ワイヤレスマウスのレシーバーを直接挿すことができるでしょう。
「Chromebook Detachable CM3」の場合、USB(Type-C)端子しかありませんので、Type-Aに変換するアダプタが必要となりますね。
「Chromebook」ではマウス以外の他のUSB機器も使用可能。
USBメモリも使えますね。
追記:2021/06/29
型番「M-FBL3BBS」のエレコム製のマウスを買いました。
このマウスはUSBレシーバーなし・Bluetoothで接続できます。
そのためわざわざUSB変換アダプタを用意する必要がありませんね。
詳しくは以下の記事で紹介しています。
スクショは「Ctrl」+「ウィンドウ表示」
「Chromebook」では、次の方法でスクリーンショットを撮ることができます。
・全体:「Ctrl」+「ウィンドウ表示」
・一部:「Ctrl」+「Shift」+「ウィンドウ表示」
また通知設定メニューから「スクリーン…」を選択すれば、任意のスクリーンショットの他に、画面録画(スクリーンレコード)もできますね。
タブレットモードでの操作
「Chromebook Detachable CM3」のように、タブレットとして使える「Chromebook」もあります。
タブレットモードの「Chromebook」の場合、画面タッチ操作はスマホOSの「Android」と全く同じです。
「戻る」「ホーム」「アプリ変更」動作は、Android10以降の「ジェスチャーナビゲーション」になっています。
スクショは「電源」+「音量下」
タブレットモードの「Chromebook」でもスクリーンショットを撮ることができますね。
スクショもAndroidと同じ方法で、電源ボタン+音量下ボタンです。
パソコンモードと同じように、通知設定メニューから「スクリーン…」を選択してスクリーンショット・スクリーンレコードを撮ることもできます。
使えるアプリ:拡張機能&Androidアプリ
ここまで「Chromebook」の基本的な操作方法をまとめました。
既に何回も紹介したように搭載OSは「Chrome OS」。
名前の通りブラウザ「Chrome」から派生したOSであり、使える機能の多くはWebで使えるものしかありません。
そのため同じパソコンであっても、WindowsやMacのアプリ(ソフト)は使えません。
代わりに次のアプリが使えます。
「Chromeウェブストア」は、ブラウザ「Chrome」で配信されている拡張機能。
「GooglePlayストア」は、説明不要でしょう。
ただ一部のAndroidアプリは「Chrome OS」で使えませんので注意が必要ですね。
ちなみに「Chrome OS」でAndroidアプリが使えるようになったのは今から5年程前と、比較的最近のことです。
追記:2021/07/18
「Chrome OS」は、元々はパソコンOS「Linux」をベースにしているため、Linux用のアプリなら使えますね。
Chromebookの基本的な使い方・まとめ
今回は「Chrome OS」を搭載した「Chromebook」の基本的な使い方をまとめました。
デスクトップのUIや操作方法はシンプル。
特にタブレットモードでは、スマホOSである「Android」と操作方法が全く同じになっていますね。
Chromebook 関連記事
・ChromebookのQRコード読み取り方法は「カメラ」/履歴は他製アプリ使用で残せる
・Chromebookからブラザープリンターへ印刷する方法【Wi-Fi接続で簡単】
・「Chromebook」で「Zoom」を使う方法/日本語使用はブラウザで
・「Chromebook」でNASに接続できる「File System for Windows」(Chrome拡張機能)

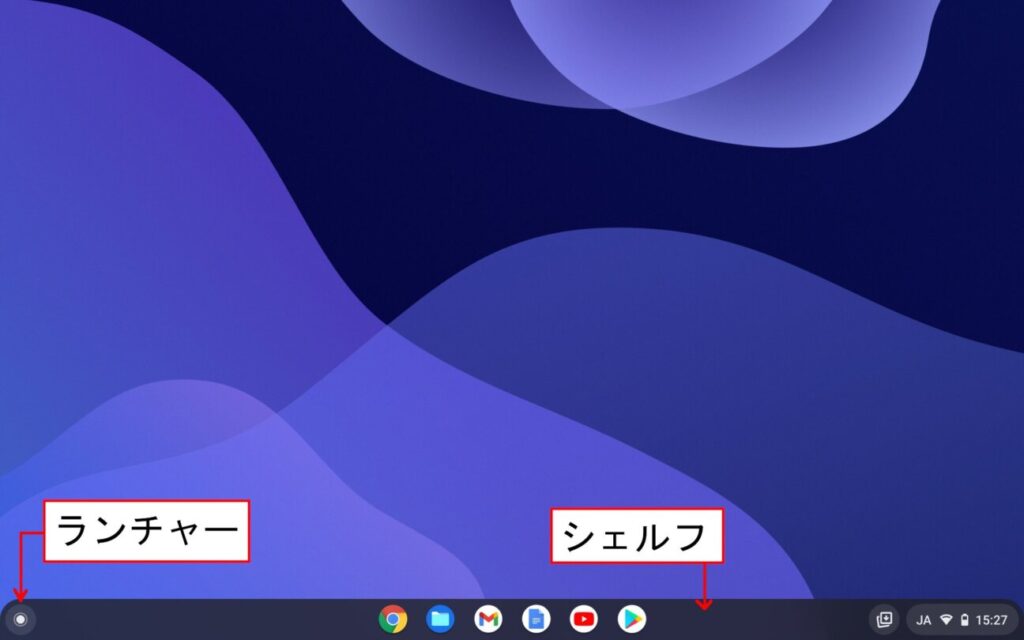
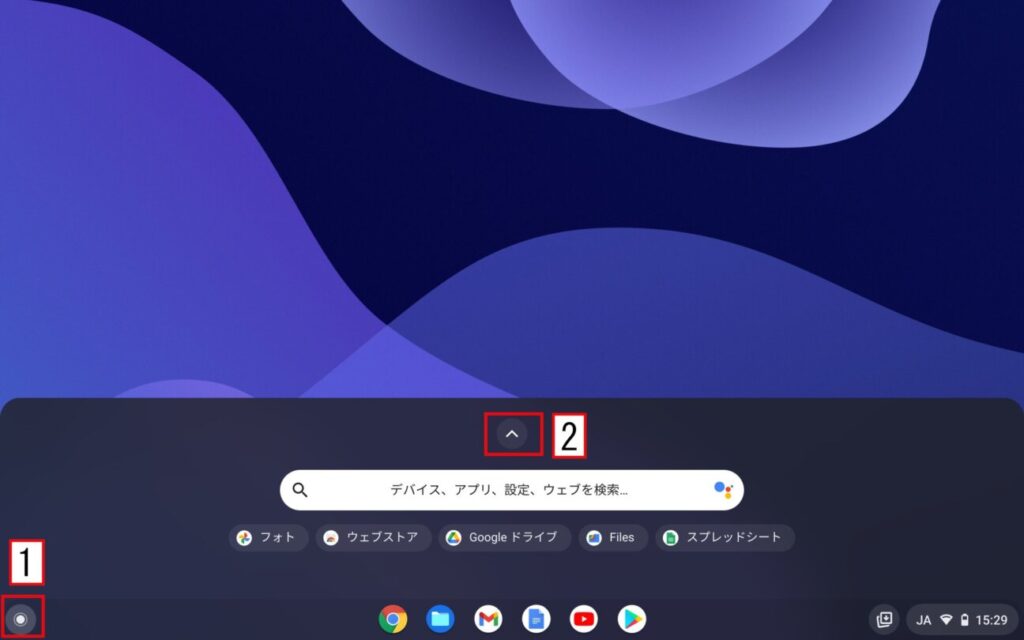
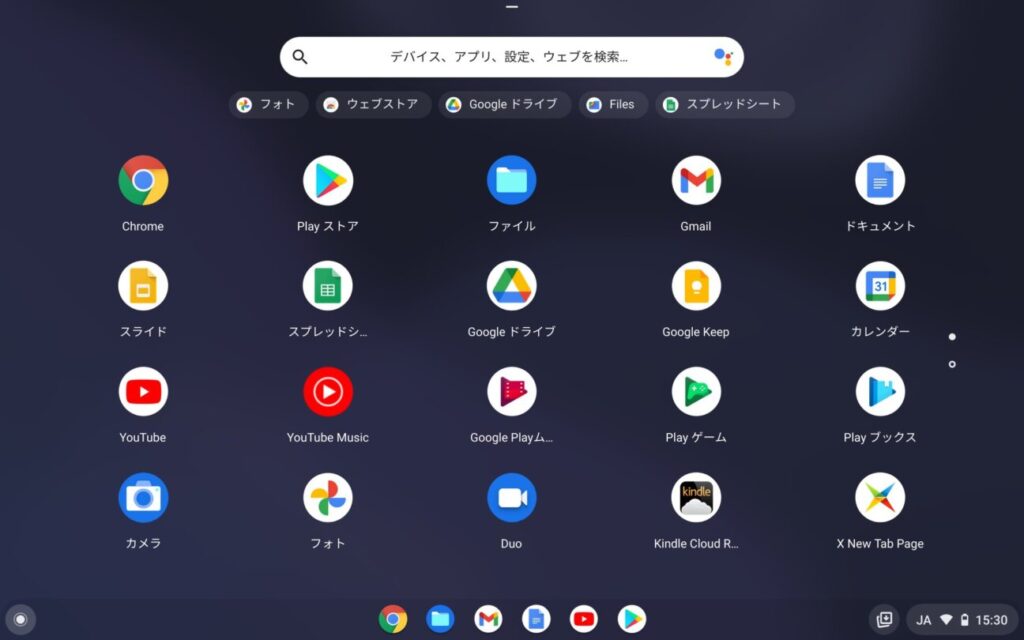
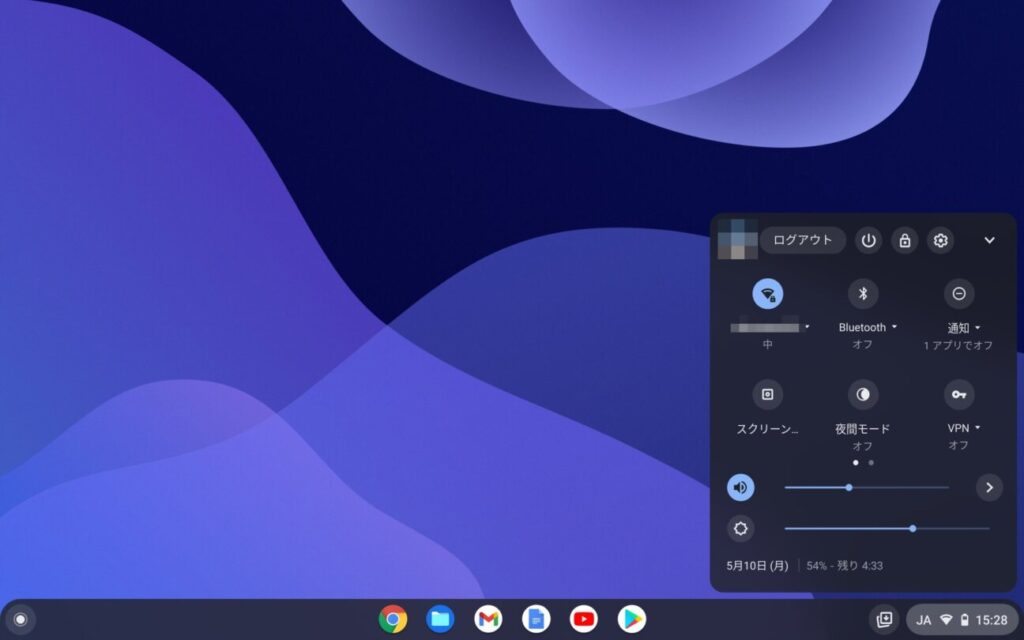
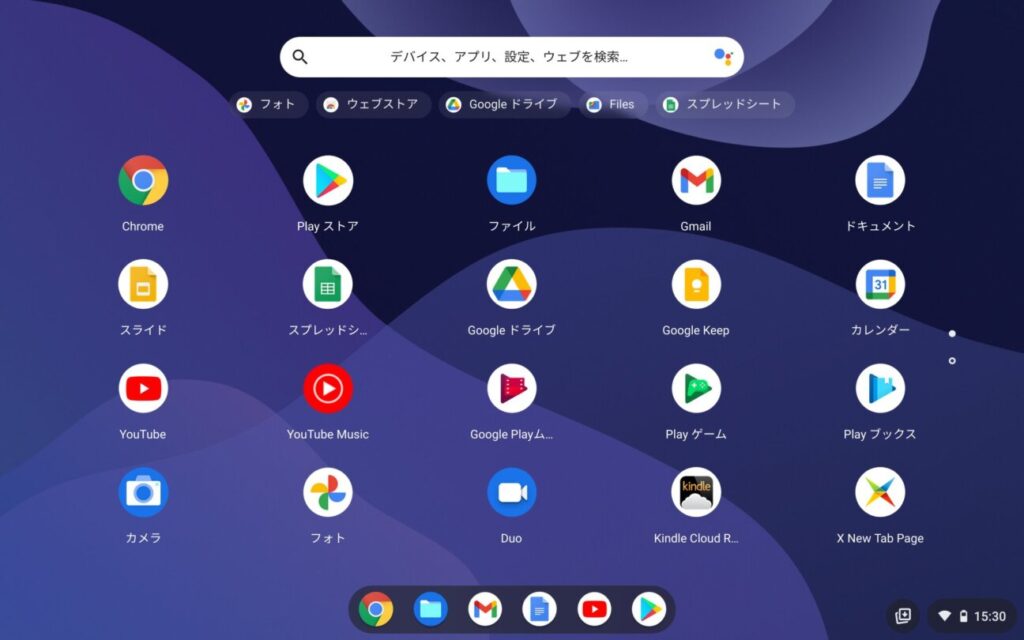
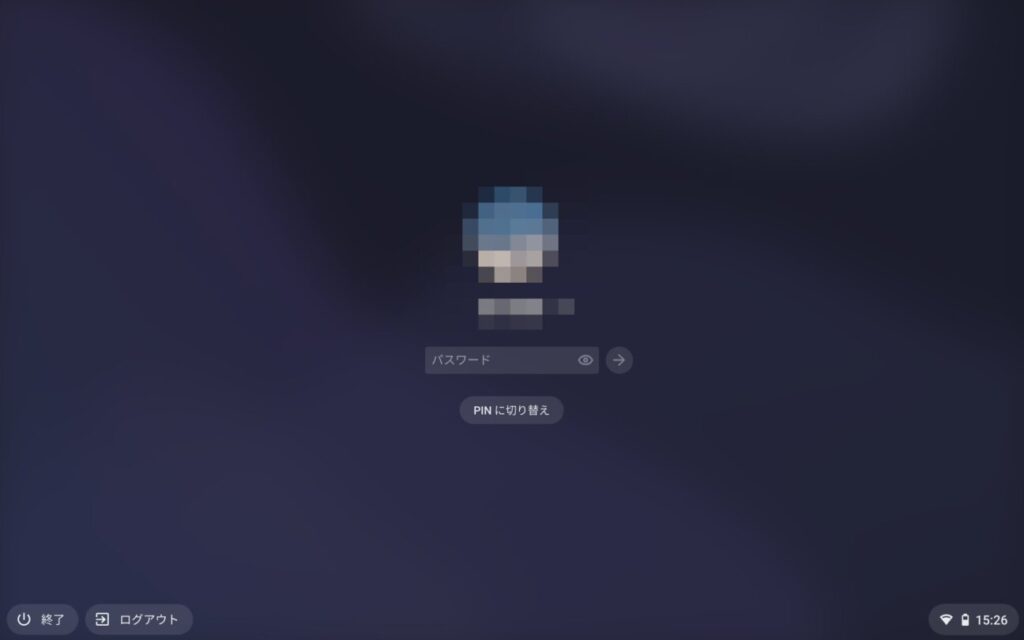
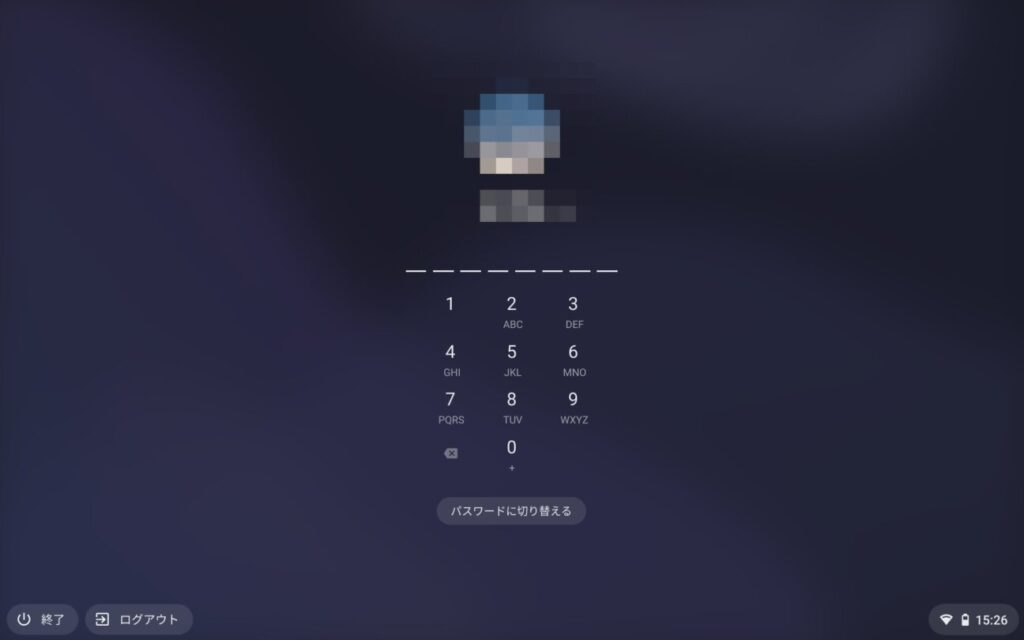
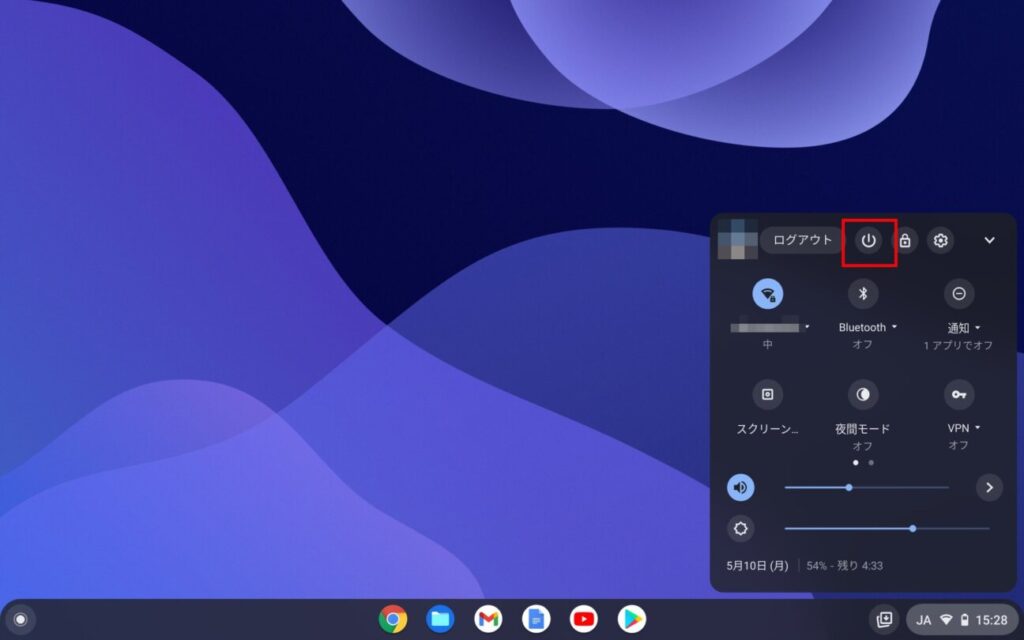

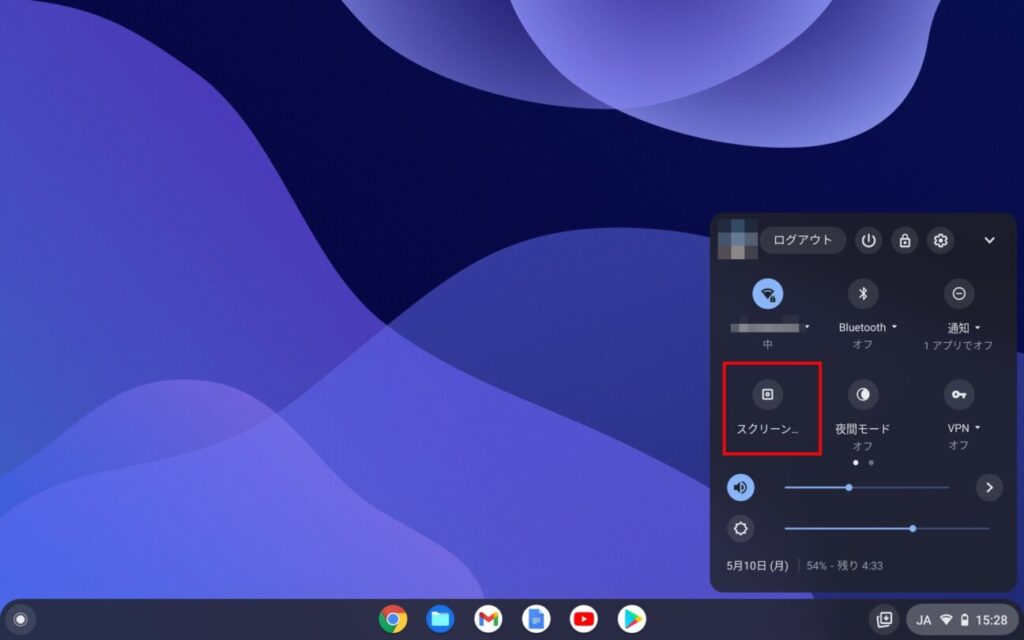
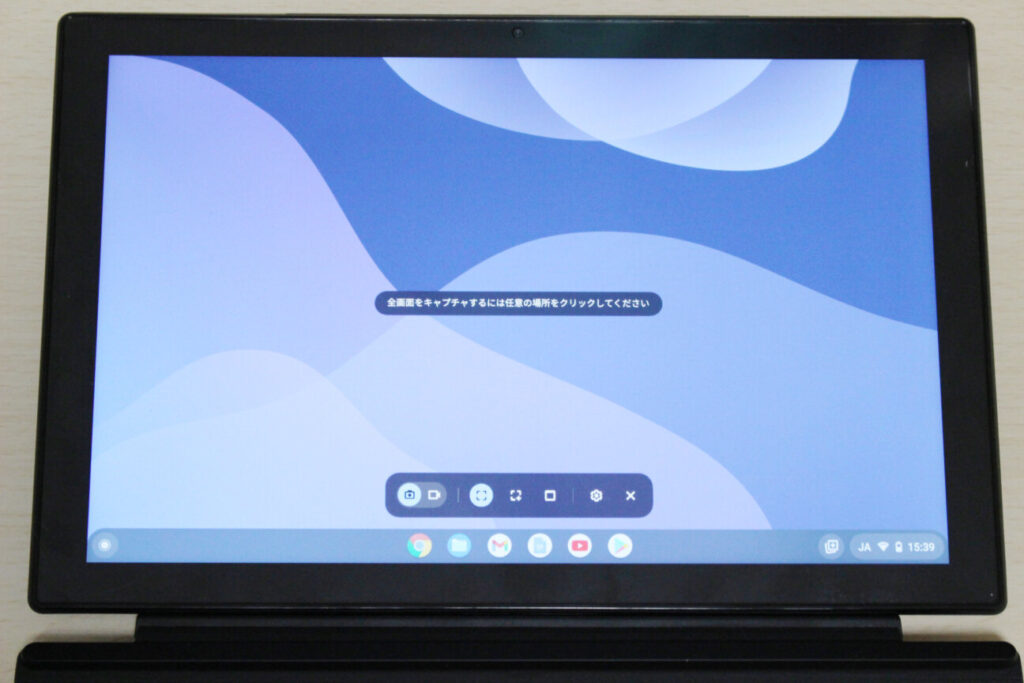
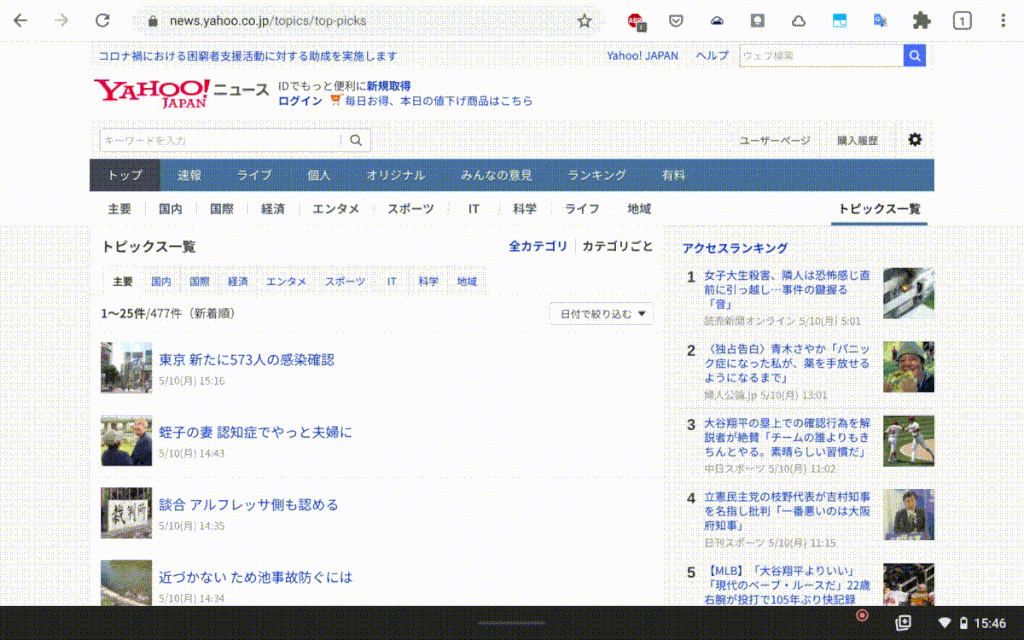
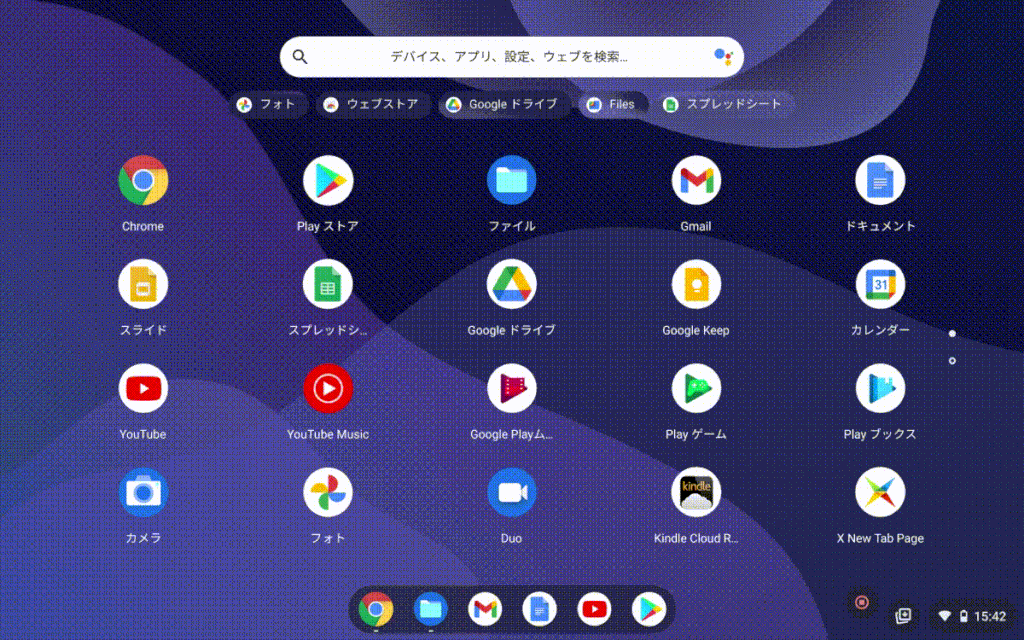
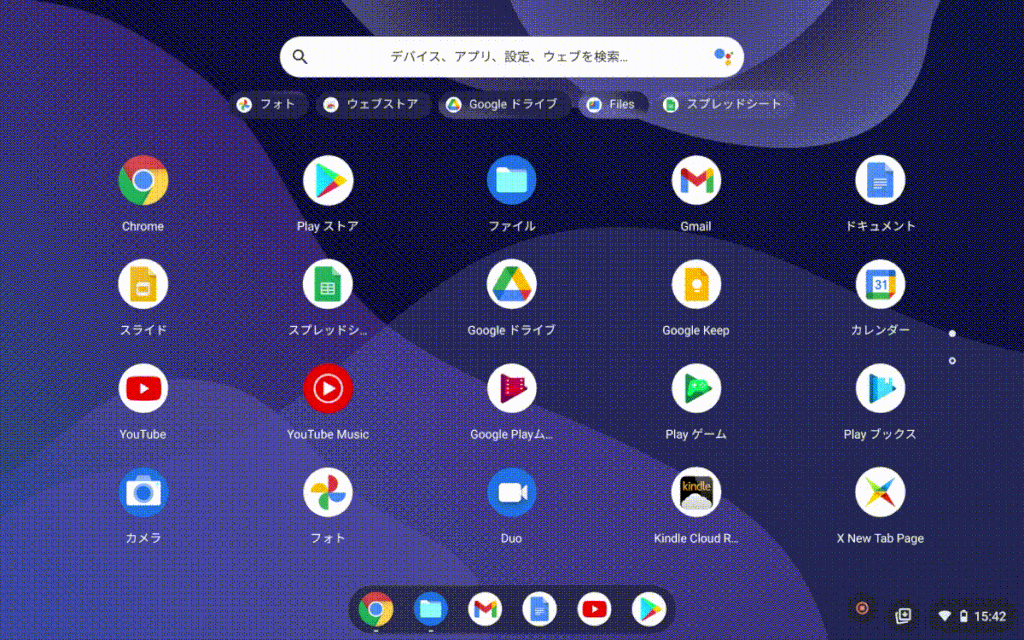
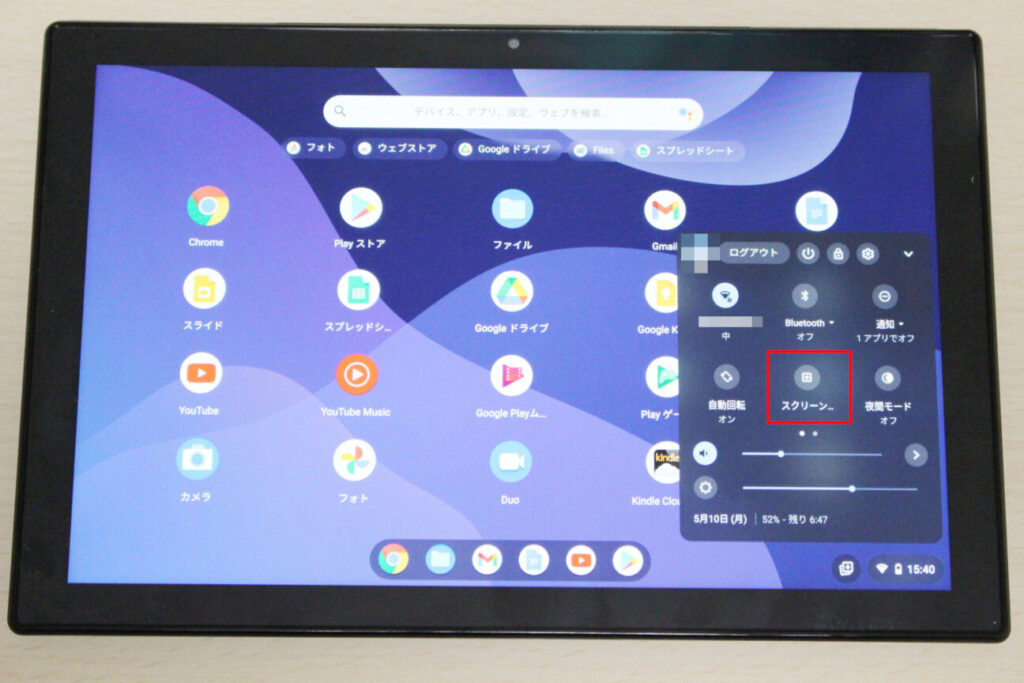
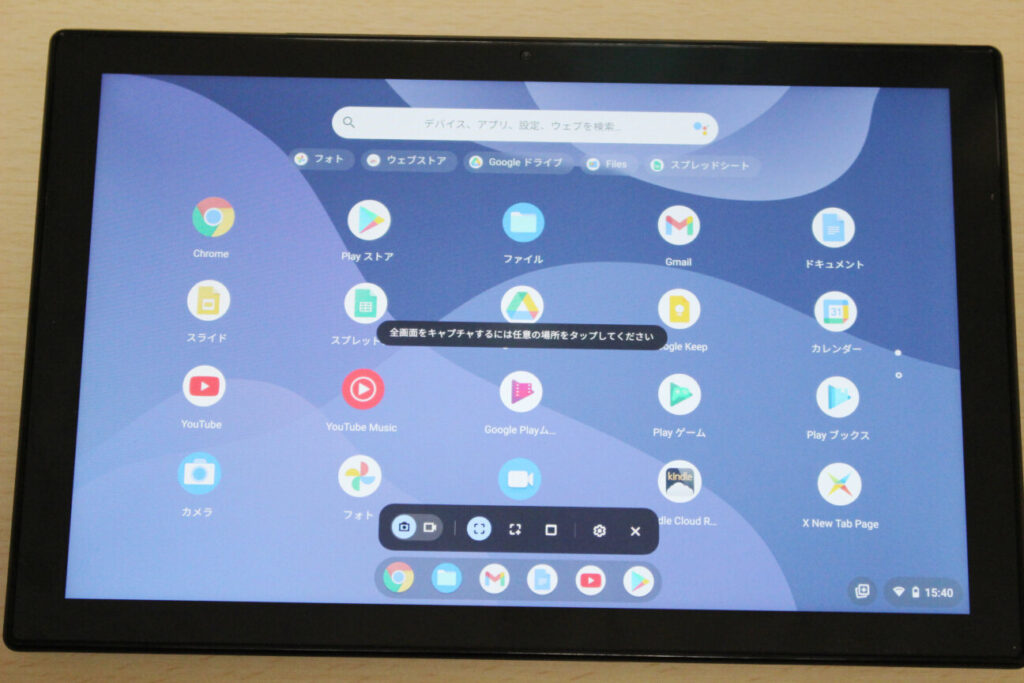
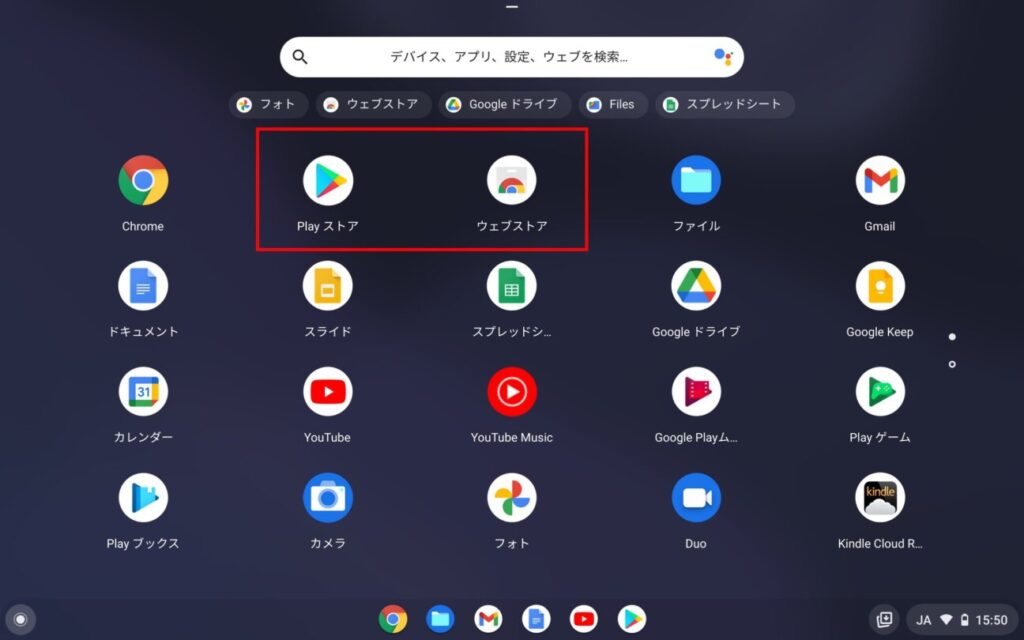
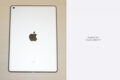




コメント