ビデオ会議サービスである「Zoom」(ズーム)にはリモート会話を便利にするために「画面共有機能」があります。
その名の通り、パソコンやスマホの画面を共有する機能ですね。
しかし「Zoom」の画面共有機能は誰でもできるわけではなく、ホストの許可が必要でした。

参加者はホストから許可されて初めて画面共有可能だった。
Zoomを使う前に!
画面共有でリモート会話を便利に
冒頭でも紹介したように、「Zoom」にはリモート会話を便利にするために「画面共有機能」があります。
PCなら「画面の共有」を選んで、共有したい画面やウィンドウなどを選択。
「共有」を選択することで、相手とその画面を共有することができますね。
スマホでも「共有」を選択することで、画面や写真などのファイルを共有することができます。
・Android
※画面を共有する場合
1.共有メニューから下の方にある「画面」を選択。
2.「キャスト中や記録中にプライベート情報が公開されます」→「今すぐ開始」。
3.他のアプリの上に重ねて表示できるようにするをオン。(オフの場合のみ画面が遷移)
4.操作している画面が相手側にも表示。
・iOS
※画面を共有する場合
1.共有メニューから「画面」を選択。
2.「ブロードキャスト」を開始を選択。
3.操作している画面が相手側にも表示。
(ホームに戻れば他のアプリも表示可能)

会議だけじゃなく、YouTubeを再生している画面を共有すれば、一緒に見て楽しむこともできる!
※本記事記載の環境は次の通り。
・PC:ver5.5.2
・Windows10
・Androidスマホ:ver5.5.2
・Xperia 1(Android10)
・iPhone:ver5.5.1
・iPhone 12 mini(iOS14.3)
でもホスト以外は基本的に画面共有不可
便利な画面共有機能ですが、基本的にホスト(主催者)しか使えません。
ホスト以外(参加者)が共有しようとすると次のように表示されて共有できませんでしたね。
・PC:「ホストは、参加者の画面共有を無効にしました。」
・スマホ(Android):「ホストのみがこのミーティングを共有できます。」
ホストが許可すれば画面共有できる
ホストしか画面共有できない理由は、デフォルトの設定がホストしか画面共有機能が使えないようになっているため。
ホストが参加者への画面共有機能を許可すれば、ホスト以外も画面共有ができるようになりますね。
PC:共有オプション→全参加者
PCの場合は次のようにして、ホストが参加者への画面共有機能を許可します。
1.「画面の共有」横にある「△」から「高度な共有オプション…」を選択。
2.「共有できるのは誰ですか?」を「全参加者」に。
これで参加者も画面共有機能が使えるようになります。
スマホ:画面の共有をオン
スマホでは次のようにして、ホストが参加者への画面共有機能を許可します。
※画像はAndroidスマホですが、iPhoneも同じです。
1.「詳細」から「セキュリティ」を選択。
2.「画面の共有」をオン。
Zoomの画面共有はホストの許可が必要
「Zoom」の画面共有はホストの許可が必要でした。
PCでは共有オプションから全参加者を選択することで、スマホではセキュリティから画面の共有をオンにすることで、初めて参加者は画面の共有ができるようになりますね。

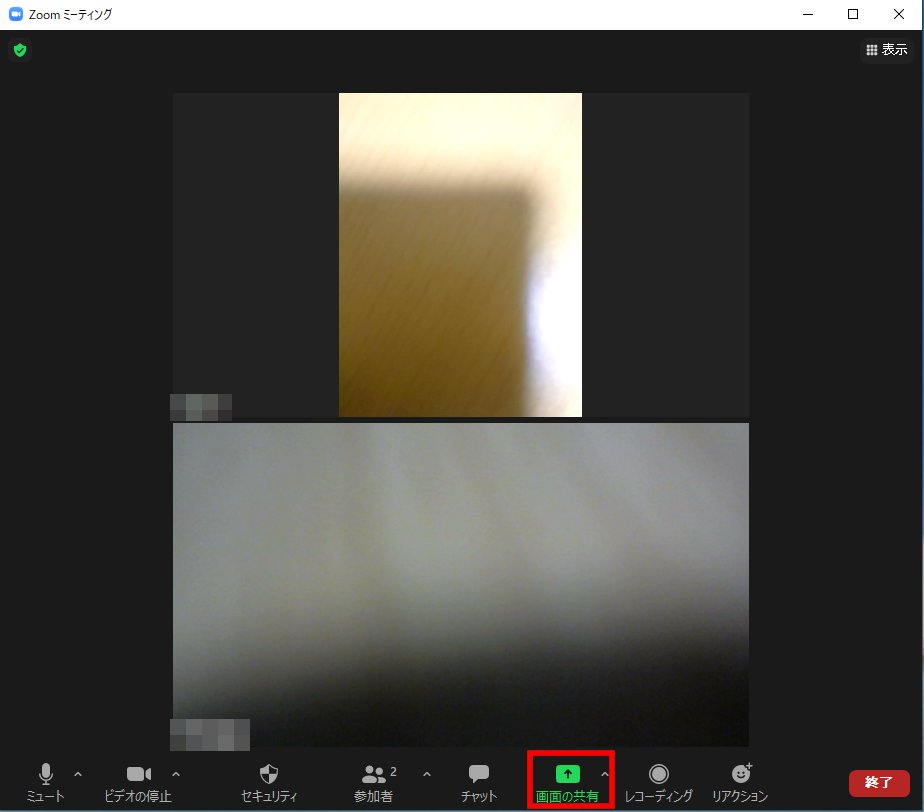
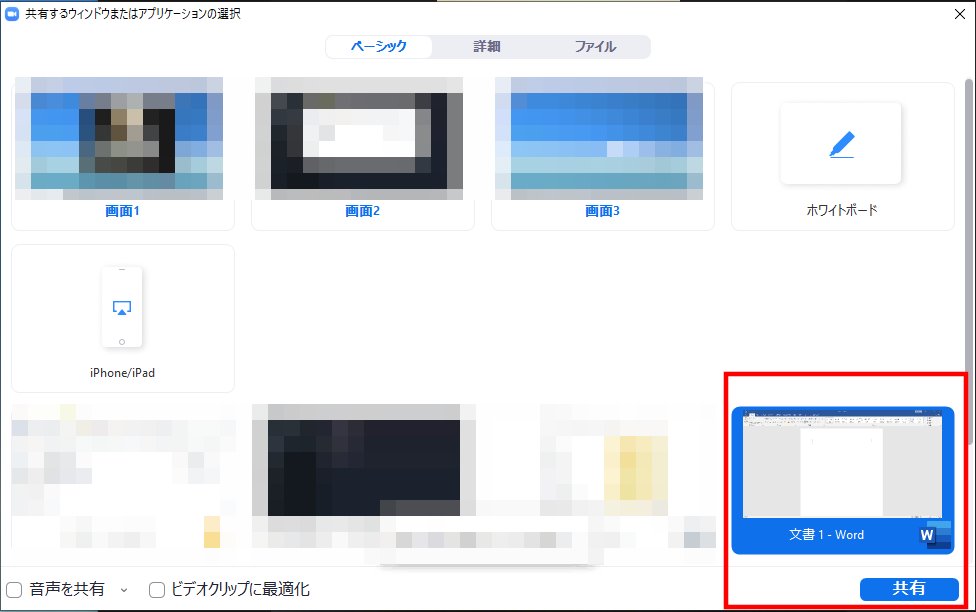
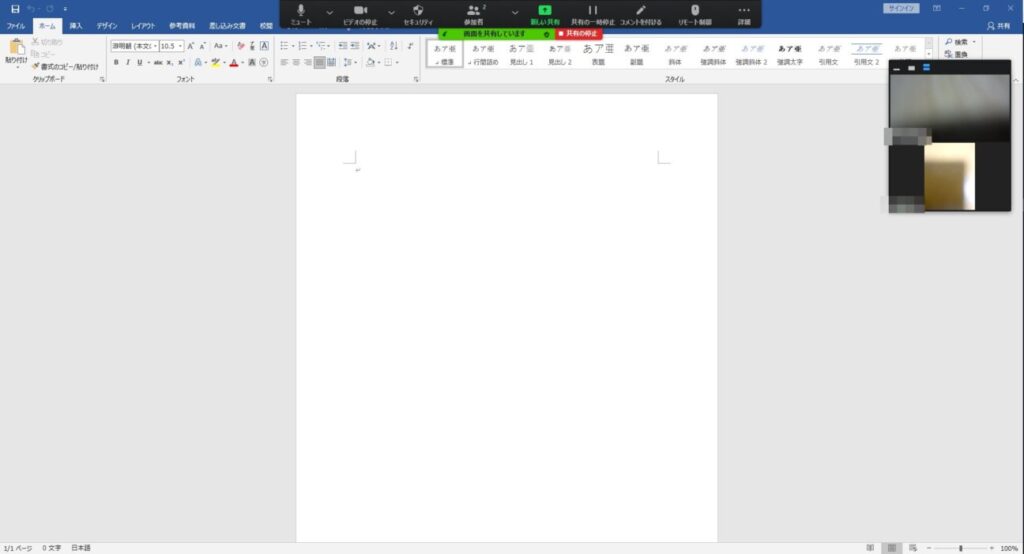

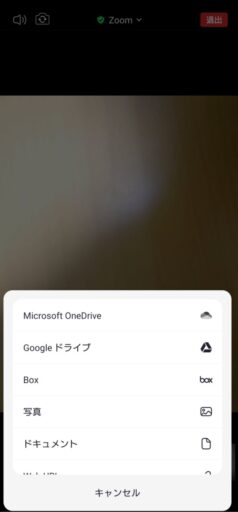
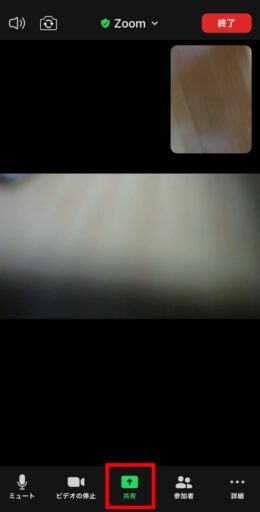
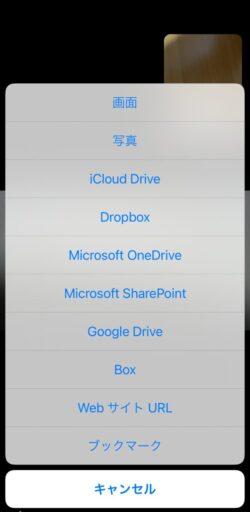
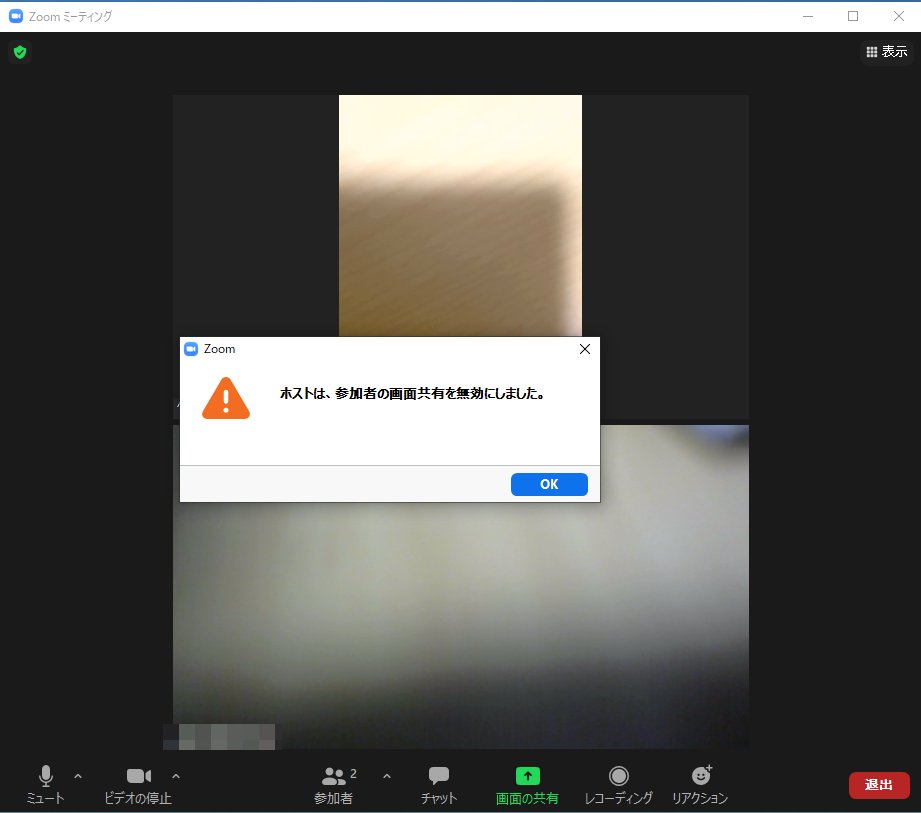
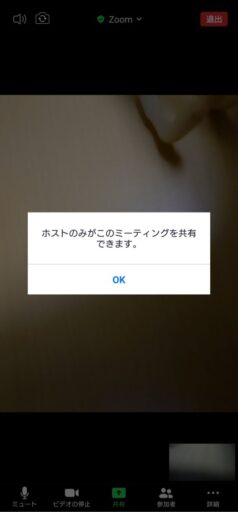

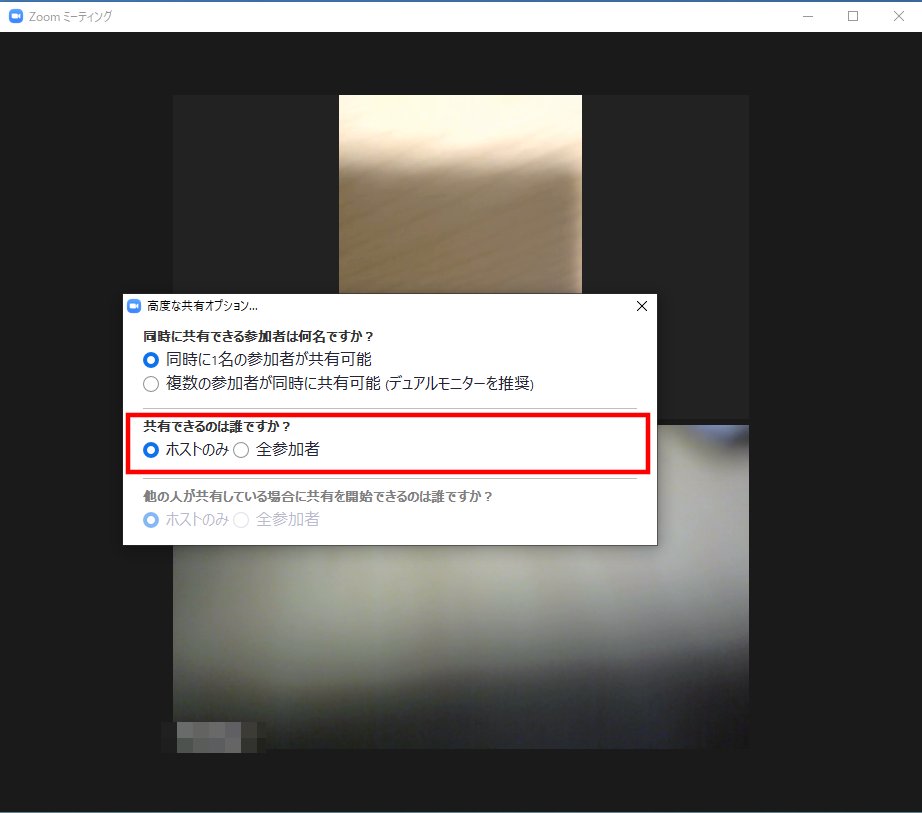

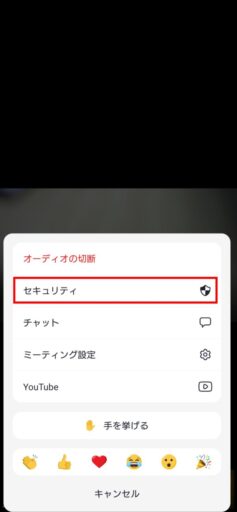
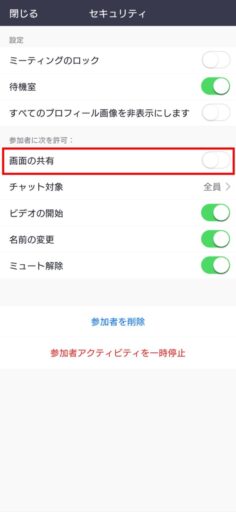
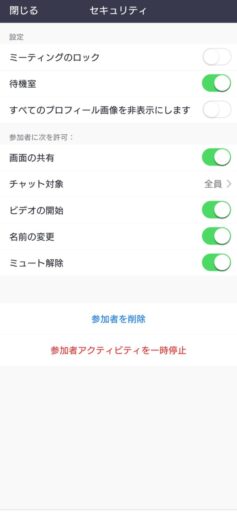


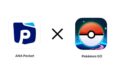

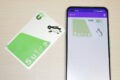
コメント