・パソコンでスマホで撮った写真を編集。
・パソコンで作成中の資料にスマホで撮った写真を使用。
・スマホで撮った写真をパソコンにバックアップ。
など・・・
さまざまな理由でスマホからパソコンに写真を送りたいことがあると思います。
ファイル転送アプリ「AirDroid」なら、Wi-Fiで簡単にスマホからパソコンに写真を送ることができます!

登録入らず!必要なものはWi-Fi環境だけ!
ちなみに当ブログにスマホで撮った写真やスクリーンショットを載せるために、自分も「AirDroid」を使ってスマホからパソコンに写真を送っています。
目次
ファイル転送アプリ「AirDroid」
ファイル転送アプリの「AirDroid」。
名前はApple製品間のファイル転送「AirDrop」に似ています。
「Android」にも名前が似ていますね。
名称入力のときに、たまに間違えることがありますw
紛らわしい名前ですが、「AirDroid」はかなり便利なアプリ。
冒頭でも紹介したように、Wi-Fi環境だけで簡単にスマホからパソコンに写真を送ることができます。
ちなみに「AirDroid」での写真転送はAndroid・iOSのどちらでもできますが、機能や使いやすさは圧倒的にAndroid版が上ですね。

詳しく使い方を紹介します。
※Android版(「ZenFone6」:Android10)で紹介。
※iOS版での補足説明は「iPhone12mini」(iOS14.3)を使用。
①アプリ初回起動
ダウンロードしたアプリの初回起動。
はじめは「AirDroid」にサインインする選択肢がありますが、スキップで構いません。
冒頭でも紹介したように、登録なしで使えますので。
その後は「写真へのアクセス許可」をするだけです。
するとホームに移動します。
ちなみにiOS版は日本語対応されていません。
すべて英語になっています。
ですが初回起動方法は同じですね。
②スマホとパソコンを接続
次はスマホとパソコンを接続する方法です。
注意点はスマホとパソコンが同一ネットワーク上にないと使うことができません。
つまり、スマホとパソコンが同じWi-Fiルーターにつながっていれば使うことができますね。
1.【スマホ】「私のデバイス」から「AirDroid Web」を選択し、IPアドレスを確認。
2.【パソコン】ブラウザに、確認したiPアドレス(http://192.168.~)を入力し、ページを開く。
3.【スマホ】接続を「承認」。
4.接続完了。
パソコンのブラウザはこのようになります。
iOS版でも接続方法は同じ。
接続するとパソコンのブラウザではこのようになりますね。
ちなみに接続した直後は英語表記になっています。
日本語へは次のようにすることで変更できます。
1.上の文字マークを選択。
2.「日本語」を選択し「Change」。
3.「Restart AirDroid to take effect」(意:AirDroidを再起動して有効にします)が表示されるので「OK」。
4.スマホから、再「承認」。
③スマホの写真をパソコンに送る
パソコンのブラウザ上にある「写真」(Photos)を選ぶと、スマホ内にある写真が表示されます。
写真の上にマウスカーソルを持ってくるとメニューが表示されます。
スマホ内の写真のダウンロードや削除ができますね。
まとめてダウンロードすることもできます。
写真にチェックをして、「ダウンロード」を選択すると、まとめてダウンロードできます。
ダウンロードした写真はZIPファイルになっていますので展開する必要がありますね。
パソコンにある写真をスマホに送ることもできます。
「写真」(Photos)の任意の場所を開いた状態で、パソコン内の写真をドラッグアンドドロップすると、パソコンからスマホに写真を送ることができます。
ちなみに「ファイル」(Files)では、写真以外のファイル管理もできますね。
パソコンと同じようにフォルダー構成を見ることができるので管理しやすいですね。

自分はいつも「AirDroid」でスマホ内のファイル管理をしている。
ただしファイル管理はAndroid版だけ。
iOSでは、写真(またはビデオ)の管理しかできません。
ちなみにiOS版では写真を削除するときは、iPhone側で写真の削除許可をする必要がありますね。
パソコンのブラウザ上で写真の削除を選択したら、iPhoneに表示されます。
Androidは遠隔操作も
パソコンとAndroidスマートフォンを接続したときはこのような状態。
「メッセージ」や「カメラ」といったメニューがあります。
「AirDroid」はAndroidスマートフォンのメッセージをパソコンから送受信、スマホのカメラの使用などもできますね。
スマホ⇔スマホは「SendAnywhere」
「AirDroid」ではスマホ・パソコン間の写真(ファイル)の転送ができました。
場合によってはスマホ間での写真(ファイル)の転送がしたい場合もあると思います。
自分は「Send Anywhere」を使っています。
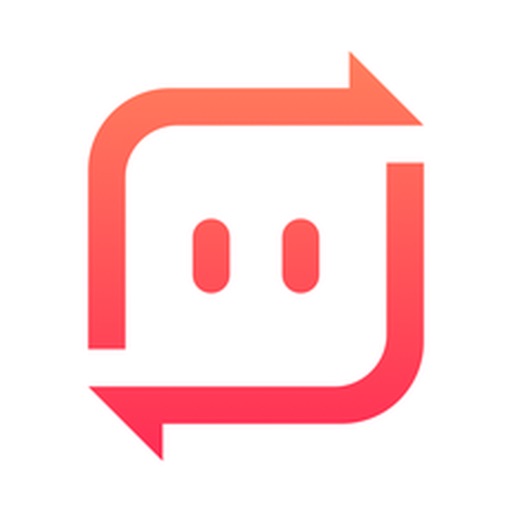
「Send Anywhere」はiOS・Androidどちらもありますので、iPhoneとAndroidスマートフォン間での写真(ファイル)転送も可能。
自分のようにOS関係なしに複数台のスマホを使っている場合はかなり便利なアプリです。
詳しくは「【SendAnywhereの使い方】iOSとAndroid間のファイル共有が登録不要&無料で簡単!」で紹介しています。
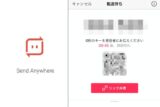
「AirDroid」・まとめ
「AirDroid」は、Wi-Fi環境だけで簡単にスマホからパソコンへ写真を送ることができます。
Androidの場合はファイル管理もでき、メッセージの送受信など遠隔操作も可能。
なかなか便利なアプリです。
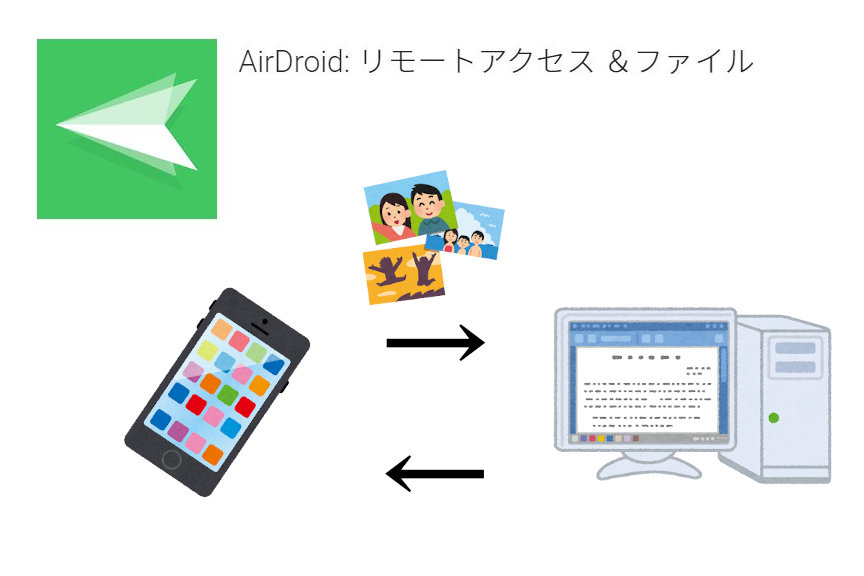


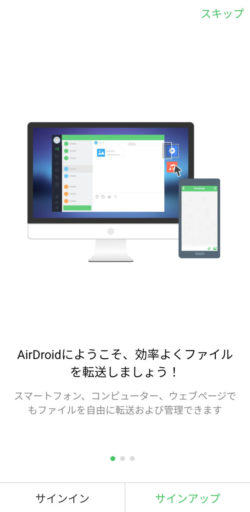
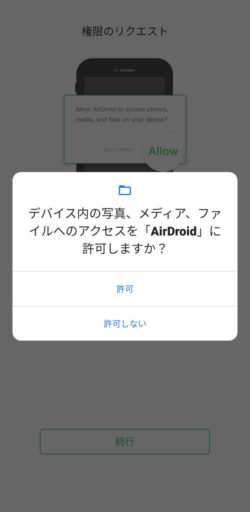
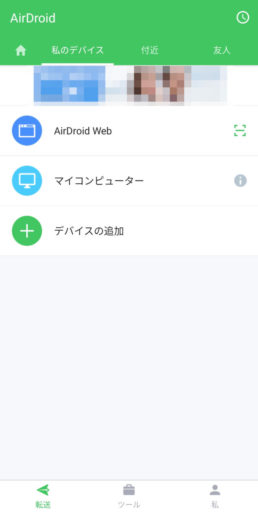
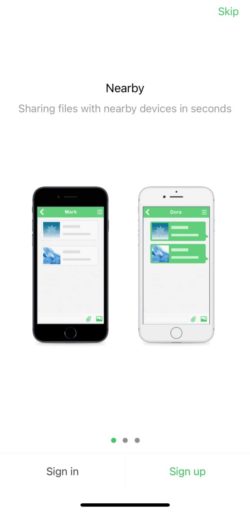
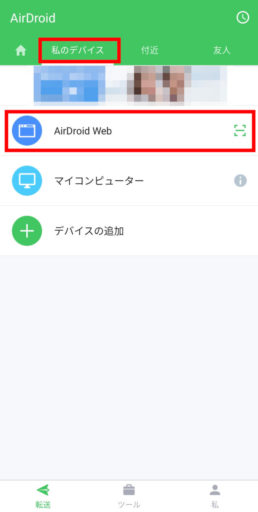
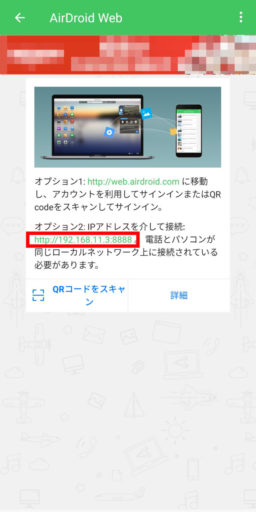
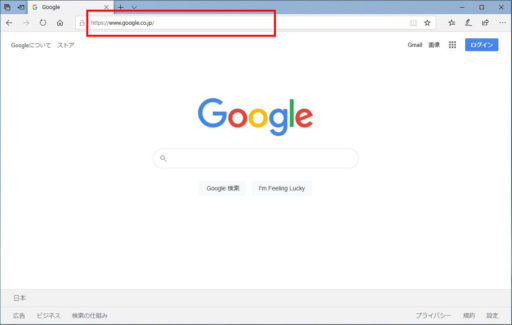

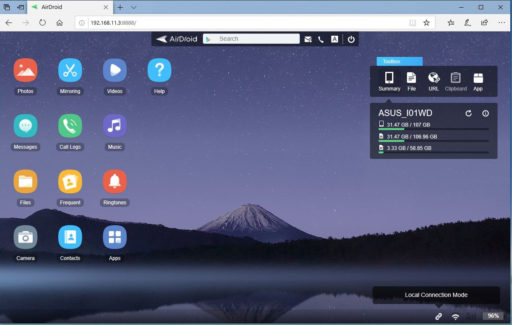
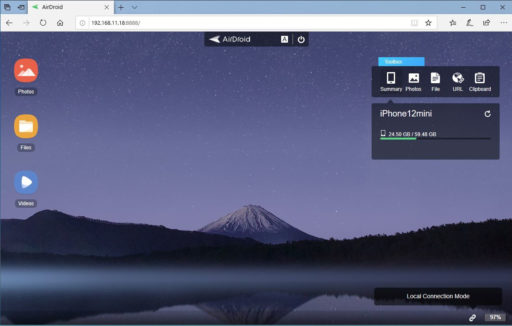
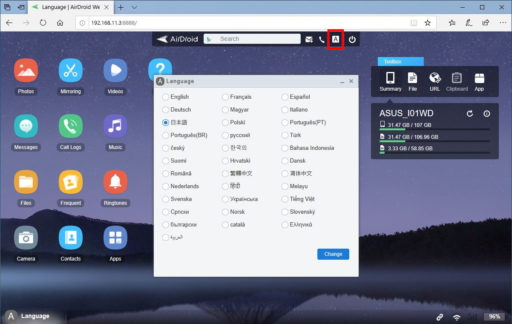
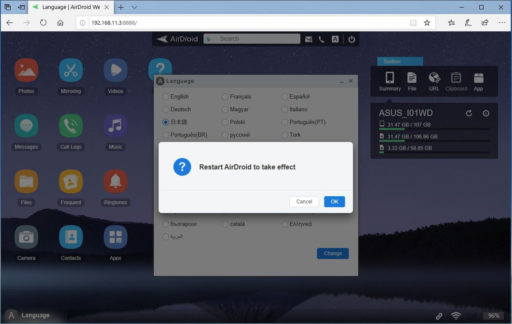
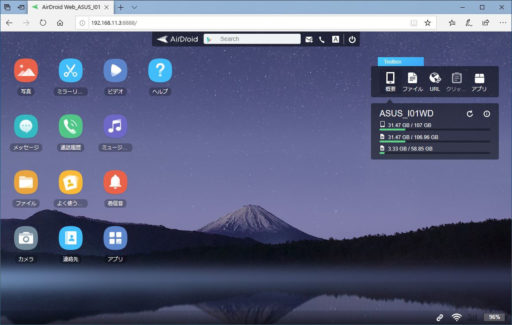
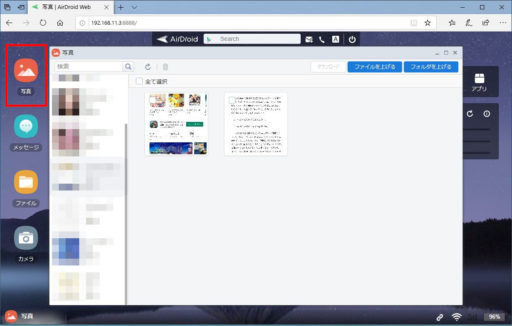
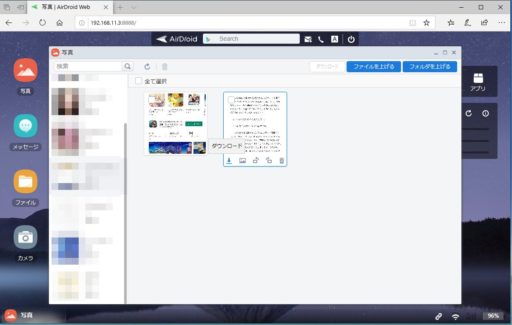
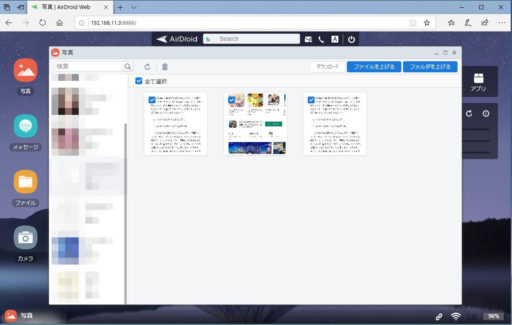
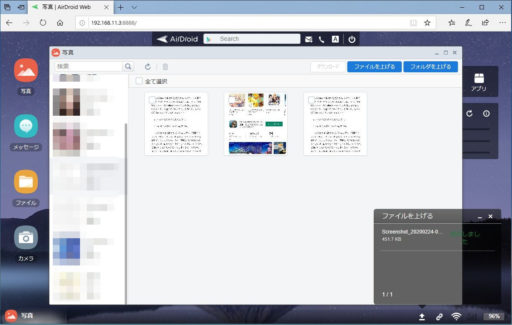
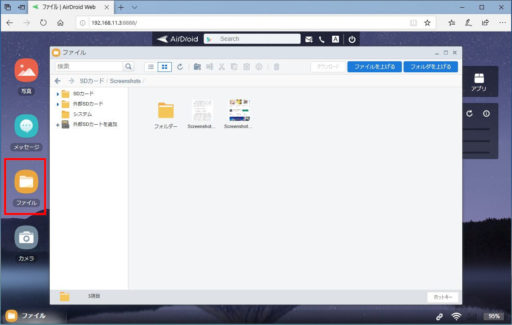
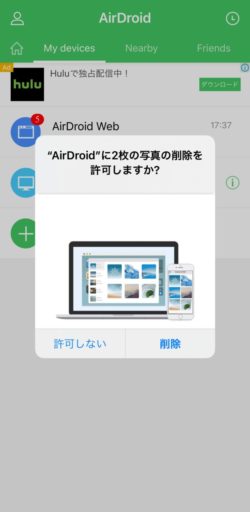
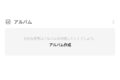

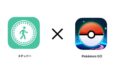
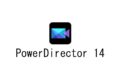

コメント