「Nintendo Switch」などのゲームを録画するための「キャプチャーボード」には、動画編集ソフトが付属していることがあります。
例えばI-O DATA製キャプチャーボード「GV-USB3/HD」。
これにはCyberLinkの動画編集ソフト「PowerDirector 14」が付属していますね。
なので録画したゲーム映像を、新たに動画編集ソフトを買う必要なく編集できてしまいます。
先日「GV-USB3/HD」を購入した自分。
今回は、付属していた「PowerDirector 14」の使い方をまとめます。

エフェクトや文字挿入など、基本機能はしっかり存在!
目次
キャプボ付属の「PowerDirector 14」
冒頭でも紹介したようにCyberLink製の「PowerDirector 14」は、ゲームを録画するキャプチャーボード「GV-USB3/HD
」に付属している動画編集ソフト。
2015年9月15日に発売されたバージョンです。
2022年1月現在の最新バージョンは「20」なので7世代も前ですね。
登場から6年以上も経過しています。
当時は単品でも買うことができましたが、2022年1月現在では単品で手に入れることはできないでしょう。
「PowerDirector」自体は、6年連続で国内販売シェアNo.1の超有名な動画編集ソフト。
なので6年以上前のソフトと言っても当時の最新バージョンだけあって、後で紹介する基本機能はしっかり存在しています。
キャプチャーボード付属の動画編集ソフトとしては十分すぎると思いますね。
ちなみに自分が購入したキャプチャーボードはAmazon限定モデルである「GV-USB3HD/E」。
製品自体は「GV-USB3/HD」と同一です。
違いは配信ソフト「XSplit」のライセンスがあることだけですね。
システム要件 ※Windowsのみ
実際に「PowerDirector 14」を使う前にシステム要件を確認しておきますね。
といっても「GV-USB3/HD」を使うことができるパソコンなら大丈夫でしょう。
| OS | Windows Vista / 7 / 8 / 8.1 /10 (32bitおよび64bit) |
| CPU | SD ビデオ編集および書き出し →Intel Pentium 4 3.0 Ghz または AMD Athlon 64 X2 以上 (必要) AVCHD および BD 書き込み →Intel Pentium Core 2 Duo E6400 または AMD Phenom II X4 (推奨) フル HD ビデオ編集および書き出し →Intel Corei5/7 または AMD Phenom II X4 (推奨) 2K/4K/3D* ビデオ編集および書き出し →Intel Corei7 または AMD FX (64 ビット OS、6GB RAM) (推奨) マルチ カメラ編集 →Intel Core i5/7 または AMD Phenom II X4 (推奨) |
| メモリ | 2GB(必要) 32bitOSでは、3GB DDR2以上推奨 64bitOSでは、6GB DDR2以上推奨 |
| グラフィックカード | Intel: GMA X3100 以上 (HD グラフィックを含む) NVIDIA: GeForce 8000 シリーズ以上 ATI/AMD: Radeon HD 2000 シリーズ以上 128MB VGA VRAM 以上 (1GB または より高度な VRAM および OpenCL 対応を推奨) |
| 画面解像度 | 1024 x 768、16 ビットカラー以上 |
参考:「PowerDirector 14」の最小システム要件
現在の「PowerDirector」はMacも対応していますが、「PowerDirector 14」はWindowsだけですね。
ちなみに自分の使用パソコンを簡単に紹介すると次の通り。
・OS:Windows 10
・CPU:第8世代 Core i7
・メモリ:32GB
・グラフィック:GeForce GTX1660Ti
ソフトを使うには十分な性能です。
関連記事
・【7年目突入】壊れやすいと評判のドスパラは長く使える!2台のBTOパソコンの構成を再確認
・PCのメモリを16GB→32GBへ増設!効果があるのはゲームだけ?
・PCのグラボをGTX1050Ti→GTX1660Tiへ!補助電源が必要で焦る
インストールは付属DVDから
さて「PowerDirector 14」をインストールします。
先程も紹介したように「PowerDirector 14」は2022年1月現在では通常手に入らないバージョン。
インストールは「GV-USB3/HD」に付属しているDVDからします。
パソコンにDVDドライブがない場合は、外付けDVDドライブを使う必要がありますね。
DVDを起動するとこのようになりますね。
「PowerDirector 14 for I-O DATA」からインストールします。
あとは画面に沿ってインスール。
実際のインストールは3分ぐらい時間がかかりましたね。
「フル機能エディター」で起動
インストールが完了したので起動。
本格的な編集をするなら「フル機能エディター」になりますね。
初回は製品向上プログラムへの参加や会員登録があります。
とりあえず自分は「参加しない」、「登録しない」にしました。
これが「フル機能エディター」で起動した「PowerDirector 14」の画面ですね。
編集ソフトの基本機能はしっかり存在
「PowerDirector 14」の画面の構成は主に次の通り。
右上:プレビュー画面
下 :タイムライン(編集作業エリア)
一般的なよくある動画編集ソフトの画面です。
なので「PowerDirector 14」の使い方も、よくある動画編集ソフトとほぼ同じ。
ですがもう少し詳しく見ていきましょう。
メディア追加(動画・音楽・画像)
大元になる動画や音楽や画像などのメディアは左上の素材、または下のタイムラインにドラッグアンドドロップ。
タイムライン上の画像などの長さを変えたい場合は、まずマウスカーソルを画像の縁に持っていきます。
次にアイコンが変わるので、あとは好きなようにドラッグすれば伸縮可能。
いらない箇所を削除したい場合は、削除したいタイムライン上の素材を選択。
メーターの位置(再生開始位置)を調節して「分割」。
あとは「Delete」キーで削除すればよいですね。
音量は「音声ミキシング」で調節
動画や音楽の音量を変更したいこともあるでしょう。
音量は「音声ミキシング」から調節できますね。
「音声1」がトラック1、「音声2」がトラック2・・・というような感じです。
タイムライン上のメーターの位置(再生開始位置)部分の音量を調節することになります。
当然、上げれば音が大きくなり、下げれば音が小さくなりますね。
またタイムライン上でも音量をドラッグで変更可能。
ただかなり調節が難しいので「音声ミキシング」で調節した方がラクでしょう。
「フレームレートが一致しません」
動画をタイムラインに追加しようとしたときに「タイムラインのフレームレートが一致しません」と表示されることがあります。
文字通り「素材動画」と「作業タイムライン」のフレームレートが一致していない、ということですね。
動画のスムーズネス(滑らかさ)が落ちることがあるようです。
なのでフレームレートを「設定」から変更。
ツールバーの歯車マークの「全般」から「タイムラインフレームレート」を指定のものに。
今回の例では自分が撮影した別の動画を使っていますが、「Nintendo Switch」などのゲーム録画動画の場合、フレームレートは60FPSが多いはず。
なので60FPSを選択します。
ただ実際の録画動画はしっかり60FPSになっていない場合もあり、「タイムラインのフレームレートが一致しません」メッセージが鬱陶しかったりします。
そんなときは「確認」から「タイムラインのフレームレートが一致しない場合、確認メッセージを表示する」のチェックを外すことで手間が減りますね。
エフェクトも追加可能
「PowerDirector 14」は、いろいろな「エフェクト」が用意されていますね。
動画自体の映像を加工する「エフェクト」。
小物を追加する「パーティクル」。
動画のつなぎ目に入れる「トランジション」。
この中で「パーティクル」や「トランジション」はデフォルト以外にも多くの種類があり、無料でサイトからダウンロードできますね。
ただダウンロードには、CyberLinkへのサインイン(DirectorZoneメンバー)が必要です。
文字挿入も可能(「タイトル」から)
「PowerDirector 14」でももちろん文字挿入可能。
追加するものは「タイトル」となっていますが、ここからいろいろな文字に変更できますね。
使いやすいのは「デフォルト」でしょう。
タイムライン上の「文字」をダブルクリックすることで、フォント・文字サイズ・色などどんなものも変更可能。
エフェクトを追加して、文字表示の始めと終わりに動きを追加することもできます。
字幕も簡単に追加
「PowerDirector 14」では字幕も簡単に追加可能。
「字幕」を選択して、「+」で追加。
「T」を選択すれば、文字のフォント・文字サイズ・色なども変更できます。
補足:トラックは4つまで
「PowerDirector 14」の追加できる「トラック」は4つまで。
特に同じ再生位置に重ねることが多い、文字や画像などを多く使いたい場合は注意が必要ですね。
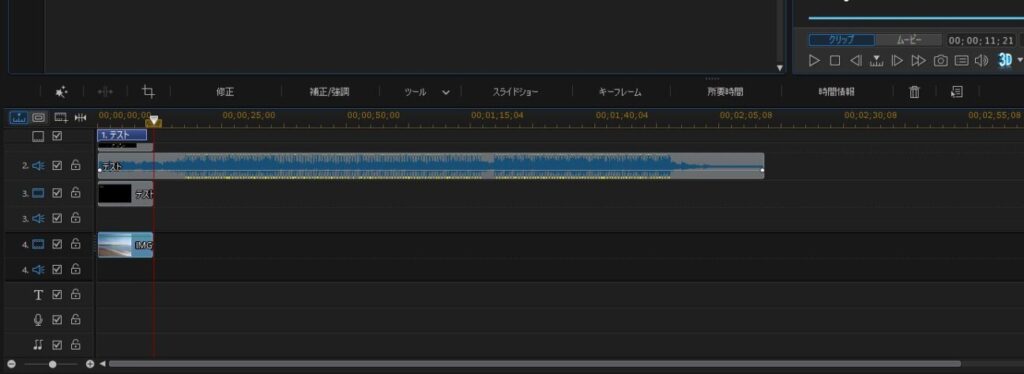
▲新しいトラックに素材を追加すると自動的にトラックが追加されるが、トラックが4つまで使用されているとこれ以上追加されない。
文字設定が反映されないことがある?
これは実際自分が「PowerDirector 14」で編集していたときに遭遇した出来事です。
文字・字幕のフォントなどの文字設定が1回の変更では反映されないことがありましたね。
どういうことかというと次のような状態。
2.ダブルクリックで文を変更
3.フォントやサイズを変更
4.決定
このとき②までは変更されていましたが、③のフォントやサイズが反映されませんでした。
もう一度編集すれば、フォントやサイズが変更されましたね。
これは自分のパソコン環境が悪いのでしょうか。
挙動が不安定な部分がありましたね。
出力/「MP4」は「標準2D/H.264AVC」
編集が完了したら最後は「出力」ですね。
上部から「出力」を選択。
一般的な動画拡張子「MP4」で出力する場合は「標準2D」「H.264AVC」を選択します。
あとは「出力フォルダー」などを選んで「開始」。
これで編集した動画を出力できました。
ちなみに各デバイスに対応した方法で出力も可能。
他にもYouTubeやニコニコ動画などに直接アップロードもできるようです。
音声録音・カメラ録画・画面録画も
また「PowerDirector 14」には動画編集以外の機能もありますね。
上部の「取り込み」を選択することで、音声録音・カメラ録画・画面録画も可能。
動画編集機能以外も充実していてなかなか便利ですね。
ただしもちろん音声録音する場合はマイクが、カメラ録画する場合はWebカメラが必要になります。
ちなみに自分の場合、USBマイク・マランツ「M4U」とロジクール製Webカメラ「C270n
」をパソコンに接続してあります。
一部機能は「365」へアップグレードが必要
このようにキャプチャーボード付属の動画編集ソフトとしては十分すぎる「PowerDirector 14」。
実は画面上に表示されている機能をフルに使うことはできません。
例えば次のような機能ですね。
・ディスク作成
・エフェクトに存在するアップグレード
これらを使おうとすると、このようにアップグレードを促されます。
これらを使うにはサブスクリプションである「PowerDirector 365」に加入する必要がありますね。
12ヶ月:8,480円
たびたびセールもしているようです。
特に高品質なエフェクトを使いたい場合は必須かもしれませんね。
「PowerDirector 365」では、「Shutterstock」や「iStock」(Getty Imagesより)と呼ばれる、動画・音楽・写真素材が利用可能ですから。
動画編集「PowerDirector 14」・まとめ
今回はI-O DATA製キャプチャーボード「GV-USB3/HD」に付属されている動画編集ソフト「PowerDirector 14
」の使い方をまとめました。
6年以上前のバージョンという結構古めな動画編集ソフトですが、基本機能はしっかり備わっていました。
はじめからエフェクトも結構な量があり、文字・字幕の挿入も可能。
動画編集機能以外にも音声録音・カメラ録画・画面録画もできますので便利ですね。
キャプチャーボード付属の動画編集ソフトとしては十分でしょう。
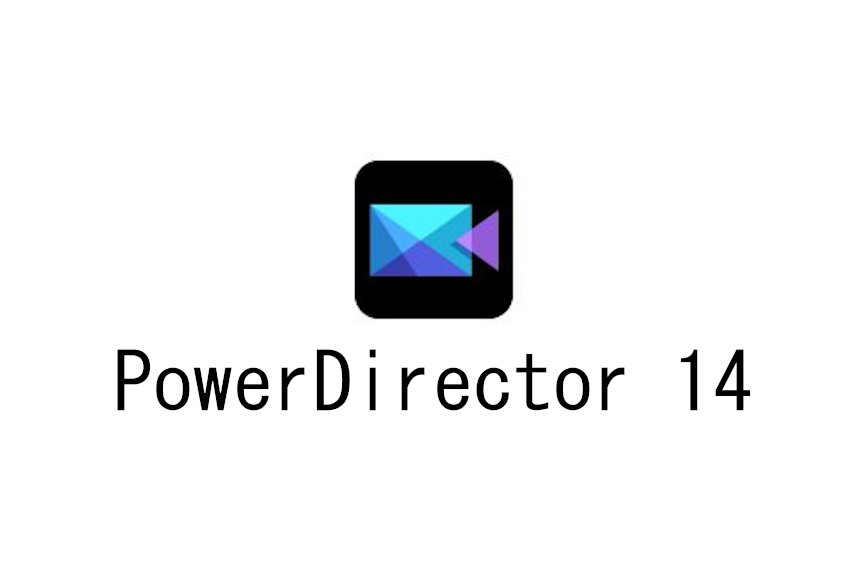

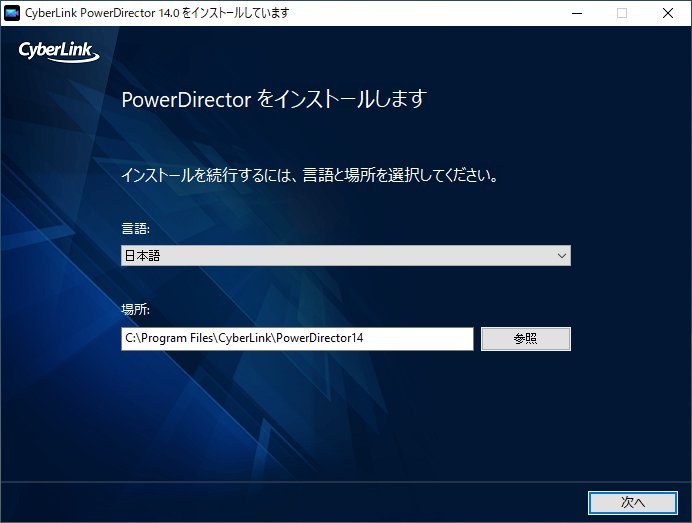
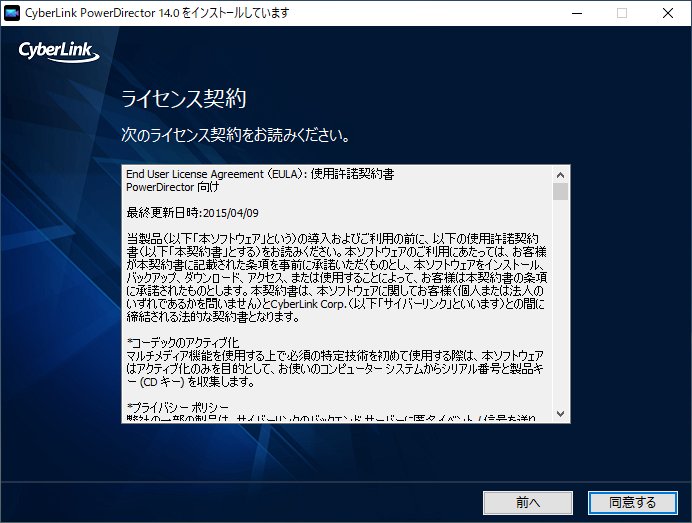
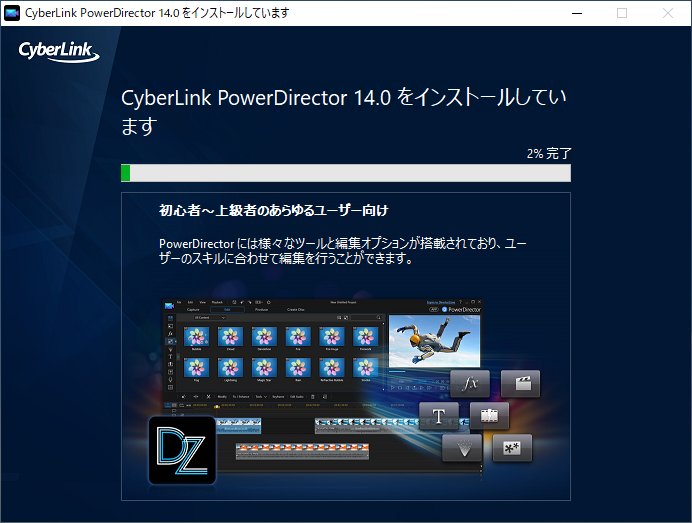
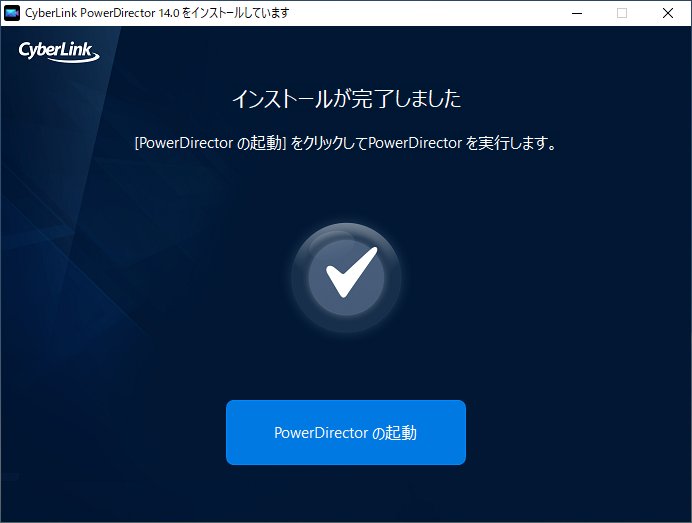
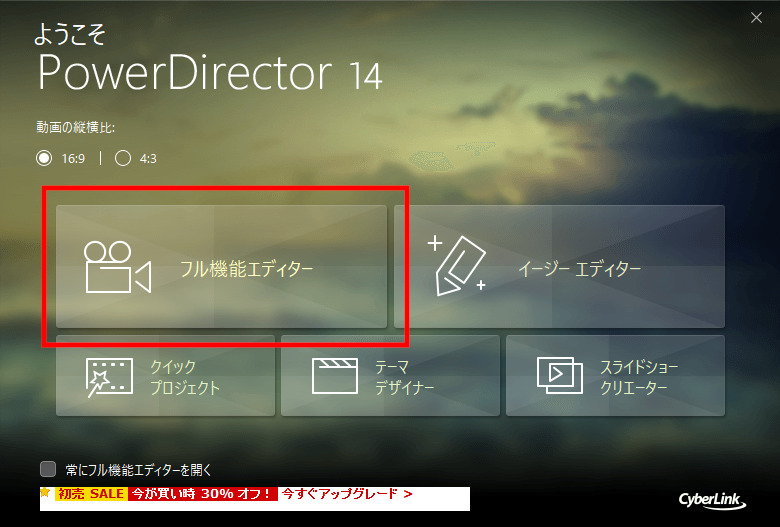
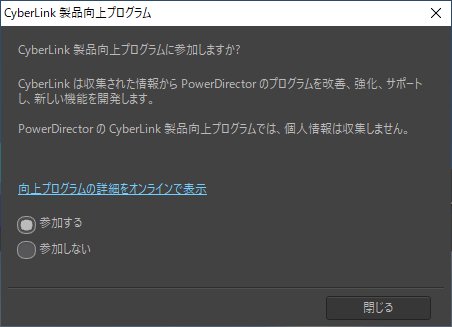
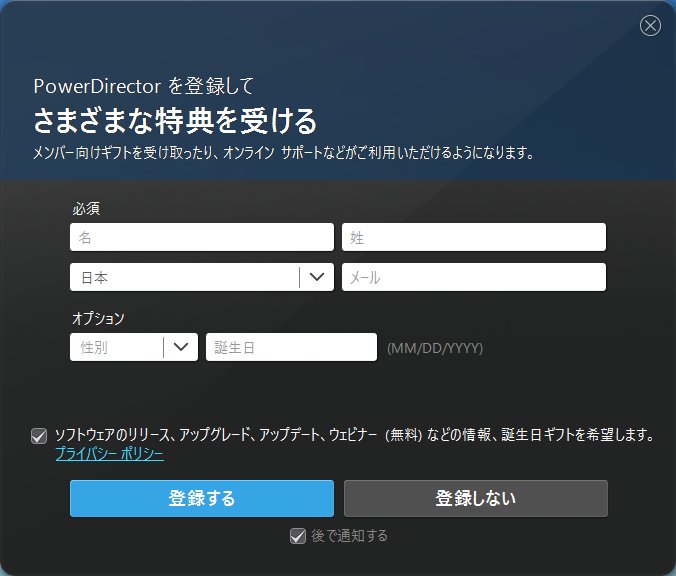
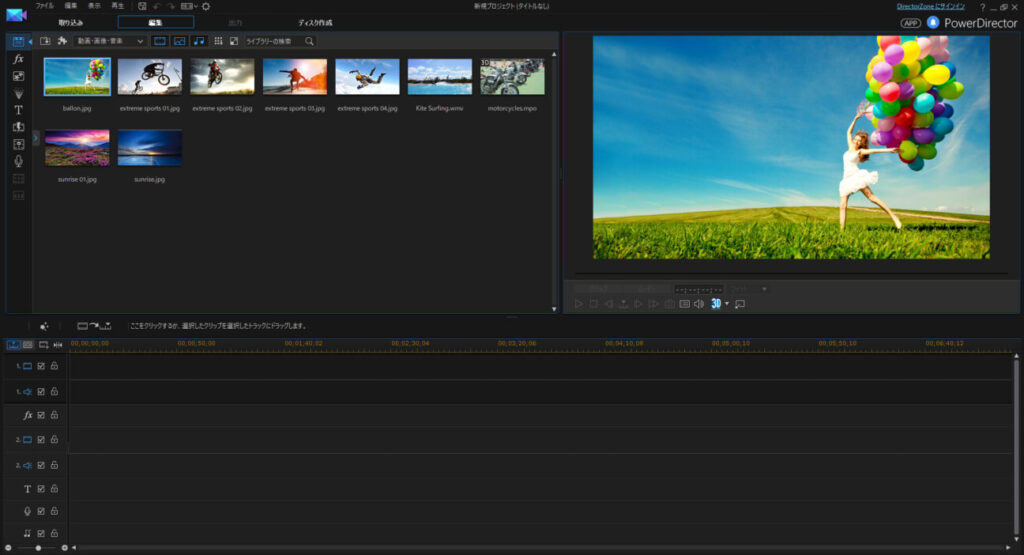
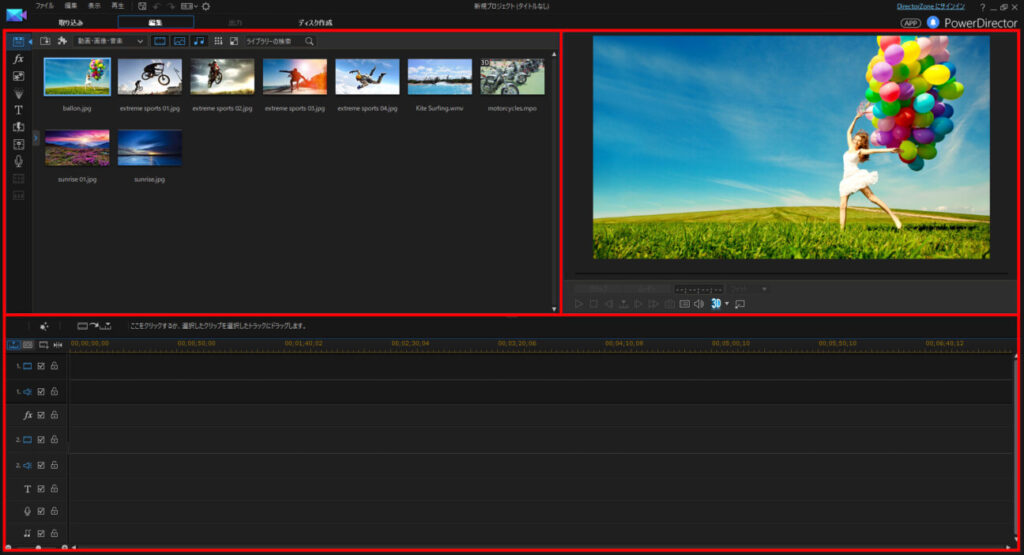
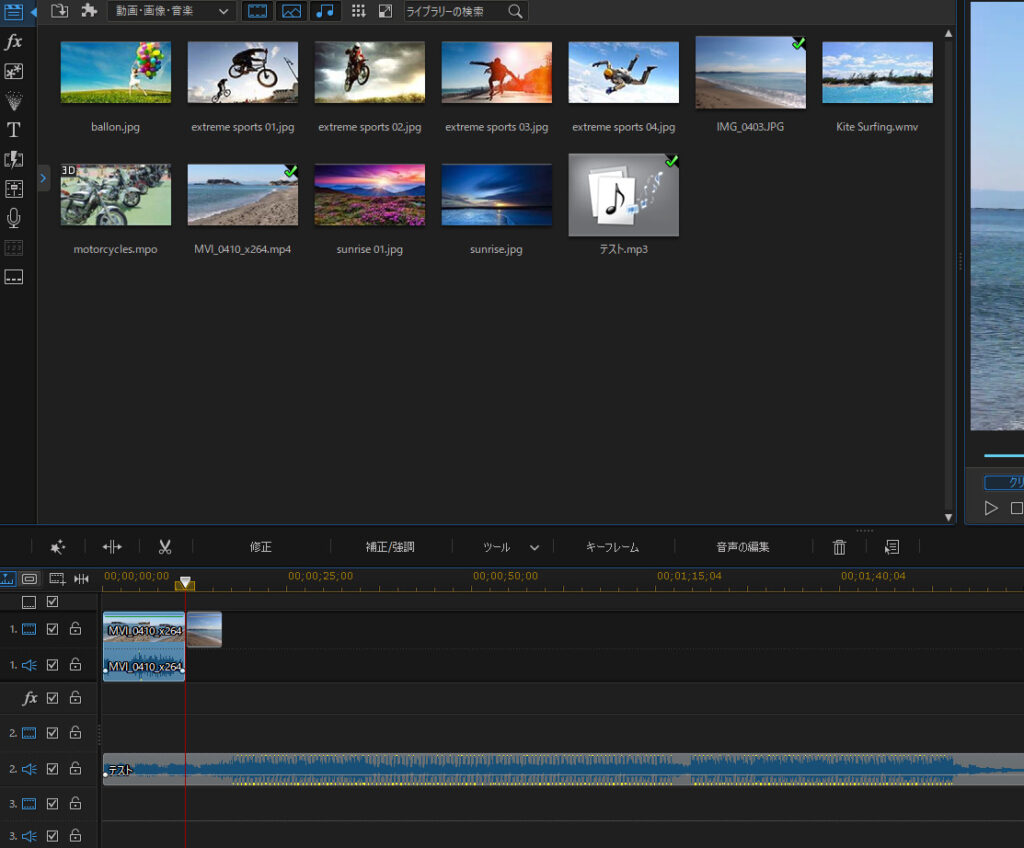
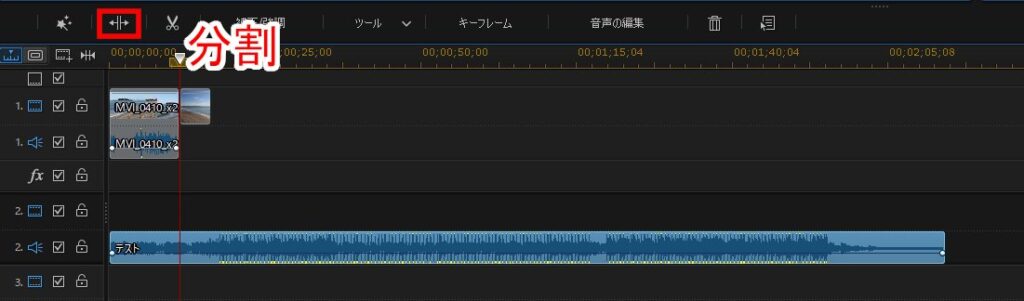
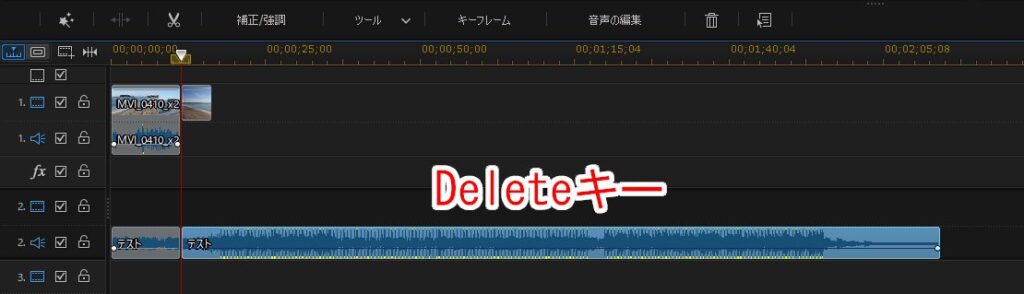
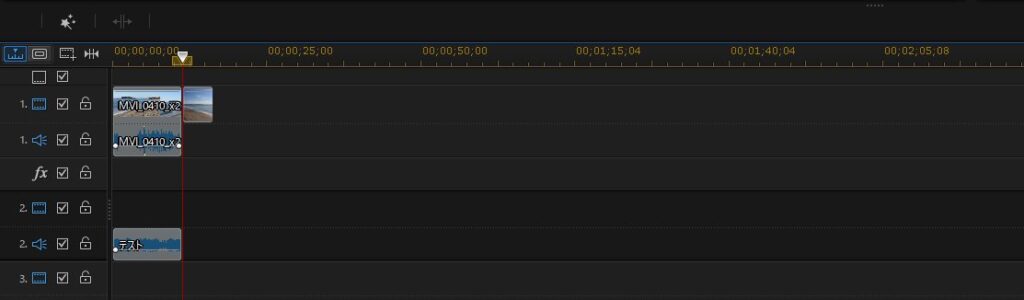
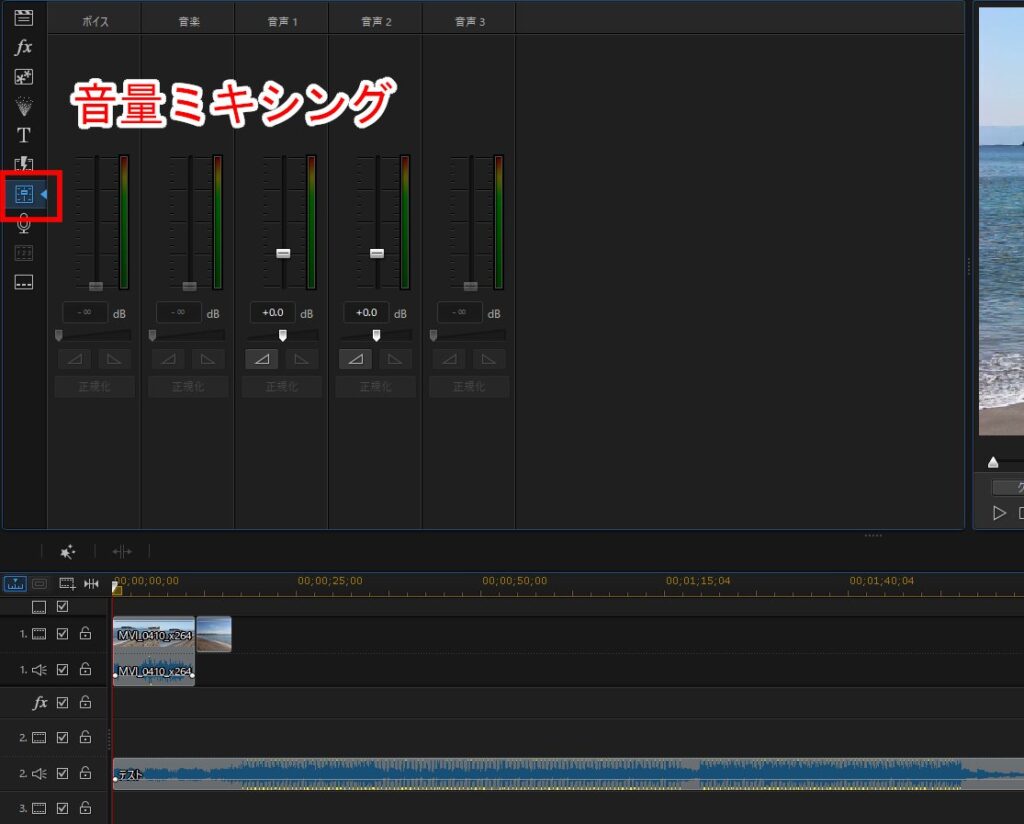
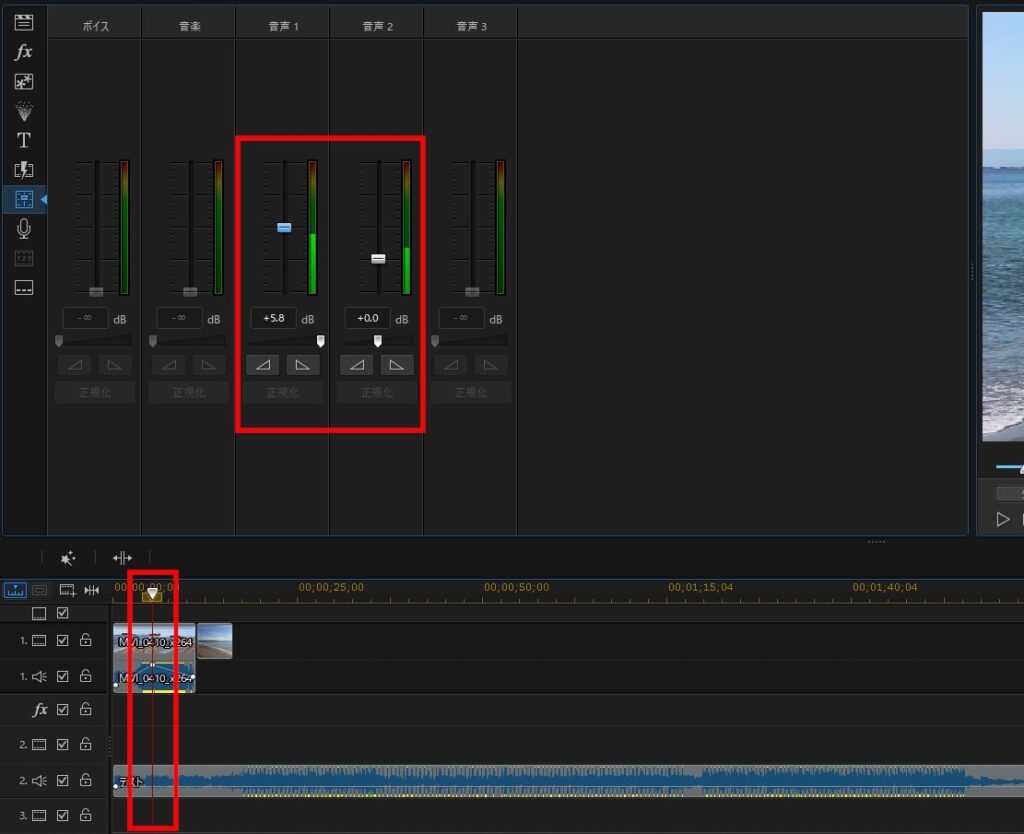
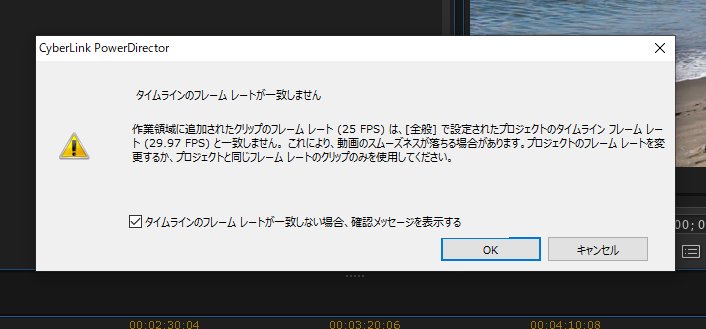
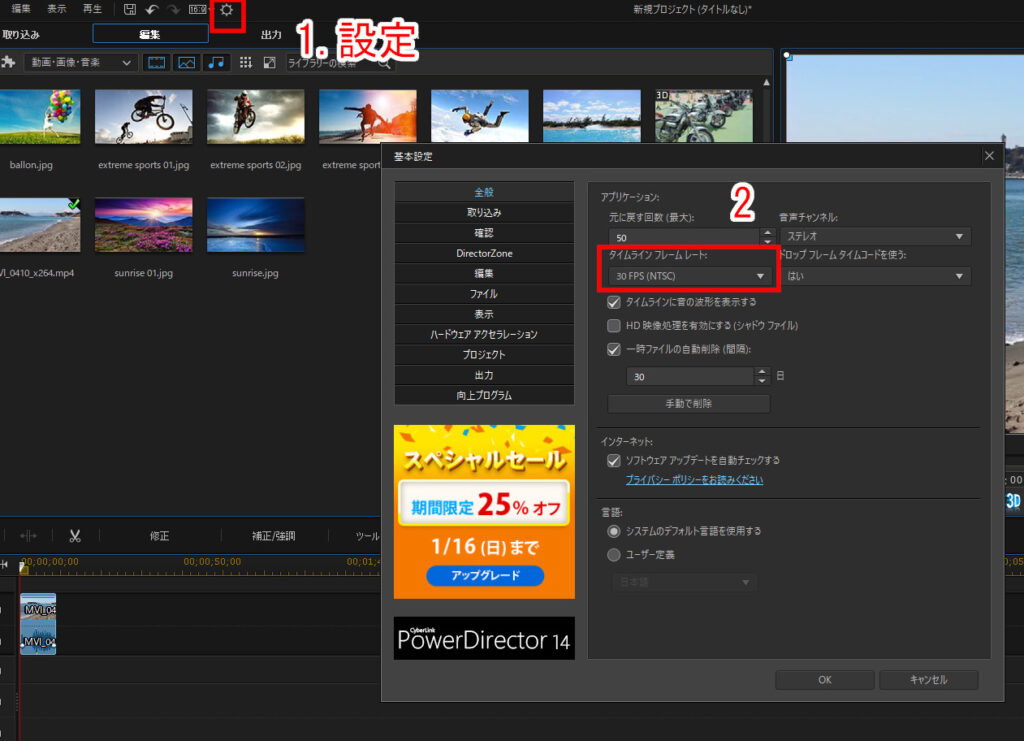
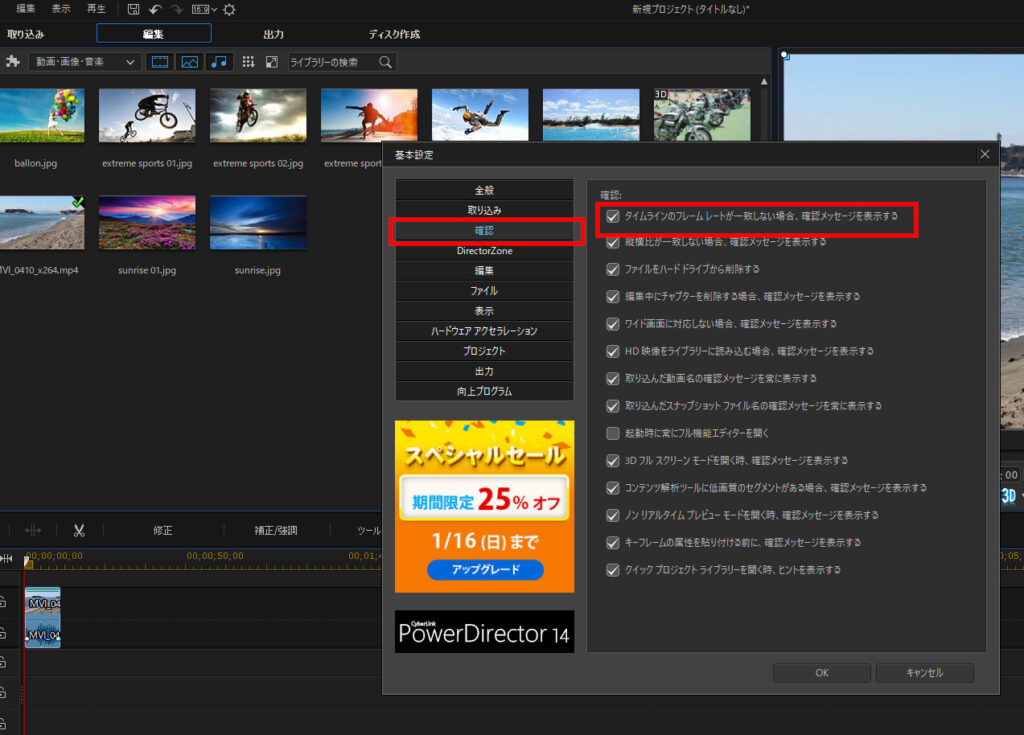
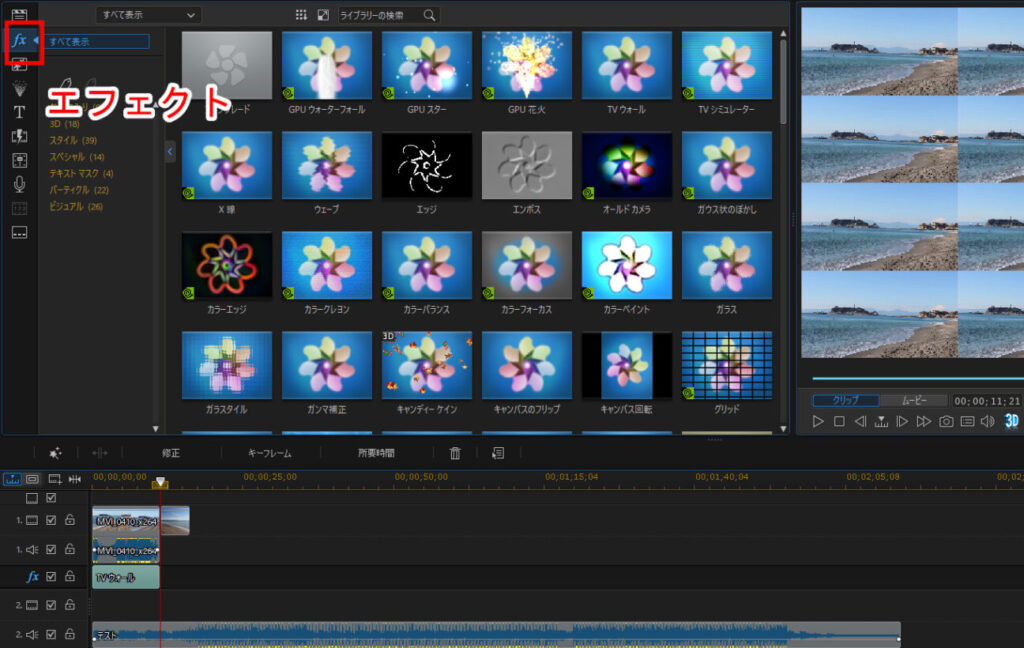
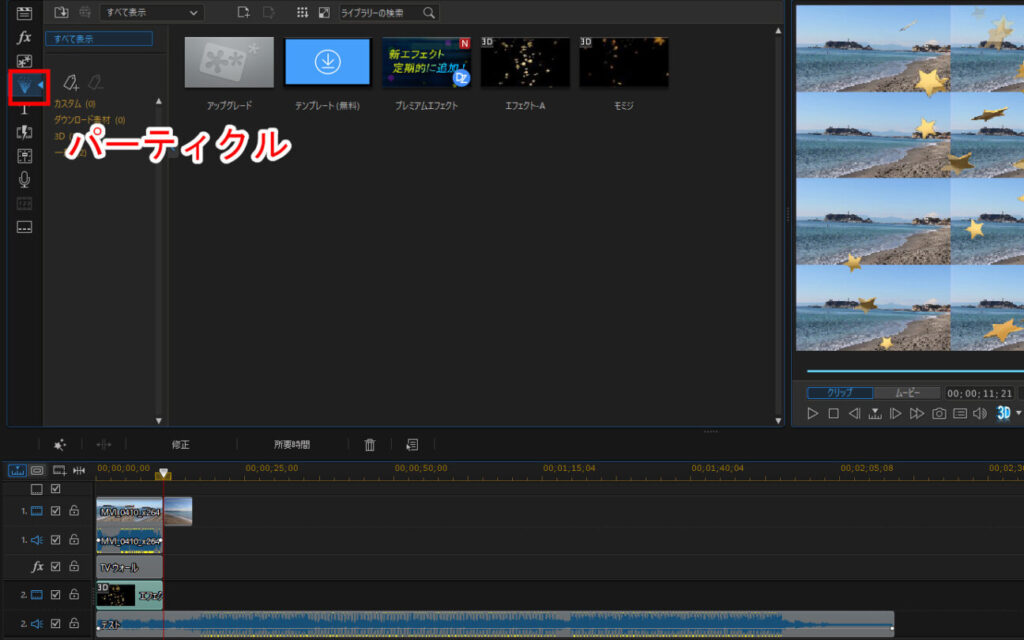
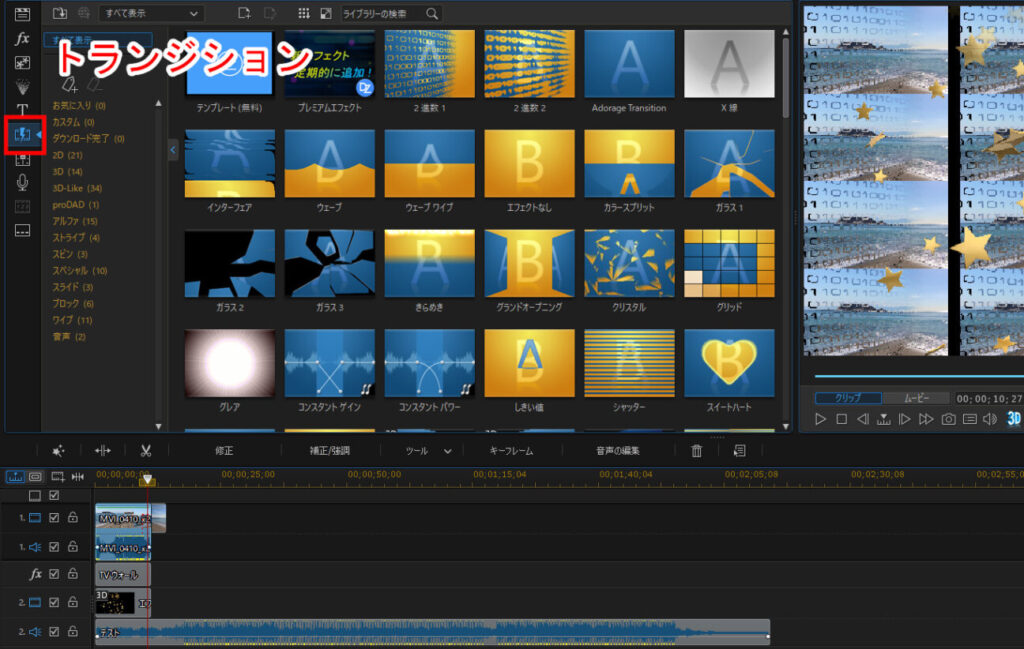
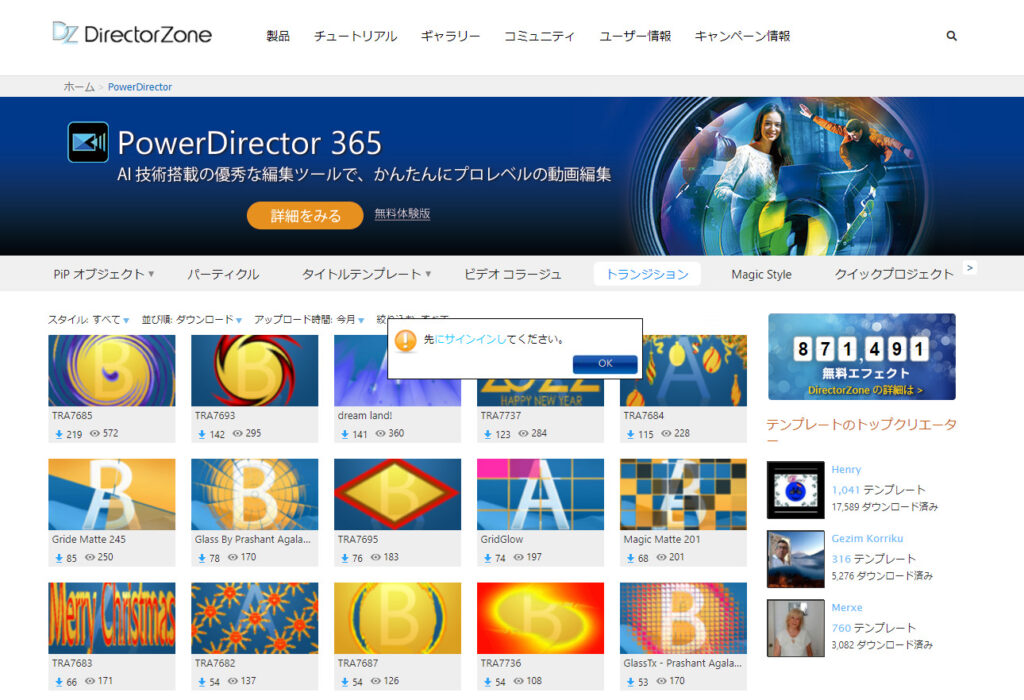
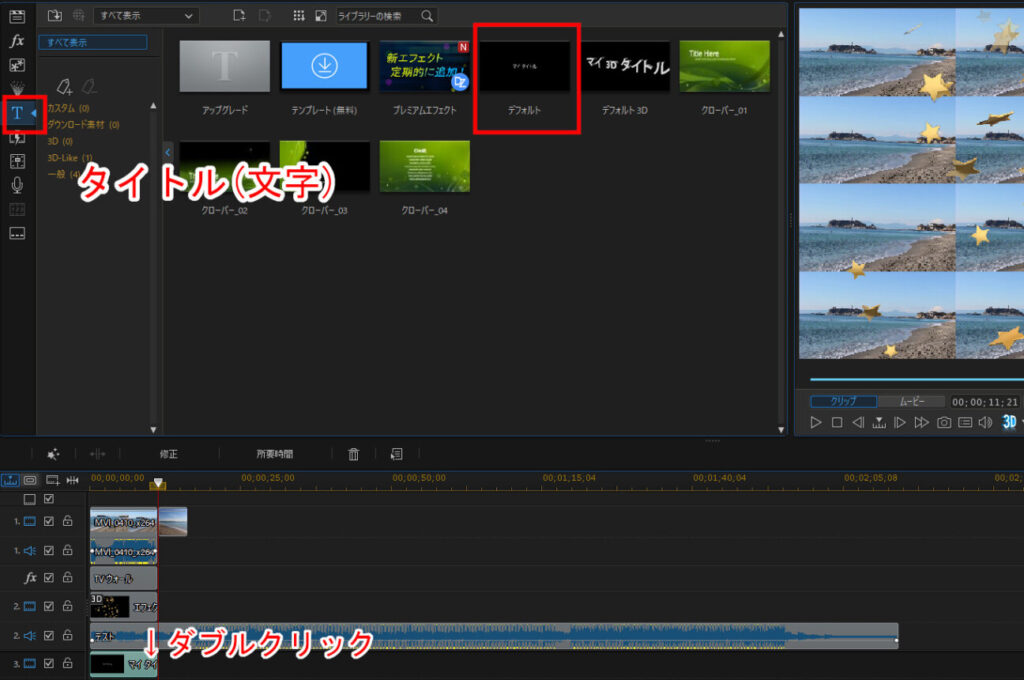
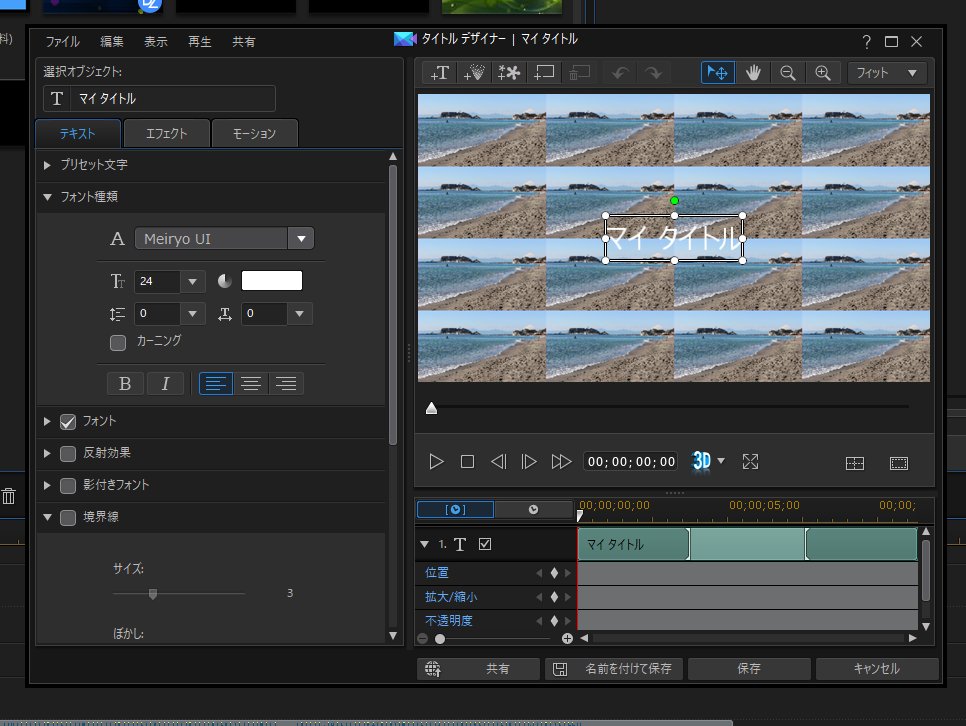
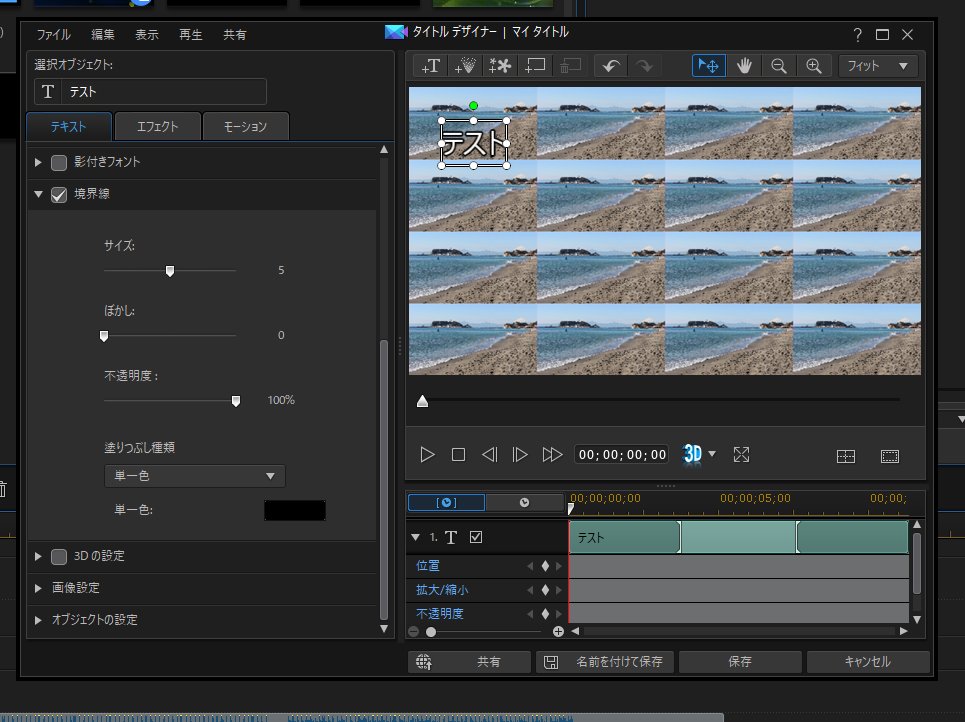
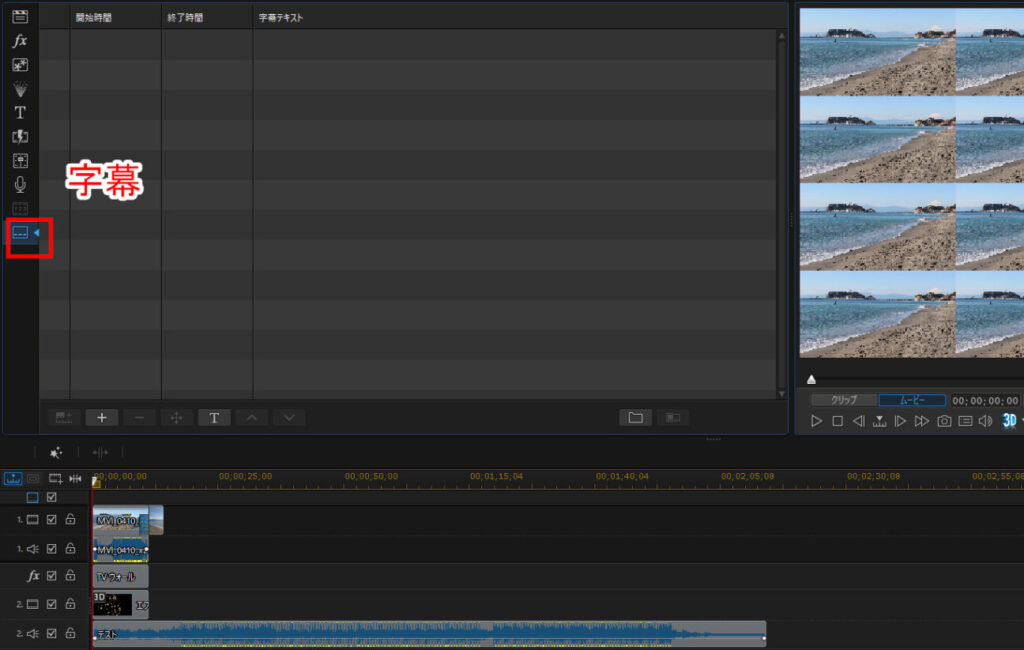
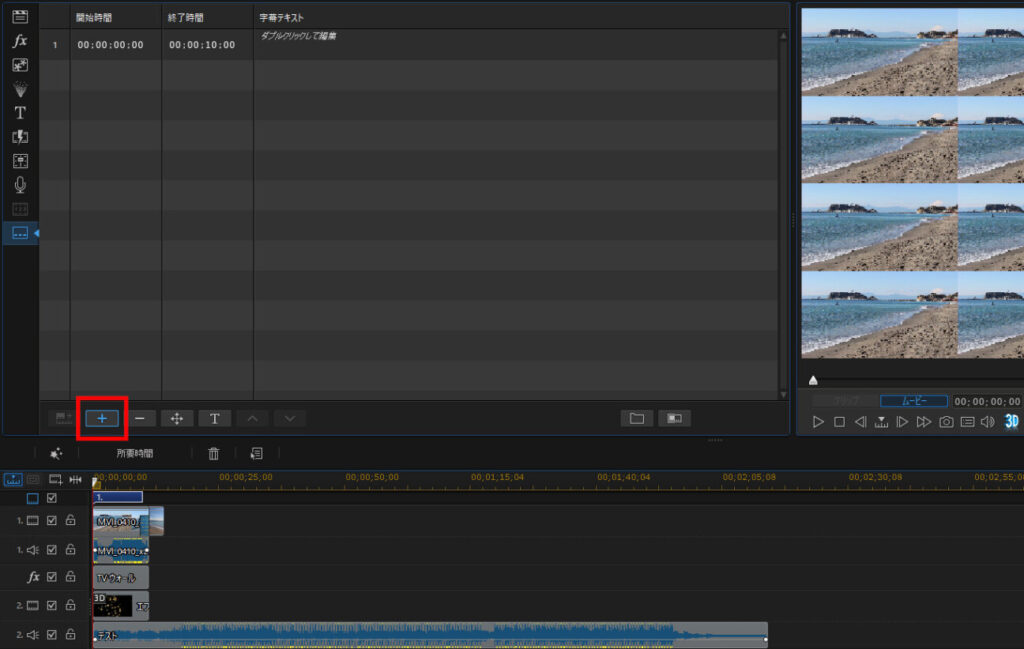
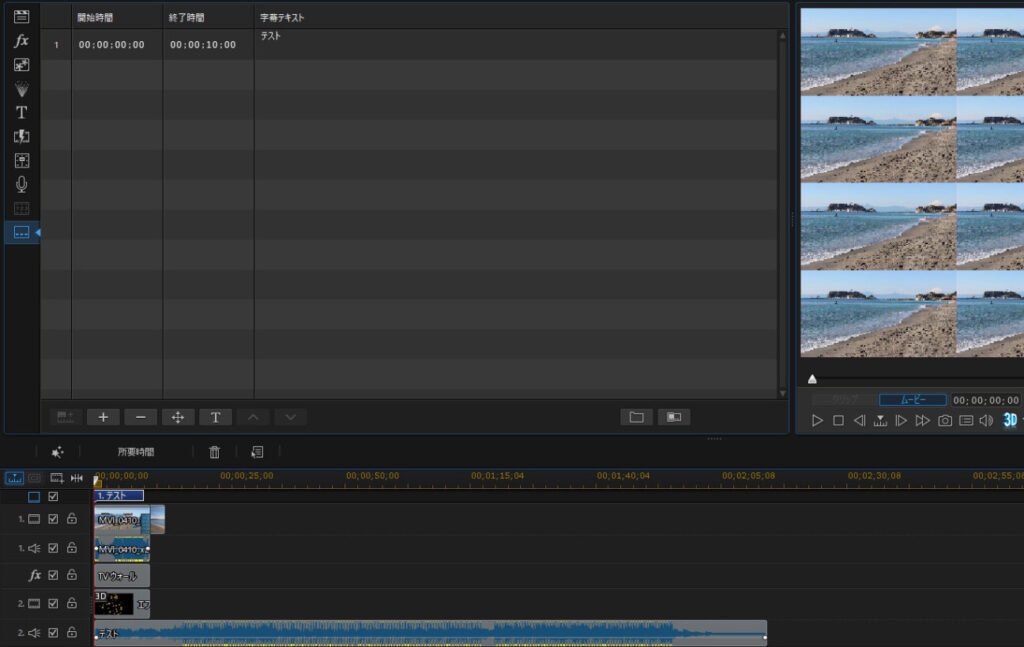
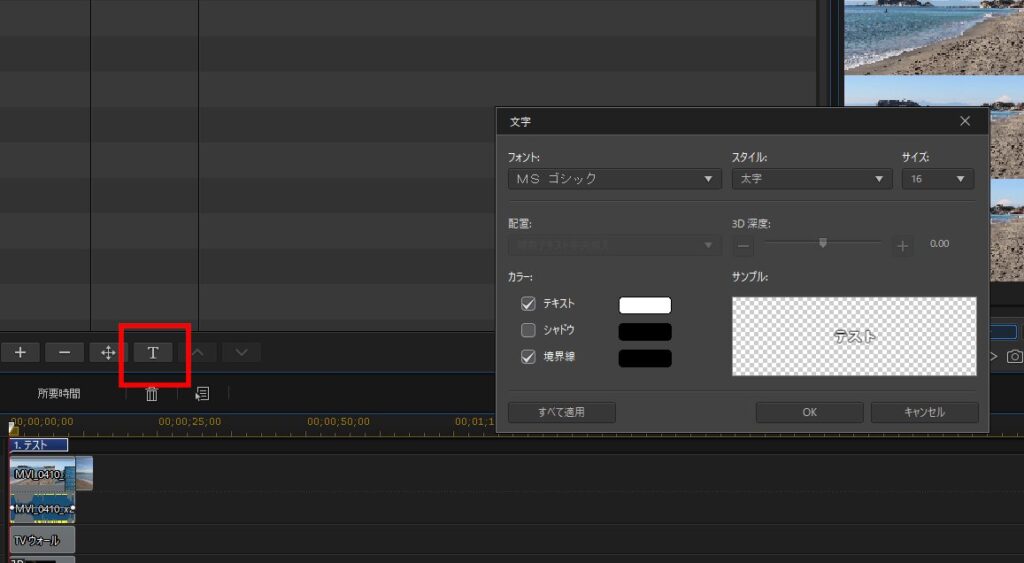
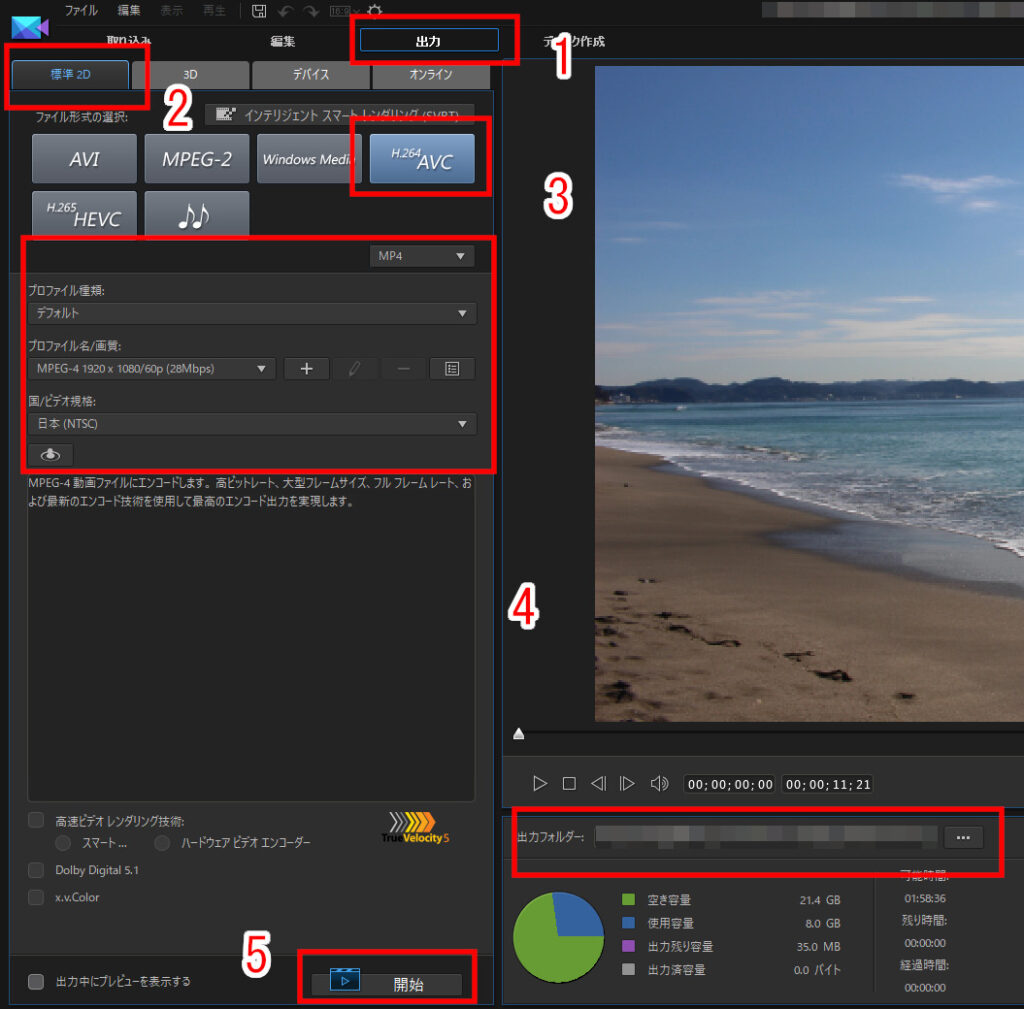
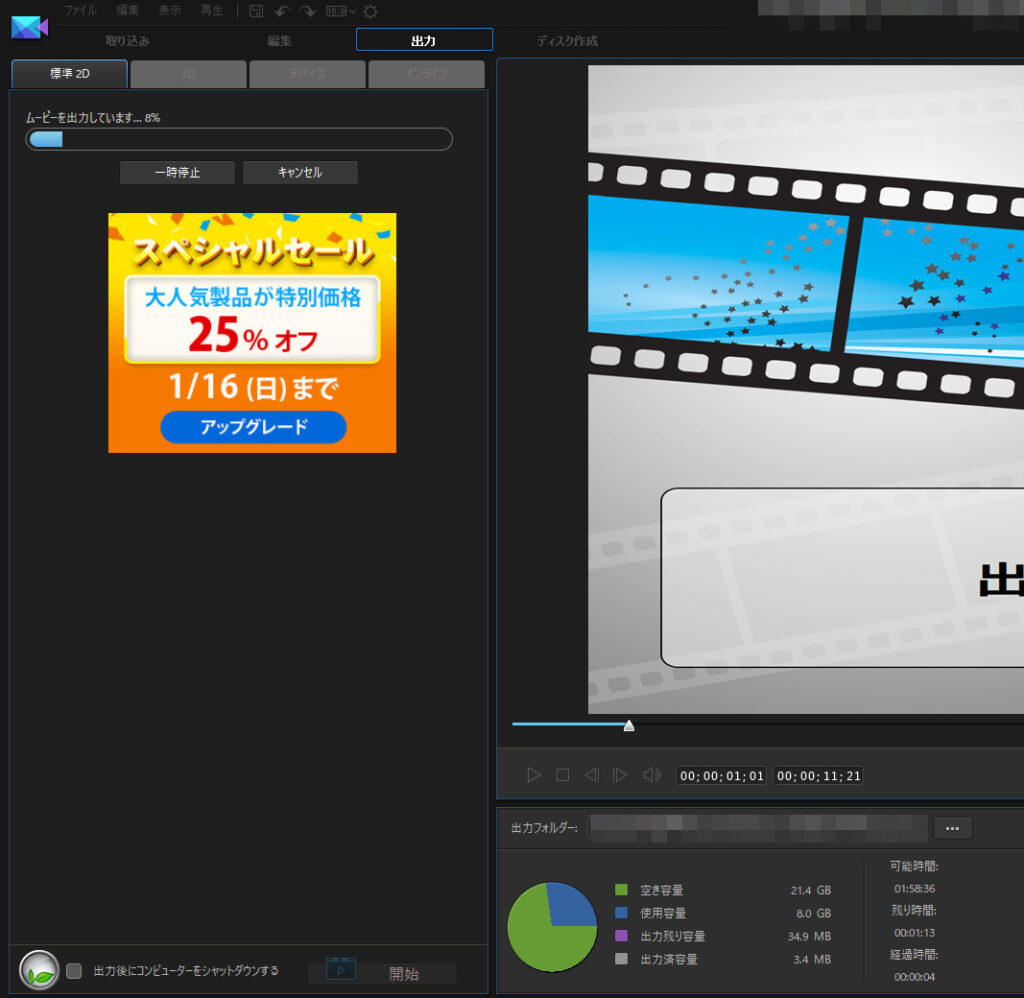
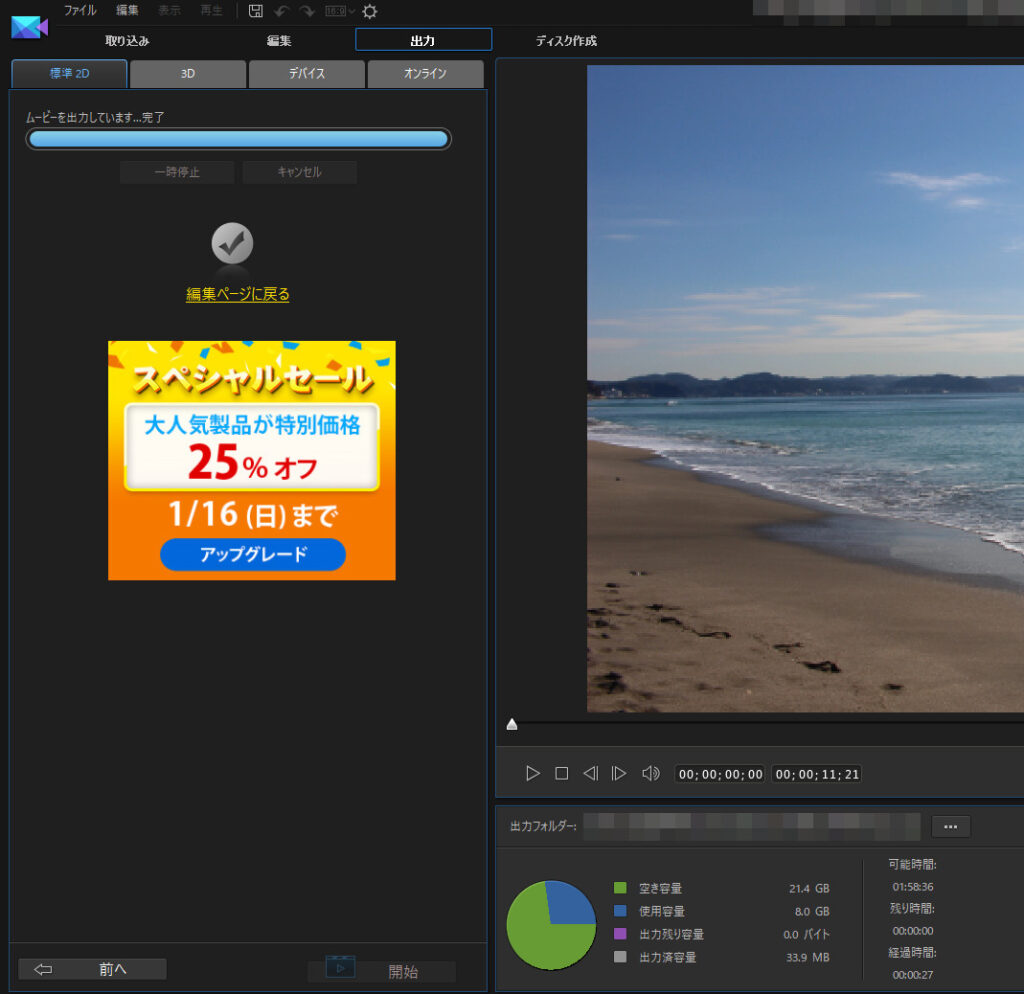
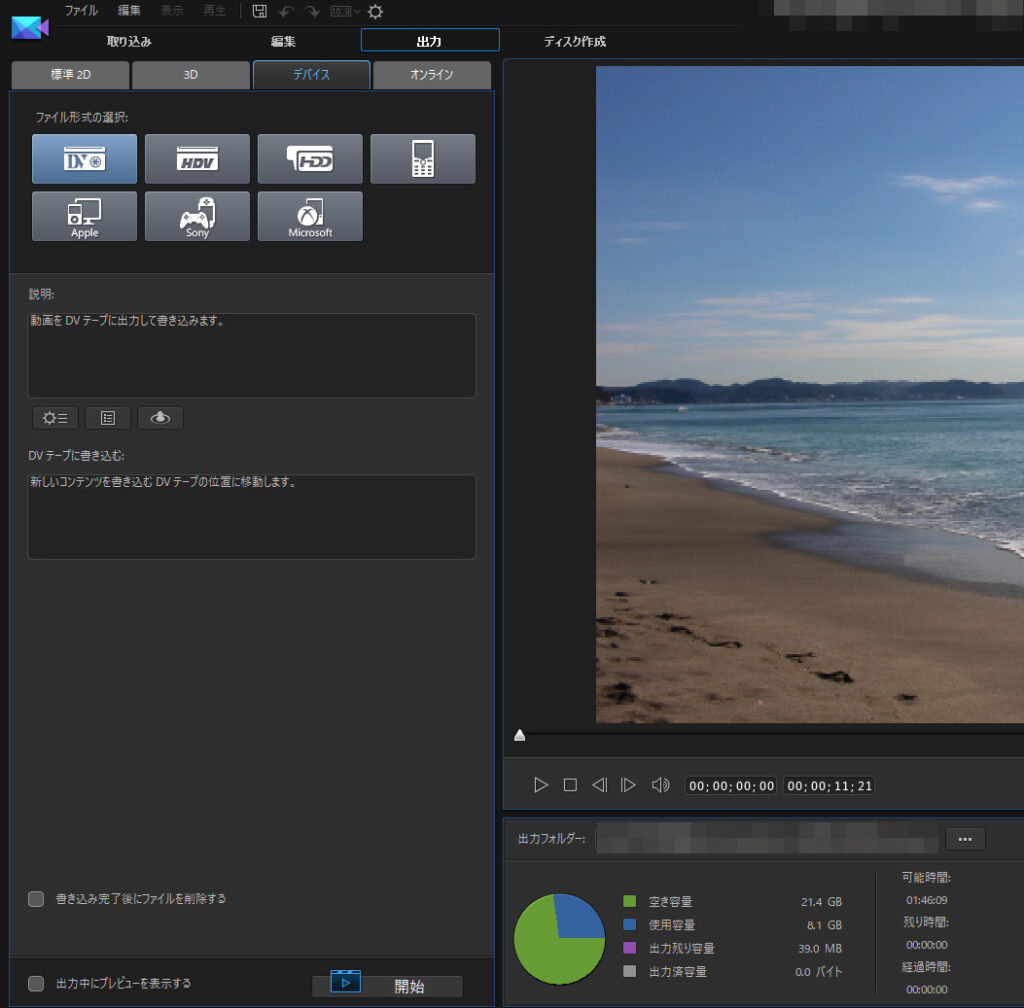
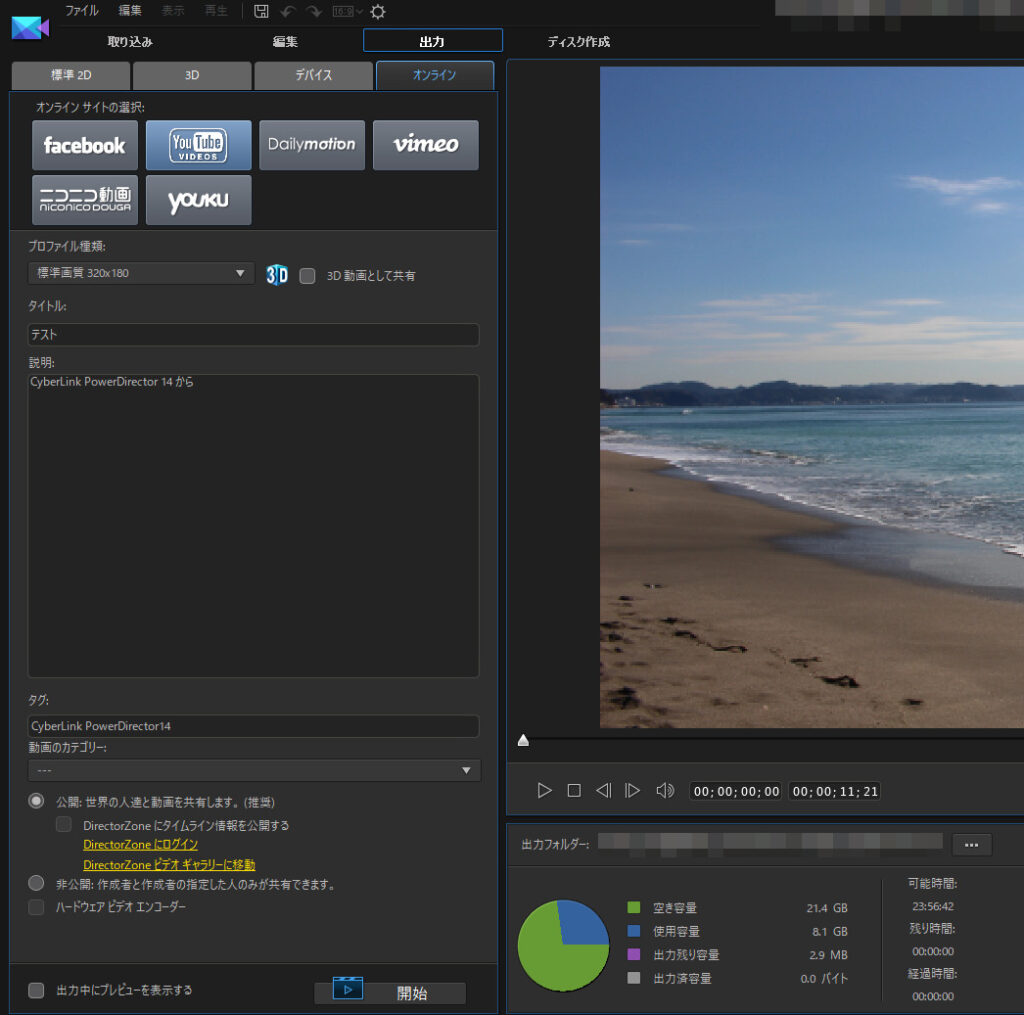
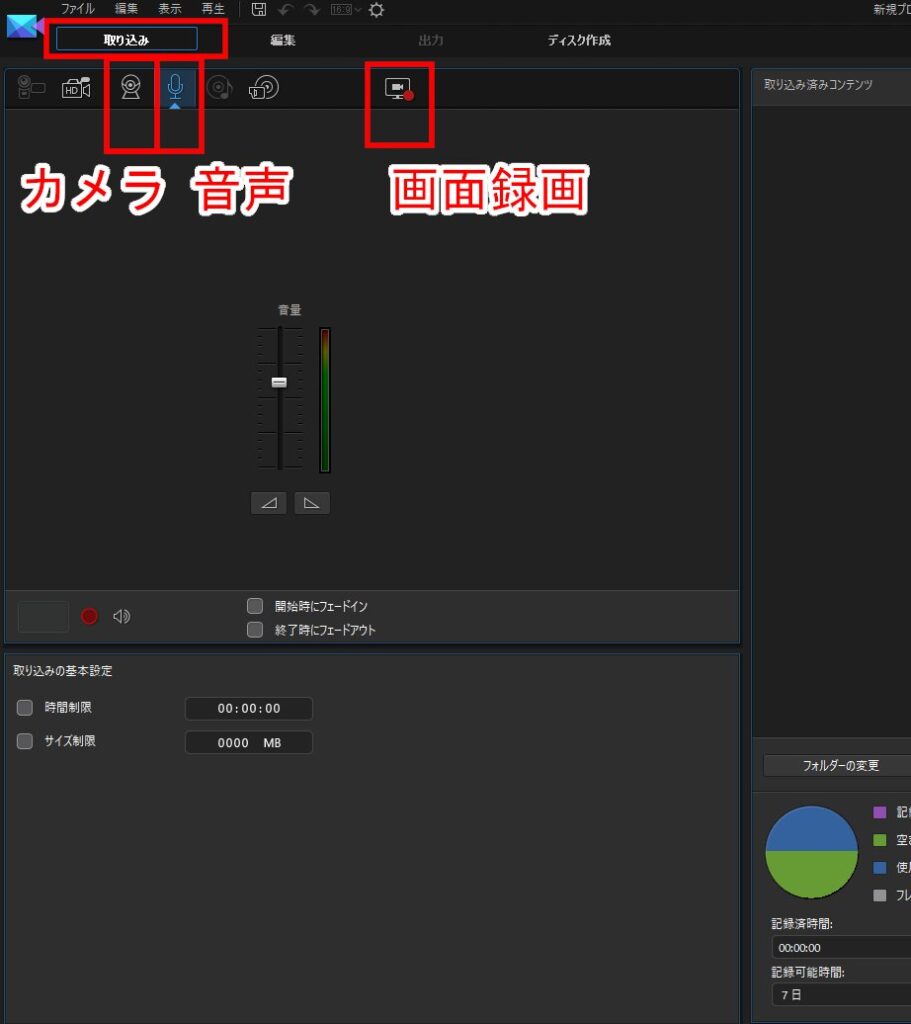
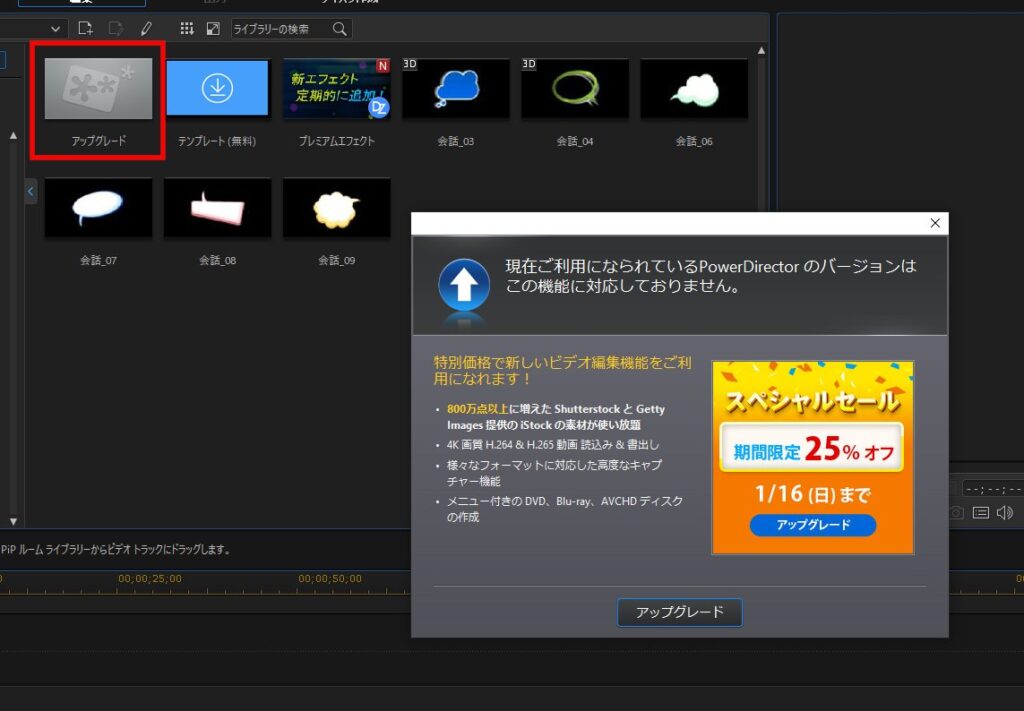
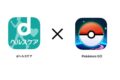
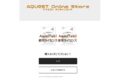

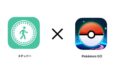

コメント