複数のパソコンでデータのやり取りをする場合、ネットワーク上にあるストレージ「NAS」が便利ですね。
最近注目されている「Chromebook」でも、「NAS」にアクセスすることができます。
今回は「Chromebook」で「NAS」にアクセスする方法を紹介します。

拡張機能「File System for Windows」で簡単アクセス!ファイルアプリでは接続不可だったために使用。
なお本記事ではASUS製「Chromebook Detachable CM3」を使用しています。
(OSバージョンは91.0.472.147)
関連記事
・【パソコンにもなるAndroidタブレット】「Chromebook Detachable CM3」開封レビュー&Chrome OS初体験
・【イラスト描き心地比較】「iPad Pro(2020)」「Chromebook Detachable CM3」
・半年以上使って感じたChromebookのメリット・デメリット
目次
拡張機能「File System for Windows」
「File System for Windows」は「Chromeウェブストア」にある拡張機能です。
冒頭で紹介したように「File System for Windows」を使えば、簡単にNASにアクセスできますね。
まずは「File System for Windows」を「Chromeに追加」します。
IPアドレス等を入力してマウント
続いてアプリ一覧から「File System for Windows」を起動。
情報を入力します。
このとき入力する内容は次の3つ。
・NASのIPアドレス
・NASのユーザー名
・NASのパスワード
ちなみに内容を入力して右下の「Keep」を選択すると情報を保存できますね。
情報を入力したら「Mount」をします。
ファイルアプリからアクセス可能に
マウントをしたら、ファイルアプリを開きます。
するとNASにアクセスできるようになりますね。
ちなみに今回アクセスしているNASは、I-O DATA製「LANDISK」の2TBモデル「HDL-T2NV」です。
ファイルアプリでは接続不可だった
実は「File System for Windows」を使わなくても、ファイルアプリのみでNASにアクセスすることもできます。
・・・が、自分の環境下ではできませんでした。
理由はアクセスしたNASが「SMBv2」以降ではないからのようですね。
なので「SMBv2」以降のNASならファイルアプリのみでNASにアクセスできるでしょう。
設定方法は次の通りですね。
2.ファイル共有URL・ユーザー名・パスワードを入力し「追加」。
ファイル共有URLは「\\IPアドレス\共有名」ですね。
ChromebookでNASに接続・まとめ
今回は「Chromebook」で「NAS」にアクセスする方法を紹介しました。
拡張機能「File System for Windows」を使えば簡単にアクセスできましたね。
SMBv2以降に対応しているNASならファイルアプリのみでもアクセスできるでしょう。

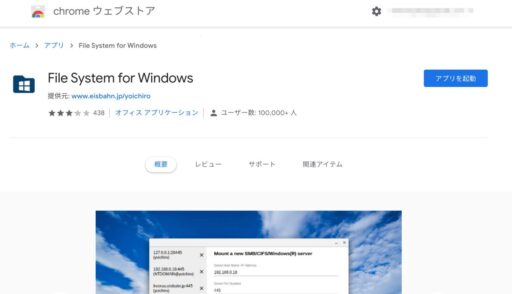
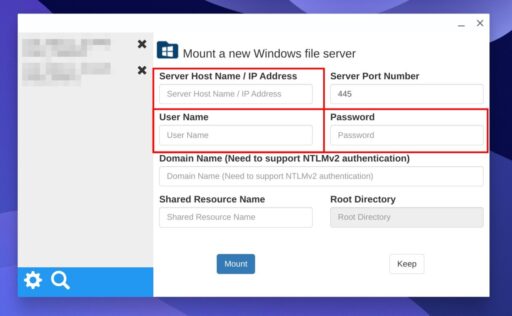
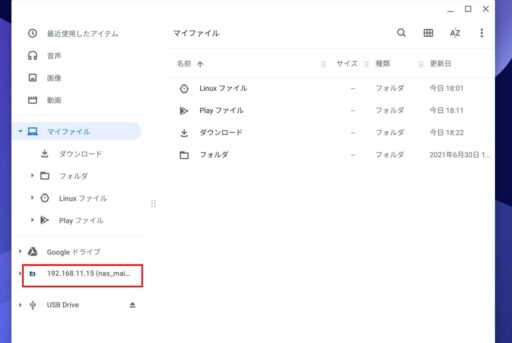
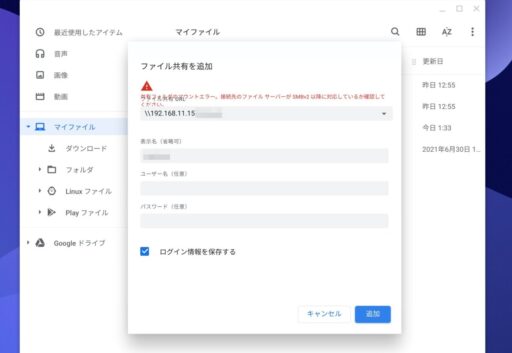
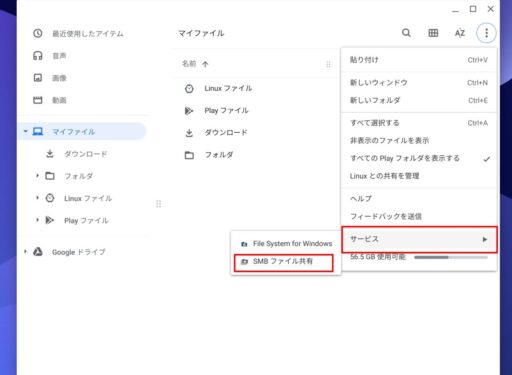
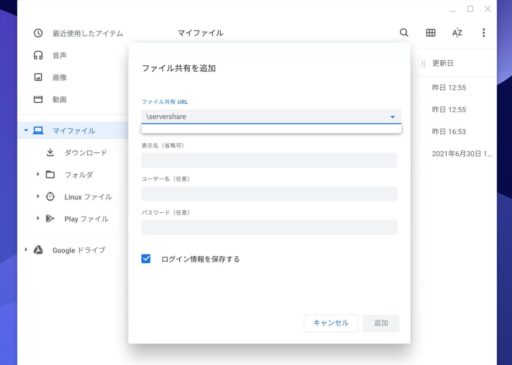





コメント