いろいろ話題になる「楽天モバイル」。
そしてこちらも何かと話題の「iPhone 12 mini」。
どちらも先進的ですね。
先進的な技術の中に、従来の「SIMカード」を使わずに「eSIM」を使って通信する方法があります。
今回は自分が契約している楽天モバイル(Rakuten UN-LIMIT)のSIMカードをeSIMに変更して、「iPhone 12 mini
」で設定してみましたので紹介します!

「iPhone 12 mini」はeSIMを使うことで、2回線を同時使用できる!
楽天モバイルの基本情報
目次
eSIM発行手数料は0円
「eSIM」(イーシム)は、簡単に言えば「スマホに直接書き込むSIM」のこと。
普通は電話番号情報などが記録されたICカード「SIMカード」を入れ替えることで、使いたいスマホを「携帯電話」として使えます。
「eSIM」を使うと電話番号情報などを直接スマホに書き込むため、SIMカードが必要なくなります。
つまりSIMカードが郵送を待つことなく、ネットを使って簡単に回線開通ができますね。
楽天モバイルでは、「SIMカード」から「eSIM」に切り替える手数料が、2020年10月12日から0円になりました!

楽天モバイルなら、無料で簡単に「eSIM」に切り替え可能。
ただ「eSIM」が使えるスマホは、2020年11月現在ではまだまだ少ないですね。
iPhone・PixelシリーズはeSIMに対応していますが、販売されている大部分のスマホはSIMカードのみしか対応していません。
準備:eSIM端末以外に、別の端末1台
ここからは、楽天モバイルのSIMカードをeSIMに切り替えて、「iPhone 12 mini
」で使う方法を紹介します。
・・・と、その前に準備しておくものがあります。
eSIM対応のスマホは当然必要ですね。
もう1台、別に端末が必要です。
ネットにつながってQRコードを表示できる端末ならスマホでもパソコンでも何でもOKです。
詳しくは後で紹介しますが、スマホにeSIMを設定するために必要になります。
①my楽天モバイルからSIM交換&開通
まずは「my楽天モバイル」から「SIM交換」手続きをします。
後々ラクなので、準備した別の端末から手続きします。
※画像は「iPhone 12 mini」から操作しています。
1.ブラウザで「楽天モバイル」にアクセス。メニューから「my楽天モバイル」を選択。
※「my 楽天モバイル」アプリからでもできます。
2.ログイン後、メニューから「契約プラン」を選択。
3.「各種手続き」から「SIM交換」を選択。
4.「eSIM」を選択し、「再発行する」。
SIM交換・再発行理由は、「紛失・盗難」・「その他」のどちらでも構いません。
5.内容を確認して、「次へ進む」。
これでeSIMの発行が完了しました。
次は開通手続きです。
1.「my楽天モバイル」ページトップにある「申込番号」を選択。
2.開通する電話番号を確認して、「開通手続きをする」を選択。
3.「SIMの初期設定」(QRコード)の表示。
と、このようにQRコードが表示されますのでこのままにして、次は「iPhone 12 mini」に「eSIM」設定をします。
②「iPhone 12 mini」にeSIMを設定
「iPhone 12 mini」に「eSIM」設定をします。
1.設定から「モバイル通信」を選択。
2.「モバイル通信プランを追加」を選択。
3.楽天モバイルのQRコードを読み込む。
別端末で表示している楽天モバイルのQRコードを読み込みます。
4.「モバイル通信プランを追加」を選択。
これで「iPhone 12 mini」で楽天モバイルのeSIM設定が完了です。
ちなみに画像は「副回線」で登録されていますが、これはeSIM設定する前に楽天モバイルのSIMカードを「iPhone 12 mini」に入れて使っていたからです。
まっさらな状態でeSIM設定をしたら「主回線」と表示されるはずです。
③「VoLTE」をオン ※iOS14.4以降は不要
楽天モバイルのeSIMを「iPhone 12 mini」に設定しても、実はまだ通信できません。
「iPhone 12 mini」で楽天モバイルを使うには「VoLTE」設定を有効にする必要があります。
詳しい設定方法は「【4G通信は可能】「iPhone 12 mini」で楽天モバイルを使うにはVoLTEを設定」で紹介しています。
追記:2021/05/04
iPhoneが楽天モバイルに正式対応したiOS14.4以降は、特に設定が必要ありません。
強いて言えば、キャリア設定アップデートもする必要があることでしょうか。
iPhoneはeSIMで2回線同時使用可能!
楽天モバイルのeSIMを設定した状態で「iPhone 12 mini
」に、別回線のSIMカードを入れると、2つの回線を同時使用(DSDV)できます。
例えば上の画像ではUQモバイル回線を主回線に、
楽天モバイル回線を副回線に設定してあります。
「iPhone 12 mini」でUQモバイル契約番号で電話でき、SIMを入れ替えることなく、楽天モバイルの容量無制限通信でネット通信が可能になりますね!
「モバイル通信」設定から、モバイルデータ通信・デフォルトの音声回線を、主回線・副回線のどちらにするか選ぶことができます。
ちなみに2回線同時使用(DSDV)はeSIMに対応しているiPhoneなら、どれでもできますので「iPhone 12 mini」に限りませんね。
楽天モバイルSIMカード→eSIM・まとめ
楽天モバイルでは0円でeSIMに変更できます。
ネットで簡単に手続きできました。
またeSIMに対応しているiPhoneでは、「iPhone 12 mini」に限らず、eSIMとSIMカードを同時に使うことができますね。
※アイキャッチ画像ロゴ出典元:楽天モバイル
※QRコードはデンソーウェーブの登録商標です。


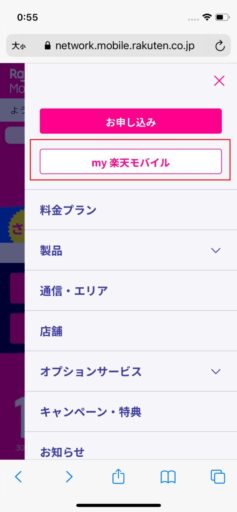
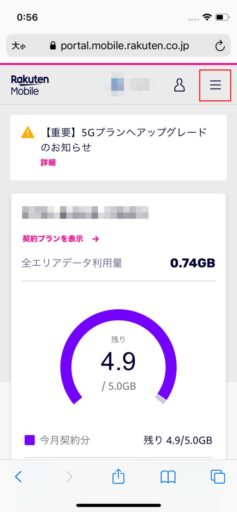
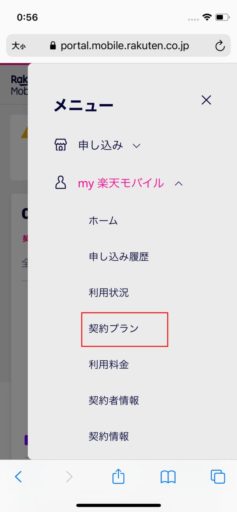
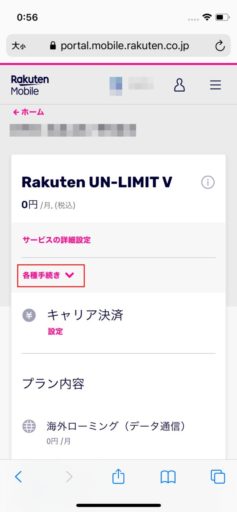
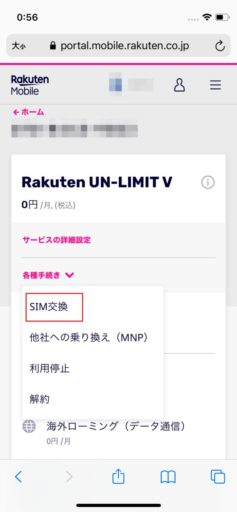
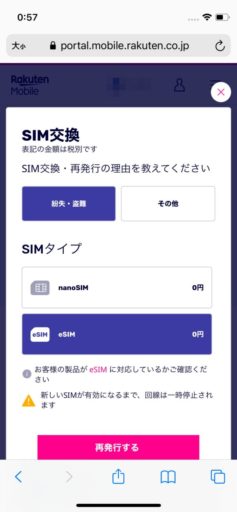
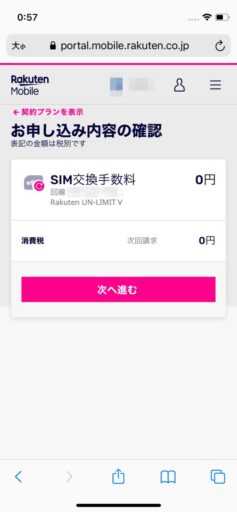
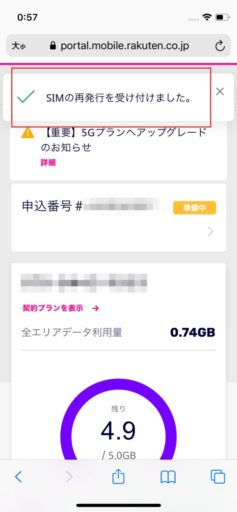
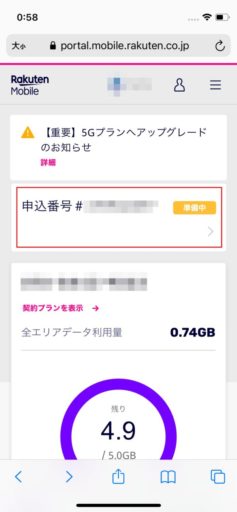
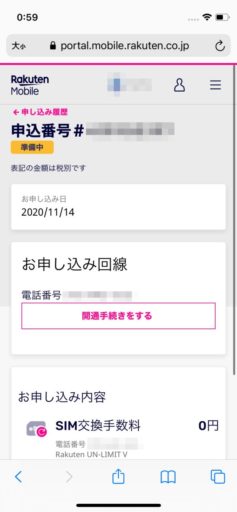
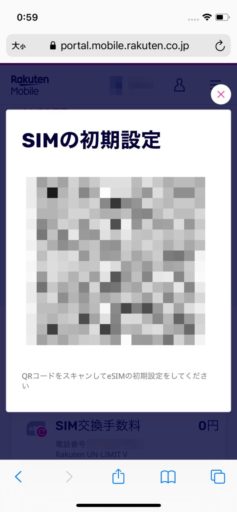
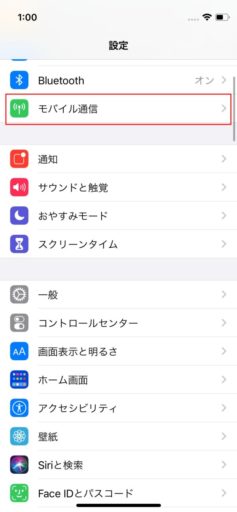



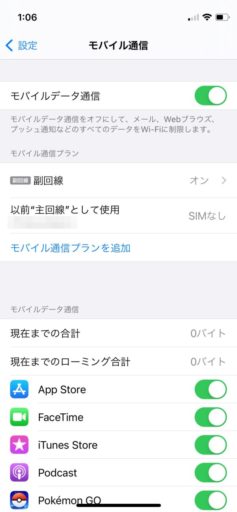
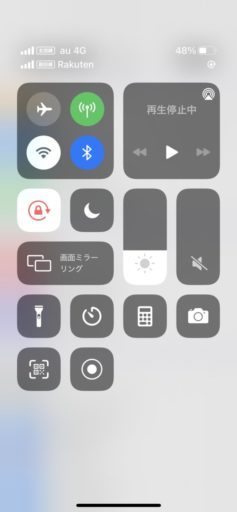
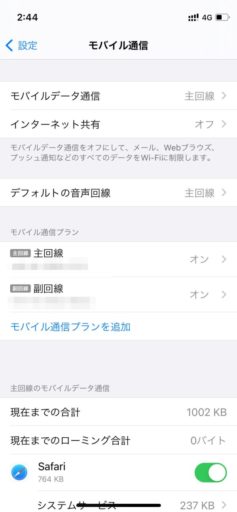
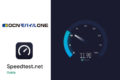




コメント