iPadで文字を入力するとき、キーボードが下側に表示されますね。
基本的には、物理的なキーボードと同じQWERTY配列となっています。
アルファベットを入力するときやローマ字入力なら迷うことはないでしょう。
しかし「かな入力」にすると見慣れない入力方法に変わりますね。
今回は、iPadのかな文字入力をiPhoneで使い慣れている「フリック入力」に切り替える方法をまとめます。

フローティング選択か、ピンチイン!
ちなみに自分はiPadを4年以上使用。
フリック入力への切り替えは最近初めて知りました
( ̄▽ ̄;)
iPadをフリック入力にする2つの方法
iPadで「かな入力」にすると、このように五十音順に表示されます。
自分はこの入力方法が正直使いにくいと感じていました。
そう思いながら4年以上も使っていましたがw
しかし実は簡単にiPhoneのような12キー配列の「フリック入力」に切り替えることができます。
なお本記事ではiPad OS14.5での操作となっています。
・フローティング選択
1つ目は「フローティング」を選択する方法。
キーボードを表示して、右下のキーボードマークをロングタップ(長押し)すると「フローティング」が表示されます。
フローティングを選択すると、このようにiPhoneなどで見慣れている12キー配列の「フリック入力」ができるようになりますね。
しかもキーボードの下のバーをスワイプすれば、画面上のどこにでも移動させることができます。
ちなみに元の五十音順配列に戻したい場合は、キーボードを真ん中下までスワイプすると、自動的に戻りますね。
・ピンチイン
2つ目はキーボードの「ピンチイン」。
キーボードをピンチインするだけで、12キー配列の「フリック入力」ができるようになりますね。
元の五十音順配列に戻すときはキーボードをピンチアウト。
1つ目の「フローティング」を選択するよりも簡単ですね。
「かな入力」がないときは設定から追加
iPadのキーボードは左下にある地球マークを選択すれば、アルファベット・絵文字入力・かな入力などに切り替えることができますね。
しかし「かな入力」がないこともあるでしょう。
そんなときは「設定」から「かな入力」を追加します。
1.「設定」の「一般」から「キーボード」を選択。
2.「キーボード」を選択。
3.「新しいキーボードを追加…」を選択。
4.「日本語」→「かな入力」の順に選択し、「完了」。
これで「かな入力」が使えるようになりますね。
まとめ
今回はiPadのかな文字入力をiPhoneで使い慣れている「フリック入力」に切り替える方法をまとめました。
方法は簡単。
右下のキーボードマークから「フローティング」を選択する、またはキーボードをピンチインするだけです。
iPadを4年以上使っていて、やっと自分の悩みが1つ解決しましたね
( ̄▽ ̄;)
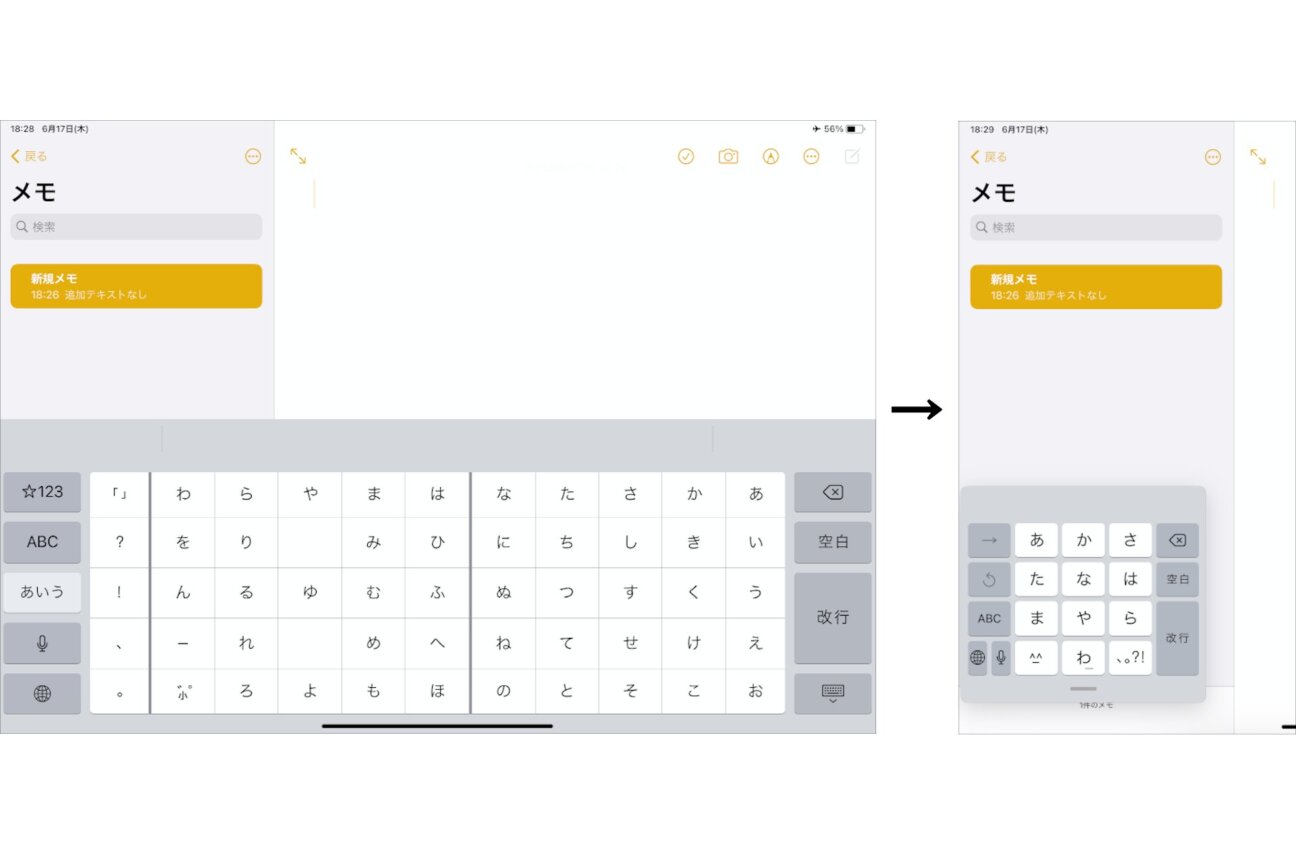
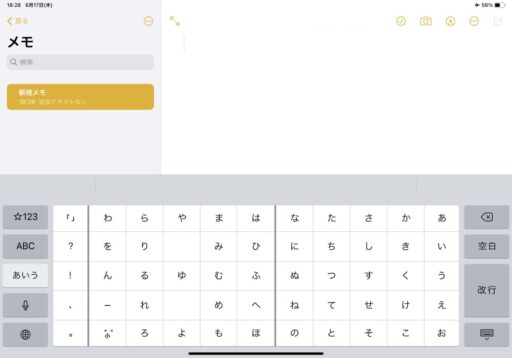
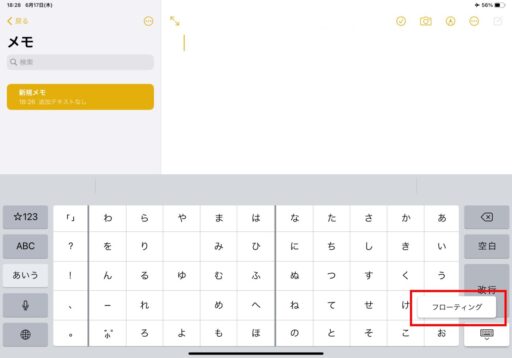
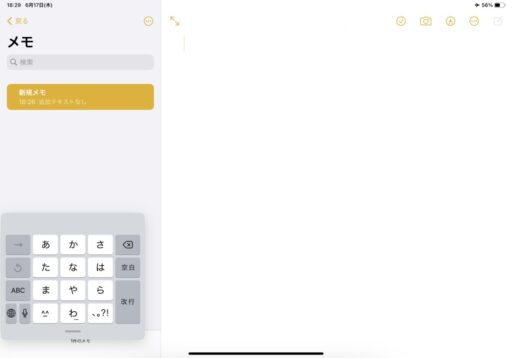
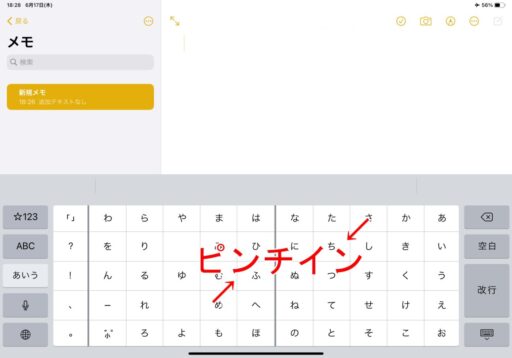
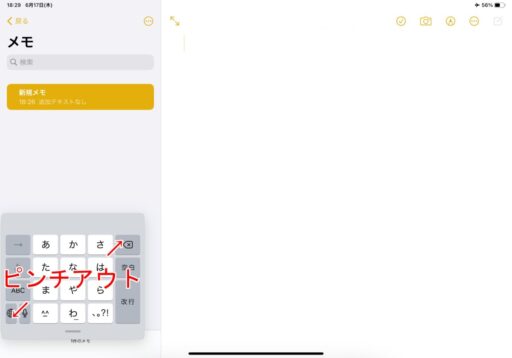
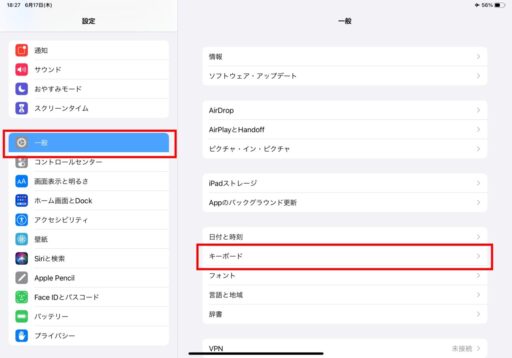
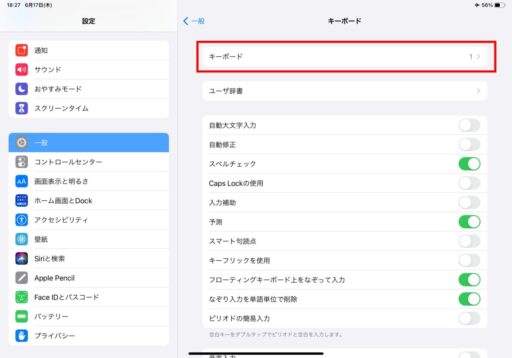
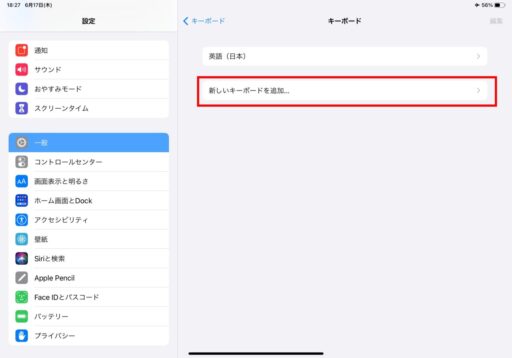
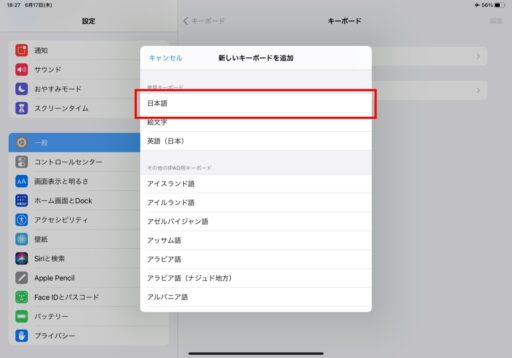
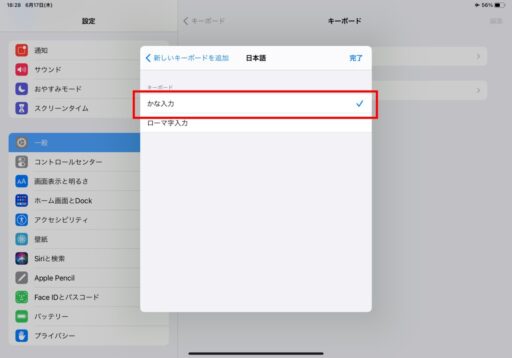
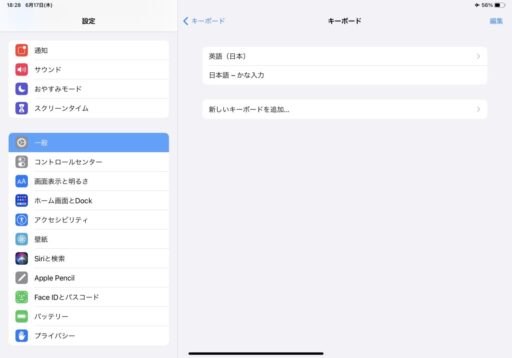

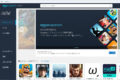
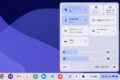


コメント