「Steam Deck」をはじめ、最近流行りの「携帯型ゲーミングPC」。
ゲーミングブランドの雄、ASUSの「ROG」からも満を持して登場。
2023年6月14日に「ROG Ally」を発売しました!
今回はそんな「ROG Ally」を買いましたのでレビューしていきます!

さすが「ROG」、半端ない!
いろんなバランスがいいし、何でもできる!
ただ動作が不安定なことがあるのが気になる・・・
目次
携帯型ゲーミングPC「ROG Ally」
「ROG Ally」(アールオージー・エイライ)は、パソコンメーカー老舗・ASUS(エイスース)から満を持して登場した、コントローラー付きの携帯型ゲーミングパソコン。
メーカー名といい、ゲーミングブランド名といい、なかなか読み方が特殊ですね
(´・ω・`)
「ROG Ally」は公式オンラインショップの他、Amazonや各家電量販店でも購入できます。
そのコンパクトさからこの手のパソコンは、「UMPC」(ウルトラモバイルパソコン)とも称されますね。
2023年6月14日に発売された上位モデル「RC71L-Z1E512」の価格は109,800円(税込)。
冒頭の「Steam Deck」(スチーム・デック)の価格は、最上位モデルでも99,800円(税込)。
そう考えると「ROG Ally」は結構高めの価格ですが、「UMPC」としては比較的安め。
他の「UMPC」は15万円以上することも多いですからね。
参入早々でもこの価格の安さは「さすがASUS」です。
下位モデル「RC71L-Z1512」の価格は89,800円(税込)と安くて買いやすくなっていますが、2023年夏以降発売の予定。
まだ買うことはできません。
ということで自分も上位モデルの「ROG Ally」を買ってみたわけです。
自身初の「UMPC」ですね。
自分は「ASUS Store」で購入。
ただ楽天のポイントサイト「楽天リーベイツ」を経由しました。
「楽天リーベイツ」を経由すると、「ASUS Store」購入のポイント還元が2.5%。
Amazonや各家電量販店では基本的に1%ポイント還元なので、このようにした方が「ROG Ally」を一番安く購入できますからね。
※2,495ポイントの還元がありました。

開封&内容物:電源&スタンド付属
さて「ROG Ally」を開封していきますね。
化粧箱はこんな感じ。
上には実物大の「ROG Ally」がプリントされており、結構インパクトがあります。
内容物は次の通りですね。
・「ROG Ally」本体
・ACアダプター
・簡易スタンド
・マニュアルや保証書 など
ACアダプターはこんな感じ。
ケーブルと一体型で電源プラグは折りたためませんが、最大65W(20V/3.25A)対応です。
かなりしっかりしたACアダプターですね。
「ROG」のロゴがイイ感じ。
ケーブルの長さも結構ありますね(測ってみたら約2m)。
公式の内容物には記載されていませんが、このような簡易的なスタンドが付属されています。
紙製なので少しチープですがしっかりしています。
「ROG」の文字がカッコよく、もちろん便利なので、自分としては結構好きなスタンドですね。
「ROG Ally」はその形状上、持ち運ぶためには保護ケースが必要不可欠だと思われます。
オプションになりますが、「ROG Ally Travel Case」として専用ケースが売られていますね。
価格は3,980円(税込)。
ですが「ROG Ally」購入者全員対象に「ROG Ally Travel Case」をプレゼントするキャンペーンをしています。
条件等は次の通り。
ただあまりにも人気すぎて、発送は現在3~4ヶ月待ち。
予定定数を超える可能性もあり、その場合は同等価値のものに変更になるようです。
追記:2023/06/30 プレゼント内容は「ROG Slash Multi-use Drawstring Bag」に変わっています。
こちらも数量限定です。
自分も今後当ブログでのレビューを元に、Amazon等にレビューを投稿。
キャンペーンに応募する予定です。
ちなみに「ROG Ally」は画面はタッチパネル。
なので画面保護フィルムを買った方が良いでしょう。
自分はアンチグレアフィルムを購入しました。
追記:収納ケース購入
(2023/7/14 追記)
収納ケースを購入しました。
本当は「ROG Ally Travel Case」を受け取りたかったのですが、先述の通り既に在庫切れ。
「ROG Slash Multi-use Drawstring Bag」では収納ケースとしては微妙ですからね。
詳しくは以下の記事で紹介しています。
本体デザイン:コントローラー一体型
「ROG Ally」本体のデザインを見ていきましょう。
もう既にお分かりでしょうが、正面はこんな感じ。
ゲームコントローラー一体型ですね。
左側に、左スティックと方向ボタン。
その他上の方に小さなボタンが2つ(表示ボタンとコマンドセンターボタン)があります。
右側には、A/B/X/Yボタンと右スティックボタン。
その他上の方に小さなボタンが2つ(メニューボタンとArmory Crateボタン)があります。
一般的なPCゲームコントローラー、というかXboxのコントローラーですね。
加えてゲーミングらしく、電源をオンにするとスティックの周りが光ります。
ボタン配置は全体的に上。
下側は握りやすいように緩やかなカーブを描いており、グリップが効くようになっています。
下側画面両サイドにあるのはスピーカーですね。
本体カラーはこのようにホワイト一色です。
裏面はこんな感じ。
両サイドはこちらも握りやすいように弧を描いています。
そして2つのボタン(マクロボタン)があります。
「マクロボタン」はゲーム時に使用するより、ショートカットキーとして使うものですね。
例えばゲーム時は、「マクロボタン」+「Aボタン」でスクリーンショットを撮ることができます。
中央上部にあるのは通気孔ですね。
片方は「ROG」のマークになっており、よくできています。
側面はこんな感じ。
ゲームコントローラーっぽいですね。
側面下側はこんな感じ。
両サイドは上下並行して床にピッタリ。
なので平面に置いてもバランスは安定しています。
側面上側はこんな感じ。
両サイドには、RB(R1)ボタン・RT(R2)ボタン・LB(L1)ボタン・LT(L2)ボタン。
裏面側には、こちらにも通気孔が搭載されています。
その他ボタンや端子なども全て上部に集まっていますね。
左から、電源ボタン、電源インジケーター、充電インジケーター、音量ボタン、USB Type-C端子、ROG XG Mobileインターフェイス、microSDカードスロット、イヤホン端子となっています。
電源ボタンには指紋認証センサーも搭載されており、指紋認証(Windows Hello)でロック解除可能です。
実際使ってみたら、かなりの精度の良さ。
本体の高性能さ(後述)も合わさってか、即座に反応します。
充電はUSB Type-C端子からですね。
スイッチとのサイズ比較
冒頭の「Steam Deck」・・・を自分は持っていませんので、代わりにこのようなコントローラー付きゲーム機の火付け役であったであろう「ニンテンドースイッチ」とサイズを比較してみますね。
スイッチよりは遥かに大きめです。
二回りぐらい差がありますね。
公称サイズは次の通り。
280.0㎜×111.38㎜×21.22~32.43㎜
画面サイズ:7.0インチ
実測で613gなので、結構重量も重いですね。
スマホと大きさを比べるとこんな感じ(iPhone 7)。
「Windows 11」 × 「Ryzen Z1 Extreme」
「ROG Ally」の搭載OSは「Windows 11 Home」。
一般的なパソコンOSなので、何でもできます。
PCゲームのプラットフォームは「Steam」の他、「Epic Games」など複数ありますね。
「ROG Ally」ではこれら全てのPCゲームプラットフォームを使用可能。
もちろんこれらプラットフォームを介さないPCゲームもプレイ可能。
場合によっては、古(いにしえ)のPCゲームもプレイできてしまうかもしれません。
この辺りが「Steam Deck」との最大の違いですね。
こちらは搭載が「Steam OS」。
基本的に「Steam」ゲームしかプレイできません。
「Windows 11」なので「Androidアプリ」も使えます。
スマホ用のゲームもできますね。
画面がタッチパネルなので、スマホのように使えます。
ただ配信元は「Amazonアプリストア」なので、全てのスマホゲームがプレイできるわけではありませんね。
※「Google Play Games」を経由する方法もありますが、こちらも対象が少なめ。

▲十年以上前に流行した「Angry Birds」をプレイしてみた(Angry Birds Friends)
クラウドゲームもプレイすることができ、「ROG Ally」では購入特典として「Xbox Game Pass Ultimate」の3か月無料トライアルも付いてきます。
至れり尽くせりですね。
「ROG Ally」の主な処理性能は次の通り。
・メモリ:16GB
・ストレージ(SSD):512GB
※microSDで拡張可能
「Ryzen Z1 Extreme」はAMD製の最新CPU。
アーキテクチャは最新の「Zen 4」。
「Ryzen 7040」シリーズを元に、ポータブルゲーミングデバイス用に開発されたCPUとのこと。
「ROG Ally」が初搭載機です。
なので超高性能!
性能の詳細は後ほど詳しく紹介しますね。
と、このように「ROG Ally」1台で、さまざまなゲームがプレイできます。
ちなみに下位モデル搭載されているCPUは「Ryzen Z1」。
GPU性能が若干抑えられています。
「Armoury Crate SE」で一括管理
「ROG Ally」はゲームを一括管理できるアプリ(ソフト)「Armoury Crate SE」が搭載されています。
ホーム画面(Game Library タブ)はこんな感じ。
デフォルトでは「Steam」と「Xbox」が使えるように見えますが、インストール等の設定まではされていません。
これらは各自することになりますね。
「Armoury Crate SE」は「ROG Ally」起動と同時にオンになります(設定からオフも可)。
なのでゲームをWindowsデスクトップから毎回開かなくても、ここから直接簡単にゲームを起動できますね。
インストールしたゲームは「Game Library」に自動で追加されますが、右上の「追加」から手動で追加もできますね。
各ゲームによってコントローラーの割り当てを細かく設定することも可能。
「設定」タブはこんな感じ。
右側の「コマンドセンター」の編集は、「コマンドセンターボタン」から呼び出せるクイック機能ですね。
実際ゲームをする上では、その中の「オペレーティングモード」が結構重要。
デフォルトでは、バッテリー駆動時は「パフォーマンス(15W)」。
電源駆動時では「Turbo(30W)」になります。
名の通りCPUなどのパフォーマンスを段階的に上げることができる機能ですね。
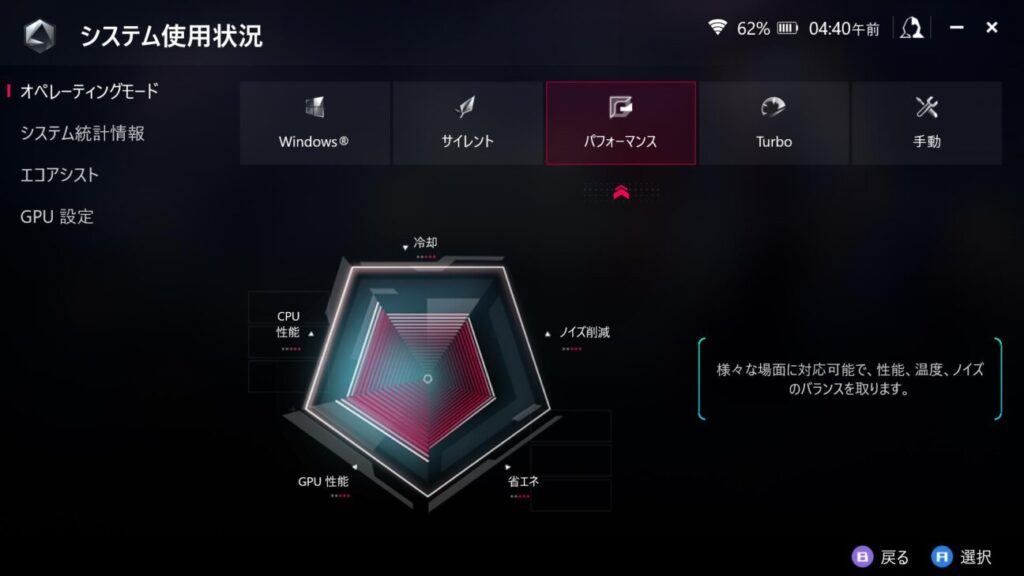
▲他に「Windows」「サイレント」モードもある。手動も設定可能。
「システム統計情報」を見れば、現在のCPU・GPU・メモリやファンの状態も見ることができます。
これらは「コマンドセンター」の「リアルタイムモニター」をオンにすることで、簡易的なものを右上に常時表示することもできますね。
「コンテンツ」タブではその他の内容が多いですが、「メディアギャラリー」から撮った「スクリーンショット」や「画面録画」を見ることができます。
先程紹介したようにゲーム時は「マクロボタン」+「Aボタン」でスクリーンショットを、「マクロボタン」+「Yボタン」で画面録画をすることができますね。
ちなみに通常のWindows画面のスクリーンショットは、この方法で撮ることができません。
あくまでゲーム時、または「Armoury Crate SE」使用時のみですね。
通常のWindows画面をスクショしたい場合は、「Snipping Tool」を使用するのが一番簡単と思われます。
Windows検索すれば一発で出てきますね。
(物理キーボードもないし、電源ボタン・音量ボタンを使用してもスクショできないため)。
原神をしてみる:超快適そのもの!
感想は、超快適そのもの!
キャラクターの動きは超ヌルヌル!
カクツキが全くありません。
それでいてコントローラー操作なので、キャラの操作もしやすいですね。
画面解像度は1,920×1,080。
さらにリフレッシュレートは120Hz対応なので、動きが滑らかなのも明らかでしょう。
設定は全てデフォルトのままでプレイ。
「原神」側の画質は「中」がデフォルト。
フレームレートは「60」ですね。
先程紹介した「オペレーティングモード」は、バッテリー駆動時のデフォルトモード「パフォーマンス(15W)」でプレイしています。
音も妥協点ナシ。
正面2ヶ所にあるステレオスピーカー(各1W)により臨場感がありますね。
コントローラーの操作感覚は一般的なコントローラーと変わらない感じ。
ただボタン配置がXboxなので、特にA/B/X/Yボタンの内容に悩んでしまいますね。
「ROG Ally」でプレイする前、自分はPS5で「原神」をプレイしていました。
PS5版と操作内容は変わりませんがA/B/X/Yボタン配置、自分には全然馴染みがありませんからね。
スイッチとは真逆の配置ですし。
本体600g超えの重量ですが、プレイ時にその重さはあまり感じませんでした。
ただ自分の場合、プレイ中に何度も持ち直してしまいましたね。
全体的に上側にあるボタン配置。
そして自分は人よりも手が小さめです。
もしかしたら女性よりも。
そのため小さな手の自分には、「ROG Ally」は少々大きすぎるようです。
まあ画像のように、デスクなどに固定するようなやり方でプレイすれば、持ち直すことはありませんけれどね。
さて携帯機ということで、このようにプレイして気になるところがバッテリー持ち。
約37分プレイで、バッテリーは約39%減少していました。
単純に計算すると、約1時間30分で電池が無くなりそうですね。
やはりかなり減っていきます。
「オペレーティングモード」を下位モードにすれば多少長くなるかもしれませんね。
ただ例えば「サイレント」でもプレイしてみましたが、カクツクことも結構あり・・・
「原神」のようなフル3Dゲームをヌルサクプレイをするには、「オペレーティングモード=パフォーマンス」以上が必要なようです。
なので必然的にバッテリー減少量も多くなってしまいますね。
ちなみに「原神」プレイ最後のときのシステムの状態がこんな感じ。
CPUの温度は67℃と、これまた高めです。
ファンのおかげで結構助かっていますね。
余談ですが、はじめ自分は「コントローラーが使えない」と悩んでしまいました。
しかし理由は単純。
「原神」上の設定を「コントローラー」にしていなかったためです(オプション→操作→デバイス)。
こんな単純なことに30分ぐらい悩んでいましたねw
バカですw
FF14&DQ10ベンチマークテスト
ベンチマークテストもしてみました。
スクウェア・エニックスの二大巨頭「ファイナルファンタジー14」と「ドラゴンクエスト10」。
「ファイナルファンタジー14」の場合はこんな感じ。
「オペレーティングモード」は電源駆動時の「Turbo(30W)」です。
※1,920×1,080
※高品質(ノートPC)
※フルスクリーンモード
少し厳しいかもしれませんが、ゲーム解像度を落とせば十分そうですね。
ただこれは電源駆動時。
バッテリー駆動時に「パフォーマンス(15W)」で測定してみるとこんな感じ。
※1,920×1,080
※高品質(ノートPC)
※フルスクリーンモード
パフォーマンスは約7割まで減少するようですね。
「標準画質」ならばそこそこ上がりますが、「Turbo(30W)」には遠く及びません。
「ドラゴンクエスト10」はバッテリー駆動時の「パフォーマンス(15W)」のみを測定。
こんな感じになりました。
※最高品質
※1,920×1,080
※フルスクリーン
「標準品質」でも測定したところ、ほぼ変わらず。
まあ「ドラクエ10」はそこまでグラフィック性能が必要ありませんからね。
ただ何故か「標準品質」の方の結果が高めに。
・・・謎です。
ちなみに自分はMicrosoftのノートパソコン「Surface Laptop 4」(Ryzen 5 4680U/8GB)も持っていますが、「ドラクエ10」のスコアはこちらもほぼ同じ。
「FF14」はさすがに差がありますが、「パフォーマンス(15W)」では大差ができるほどの差はありませんね。
※スコア:4629(標準品質)。
普通のPCとしても:マウス等必須
ここまで「ROG Ally」を本分の「ゲーム機」として見てきましたが、「Windows」なので普通のパソコンとしても使えますね。
3Dゲームが快適にプレイできるってことはそれだけ高性能。
Edge/Chromeなどからするネット閲覧も超快適です。
むしろ処理性能を考えると、普通のパソコンとしてはコスパが良いかもしれません。
ただこのように「ROG Ally」には物理キーボードがありません。
また画面サイズも7.0インチなので、パソコンとして使用するには結構小さめ。
細かな作業はマウスや物理キーボードがないと無理ですね。
自分はパソコンとして使うならこのような形で使用しようと思います。
それぞれ折りたたむことができる、Bluetooth接続のキーボードとマウス。
マウスは「Surface Laptop 4」のために購入した、サンワサプライ製のワイヤレスマウス「400-MA120W」。
キーボードは結構前に「iPad Pro」をPC代わりに使用する際に購入したiClever製のワイヤレスキーボード「IC-BK03」です。
・iCleverのBluetoothキーボード「IC-BK03」をiPad Proで使うが問題発生・・・ ※解決済み
ちなみに「ROG Ally」には「Word」「Excel」などの「Office」がプリインストールされていますが、ライセンスは付与されていない試用版です。
「Office」を使用したい場合は、別途購入する必要がありますね。
気になったこと&残念な点
ゲームは超快適。
普通のパソコンとしても使え、むしろそう考えると価格も安めなのでコスパ良し。
非の打ち所がないように見える「ROG Ally」ですが、気になったことや残念な点があったりしますね。
動作が不安定なことアリ:エラー?
気になったことは、動作が不安定なことがあること。
「ROG Ally」、使用していると急に画面が真っ暗になることがあるんですよね。
こんな感じに。
スティック部分が光っていますので電源はオンの状態。
画面をタッチしてもどのボタンを押しても反応なし。
次第にファンが強くなり、特に背面が熱くなっていきます。
電源は付きながらも、落ちているような感じ。
熱暴走している状態とも言えばいいのでしょうか。
室内の温度は約29℃でしたのでそこまで熱い環境で使用しているわけでもありませんが。
メモリエラーにも近いかもしれません。
いずれにしろ、詳細は不明。
仕方ないので電源ボタン長押しで強制終了。
本体がかなり熱くなっていますので、少し置いてから電源オン。
すると何事もなく普通に使えます。
が、ふとしたときにまたこのようになります。
「原神」などゲームプレイ中になったことは今まで一度もありませんが、不安定ですね。
これ以外にも不安定な挙動をすることもあったり・・・
またそもそも根本的に問題があるようで、BIOSを最新にアップデートするとパフォーマンスが低下してしまう問題もあったり。
参考:ASUS ROG Allyはバグ修正を取得したが、最新の319 BIOSではパフォーマンスが低下する
2023年6月末現在の最新Verは「319」。
出荷時は「317」です。
既に2バージョンも上がっていますが、それでも問題があるようです。
自分の場合、出荷時の「317」の状態で使っています。
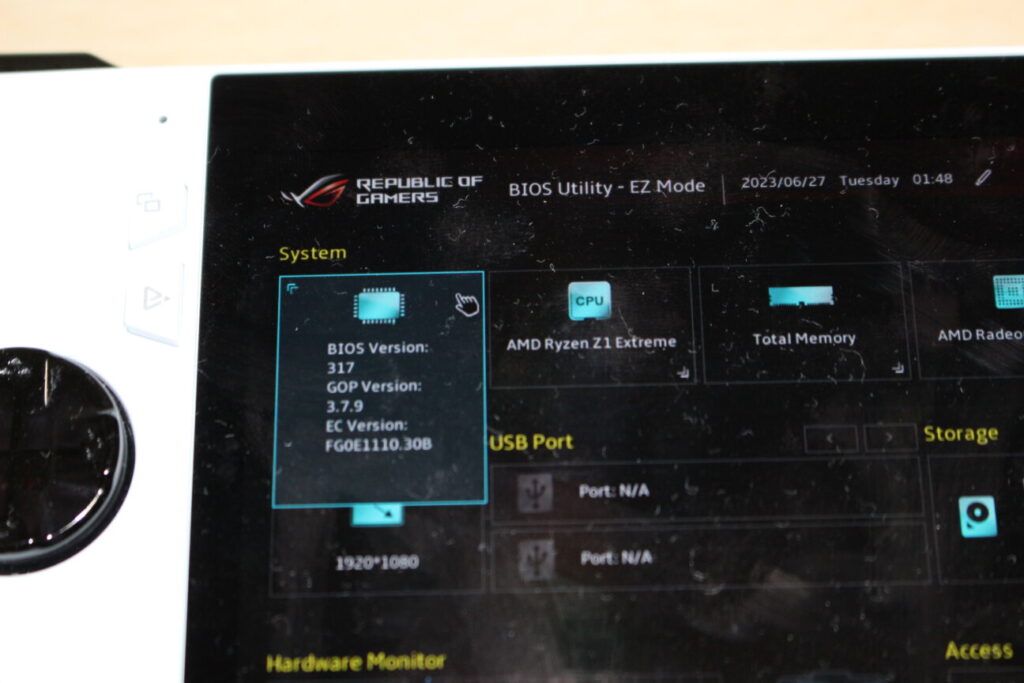
※BIOS表示は、電源オンでロゴが表示されるときに音量マイナスボタン長押し
実は使用する最初の頃、Windows Updateなどと合わせて急にBIOSアップデートも出てきましたので、「319」にアップデートしたものと思って使用していました。
しかしレビューするに当たり、内容を再確認してみると「317」のまま。
・・・このデバイス、本当に謎が多いですね。
反対に「319」にアップデートした方が実は言われているほど悪くなく、安定したりするのでしょうか。
「ROG Ally」はパソコン老舗メーカーの端末といえど新規参入デバイスなので、まだまだ粗が多いのかもしれません。
今後の改善に期待ですね。
ストレージ(SSD)が512GBのみ
こちらは「ROG Ally」の残念な点でしょうか。
ストレージ容量(SSD)が512GBであること。
普通のパソコンなら512GBでも割と余裕がある容量です。
しかし「ゲーミング」となると、512GBは心許ない容量ですね。
実際「原神」をダウンロードしてみると、60GB以上占有します。
OS等の関係で、自由に使える実際の容量は約420GB。
「原神」と同じように容量が結構あるゲームを数個入れるだけで、すぐに容量オーバーしてしまいます。
一応microSDで容量の拡張は容易ですが、実行速度などはSSDに比べるとやはり劣ると思われますね。
ASUSは老舗メーカーなのでユーザー需要も結構把握しているためか、パソコンはさまざまな容量モデルを展開していることが多い印象。
しかし「ROG Ally」はこの512GBモデル一種類だけ。
初挑戦分野なので対象を絞ったのかもしれませんが、少々残念です。
「ROG XG Mobile」でさらに高みへ
本体デザインの端子紹介でチラッと出ていた「ROG XG Mobile」。
何かと言うと「外付けGPU」ですね。
「ROG XG Mobile」を使えばさらに快適なゲームライフを送れます。
ただ価格も相応し、エントリーモデル(Radeon RX 6850M)でも定価は124,800円(税込)。
・・・「ROG Ally」よりも高いですね。
買うには結構勇気がいりそうです。
まあ「ROG XG Mobile」を含めて買うならば、いっそのことデスクトップ型のゲーミングPCを買った方が良いかしれませんね。
「ROG Ally」・まとめ
今回はASUS初の携帯型ゲーミングPC「ROG Ally」をレビューしました。
コントローラー一体型のゲーミングPC。
先行する「Steam Deck」と異なり、OSは「Windows 11」であるため、さまざまなPCゲームができます。
それどころかAndroidスマホゲームまでできますね。
CPUは「Ryzen Z1 Extreme」を搭載し、これは高性能そのもの。
メモリも16GBありますし。
試しに「原神」をしてみたところ、超快適でしたね。
キャラはヌルサクですし、音環境も最高。
ただその分やはりバッテリーの減りは速く、デフォルトの設定では「原神」を充電なしでプレイするには約1時間半が限界でしょう。
しっかりしたファンも搭載されていますが、やはりそこそこ熱くなります。
「Windows」なのでゲーム以外に普通にパソコンとしても使えますね。
ただ画面が小さいため、Blutooth接続のワイヤレスマウスやワイヤレスキーボードが必須でしょう。
パフォーマンスは十分であるものの、気になるところは動作の不安定さ。
たまに使用中に急に画面が真っ暗になることがあるんですよね。
その後はファンが回り続け、本体も熱くなり。
その場合は強制電源オフして再び起動すると使用可能になります。
原因は不明ですがそもそもBIOSにも問題があったりしますので、「ROG Ally」はいろんな意味で不安定です。
アップデートなどによる今後の改善に期待ですね。
参考:「ROG Ally」スペック
| 機種名 | ROG Ally (RC71L-Z1E512) |
| メーカー | ASUS |
| 発売日 | 2023年6月14日 |
| OS | Windows 11 Home 64ビット |
| CPU | AMD Ryzen Z1 Extreme |
| GPU | AMD Radeon Graphics |
| メモリ | 16GB |
| ストレージ(SSD) | 512GB |
| 画面サイズ | 7.0インチ(TFTカラー液晶) |
| 画面解像度 | 1,920×1,080(120Hz) ※外部ディスプレイ:最大7,680×4,320 |
| 通信 | Wi-Fi:IEEE802.11a/b/g/n/ac/ax (Wi-Fi 6E) Bluetooth5.1 |
| 入力 | コントローラーボタン、タッチスクリーン |
| インターフェース | ROG XG Mobileインターフェース USBポート(USB3.2 (Type-C/Gen2)) microSDカードリーダー マイクロホン/ヘッドホン・コンボジャック |
| 電源 | Type-C/65W ACアダプター (20V/3.25A) or リチウムポリマーバッテリー (4セル/40Wh) |
| 消費電力 | 最大約65W |
| バッテリー駆動時間 | 約10.2時間 |
| バッテリー充電時間 | 約1.6時間 |
| サイズ (横×縦×厚さ) | 280.0㎜×111.38㎜×21.22~32.43㎜ ※スティック先端からの厚さは40.58㎜ |
| 重さ | 約608g |
| 色 | ホワイト |
| その他 | ・ステレオスピーカー内蔵(1W×2) ・加速度、ジャイロセンサ対応 ・指紋認証対応(Windows Hello) |
| 価格(税込) | 109,800円 |

















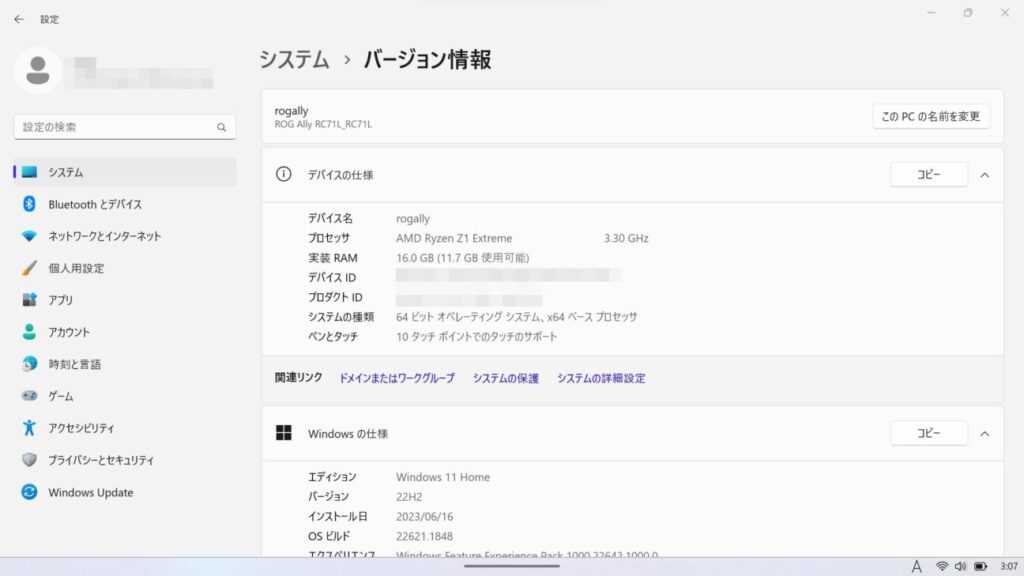
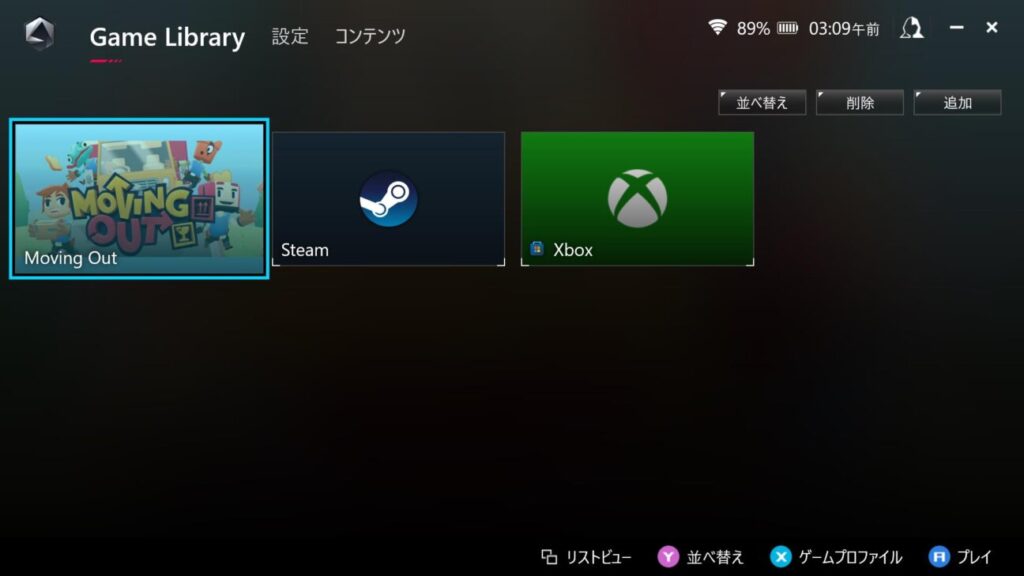
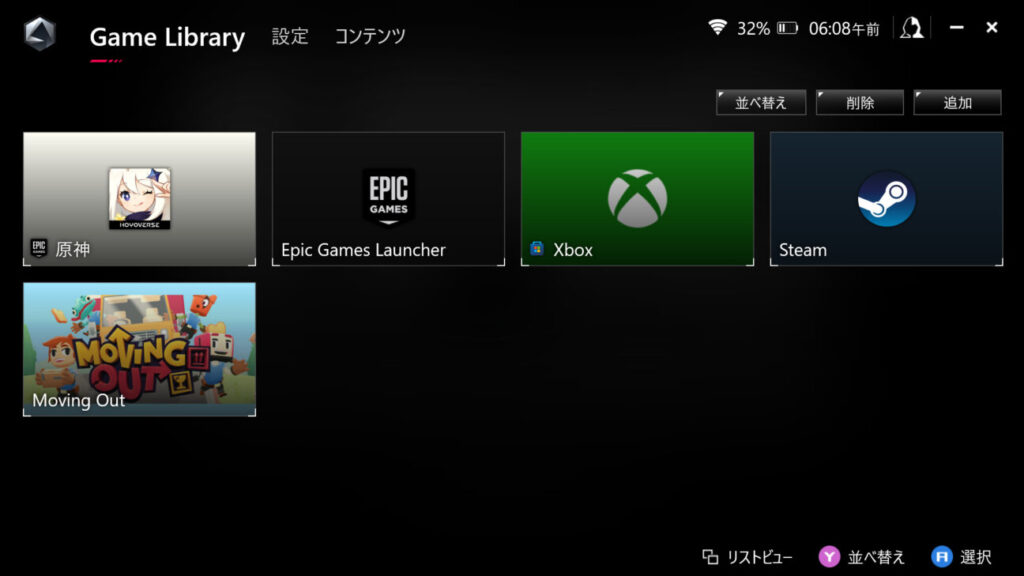
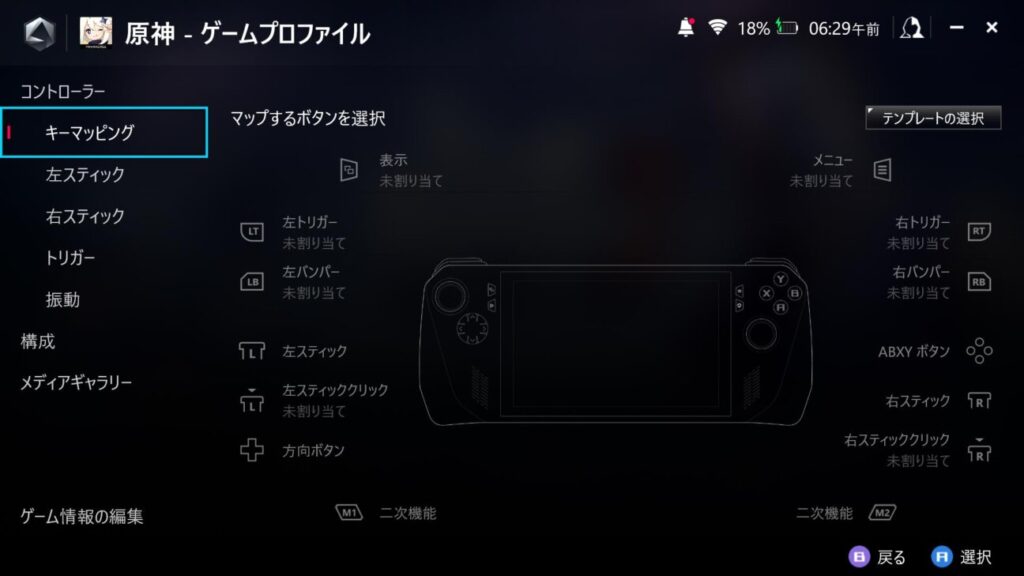
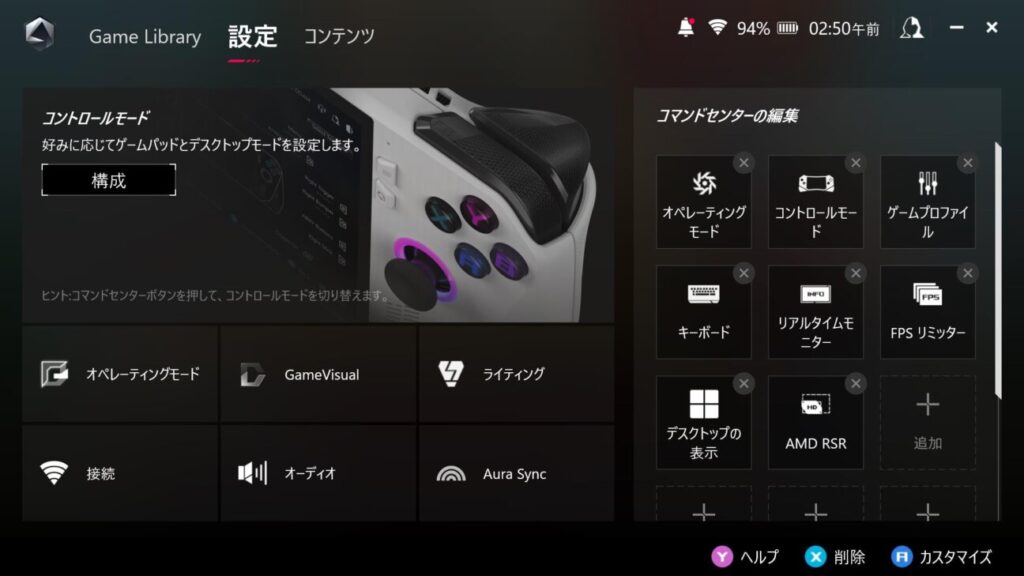


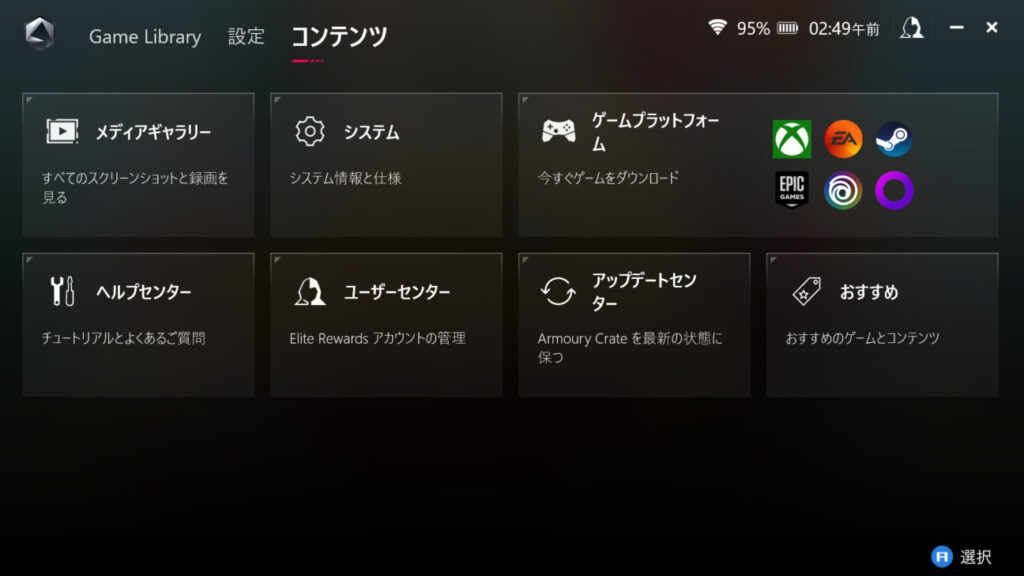
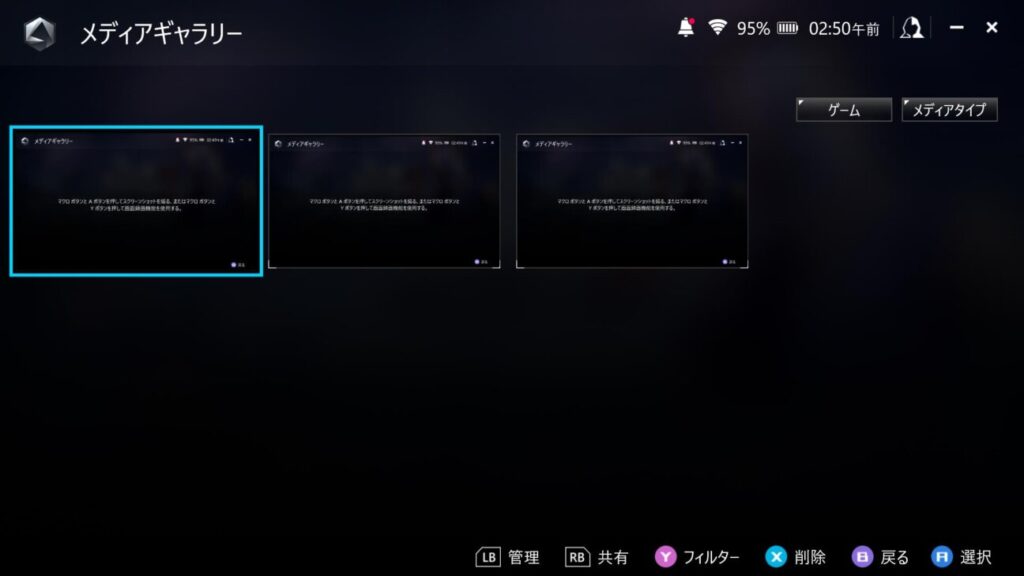


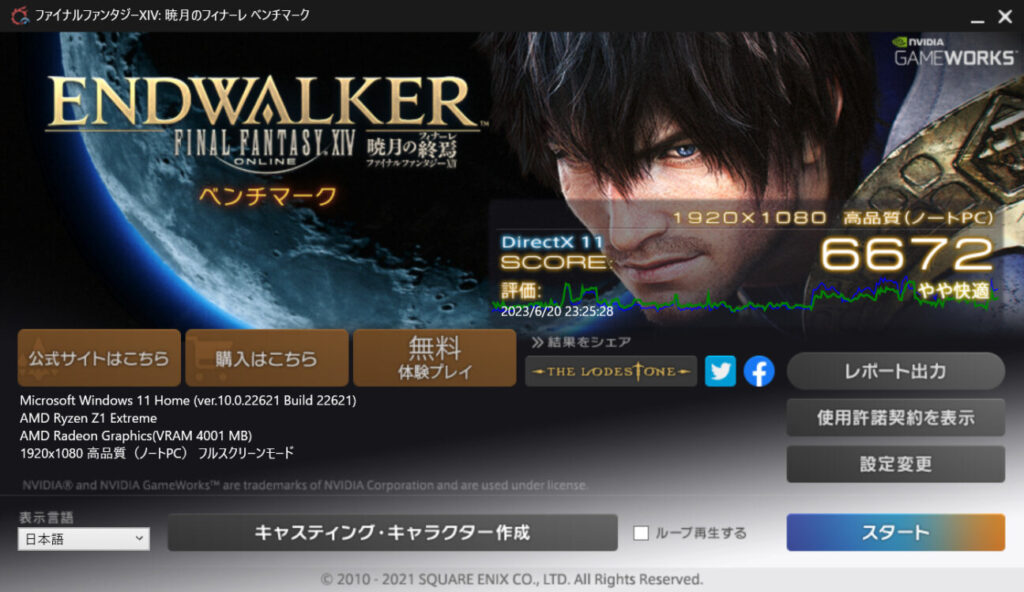
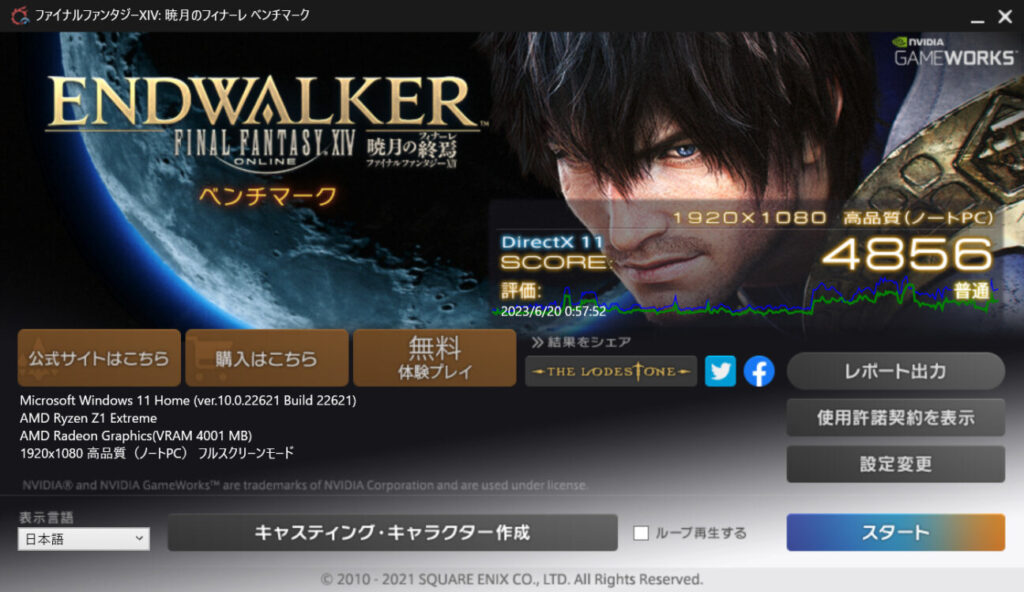
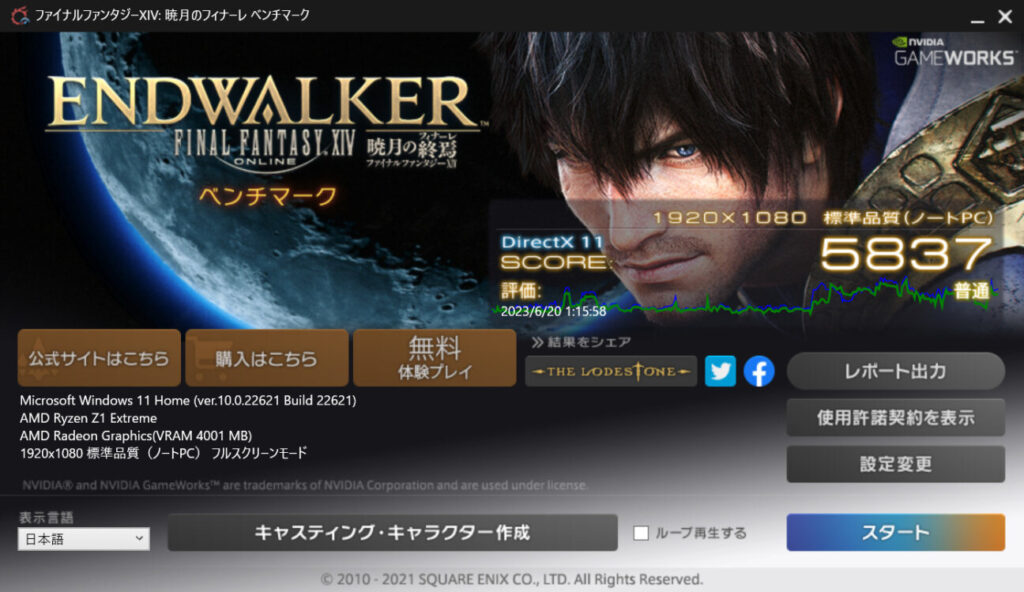
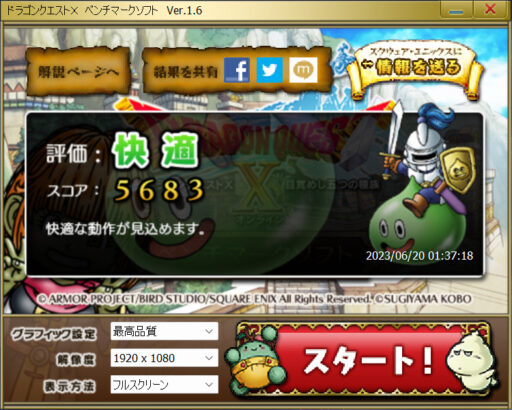
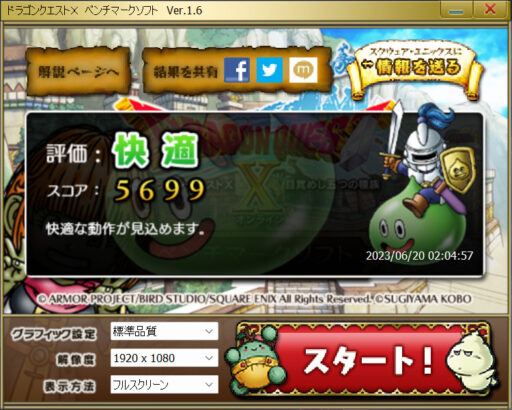


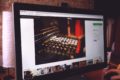




コメント
原神でコントローラーでの操作のやり方が分かりません。
設定方法がわからないということでしょうか。
「オプション」→「操作」から、「デバイス」の「マウスとキーボード」を「コントローラー」にすることで、コントローラー操作できるようになります。
設定を変更するまではコントローラーは動きませんので、最初はタッチパネル操作で変更することになりますね。
実際の操作方法は「キーコンフィグ」などを見るとわかると思います。