iPhoneの便利機能の一つが「Apple Pay」。
お店での支払いがタッチだけで済んでしまうスマホ決済の一つですね。
約1年半前の2021年10月21日から、電子マネー「nanaco」も「Apple Pay」で使えるようになりました。
今さらながら、とあるキャンペーンがありましたので「Apple Pay」の「nanaco」を使ってみることにしました。
なので今回は「Apple Pay」の「nanaco」の使い方をまとめますね。

「セブンカード・プラス」以外でもチャージ可能。
自分は「PayPayカード(JCB)」からチャージ。
目次
前提条件:「iPhone 8」以降
使い方などを紹介する前に、まずは「Apple Pay」で「nanaco」を使える “条件” をまとめておきますね。
・iOS 15 以上
同じFeliCa搭載iPhoneでも「iPhone 7」シリーズは対象外です。
自分は今回、「iPhone 12 mini」(iOS 16.3)を使用しています。
またカード型の「nanaco」は発行手数料が300円(税込)かかってしまいますが、「Apple Pay」の「nanaco」は発行無料。
もちろん年会費もかかりません。
①「Apple Wallet」から発行・チャージ
さて「Apple Pay」の「nanaco」の設定をしていきますね。
「nanaco」の発行は「Apple Wallet」アプリからします。
「Apple Wallet」は基本的にiPhoneにプリインストールされているはずですね。
そして「nanaco」を発行する前に、「Apple Wallet」に対象のクレジットカード(マスター・JCB・AMEX)を登録しておく必要があります。
自分の場合は「PayPayカード(JCB)」(旧Yahoo!JAPANカード)を既に登録してあります。
クレジットカードの登録方法は以下の記事で詳しく紹介していますので、こちらを参考にしてくださいね。
自分は楽天カードも登録しましたが、こちらはVISAブランドであるため「nanaco」チャージには使えません。
対象のクレジットカードを登録したら、「nanaco」を発行します。
1.ホームの右上の「+」から「電子マネー」を選択。
2.「nanaco」を選択し、「続ける」。
3.チャージ金額を入力し、「追加」。
チャージ最低金額は1,000円です。
もし既に物理的な「nanaco」カードをお持ちなら、ここから引き継ぎできますね。
自分は新規発行しています。
自分は冒頭で紹介した、とあるキャンペーンのために5,000円をチャージしました(キャンペーン詳細は後述)。
4.利用規約を確認し、「同意する」。
5.クレジットカードを選んでチャージ。
これで「nanaco」が追加されましたね。
あとは「次へ」を選択。
メインカードにするか選びます。
実は、自分は普段「WAON」を使っているため、ここでは「今はしない」にしました。
②「nanaco」アプリも(ポイントのため)
先述の「Apple Wallet」の設定だけで「nanaco」は使用可能。
しかし「nanaco」には支払い時に付与される「ポイント」(200円で1ポイント)もありますね。
そのため「nanaco」アプリも設定しておいた方がよいでしょう。
ポイントから残高への交換は「nanaco」アプリからしかできませんから。
1.アクティビティのトラッキング許可
要は「情報提供」の許可ですね。
自分は「Appにトラッキングしないように要求」を選択。
こうすれば「情報提供」はしなくなります。
2.「アプリをはじめる」を選択。
3.アプリ暗証番号の設定。
数字4桁です。
4.通知許可設定。
5.既にある「nanaco」を「アプリに追加する」。
「Apple Wallet」で既に「nanaco」を発行していると、自動的にその「nanaco」が読み取られます。
なので追加するだけでOKですね。
もちろんnanaco番号も同じです。
6.会員メニュー用パスワードの設定。
これで「nanaco」アプリも設定完了。
取得したポイントの残高交換もできますね。
ちなみに「nanaco」アプリだけでも「nanaco」へチャージできますが、その際クレジットカードチャージは「セブンカード・プラス」しか対応していません。
自分のように「PayPayカード(JCB)」からチャージしたい場合は、「Apple Wallet」への登録が必須ですね。
【使い方】生体認証を使ってnanaco支払い
「Apple Pay」に「nanaco」を設定しました。
実際に支払うには次のようになりますね。
※「iPhone 12 mini」など「Face ID」(顔認証)のiPhoneの場合。
2.サイドボタンを2回押し。
3.「Face ID」で認証(またはパスコード入力で認証)。
4.支払い完了。
「nanaco」をメインカードにしている場合は次の通り。
1.サイドボタン2回押し(ロック状態でもOK)。
2.「Face ID」で認証(またはパスコード入力で認証)。
3.支払い完了。
スムーズですね。
「Face ID」で認証しない限りタッチしても決済されませんので、勝手に決済される心配はなくセキュリティ面は万全です。
JCBのチャージキャンペーン(3月31日まで)
冒頭でも紹介しましたが、自分はとあるキャンペーンのために初めて「Apple Pay」の「nanaco」を使いました。
「はじめてJCBマークのあるカードで累計5,000円以上Apple Payチャージで1,000万nanacoポイント山分け」されます。

出典元:JCB×nanaco Apple Payチャージ デビューキャンペーン 2023春
期間は2023年3月1日~3月31日まで。
自動エントリーです。
ポイントの反映は2023年4月15日 6:00以降になるようですね。
「Apple Pay」で「nanaco」を使い始めるなら今がチャンスです。
「Apple Pay」で「nanaco」を使う・まとめ
今回は「Apple Pay」の「nanaco」の使い方をまとめました。
「Apple Wallet」から無料発行してチャージ。
その際「PayPayカード(JCB)」(旧Yahoo!JAPANカード)からでもチャージできます。
「nanaco」は基本的に「セブンカード・プラス」からしかチャージできませんから、これは便利ですね。
また「nanaco」アプリも設定しておくことで、支払い時の付与ポイント(200円で1ポイント)も残高交換できます。
決済時は生体認証を使って支払いが可能ですね。
※アイキャッチ画像出典元:Apple Pay
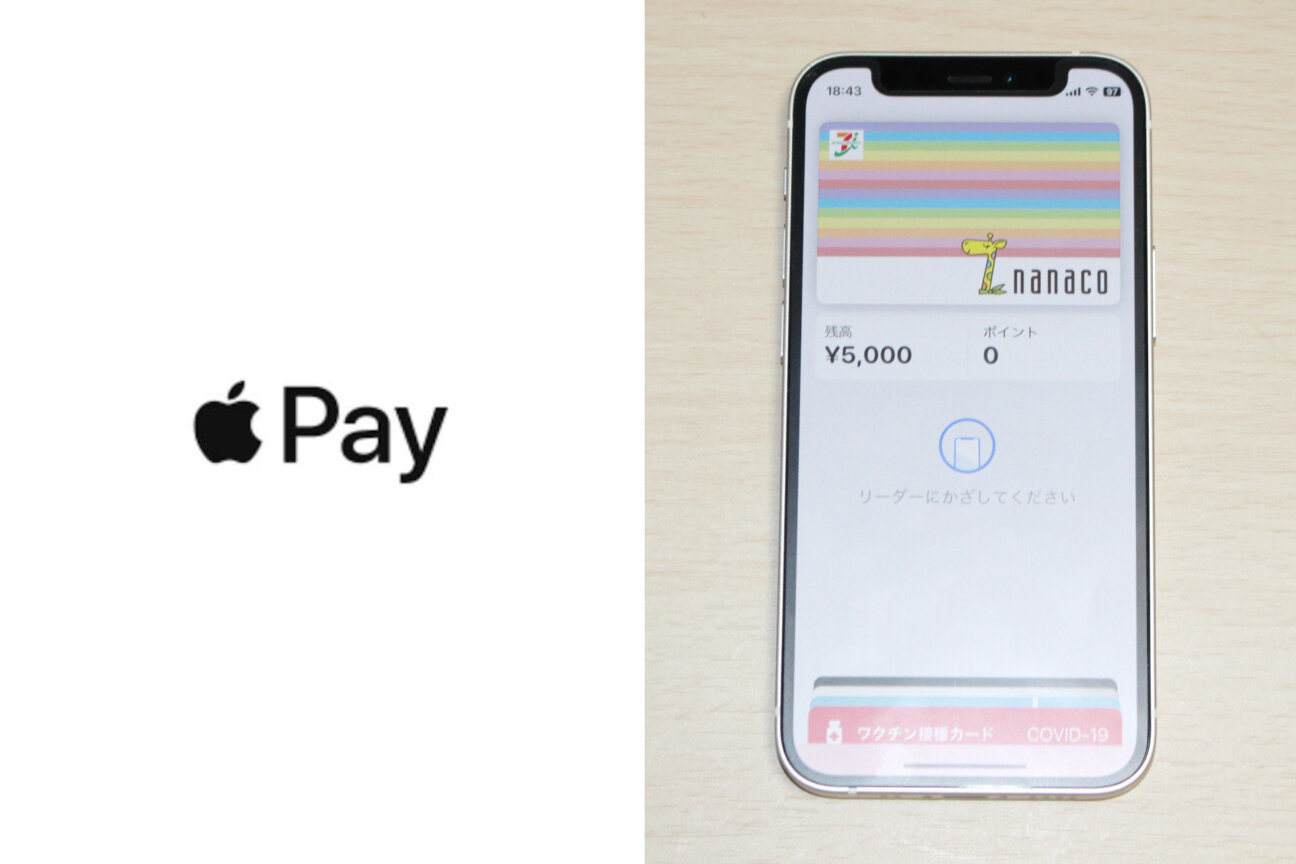
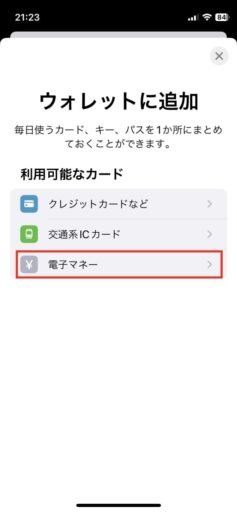
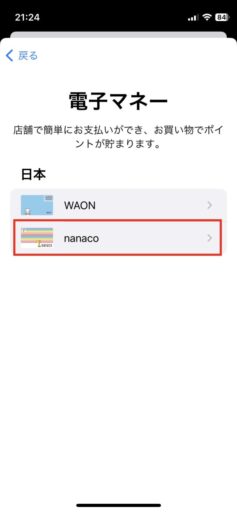


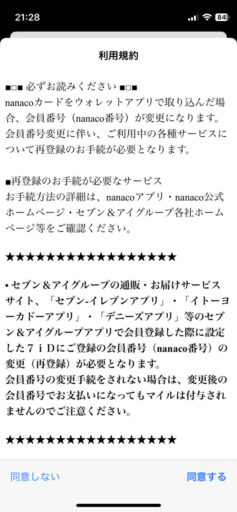
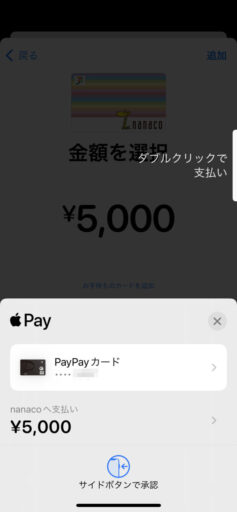
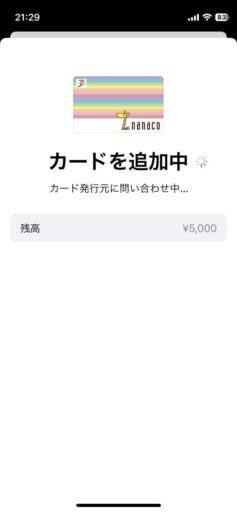

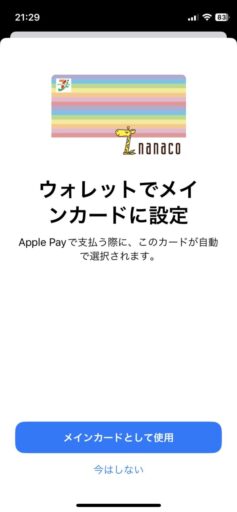
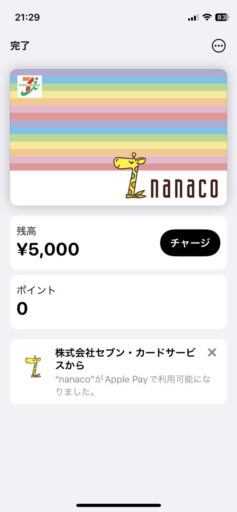

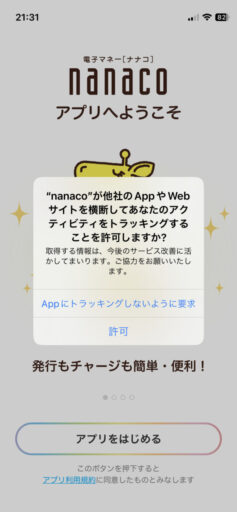

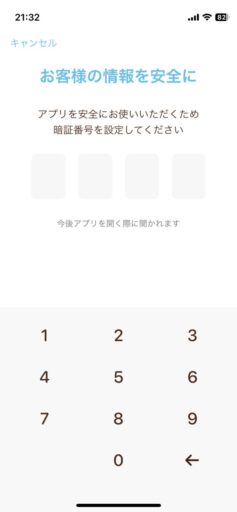
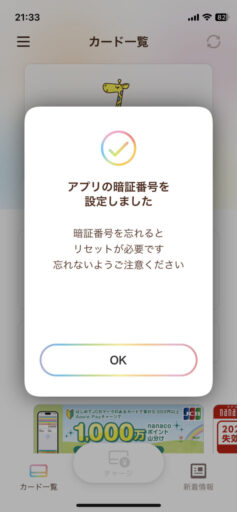
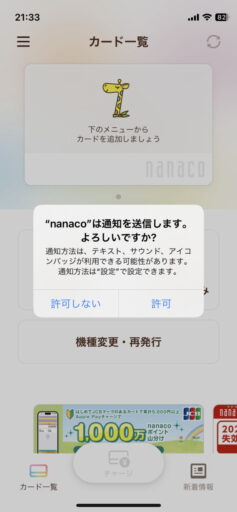
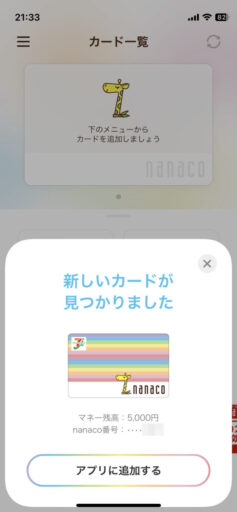
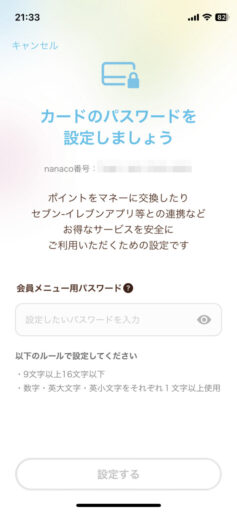
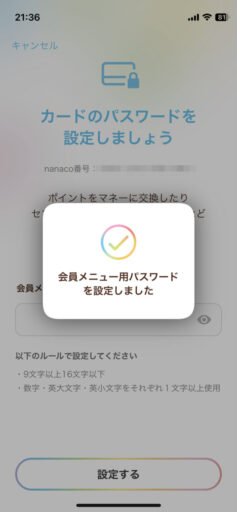
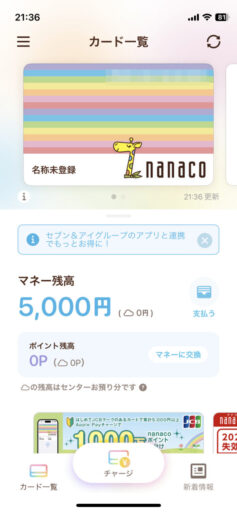
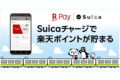


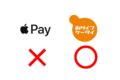

コメント