時には同時に多くの人と使うこともある「Zoom」(ズーム)。
参加者が増えるほど、画面上には多くの参加者の映像が表示されますね。
すると一人当たりの映像サイズは小さくなるので、話しているときに誰か一人だけを拡大したいと思うこともあるでしょう。
そんなときに便利な機能が「ピン留め」または「スポットライト」。
今回はその使い方をまとめます。

誰でも使える「ピン留め」と、ホストのみ使えて相手も反映する「スポットライト」。
なお本記事で紹介した画像は次の環境で操作したものです。
・PC:ver5.6.7
・Windows10 (20H2)
・iPhone 12 mini:ver5.6.6
・iOS14.5
Zoomを使う前に!
目次
誰でもできる「ピン留め」
まずは「ピン留め」についてまとめます。
冒頭で紹介したように、一人だけを拡大できる方法ですね。
「ピン留め」はホスト(主催者)・参加者問わず、誰でも使うことができる機能です。
ちなみに「ピン留め」が反映されるのは、自分自身の「Zoom」のみです。
つまり相手には、誰が誰を「ピン留め」しているかわかりませんね。
パソコン:「…」→「ピン」
パソコンでの「ピン留め」方法は次の通りですね。
1.「ピン留め」したいユーザーの「…」を選択。
マウスを持ってくると自動表示されます。
2.「ピン」を選択して相手を固定。
「ピン留め」を解除するときは、左上にある「ピンを削除」でできますね。
スマホ:ダブルタップ
スマホでの「ピン留め」方法は次の通り。
今回はiPhoneでの結果を載せていますが、Androidスマホでも同じですね。
1.一番右にスワイプしてギャラリービューを表示。
2.「ピン留め」したいユーザーをダブルタップ。
これでスマホでも「ピン留め」(ビデオの固定)ができます。
表示されているメッセージのように、「ピン留め」を解除したい場合は、画面をダブルタップすればできますね。
ホストのみ「スポットライト」
「Zoom」にあるもう1つの拡大機能が「スポットライト」。
「ピン留め」との違いは、ホスト(主催者)のみが利用できる機能です。
さらに「スポットライト」を使うと、参加者全員に拡大が反映されます。
文字通り「スポットライト」ですね。
授業・講義や会議で、発言者を他の参加者にも強制的に拡大させたい場合は便利な機能でしょう。
ちなみに「スポットライト」を使うにはホスト(主催者)しかできませんが、解除はホスト(主催者)・参加者問わず誰でもできますね。
パソコン:「…」→「スポットライト」
パソコンでの「スポットライト」機能の使い方は次の通り。
1.「スポットライト」を当てたいユーザーの「…」を選択。
マウスを持ってくると自動表示されます。
2.「全員のスポットライト」を選択。
これで「スポットライト」を当てることができますね。
先程紹介したように、「スポットライト」による拡大は全員に反映されるようになっています。
「スポットライト」を解除するときは、左上にある「スポットライトを削除」でできますね。
スマホ:「参加者」から選択
スマホでの「スポットライト」機能の使い方は次の通りですね。
今回はiPhoneでの結果を載せていますが、Androidスマホでも同じです。
1.「参加者」を選択。
2.「スポットライト」を当てたいユーザーを選択して、「全員に対してスポットライト」を選択。
これでスマホでも「スポットライト」を当てることができますね。
「ピン留め」「スポットライト」・まとめ
今回は「Zoom」の「ピン留め」方法と「スポットライト」機能についてまとめました。
「ピン留め」も「スポットライト」もどちらとも、一人だけを拡大できる方法です。
違いは、「ピン留め」の場合は誰でも利用でき、「スポットライト」の場合はホストのみが利用可能。
そして「ピン留め」の場合は自分のみ反映され、「スポットライト」の場合は全員に反映される違いもありますね。

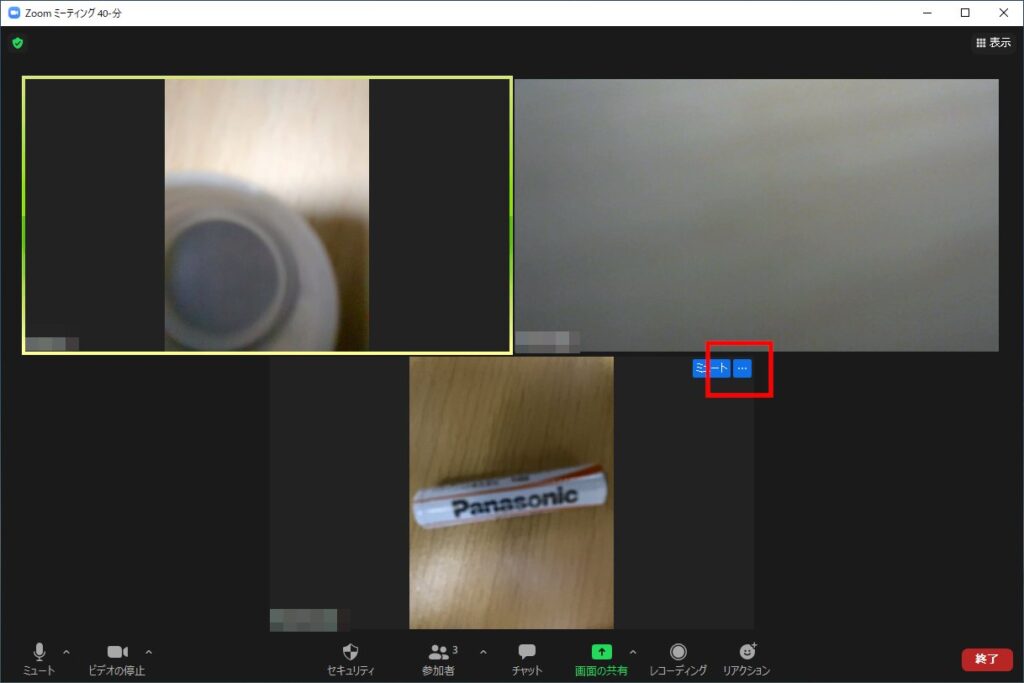
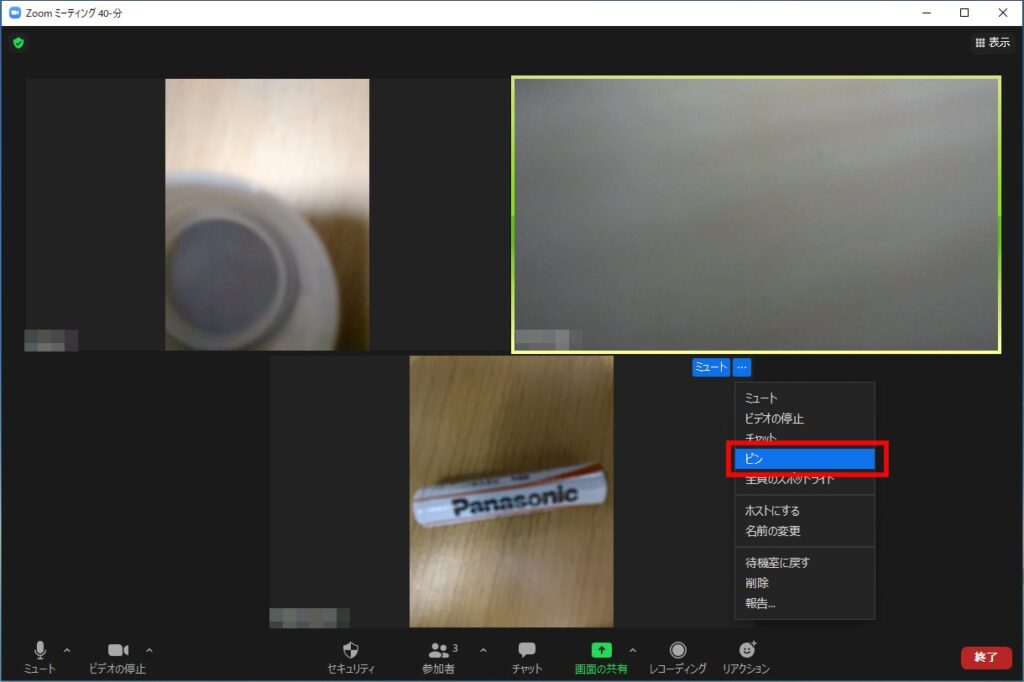
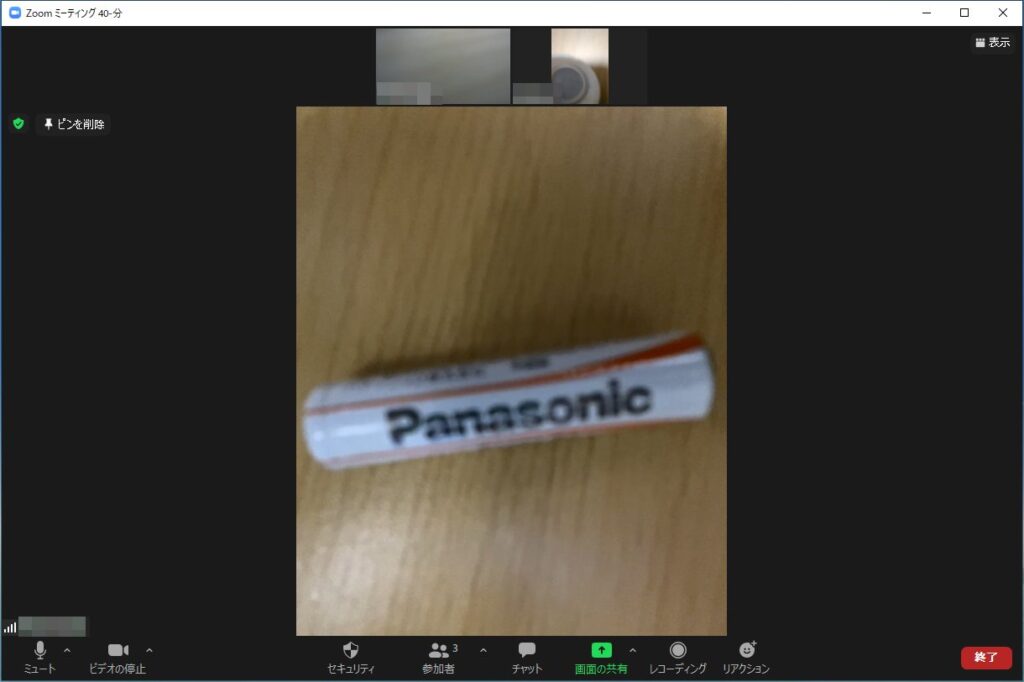
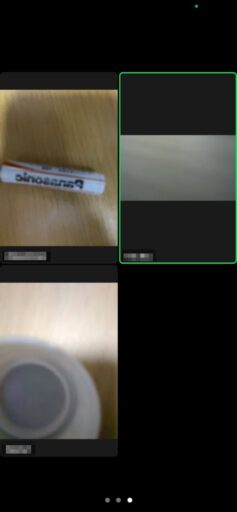

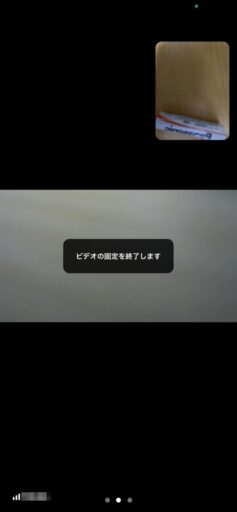
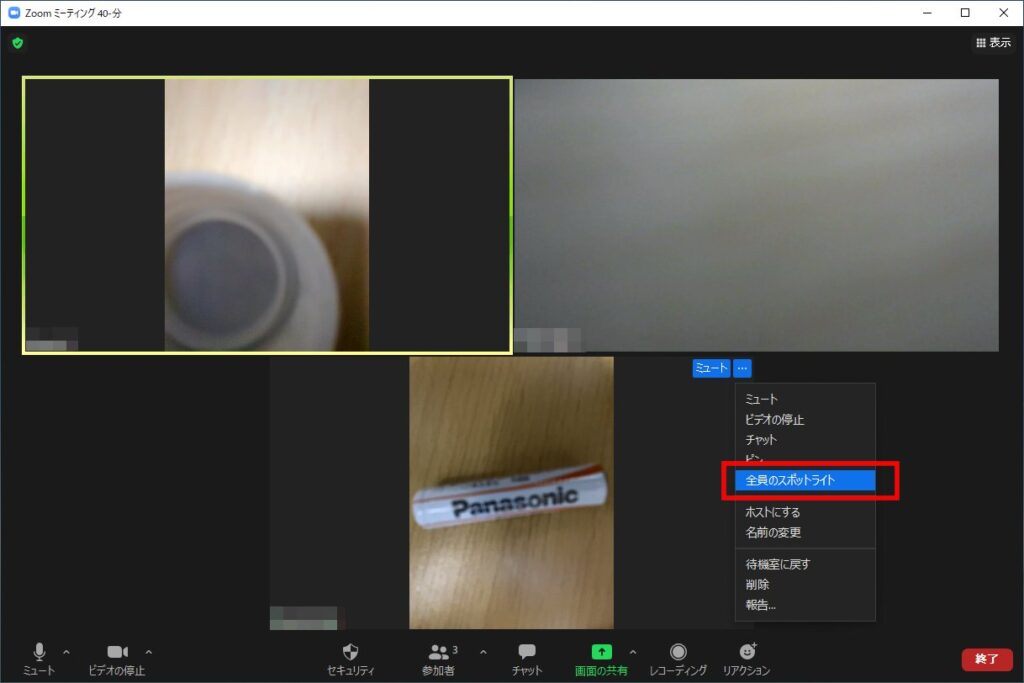
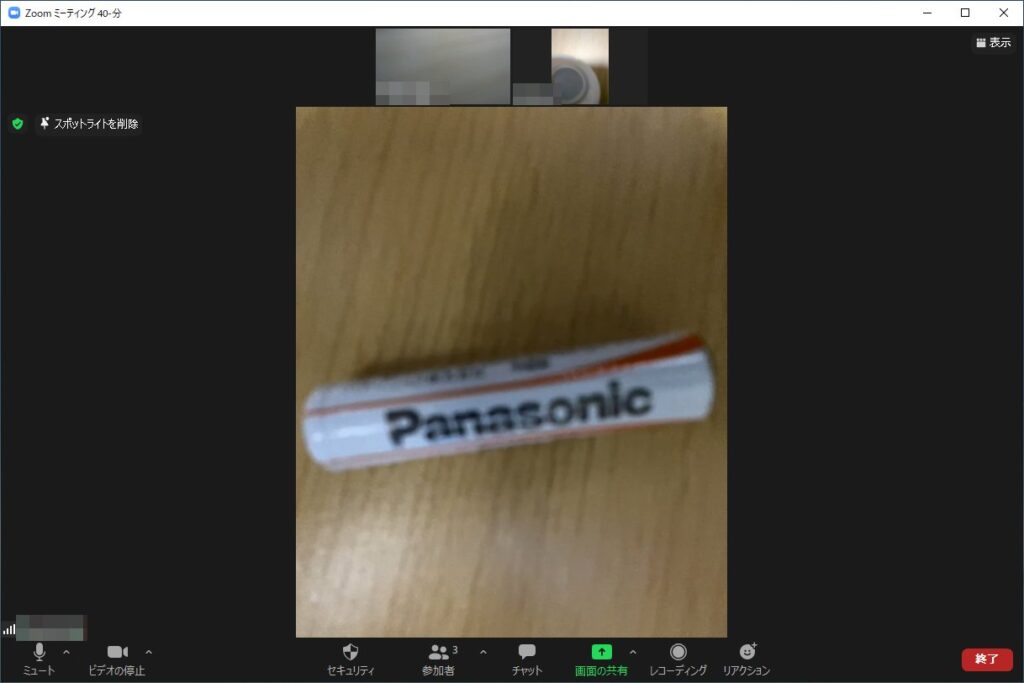

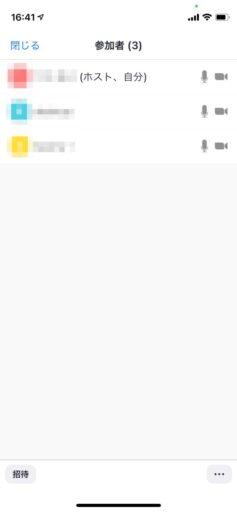
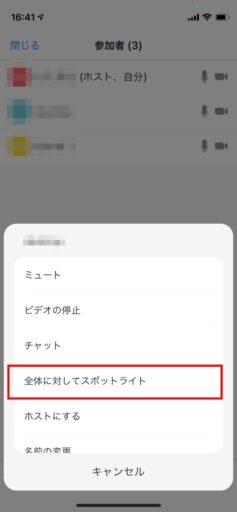
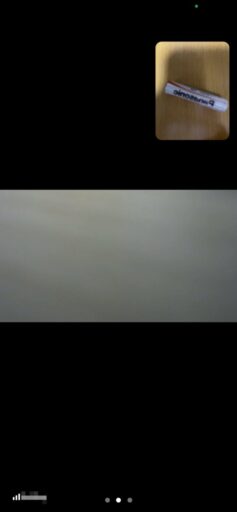

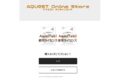


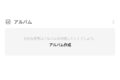
コメント