iPhoneの便利機能の一つが「Apple Pay」。
お店での支払いがタッチだけで済んでしまうスマホ決済の一つですね。
そんなApple Payに2021年10月21日、ついに電子マネー「WAON」が対応。
早速使ってみましたので、今回はApple PayのWAONの使い方を紹介します。

設定が手間だけど、2つのアプリを使った方が何かと便利。
特に「WAONアプリ」で登録しておくと、イオングループの対象店舗でポイントが2倍になってお得。
目次
「Apple Wallet」 or 「WAON」 で発行
Apple PayでWAONを使うには、まず次の環境である必要があります。
FeliCa搭載のiPhoneでも、iPhone 7シリーズは対象外。
またiOSは2021年10月現在の最新版である必要がありますね。
iOSはまだアップグレードしていない人もいるかもしれませんので、条件が少し厳しめです。
ちなみに自分は今回「iPhone 12 mini」を使用しています。
関連記事
・「iPhone 12 mini」開封レビュー!携帯性抜群だけどやっぱり気になる「Touch ID」なし&「ノッチ」
・「iPhone 12 mini」を「iOS 15」にアップデート!Safariのアドレスバーが下になり大幅変化!
WAONは次のどちらかのアプリから発行することになりますね。
・WAONアプリ
発行は無料。
年会費もかかりません。
それぞれ違いがあり、次の通り。
Apple Wallet(ウォレットアプリ)から発行のメリットは、カードの移行やさまざまなクレジットカードからチャージできることでしょう。
反対にWAONアプリからの発行のメリットは、ご当地WAONが使えることやポイントチャージができることでしょう。
しかしWAONアプリではイオンカードからしかチャージができませんね。
このように細かな違いがありますが、Apple WalletアプリとWAONアプリは併用することが可能。
設定の手間が増えますが、両方とも設定しておいた方が後でも紹介するメリットばかりですね。
なので自分は両方とも設定。
次からその設定方法を紹介しますね。
「Apple Wallet」アプリで新規発行
自分の場合、まずは「Apple Wallet」アプリでWAONを新規発行しました。
「Apple Wallet」アプリは、iPhoneに始めからインストールされているはずです。
注意事項として、「Apple Wallet」アプリでWAONを設定する前に、対象のクレジットカード(マスター・JCB・AMEX)を登録しておく必要がありますね。
WAONを新規発行するときに、次のように「支払い方法が必要です」と言われてしまいますから。
クレジットカードの登録方法は以下の記事で詳しく紹介していますので、こちらを参考にしてくださいね。
対象のクレジットカードを登録したら、WAONを新規発行します。
1.ホームの右上の「+」から「電子マネー」を選択。
2.「WAON」を選択し、「続ける」。
3.チャージ金額を入力し、「追加」。
チャージ最低金額は1,000円です。
自分はとりあえず1,000円だけチャージしました。
4.利用規約を確認し、「同意する」。
5.クレジットカードを選んでチャージ。
自分はYahoo!JAPANカード(現:PayPayカード)(JCB)を使用し、チャージしました。
これでWAONが追加されましたね。
あとは「次へ」を選択。
メインカードにするか選びます。
これでiPhoneでWAONが使用可能になりました。
しかしイオングループの対象店舗ではポイントが2倍になるメリットがありますので「WAON」アプリも設定した方がいいですね。
「WAON」アプリも登録/Pが2倍の場合も
先程紹介したように、「Apple Pay」アプリだけでもWAONを使えますが「WAON」アプリにも登録することでイオングループの対象店舗のポイントが2倍になります。
通常は200円の利用で1ポイントのところ、2ポイントになるわけですね。
なので「WAON」アプリも設定します。

1.通知許可選択。ログインまたはアカウント新規作成。
自分はアカウント新規作成を選択。
多くの人は新規作成になるのではないでしょうか。
以降はその手順になっています。
2.利用規約を確認し同意して「次へ」。
3.携帯番号を登録し、SMSで受け取った認証コードを入力。
4.会員情報(氏名・生年月日・ログインパスワード)を入力し、会員登録完了。
5.セキュリティ設定。
数字4桁のパスワードを決めます。
生体認証(iPhone 12 miniなのでFace ID)も設定できますね。
6.「WAONを新規発行またはウォレットアプリで既に設定されている方」を選択。
7.WAON会員情報を確認し登録完了。
使い方の説明を見ることができますが、スキップすることもできますね。
これでWAONアプリも設定完了。
イオングループの対象店舗なら、WAONを利用すると200円で2ポイントになります。
ただし登録当日はまだ200円で1ポイントのままですね。
翌日になると、200円で2ポイントになるようです。
自分は設定当日に自宅近所のマックスバリューでWAONを使ったところ、200円で1ポイントのまま。
翌日(1日後)は使っていませんのでわかりませんが、2日後に使用したところ200円で2ポイントになっていました。
ちなみにWAON番号は、「Apple Wallet」アプリ・「WAON」アプリ、ともに同じものになりますね。
生体認証を使ってWAON支払い
Apple PayにWAONを設定しました。
実際に支払うには次のようになりますね。
※「iPhone 12 mini」など「Face ID」(顔認証)のiPhoneの場合。
2.サイドボタンを2回押し。
3.「Face ID」で認証(またはパスコード入力で認証)。
4.支払い完了。
WAONをメインカードにしている場合は次の通り。
1.サイドボタン2回押し(ロック状態でもOK)。
2.「Face ID」で認証(またはパスコード入力で認証)。
3.支払い完了。
スムーズですね。
「Face ID」で認証しない限りタッチしても決済されませんので、勝手に決済される心配はなくセキュリティ面は万全です。
ただマスクが必須な現在の世界情勢では「Face ID」が役に立ちません。
実際に決済してみて思いましたね。
「Face ID」が機能しませんので「iPhone 12 mini」を使っている自分の場合は、必ずパスコードを入力することになります。
・・・正直「スマート」ではないように感じました。
同じiPhoneでも「iPhone SE(第2世代)」などは、認証方法が「Touch ID」(指紋認証)。
マスクの有無関係なしに認証・決済できます。
Apple Payでの決済は、現在の世界情勢では「iPhone SE(第2世代)」などのiPhoneの方が、スムーズ・スマートですね。
巷では「Face IDよりTouch ID」と言われていますが、Apple Payでその必要性を再認識しました。
追記:2022/03/15
2022年3月15日に配信された「iOS15.4」で、ついにマスクを着用したまま「Face ID」でロックを解除できるようになりました。
これでApple Payがラクに使えるようになりましたね。
ただし「iPhone 12」以降が対象となっています。
詳しくは以下の記事で紹介しています。
開始記念:500ポイントプレゼント
このようにApple Payに対応したWAON。
開始記念として、500ポイントがプレゼントされるキャンペーンをしていますね。
条件は合計1万円以上のチャージ。
期限は2021年11月4日 23:59まで。
ただし先着10万名様限定なので、早いに越したことはないでしょう。
ポイント付与は12月20日予定。
「WAONアプリ」で受け取れるようです。
キャンペーンなので応募する必要がありますね。
メールアドレスとWAON番号を入力することで応募完了となります。
実際に応募しましたが、完了メールも送られてきますね。
WAON番号は「Apple Wallet」アプリなら、WAON選択→右上の「…」→「カード番号」。
「WAON」アプリなら、左上の設定(歯車マーク)→「登録情報」→「WAON」で確認することができます。
先程紹介したようにWAON番号はどちらも同じになっています。
ちなみに条件の合計1万円は、キャンペーン応募前のチャージ金額も対象。
あくまで期間内に合計1万円分をチャージすればOKのようです。
自分の場合は既に1,000円チャージ済みなので、残り9,000円でいいということですね。
しかし自分は自宅近所にイオンがあるため、WAONをよく利用しています。
そのため、とりあえず1万円分を追加チャージしました。
Apple PayでWAONを使う・まとめ
設定は「Apple Wallet」アプリor「WAON」アプリから。
しかしお互いメリットデメリットがあります。
設定が手間ですが、併用できますので両方とも設定した方が何かと便利ですね。
特に「WAONアプリ」に登録しておけばイオングループの対象店舗ではポイントが2倍(200円で2ポイント)になりますし。
決済時は生体認証を使って支払い。
ちなみに2021年11月4日までは合計1万円分のチャージで、500ポイントがプレゼントされるキャンペーン中。
Apple PayのWAONは今使い始めた方が、お得ですね。
※アイキャッチ画像出典元:Apple Pay
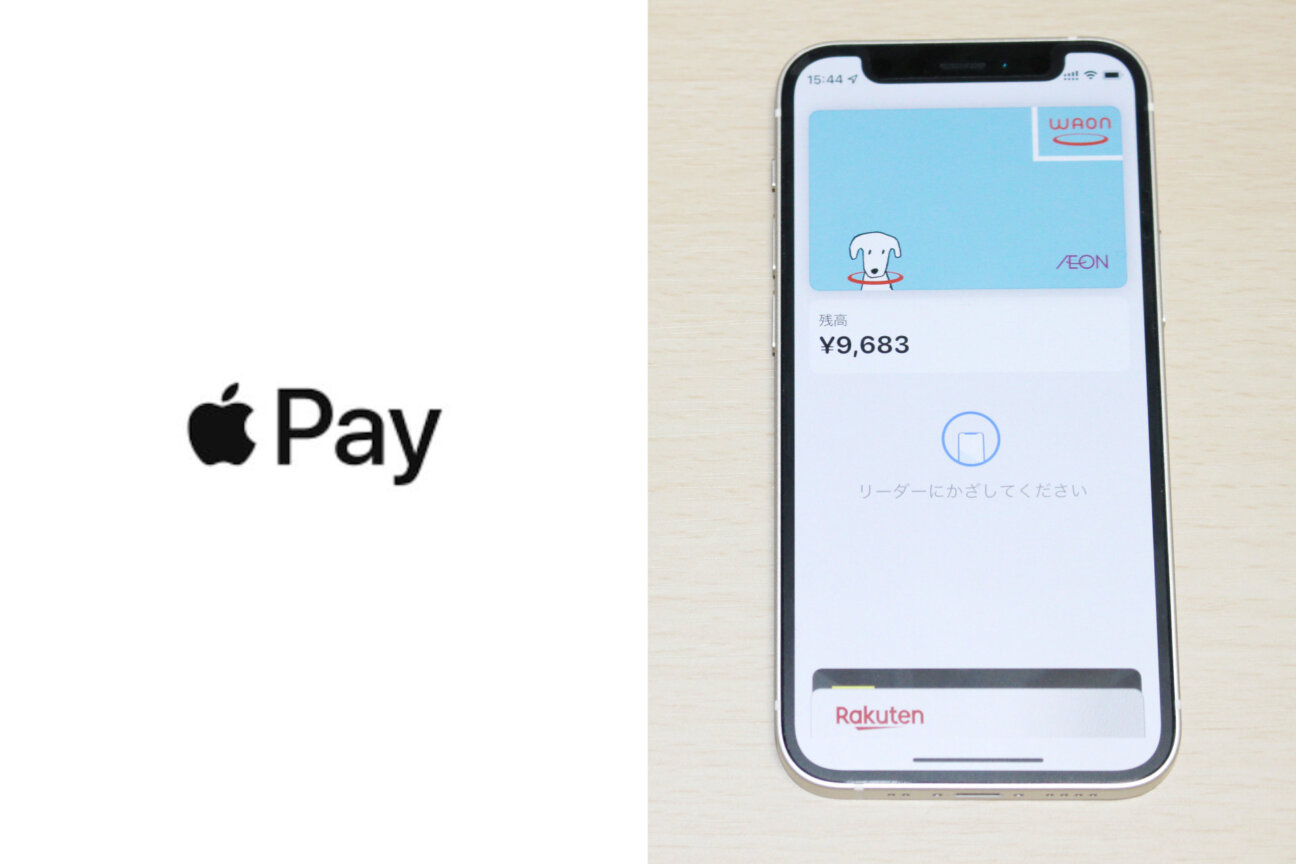
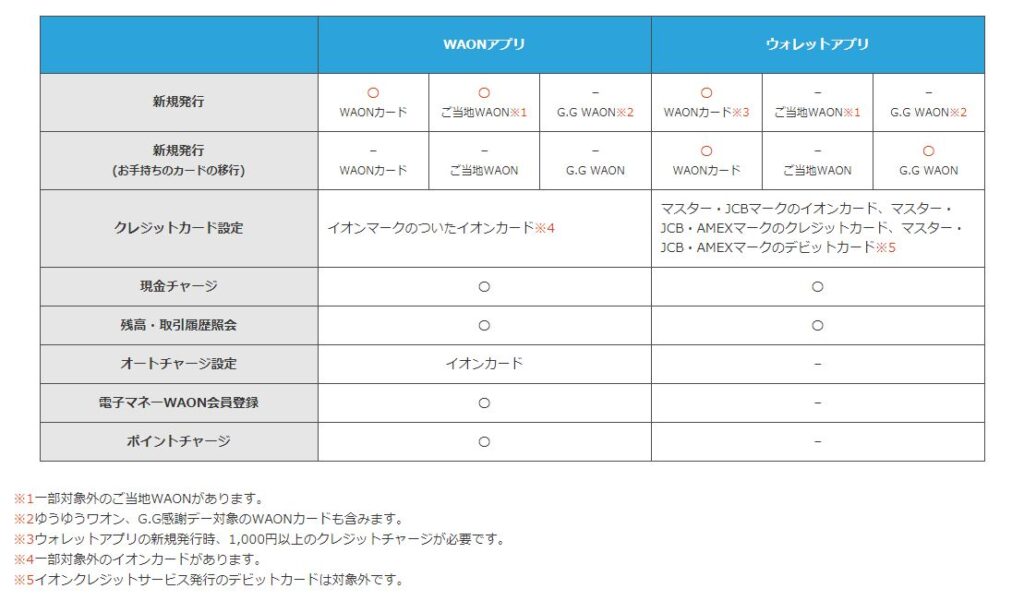
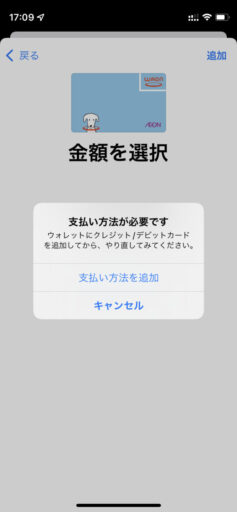
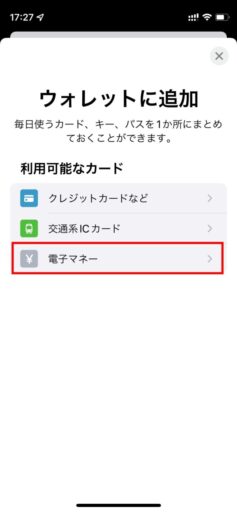
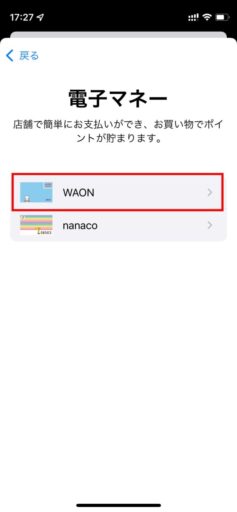
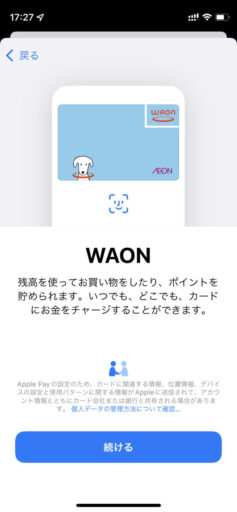

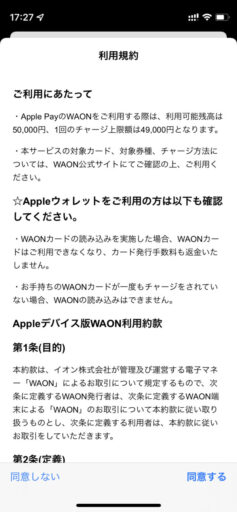
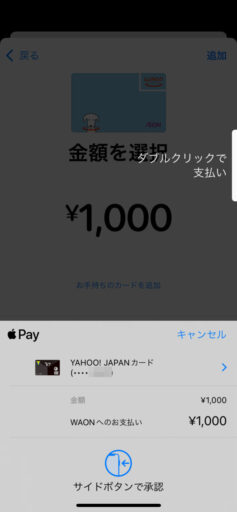

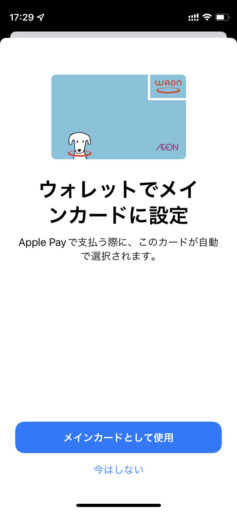
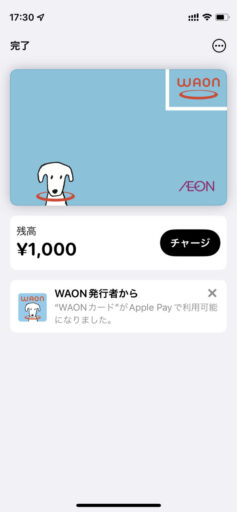

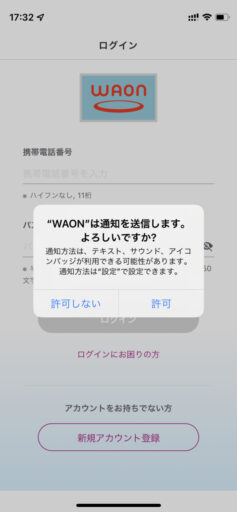
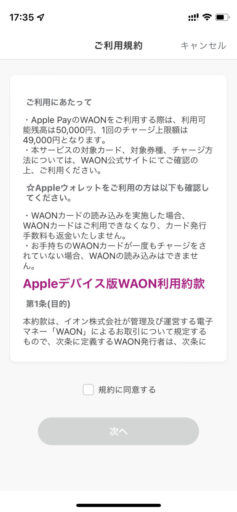
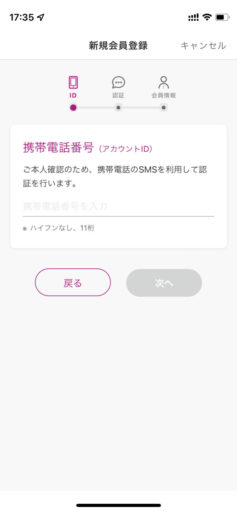
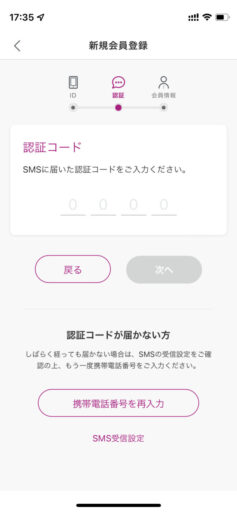
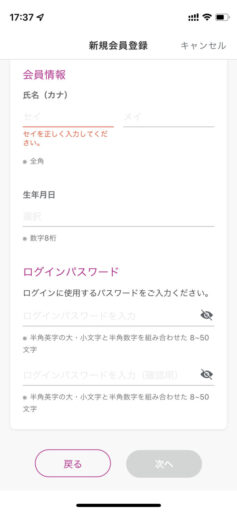
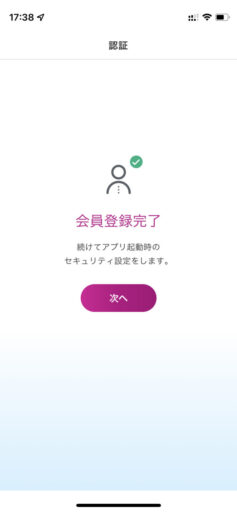
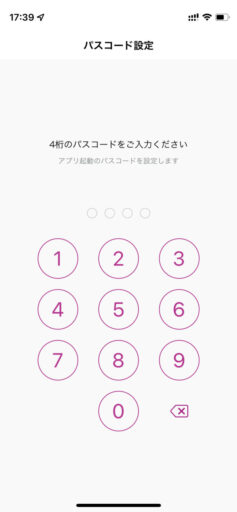
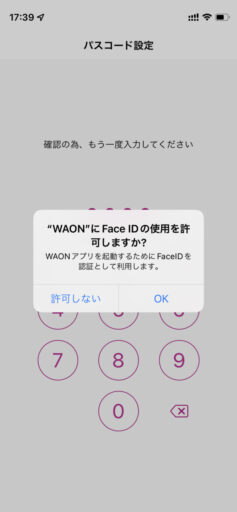
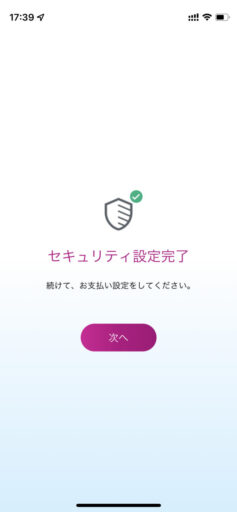
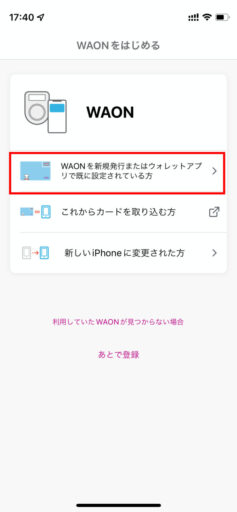
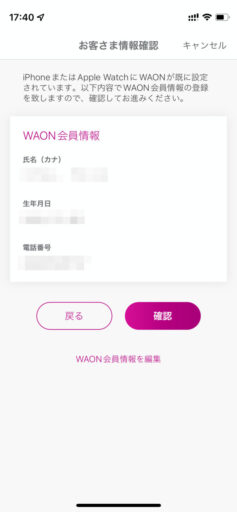
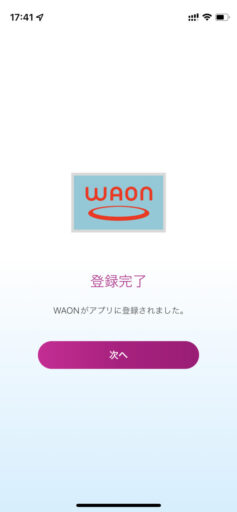
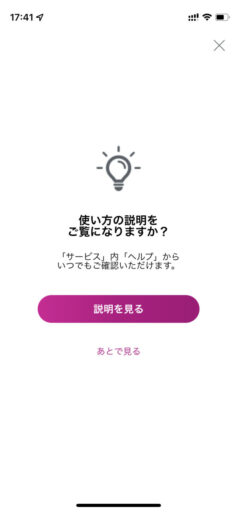
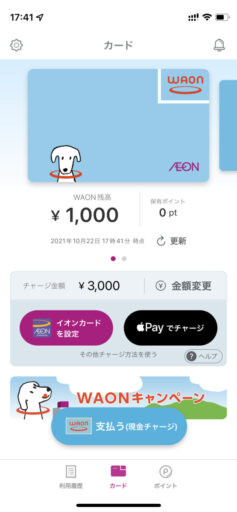

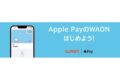

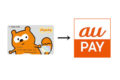
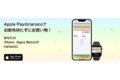
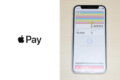
コメント