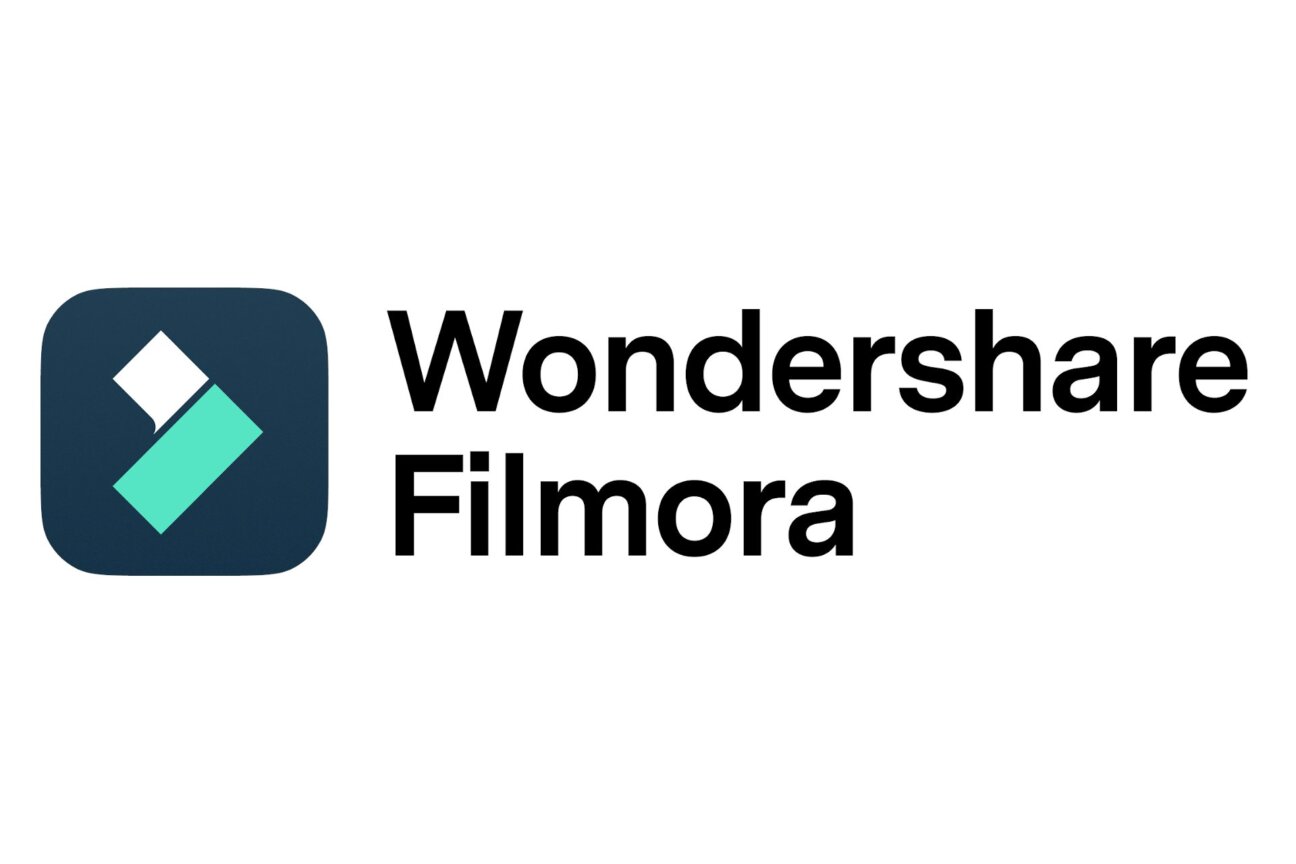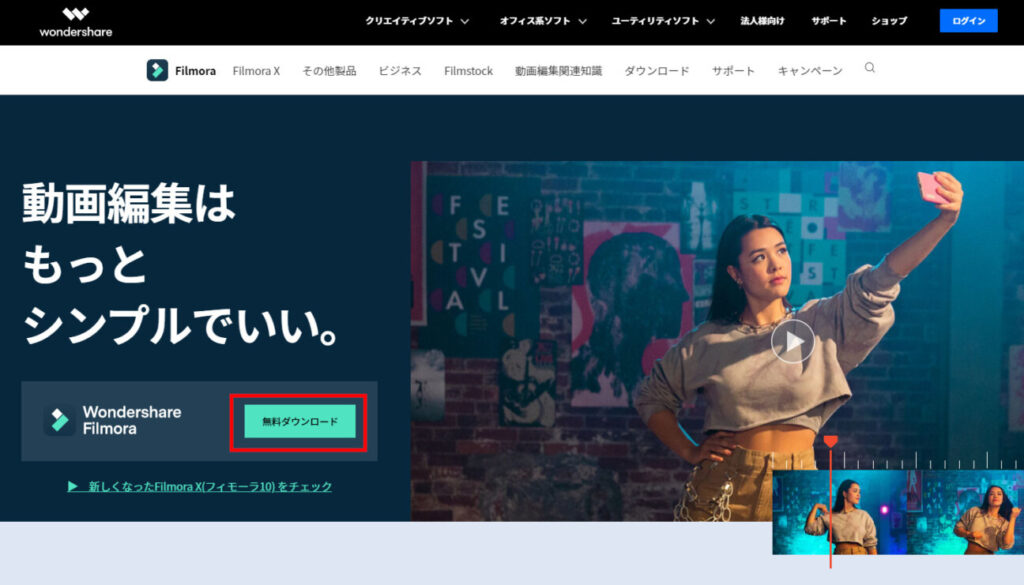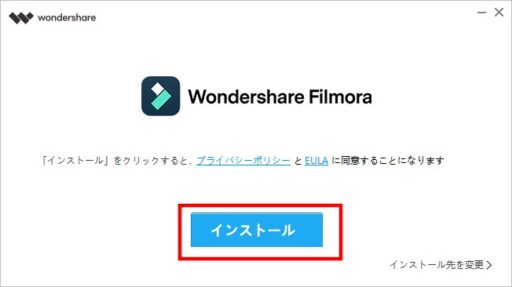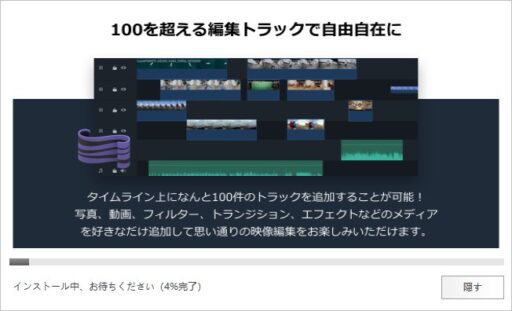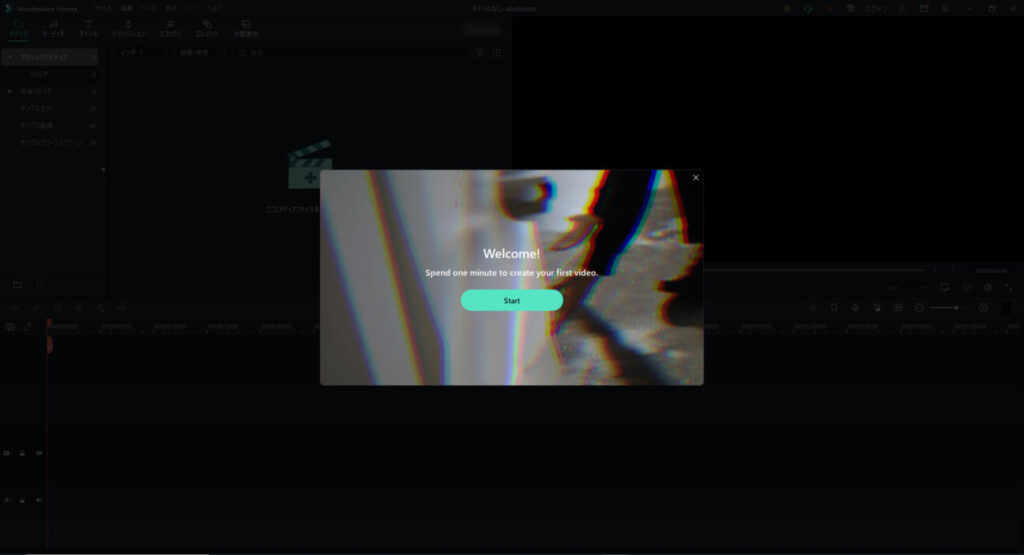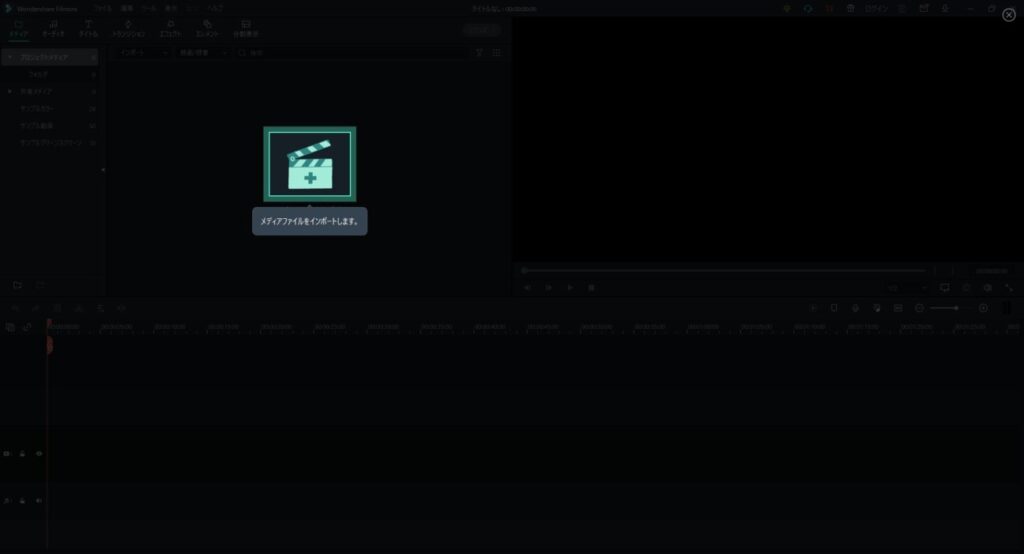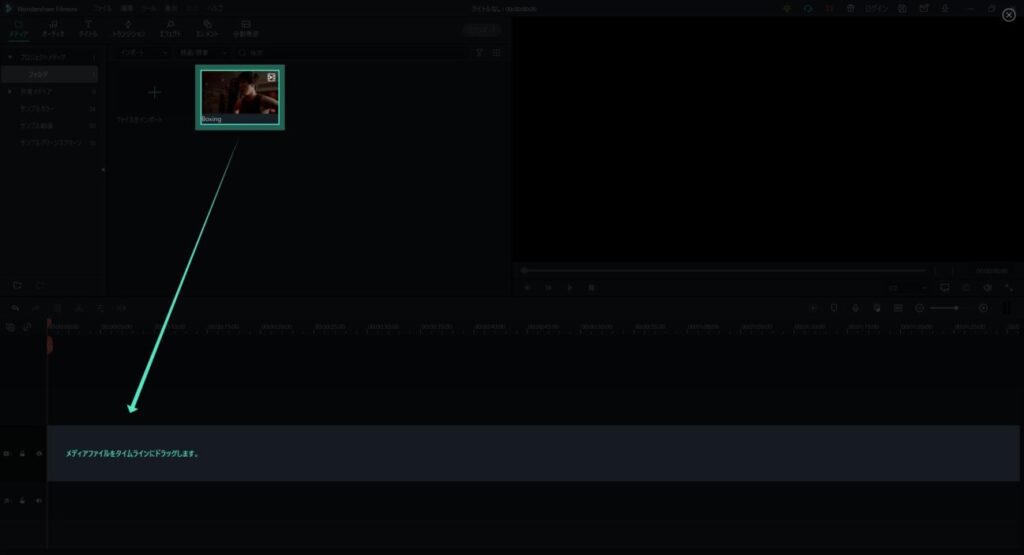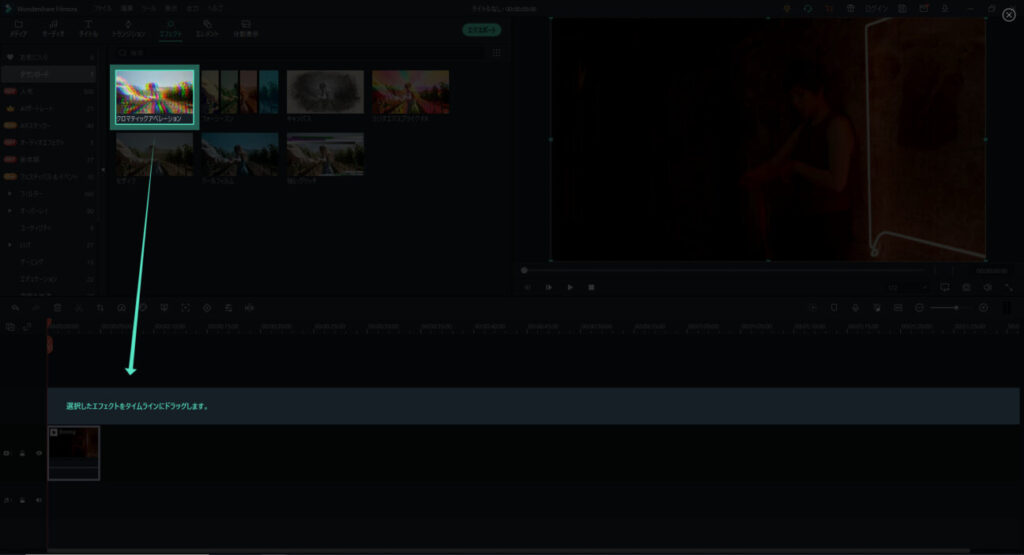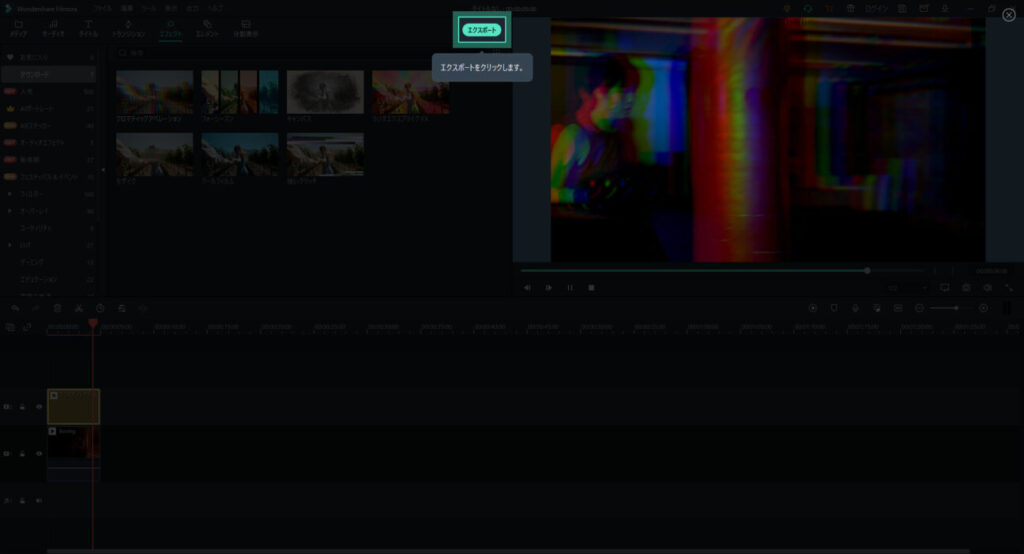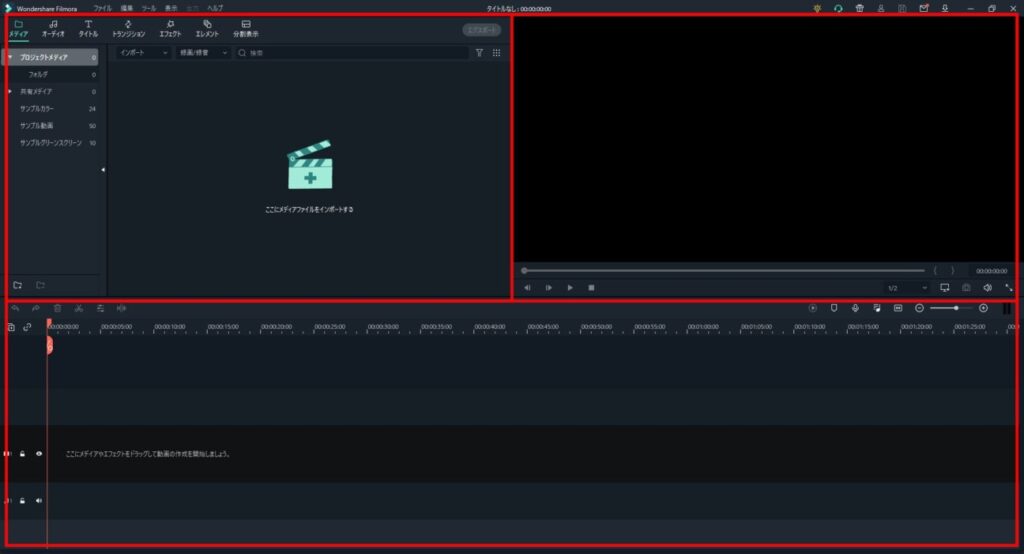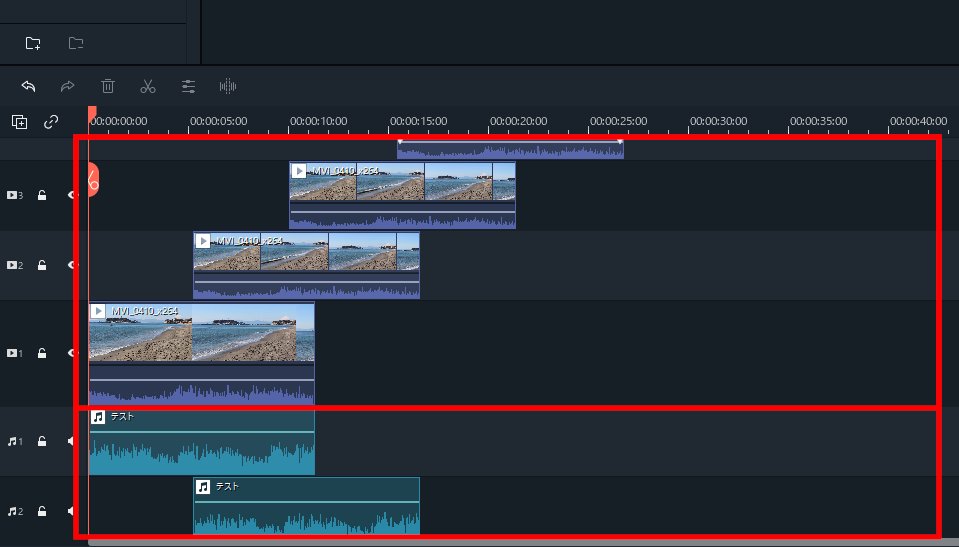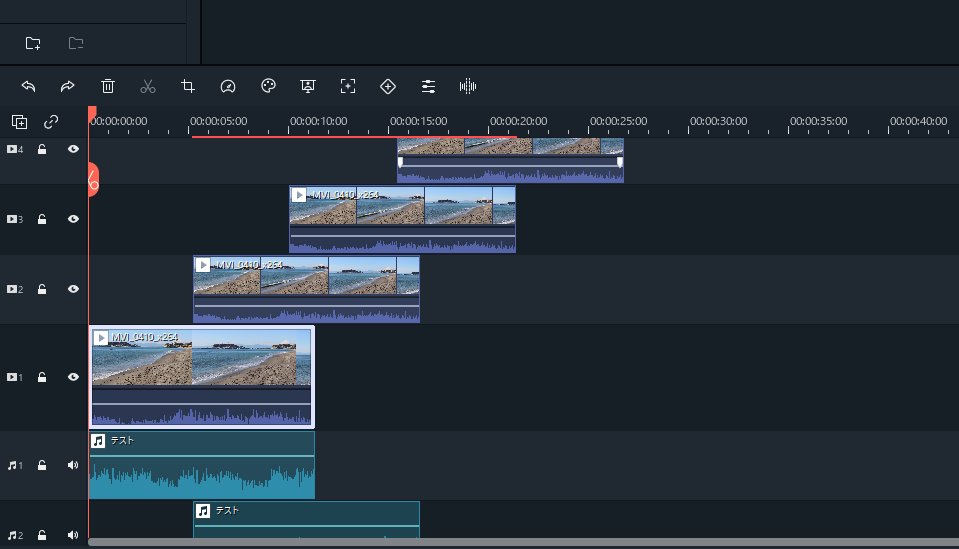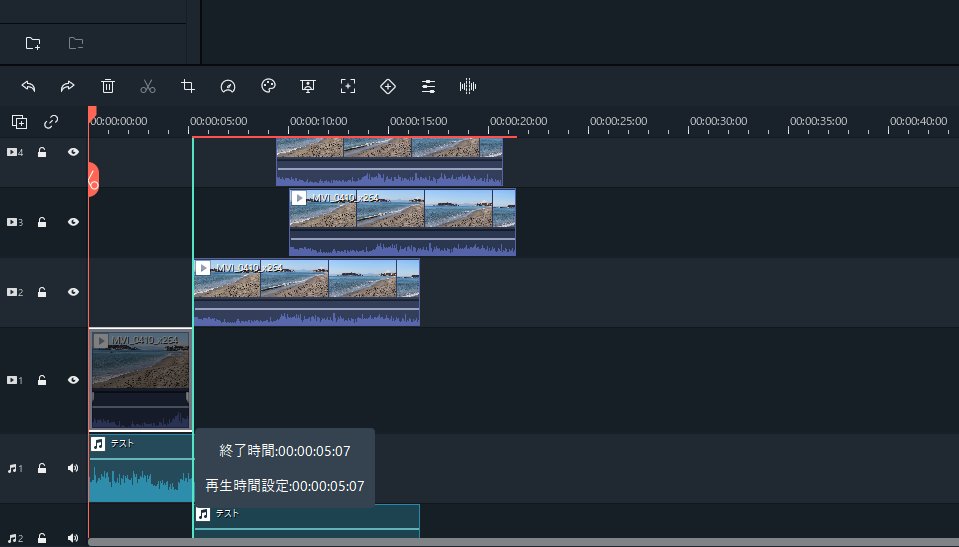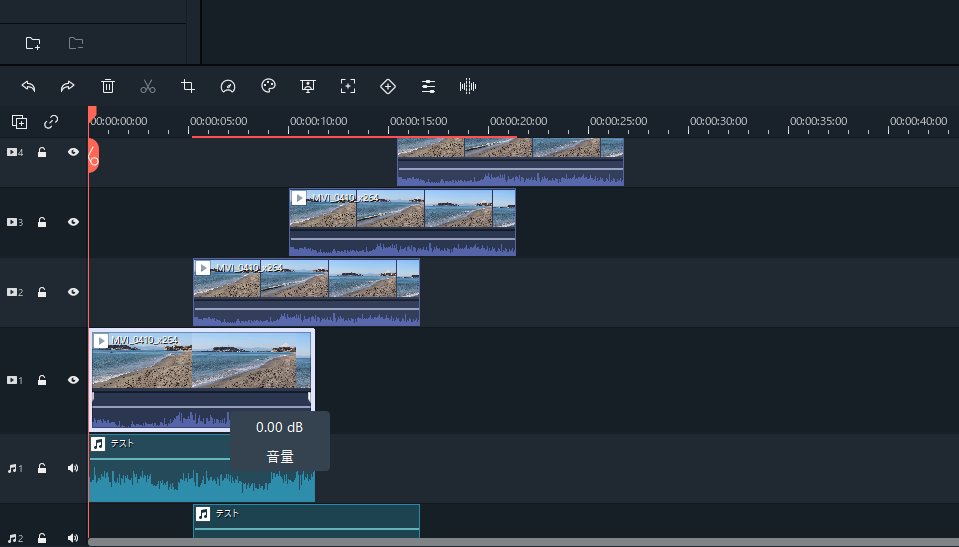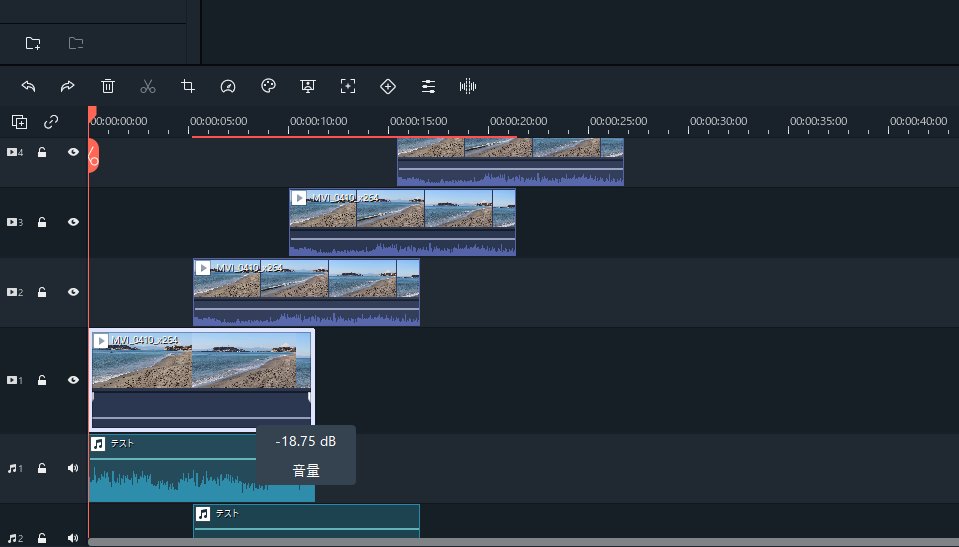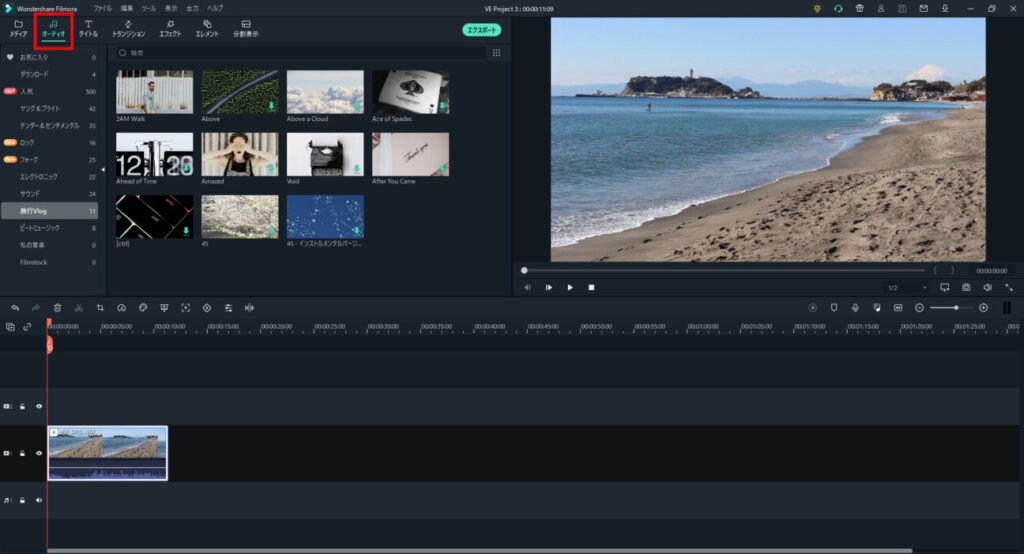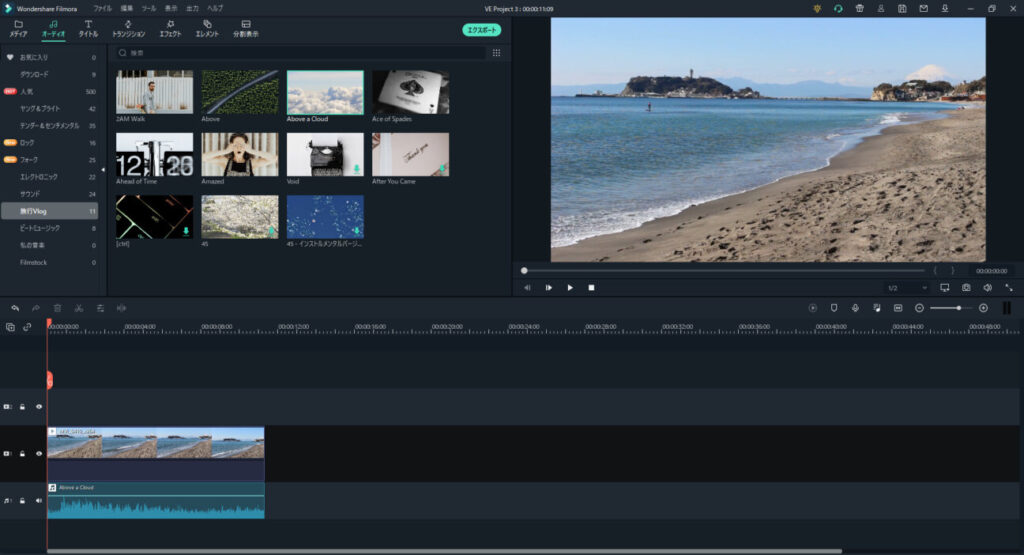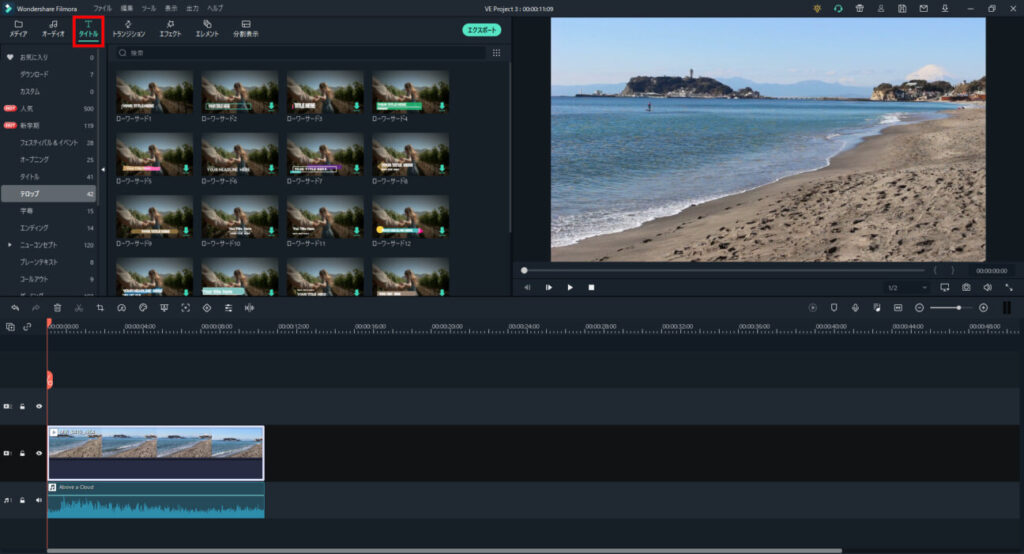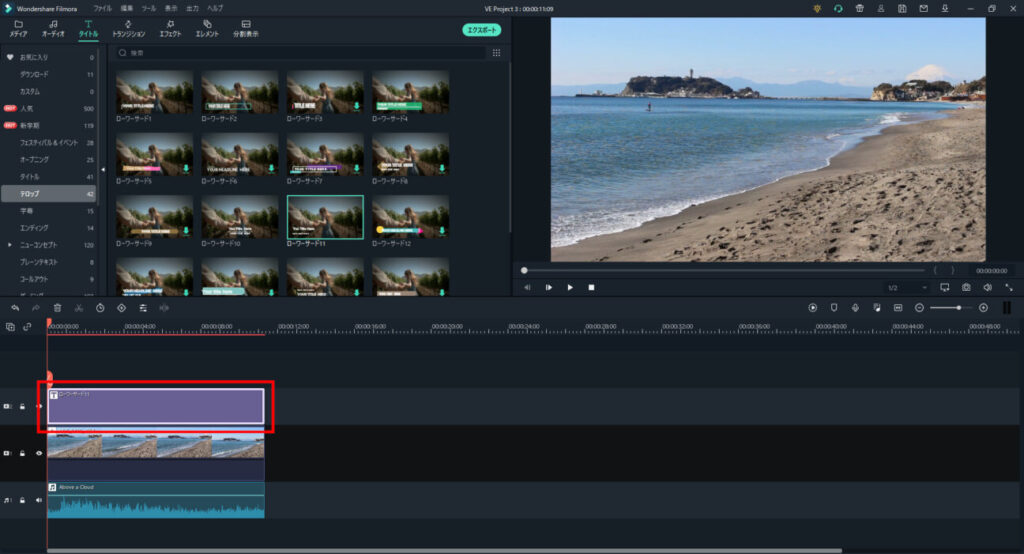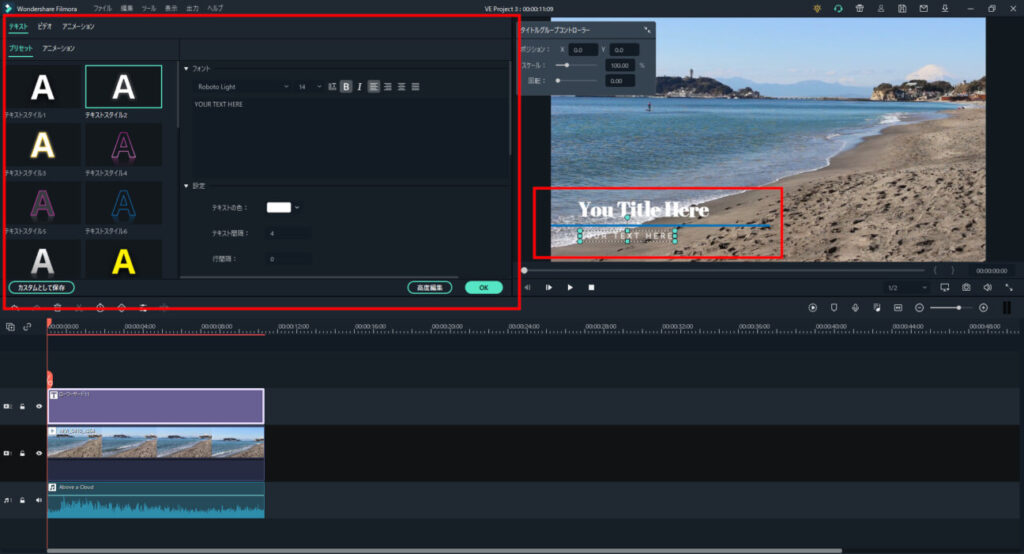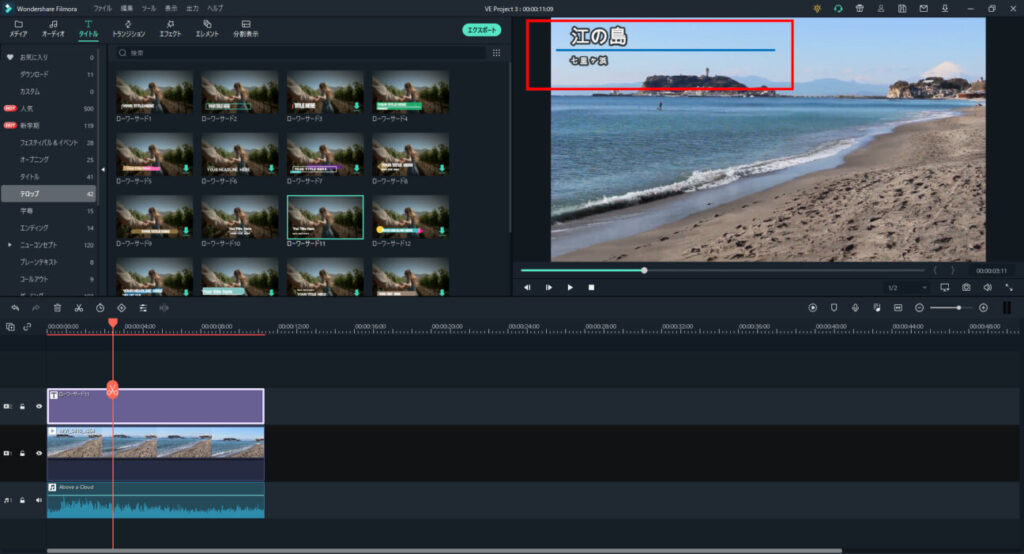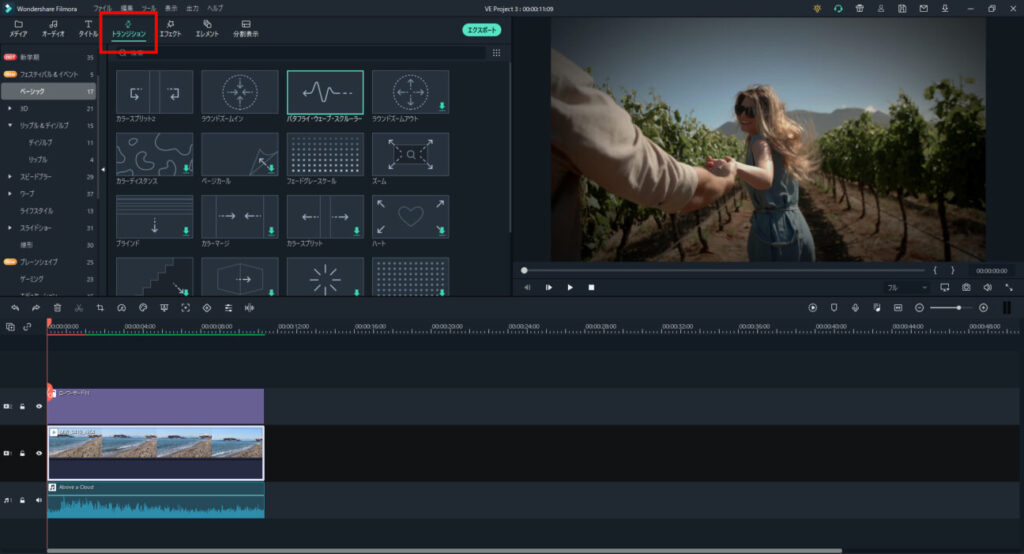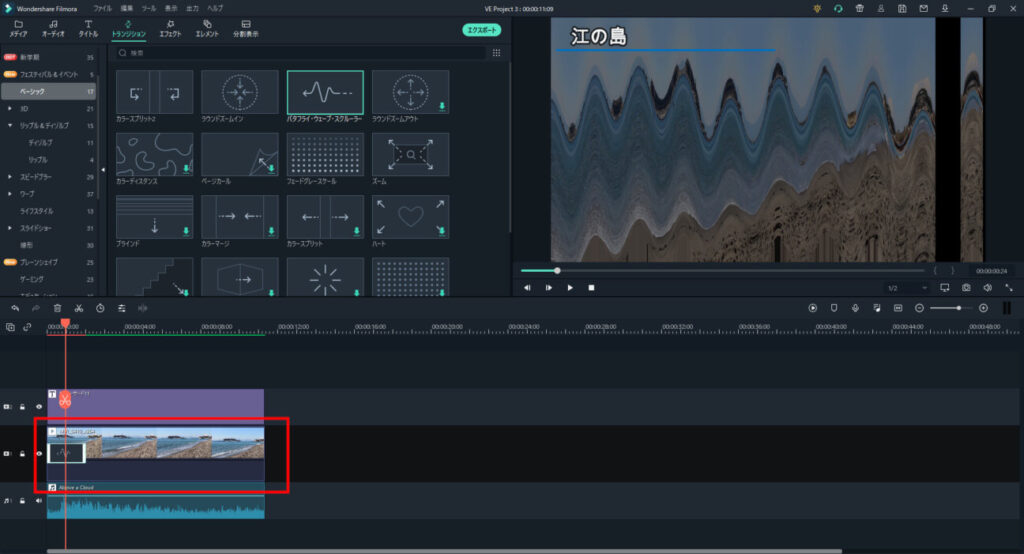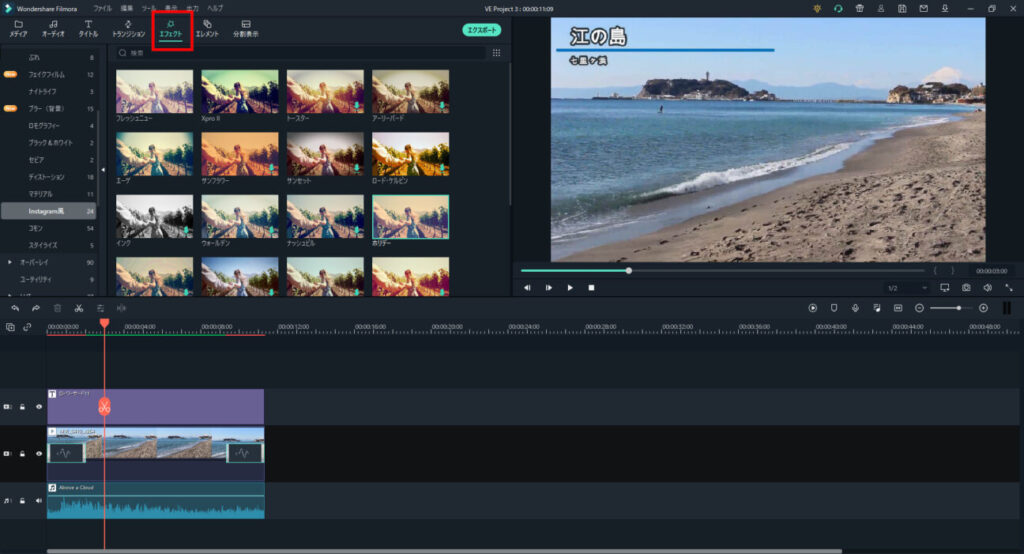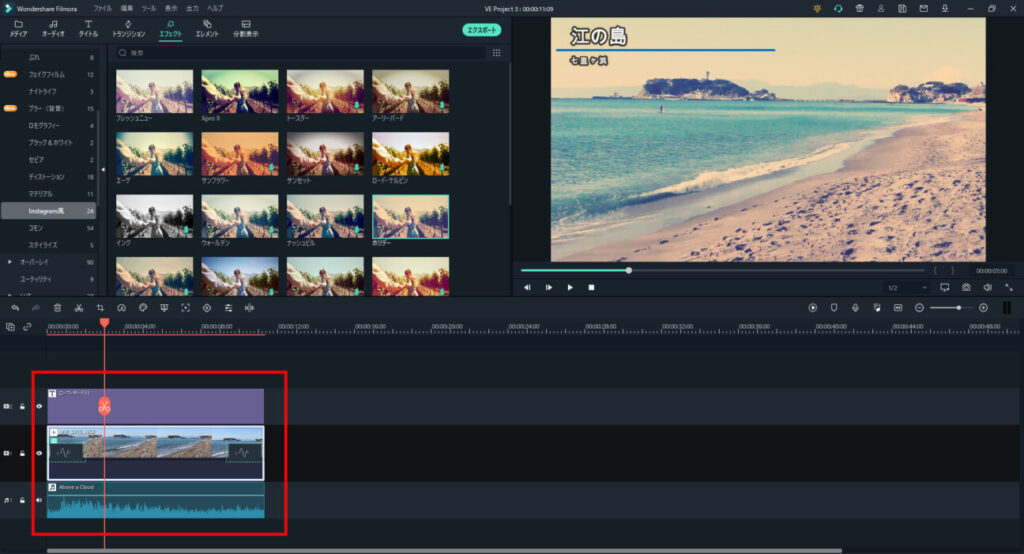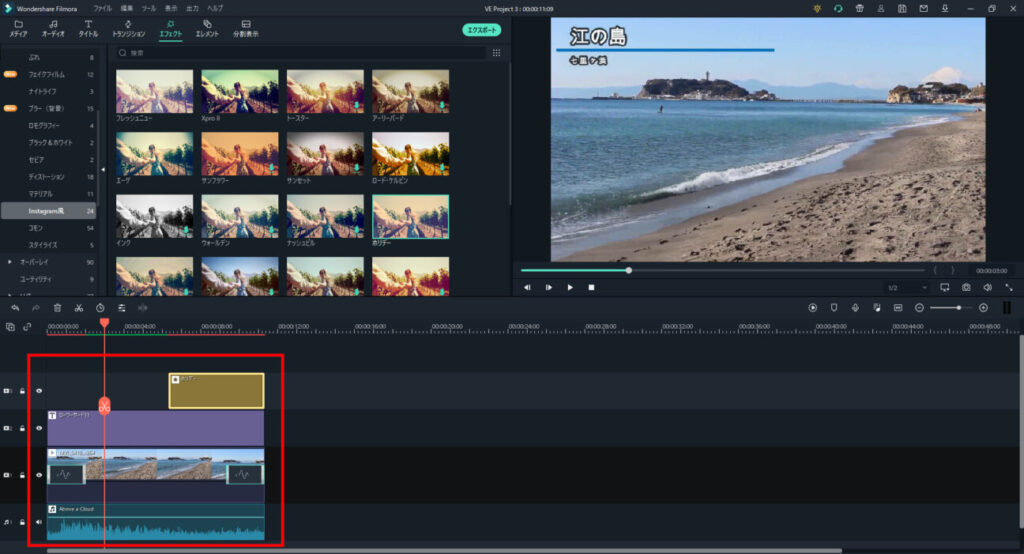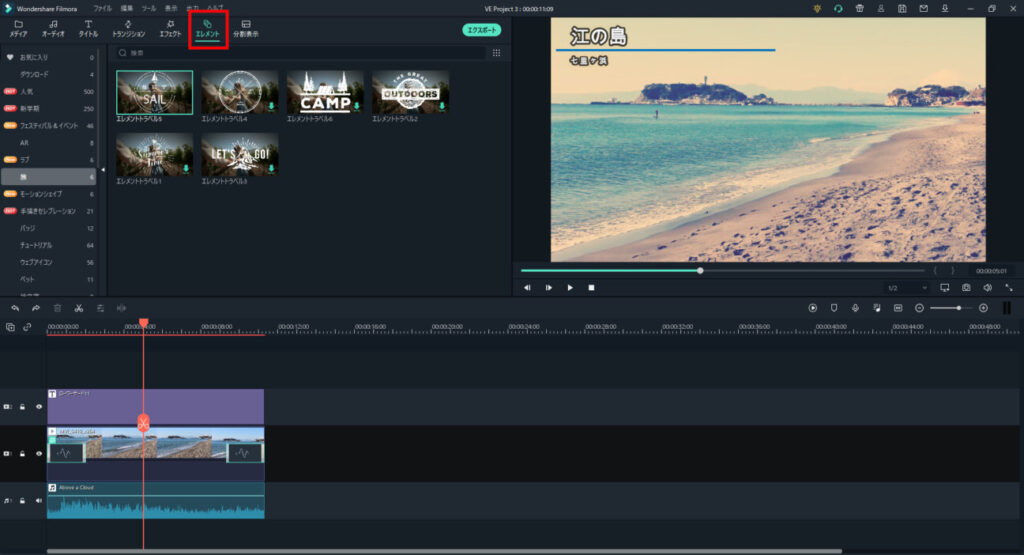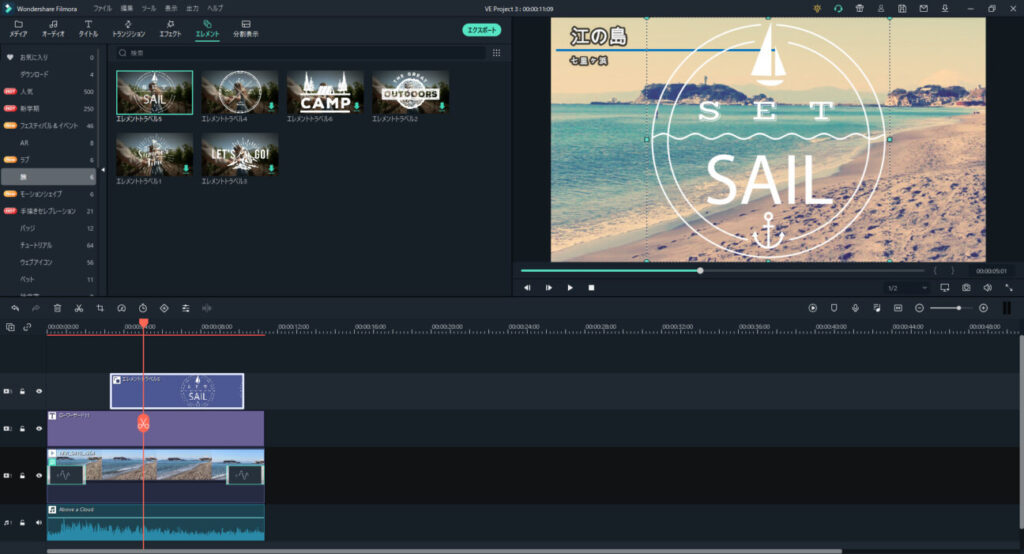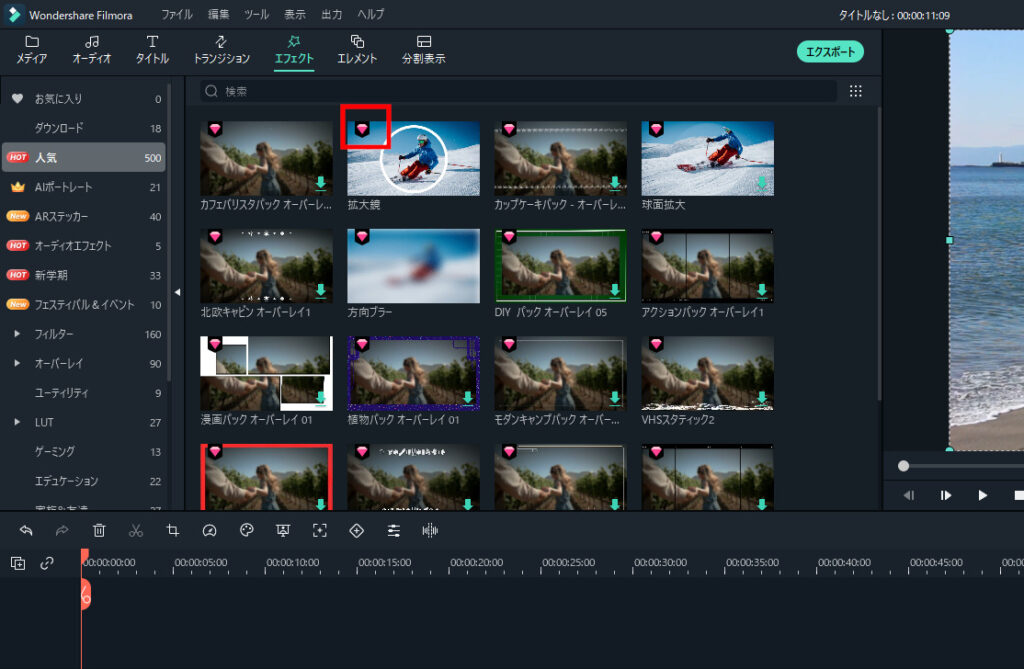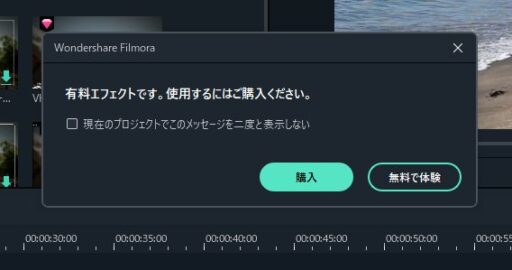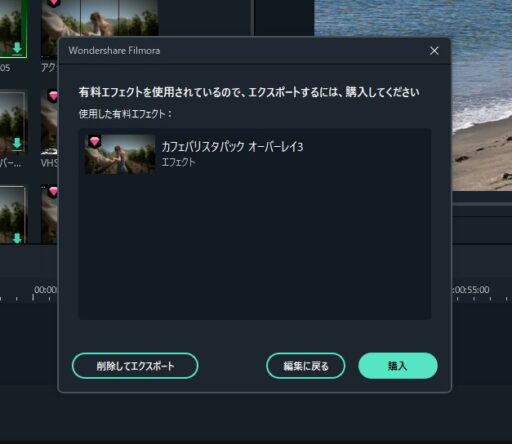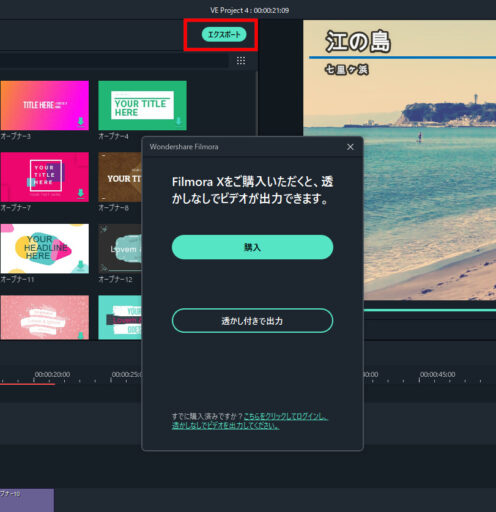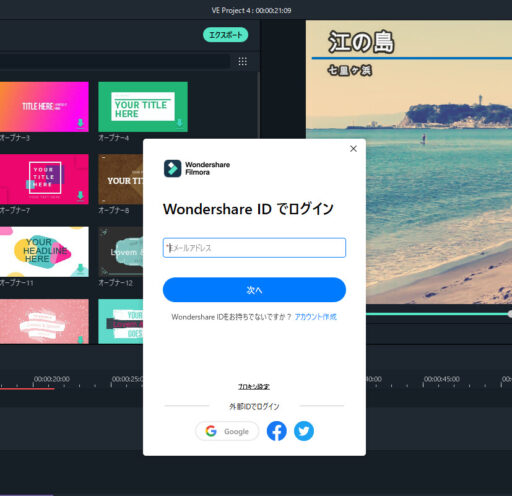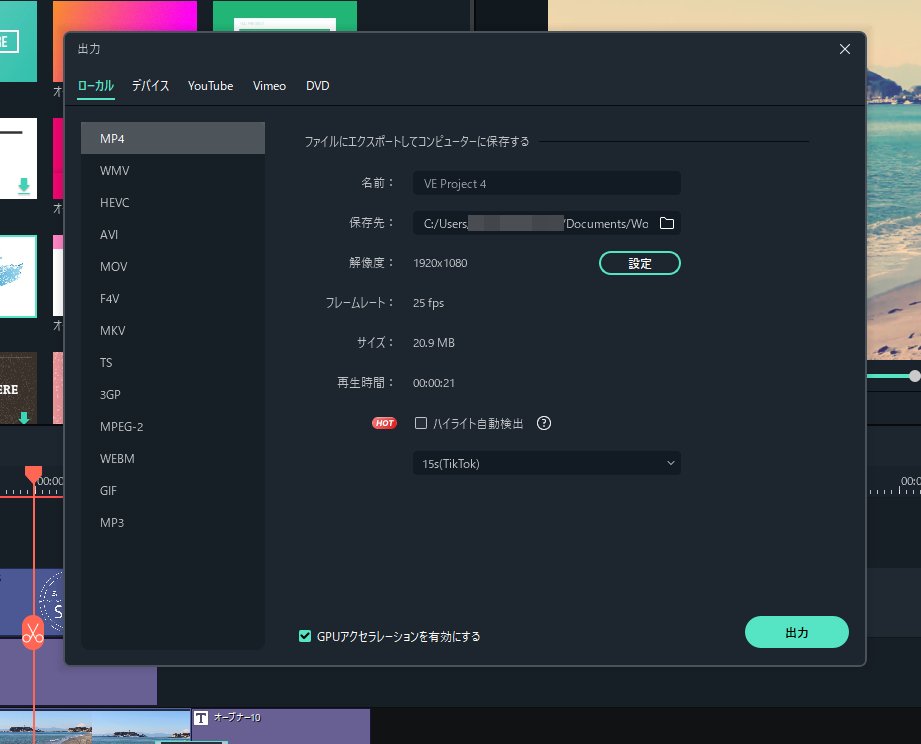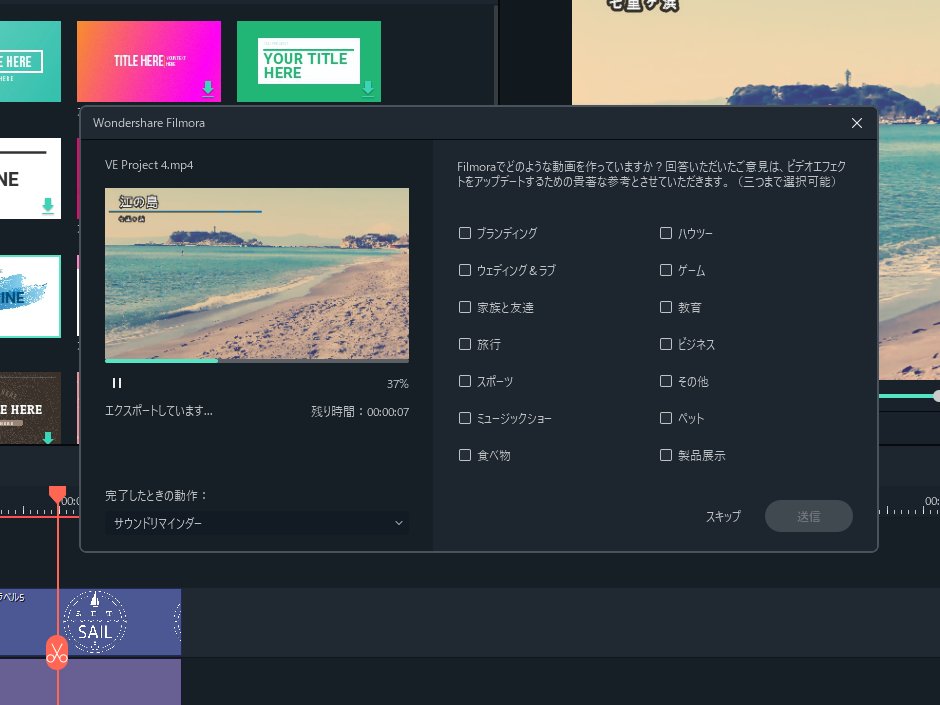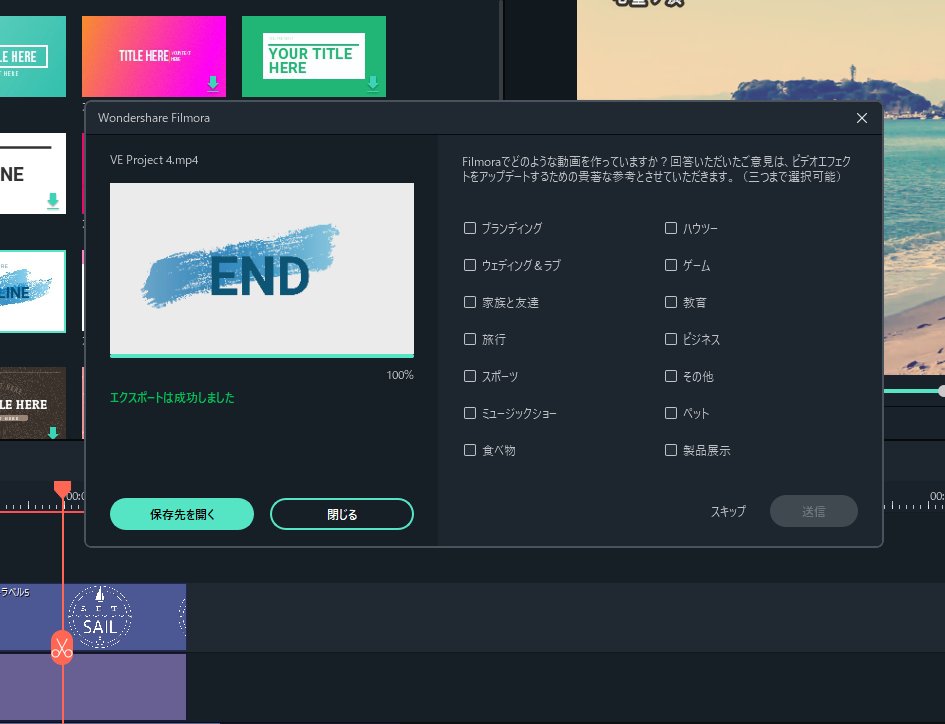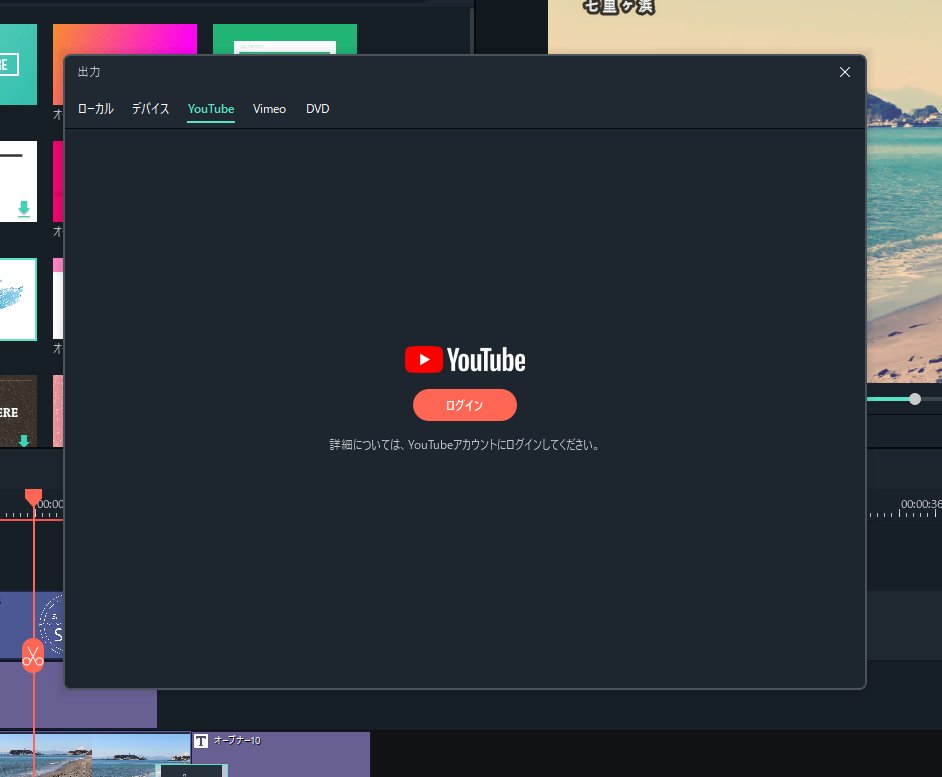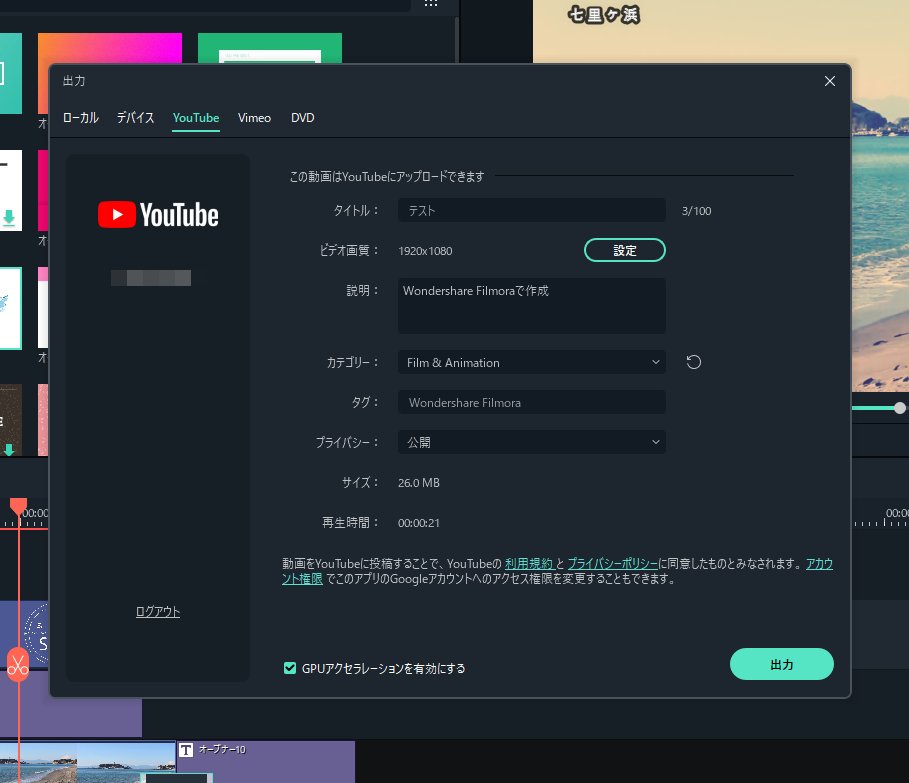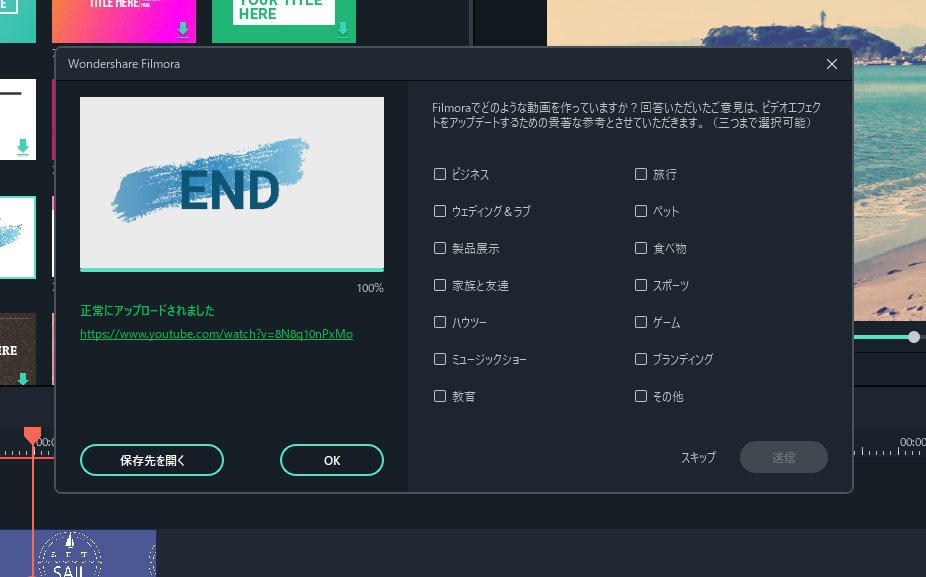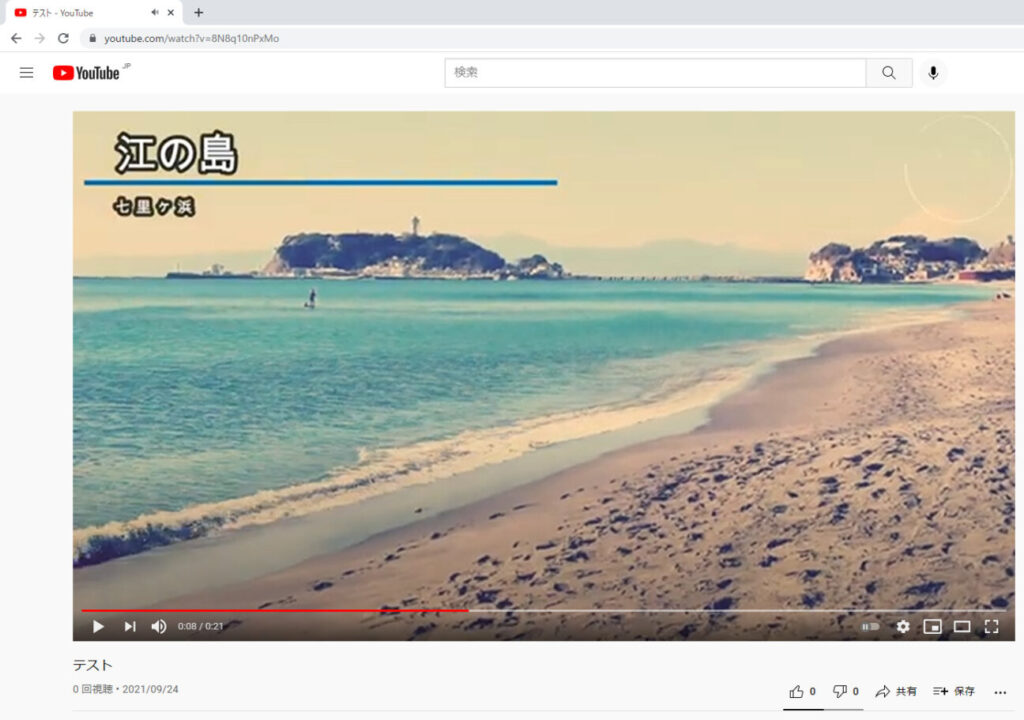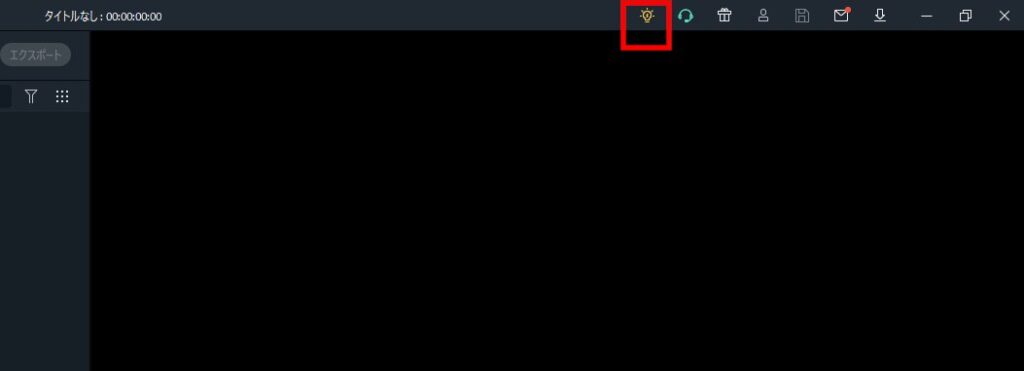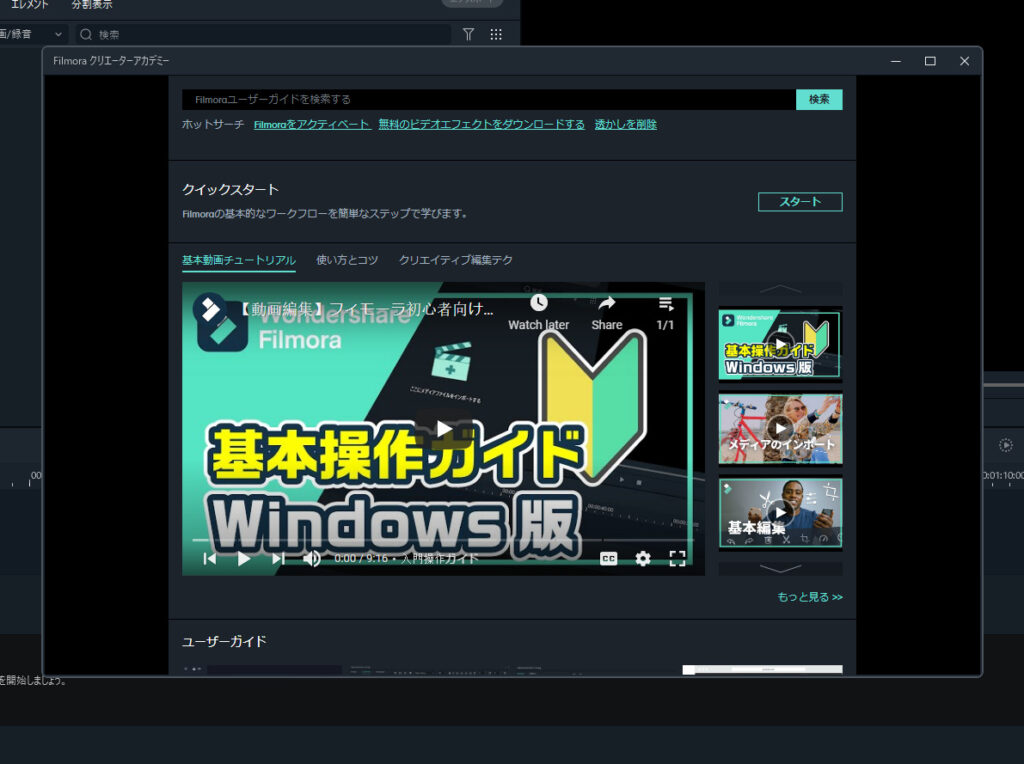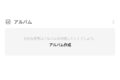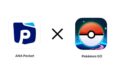「動画作成」と言えば難しいイメージがあるかもしれません。
特に編集は大変ですよね。
自分も編集した動画をYouTubeにアップロードしているのでわかります。
誰もが感心するようなハイクオリティ動画を作りたい場合はさらに大変。
しかしそんなハイクオリティ動画も簡単に作れてしまうものが、この「Wondershare Filmora」。
今回は動画編集ソフト「Wondershare Filmora」を紹介します!

簡単直感操作でハイクオリティな動画が作成可能。
目次
動画編集ソフトの「Wondershare Filmora」。
現在の最新メインバージョンが2020年11月に公開された「10」なので、「Wondershare Filmora X」(ワンダーシェア フィモーラ テン)となっていますね。
現在も続々と便利な新機能が追加されています。
「Wondershare Filmora」の特徴は動画編集がシンプルなこと。
簡単に直感的な操作方法で動画を作ることができますね。
しかもソフト内にはハイクオリティな「音楽」・「文字」・「効果」が豊富に用意されているため、誰でも簡単にハイクオリティ動画が作れてしまいます。
実際に作ってみた動画がこちら。
元動画は昔、江の島に行ったときに一眼レフカメラ(Canon EOS Kiss X7)で撮ったもの。
動画ですが少しノスタルジックなポストカード風にしてみました。
どのようにするか悩んだ時間を含めて20分ぐらいで作成できましたね。
WindowsとMacに対応 ※要高性能
「Wondershare Filmora」はWindowsとMacの両方とも対応していますね。
それぞれのシステム要件は次の通り。
■Windows
| 対応OS | Windows 7 / Windows 8(8.1含む) / Windows 10 ※64bit |
| CPU | Intel Corei3以上のマルチコアプロセッサ、2GHzまたはそれ以上 (HDまたは4K動画の場合は、Intel第6世代以降のCPUを推奨) |
| GPU | Intel HD グラフィックス5000またはそれ以上 / NVIDIA GeForce GTX700 またはそれ以上 / AMD RadeonR5またはそれ以上 ※2 GB vRAM (HDまたは4K動画の場合は、4GB以上が必要) |
| メモリ | 4GB以上 (HDまたは4K動画の場合は、8GB以上が必要) |
| ディスク | 10GB以上 (HDまたは4K動画の場合は、SSD推奨) |
| インターネット | ソフトウェアの登録やFilmstockへのアクセスに必要 |
■Mac
| 対応OS | macOS v11 (Big Sur) / macOS v10.15(Catalina) / macOS v10.14(Mojave) / macOS v10.13 (High Sierra) / macOS v10.12(Sierra) |
| CPU | Intel Corei5以上のマルチコアプロセッサ、2GHzまたはそれ以上 (HDまたは4K動画の場合は、Intel第6世代以降のCPUを推奨) Apple M1 |
| GPU | Intel HD グラフィックス5000またはそれ以上 / NVIDIA GeForce GTX700またはそれ以上 / AMD RadeonR5またはそれ以上 ※2 GB vRAM (HDおよび4K動画の場合は、4 GBが必要) |
| メモリ | 8GB以上 (HDまたは4K動画の場合は、16GB以上が必要) |
| ディスク | 10GB以上 (HDまたは4K動画の場合は、SSD推奨) |
| インターネット | ソフトウェアの登録やFilmstockへのアクセスに必要 |
また両方ともグラフィックドライバは最新の状態にする必要があります。
Windows版もMac版もどちらとも、結構高めの性能が必要ですね。
簡単にハイクオリティな動画を作るためには、パソコンにある程度の性能が必要なのでしょう。
ちなみに本記事ではWindows版で紹介しています。
自分の使っているパソコンのスペックは簡単に紹介すると次の通りですね。
・OS:Windows 10 64bit
・CPU:Intel Corei7-8700(3.2GHz)
・メモリ:32GB
・GPU:GeForce GTX1660Ti
性能は問題ないでしょう。
ダウンロード&インストール
実際に「Wondershare Filmora」を使ってみます。
まずは公式ページから「Wondershare Filmora」を「無料ダウンロード」。
続いてダウンロードしたファイルを実行。
操作は画面上に表示される「インストール」を選択するだけ。
「Wondershare Filmora」はインストール方法も簡単ですね。
簡単直感操作で動画編集
「今すぐ開始」を選択して「Wondershare Filmora」を始めます。
最初に起動すると使い方紹介(チュートリアル)がありますね。
基本的な流れは次の通り。
2.メディアファイルをタイムラインに
3.効果などを追加
4.エクスポート
これが編集画面。
構成は使い方紹介でもあったように大きく次のようになっていますね。
右上:プレビュー画面
下 :タイムライン(編集作業エリア)
タイムラインは上側に元動画やテキストや効果などを追加。
下側には音楽や効果音を追加する仕組みになっています。
元動画は、選択して端にカーソルを当ててドラッグすれば縮ませることも可能。
補助線が表示されるので編集しやすいですね。
ハサミマークのバーを移動させて、ハサミマークをクリックすれば、元動画を分割することもできます。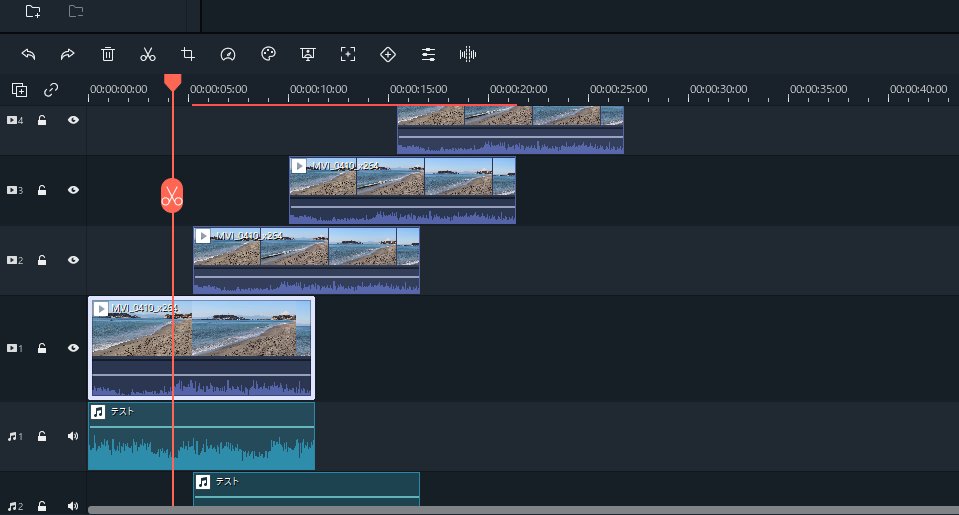
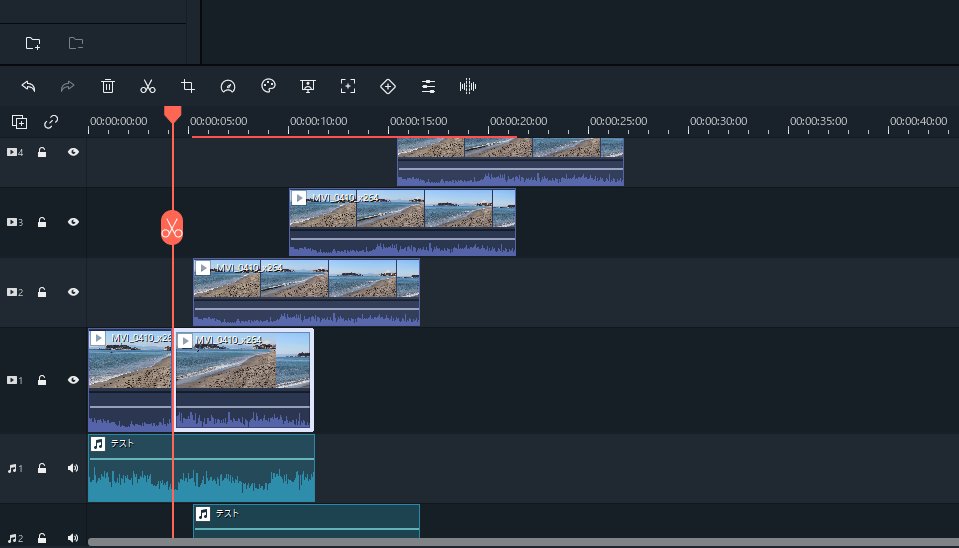
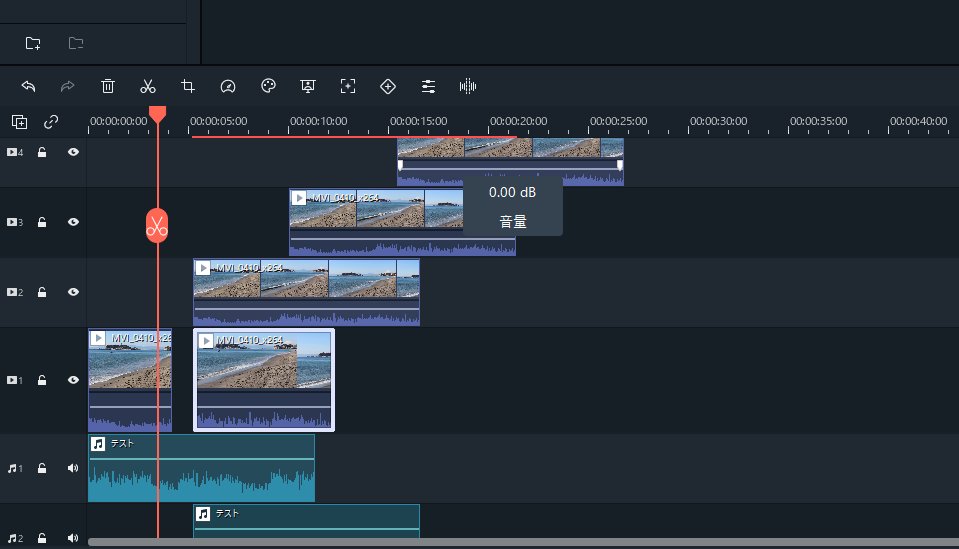
タイムライン・メディア内の波々している部分は音量ですね。
カーソルを当てると手の平マークになりますので、上下にドラッグすることで音量を大小に変更することができます。
このように「Wondershare Filmora」では「できるかな?」と思ったことが何でも簡単に、しかも直感的な操作でできてしまいますね。
ハイクオリティな「音楽」「文字」「効果」
はじめに紹介したように「Wondershare Filmora」にはハイクオリティな「音楽」・「文字」・「効果」が豊富に用意されています。
実際に作った動画から、どのようなものか紹介しますね。
耳からも「オーディオ」
まずは「オーディオ」。
BGMや効果音ですね。
ハイクオリティなBGMや効果音が揃っています。
もちろん、好きな曲をBGMにすることも可能。
動画同様に、メディアファイルをインポートすることで利用できますね。
ちなみに「オーディオ」に限らず、以下の「文字」・「効果」も含めて、初回のみダウンロードする必要がありますね。
一度ダウンロードすれば、ダブルクリックでそれぞれどのようなものかプレビューを見ることができます。
わかりやすく「タイトル」
「Wondershare Filmora」は動画内に文字を入れることも簡単。
「タイトル」からテロップ・字幕・タイトルなどを追加することができますね。
タイムラインにあるテキストをダブルクリックすれば、テキストの編集が可能。
編集し終わったら「OK」を選択。
プレビュー画面に表示されているテキストを選択、ドラッグアンドドロップすることで場所も移動できますね。
つなぎ目に「トランジション」
ここからは「効果」の紹介。
「トランジション」は動画のつなぎ目に入れることができる「効果」ですね。
「トランジション」は各メディアの上に重ねることになります。
キレイに装飾「エフェクト」
「エフェクト」で動画をキレイに装飾することもできます。
「エフェクト」は各メディアの上に重ねてメディア全体にエフェクトをかけることもできますし、一部分だけエフェクトをかけることもできますね。
小物を追加「エレメント」
動画に何かアクセントがほしい場合は、「エレメント」からオブジェクトを追加することもできますね。
ただし有料の場合も
「Wondershare Filmora」は、このように「音楽」・「文字」・「効果」を追加して誰でも簡単にハイクオリティな動画が作れてしまいます。
しかしこれらの中には左上に赤い宝石マークがある素材がありますね。
この素材は有料。
編集時に無料で体験することができますが、作成した動画をエクスポートするには購入する必要があります。
無料素材も多いですが、有料素材も多いですね。
特に人気がある「トランジション」・「エフェクト」・「エレメント」は有料の場合が多い印象です。
金額はあとで紹介しますね。
エクスポートは処理速め ※有料or透かし
動画を作成したら「エクスポート」。
※上で作成していた内容から少し手を加えてあります。
・・・ですが、ここからは有料機能となっています。
無料で「エクスポート」したい場合は「透かし付きで出力」を選択。
「Wondershare ID」でログインする必要がありますね。
アカウントを持っていない人は作成してログイン。
一番メジャーな動画の拡張子「MP4」以外にもいろいろな形式でエクスポートできますね。
編集した動画のエクスポートは動画編集ソフトによってものすごく時間がかかることがありますが、「Wondershare Filmora」でのエクスポートは約20秒の動画が5秒程で終わりました。
自分が使っているパソコン性能が比較的高めなことも影響しているかもしれません。
「GPUアクセラレーション」も有効でしたし。
※GPUアクセラレーション:GPUを使って処理を高速化する技術。
ただ試しに「GIF」形式でエクスポートしようとしたところ、かなりの時間がかかりました。
作成した動画を「GIF」形式にする人はいないと思いますが、「Wondershare Filmora」は「GIF」形式でのエクスポートには向いていませんね。
YouTubeに直接アップもできる
「Wondershare Filmora」はパソコン内にエクスポートするだけでなく、なんと直接YouTubeにアップロードすることもできます。
エクスポートの「YouTube」タブを選択。
ログインしてタイトル等を編集、「出力」を選択することで、アップロードできます。
YouTuberならこの機能はかなり便利ですね。
アップロードされた動画はパソコン内「Upload」にも保存されていますので、もしものときも安心です。
ただ別で作成したサムネイルを同時にアップロードすることはできません。
一度動画を非公開でアップロードして、YouTube Studioでサムネイル画像を追加するしかありませんね。
より便利な使い方を公式動画で
「Wondershare Filmora」の大まかな使い方はこんなところでしょう。
実際「Wondershare Filmora」で動画を作成していくと次のように思うこともあると思います。
・もっと簡単で便利な方法はない?
・こうしたいけどどうしたら?
そんなときに便利なものが「公式動画」。
「Wondershare Filmora」では、使い方や作成例の公式動画が数多くあります。
「Filmora クリエイターアカデミー」から見ることができますね。
右上の電球マークを選択。
「もっと見る」を選択するとブラウザから「Wondershare Filmora」YouTubeチャンネルに遷移しますね。
かなりの量の解説動画がありますので、ほとんどのことはわかるのではないでしょうか。
公式VTuber「彩撮モラ」が解説している動画もあったりしますね。
自分が見た中でとりあえず便利そうな動画は次の3つ。
透かしなし/1年6,980円~
ここまで「Wondershare Filmora」の使い方を中心に紹介してきました。
「Wondershare Filmora」での編集機能はすべて無料で使えますね。
先程も紹介したように、無料版は透かし付き。
このように中心部分に大きく透かしが入ります。
これでは多くの人に見せられませんね。
透かしをなくすにはライセンスを購入する必要があります。
価格は次の通り(個人向け、すべて税込)。
・8,980円/永続ライセンス(1PC)
・11,780円/お買い得年間プラン(1PC)
(Filmora+Filmstock)
ライセンスには無償の技術サポートも入っていますね。
Windows版とMac版、どちらとも同じ値段です。
たびたびセールもしていますので、お得に買うことができる時期もありますね。
年間プランはクレジットカード決済・PayPalの場合、自動更新となっています。
永続ライセンスの場合、対象は「Filmora X」のみ。
次の大型バージョン(例:Filmora 11)が配信された場合、次のバージョンを使うには新たにライセンスを買う必要があります。
「Filmora X」のみなら永久的に使うことができますね。
基本的なライセンス金額はこのようになっていますが、Windows版とMac版では次の違いもありますね。
次のプランも存在
・5PCまでの永続ライセンス:37,900円
・Filmstockスタンダード無料
1年間プラン:1ヶ月間
永続ライセンス:1ヶ月間
お買い得年間プラン:1年間
他に、法人・商用向け、学生・教職員向けもありますが今回は省きます。
参考:Wondershare Filmora X 料金プラン
また「Wondershare Filmora」以外にもプロ仕様の「Wondershare FilmoraPro」があります。
「FilmoraPro」は「Filmora」と完全に別物。
ライセンス金額も変わってきます。
それぞれの違いは以下で紹介されています。
参考:Filmora XとFilmoraProの機能を徹底紹介
「Filmstock」/1ヶ月1,280円~
「音楽」・「文字」・「効果」で紹介した赤い宝石マークの素材。
これは「Filmstock」と呼ばれるものです。
「Wondershare Filmora」のライセンスとは別となっています。
価格は次の通り(スタンダード、すべて税込)。
・3,280円/3ヶ月
・10,800円/1年
「Filmstock」はサブスクリプションしかありませんね。
こちらもクレジットカード決済・PayPalの場合、自動更新となっています。
つまり「Filmstock」を使って「Wondershare Filmora」で動画を作成した場合、1ヶ月8,260円~となります。
もし1年間使う場合は「お買い得年間プラン」(11,780円(税込))にすると、その名の通りお得になりますね。
今回は動画編集ソフト「Wondershare Filmora」を紹介しました。
動画編集操作はシンプル。
簡単に直感的な操作方法で動画を作ることができますね。
またソフト内にはハイクオリティな「音楽」・「文字」・「効果」の素材が豊富に用意されています。
これらを使って、誰でも簡単にハイクオリティな動画が作れてしまいますね。
「Wondershare Filmora」の編集機能はすべて無料。
ただしエクスポートを透かしなしで行うにはライセンスを購入しなければなりませんね。
また素材には有料のものがあり、これも別で購入が必要。
合わせると、1ヶ月8,260円~となりますね。