iOS(またはiPadOS)同士なら「AirDrop」(エアードロップ)、Android同士なら「Nearby Share」(ニアバイシェア)で、写真などのファイルを共有できます。
しかしiOSとAndroid間でファイルを共有したい場合もあるでしょう。
そんなときはファイル転送アプリ「Send Anywhere」を使うと簡単にできます。
今回は自分もよく使っている「Send Anywhere」の使い方を紹介します。

しかも登録不要、無料で簡単に使える!
登録不要&無料の「Send Anywhere」
「Send Anywhere」は会員登録不要、しかも無料で使えるファイル転送アプリです。
冒頭で紹介したように、iOSとAndroid間ででのファイル共有(転送)が可能です。
もちろんiOS同士、Android同士でもファイル共有(転送)ができます。

最初にアプリを起動すると、写真などへのアクセス許可が必要ですが、すぐに使えます。
簡単に使い方を紹介すると、ファイルを選択して送信。
表示された6桁のキー(またはQRコード)を受信側端末で入力するだけです。
(詳しくは後で紹介します。)
共有(転送)には、インターネット回線を使います。
なのでデータ容量が大きいファイルを共有(転送)するなら、送信側・受信側のどちらともWi-Fiに接続した方がよいでしょう。
ちなみに実際に使ってみると、広告が少し多い印象ですね。
バナー広告が表示されたり、転送完了後に大きく広告画像が出てきたりします。
無料版なので仕方ありません。
有料版には広告がありませんので、気になってしまう場合はアップグレードした方がよいかもしれませんね。
使い方:選択&送信だけ
「Send Anywhere」の使い方を詳しく紹介します。
「Send Anywhere」のファイル共有(転送)方法はいくつかありますが、今回は一番簡単な6桁のキー(またはQRコード)入力による共有(転送)方法を紹介しますね。
試しに「iPhone 7 ![]() 」(iOS・送信側、以下「送」)から「ZenFone 6
」(iOS・送信側、以下「送」)から「ZenFone 6」(Android・受信側、以下「受」)に写真を共有(転送)してみました。
逆でも操作方法は同じです。
1.【送】「送信」から、共有(転送)したい写真を選択し、「送信」。
iOSの場合は写真自体をタップすれば選択できますが、Androidの場合は写真自体をタップするとプレビューになってしまいます。
なので左上の丸マークをタップすると選択できます。
2.【送】表示される6桁のキー(またはQRコード)を確認。
6桁の数字とQRコードが表示されます。
ちなみに有効期限は10分です。
3.【受】「受信」から、6桁のキー(またはQRコード)を入力。
4.転送完了。
これで「Send Anywhere」による写真の共有(転送)が完了です。
ちなみにiOSの場合は自動で「Send Anywhere」アルバムが作られ、受信した写真が追加されますね。
Androidの場合は、「Send Anywhere」フォルダーがストレージ内に自動で作られます。

共有(転送)操作方法も簡単!
スマホとパソコン間でも共有可能!
「Send Anywhere」はiOSとAndroid間だけでなく、パソコンともファイル共有(転送)ができます。
パソコンで使うには、ブラウザから「Send Anywhere」にアクセスするだけです。
使い方は、先程紹介したスマホ同士のファイル共有(転送)方法と同じ。
大きな違いはありません。
ただ、無料版では広告が入るタイミングが違いますね。
パソコン版では送信・受信するときに、スキップできない広告が5秒流れます。(5秒後はスキップ可能)
また送信するファイルは、ブラウザにドラッグするだけで追加することができます。
ちなみに自分は「Send Anywhere」でスマホ・パソコン間のファイル共有をしていません。
代わりに「AirDroid」を使っています。
Androidの場合は、「AirDroid」でパソコンを使ってAndroid端末内のファイル管理ができますので。
「Send Anywhere」・まとめ
「Send Anywhere」は、登録不要・無料で使えるファイル共有(転送)アプリ。
6桁のキー(またはQRコード)を入力するだけで、iOSとAndroid間のファイル共有が簡単にできます。
ブラウザにも対応しているため、スマホとパソコン間でも使うことができます。
かなり便利なので自分はよく使っていますね!
関連記事
・Android版AirDrop「Nearby Share」(ニアバイシェア)の使い方【簡単に写真共有】
・使いやすい「Nearby Share」!でも速いのは「Files by Google」?【使い方】
※QRコードはデンソーウェーブの登録商標です。
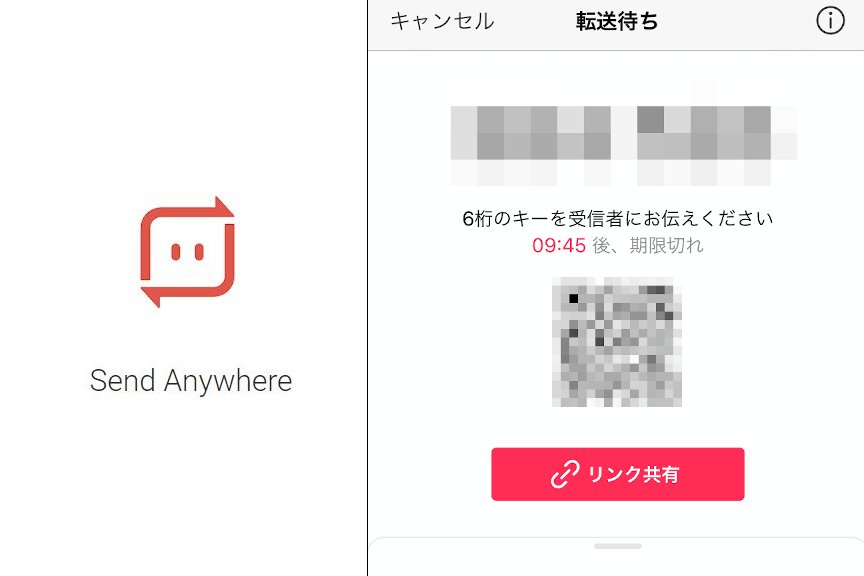


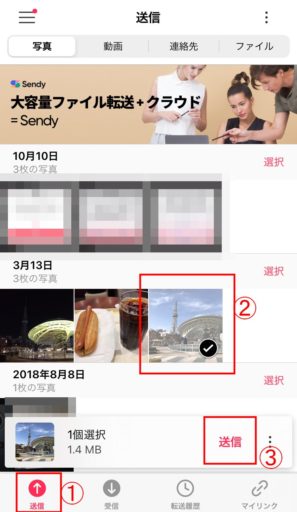
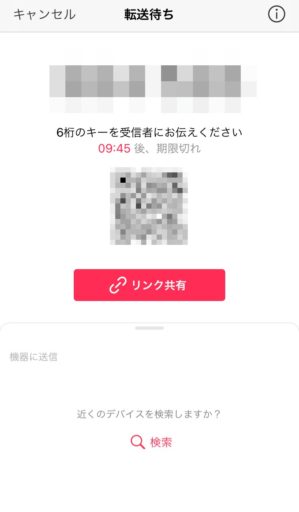
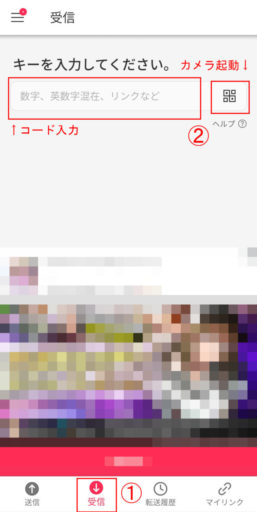
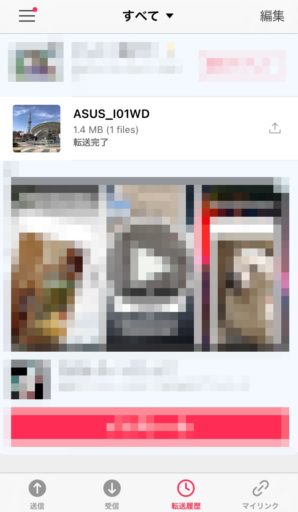
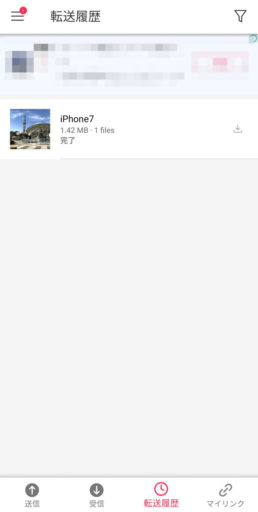
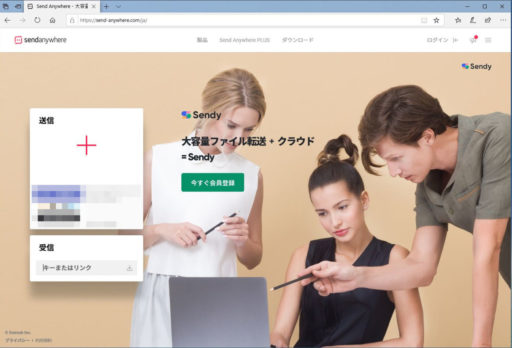
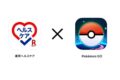

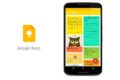
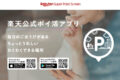

コメント