パソコンの構成要素の一つである「メモリ」。
メモリ容量が大きいと、パソコン内で一度に扱うことができる量が増えるので、動作が快適になります。
しかし使っているパソコンのメモリを増やすには、現状を知らないとどうすればよいのかわかりませんね。
そんなときはフリーソフト「CPU-Z」を使えば簡単にわかります。

「CPU-Z」で使用メモリの規格や空きスロットがわかる。
フリーソフト「CPU-Z」でメモリ規格確認
「メモリ」と一口に言っても、実は世代や処理速度の違いなどで複数の規格があります。
なのでパソコンのメモリを増やしたい場合は、同じ規格のメモリにする必要がありますね。
といっても、使用パソコンのメモリ規格を知らない場合もあるでしょう。
そんなときは「CPU-Z」と呼ばれるフリーソフトを使えば、簡単に使用パソコンのメモリ規格がわかります。
ダウンロード&インストール
まずは「CPU-Z」のダウンロードとインストール。
ダウンロードはこちらからできますね。
CPU-Z
※リンク先は「窓の杜」
画面に沿ってインストールします。
ちなみに「CPU-Z」はすべて英語表記です。
「View cpuz_readme.txt」にチェックしてあると、インストール完了後に「CPU-Zの説明書」(cpuz_readme.txt)が開きます。
当然すべて英語表記なので、見てもあまり意味がないかもしれません。
必要ないならチェックを外しましょう。
「SPD」でわかる搭載メモリ状況
「CPU-Z」を起動するとこのような感じになりますね。
CPU情報が表示されています。
「SPD」タブを選択すると、メモリ情報が表示されます。
注目する点は次の内容ですね。
・Module Manuf./DRAM Manuf.:メーカー
・Part Number:型番
・Module Size:容量
この画像の場合ではこのような感じでしょう。
・メーカー:SK Hynix(ブランド:KLEVV)
・型番:KD48GU881-26N190A
・容量:8GB
規格が少しおかしいので補足しておきますね。
「DDR4-2667」の規格はなく、実際は「DDR4-2666」。
なぜか「CPU-Z」では「DDR4-2667」と表示されてしまいました
( ̄▽ ̄;)
「CPU-Z」ではメモリの型番もわかるので、それをGoogleで検索すれば正確な規格がわかるでしょう。
「Slot」を選択すれば、メモリをセットできるスロット数がわかります。
画像では4つスロットがあることになりますね。
まだスロットにメモリがセットされていない場合は、スロットを選択しても全てグレーアウトになるようです。
ちなみに自分の場合、現在は4つあるスロットに全てメモリをセット中。
8GB × 4つで合計32GBです。
スロット1にあるメモリは、実は増設したもの。
元々は下の画像のメモリ(8GB × 2 の合計16GB)でしたね。
※Samsung製「M378A1K43CB2-CTD」
現在ではスロット1と3が「SK Hynix」8GBのメモリ、スロット2と4が「Samsung」8GBのメモリとなっています。
余談ですが、パソコンはドスパラのBTO。
約2年前に買った物です。
マザボ情報も ※相性があるので重要
「CPU-Z」では、マザーボード(以下、マザボ)の情報もわかりますね。
「Mainboard」タブを選択すると、マザボの情報が表示されます。
「Manufacturer」がメーカー、「Model」が型番ですね。
画像では、ASUS製「PRIME B365-PLUS」になります。
マザボはメモリ増設にかなり重要だったりしますね。
メモリはマザボとの相性があり、最悪の場合はパソコンが動作しなくなることもあるようなので。
ただこればかりは実際増設して試してみないとわかりません。
できるだけリスクを回避するために、増設用のメモリを買う前にはGoogle先生で聞いてみた方がよいでしょう。
マザボの型番と増設予定メモリの型番を入力してみて。
誰かが既に試していて、動作するかしないかがわかるかもしれませんから。
スロット数はタスクマネージャーでも
メモリのスロット数だけなら実は「タスクマネージャー」からでもわかります。
タスクマネージャーは「Ctrl」+「Shift」+「Esc」同時押しで起動できますね。
「パフォーマンス」→「メモリ」を選択。
右側にある「スロットの使用」で、使用パソコンのスロット数がわかります(Windows10の場合)。
画像では「4/4」なので、4つあるスロットの内4つ使用。
つまり空きスロットがない状態ですね。
メモリ規格の調べ方・まとめ
メモリには複数の規格があります。
パソコンのメモリを増やしたい場合は、同じ規格のものにしなければなりません。
フリーソフト「CPU-Z」なら、パソコンにどんな規格のメモリが使われているか簡単にわかりますね。

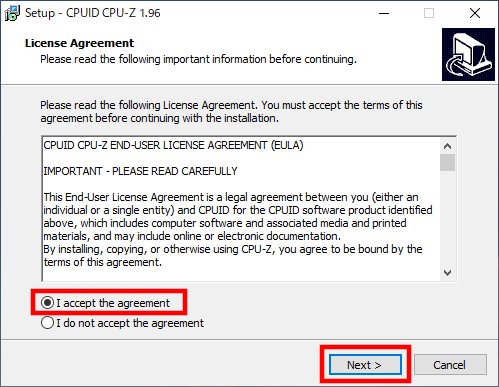
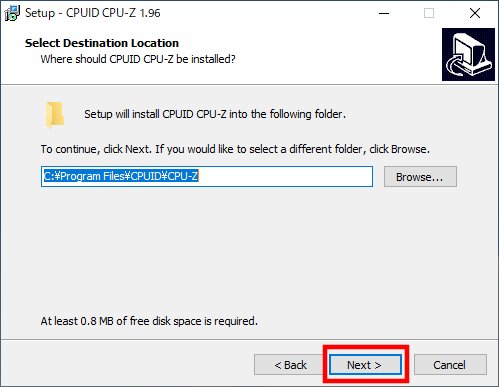
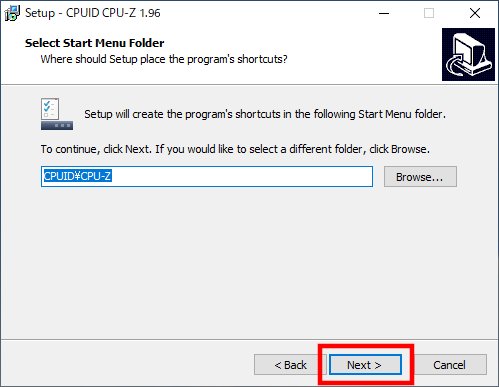
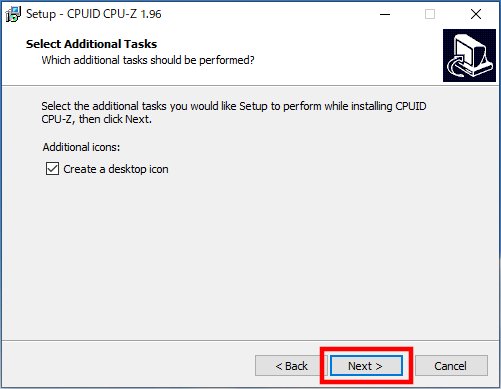
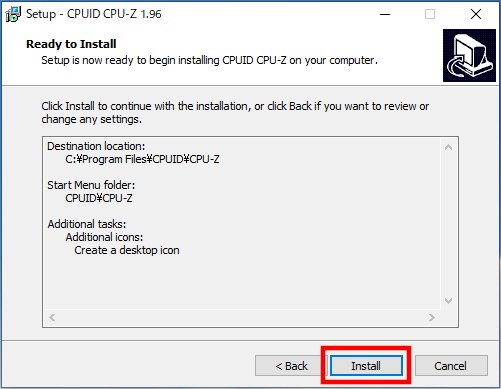
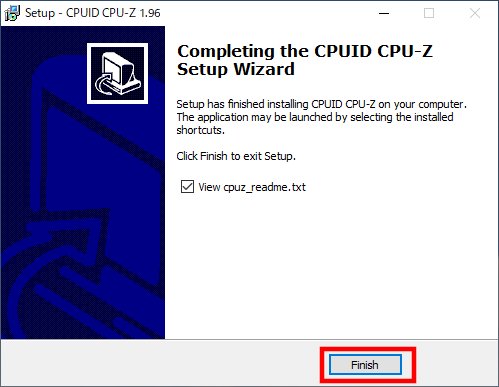


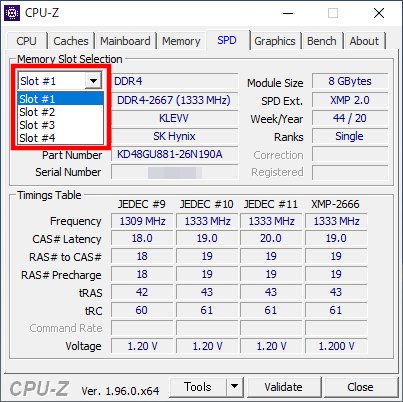
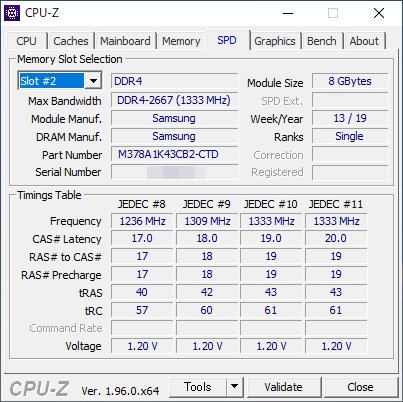
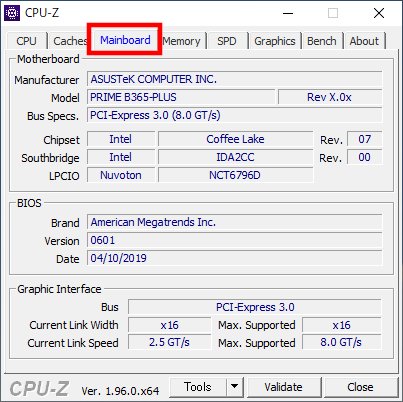
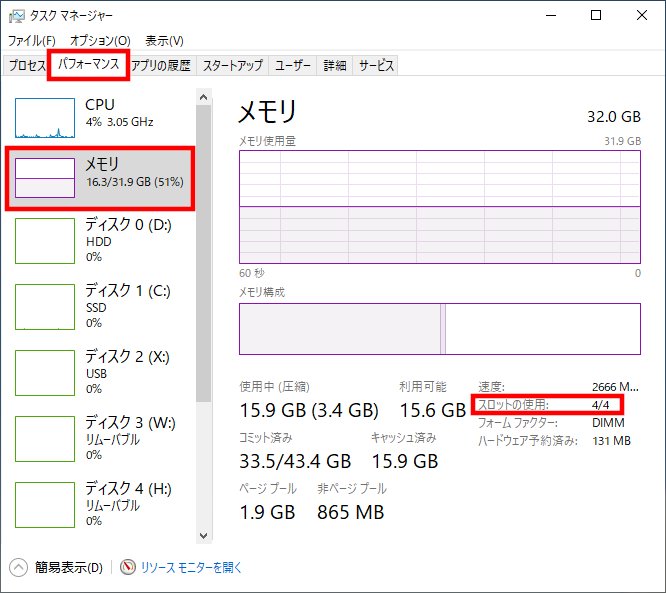



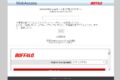

コメント