2020年9月1日からサービスを開始した「au Wi-Fiアクセス」。
今までauユーザーのみでしか使えなかったカフェや駅などにある無料の無線LAN「au Wi-Fi SPOT」が、誰でも使えるようになりました。
今回は「au Wi-Fiアクセス」の使い方と速度をAndroidスマートフォンとiPhoneの両方で紹介します!

AndroidはiOSより設定が簡単!
目次
9月1日に開始した「au Wi-Fiアクセス」
まず「au Wi-Fiアクセス」について簡単に紹介します。
「au Wi-Fiアクセス」は誰でも利用できる公衆無線LANサービスです。
以下のマークがあるカフェや駅などで使うことができます。
実際に使うには以下のいずれかの状態になっている「au ID」が必要です。
「au ID」は誰でも無料取得可能。
「au ID」に「au Pay」(コード決済サービス)を登録してあれば使うことができますので、利用料金は完全無料です!
どちらともない場合は、下のリンクから登録しましょう。
1.「au ID」を作成。
2.「au Pay」アプリダウンロード。

ちなみに「auスマートパスプレミアム」に加入している場合は、普通に使う場合よりセキュリティが高い「VPN」に対応した、「au Wi-Fiアクセス」の「セキュリティモード」を使うことができます。
「セキュリティモード」は2020年9月30日までなら「au Pay」のみのユーザーでも使うことができます。
2020年9月30日以降もセキュリティが高いWi-Fiを利用したいなら「auスマートパスプレミアム」に入ってね!
ということでしょう。
「au Wi-Fiアクセス」の使い方
「au Wi-Fiアクセス」を使うには、まず「au Wi-Fiアクセス」アプリをダウンロードします。

アプリ起動後は、AndroidとiOS(iPhone)では微妙に設定内容が違いますので、別々に紹介します。
ただどちらとも画面に詳しく設定方法が記載されていますので、難しくありません。
ちなみに自分が設定した環境を紹介しておきます。
・「au Pay」登録済み
・「auスマートパスプレミアム」加入済み
・使用したAndroidスマホ:「ZenFone 6」
・使用したiPhone:「iPhone 7」
・「au Wi-Fi SPOT」内で設定
Androidでの設定
1.「au ID」を入力してログイン。
2.利用規約に同意。
3.表示される注意事項を確認。
途中、位置情報へのアクセスを求められますので、これは「常に許可」にします。
「au Wi-Fi SPOT」内でしたので、設定後は自動的にWi-Fiに接続しました。
iOS(iPhone)での設定
iOS(iPhone)では、Wi-Fiを使うためにプロファイルをダウンロード・インストールする必要があります。
なのでAndroidスマートフォンより少し手間がかかります。
1.「au ID」を入力してログイン。
2.利用規約に同意。
3.プロファイルのダウンロード・インストール。
ダウンロード・インストール方法は画像つきで詳しく記載がありますので指示通りに行います。
4.表示される注意事項を確認。
自分の場合、Androidスマートフォンと同じく「au Wi-Fi SPOT」内でしたので、設定後は自動的にWi-Fiに接続しました。
Wi-Fi名は基本的に「Wi2eap」
「au Wi-Fiアクセス」で利用できるWi-Fi名(SSID)は基本的に「Wi2eap」です。
初期設定が「Wi2eap」のみしか利用できませんので。
「au_Wi-Fi2」などの他のSSIDを利用したい場合は、「メニュー」から「Wi-Fiエリアオプション」で設定内容を変更する必要があります。
「Wi2eap」は、KDDIグループの「ワイヤ・アンド・アクセス」(Wi2)が提供しているWi-Fi。
なので「これはauのWi-Fi?」と不安に思う必要はありません。
しっかりした「auのWi-Fi」です。
ちなみに別の場所に移動して新たに「au Wi-Fiアクセス」を利用しようとした場合、スマホの本体設定からWi-Fiで「Wi2eap」を選択しても利用できないかもしれません。
自分の場合、以下のようにすることで接続できました。
・「ZenFone 6」(Android):「au Wi-Fiアクセス」を再度起動することで自動接続。
・「iPhone 7」(iOS):「au Wi-Fiアクセス」アプリを削除して再度インストール。
「iPhone 7」は面倒でしたね・・・
もしかしたらプロファイルを再度インストールするだけでも良かったかもしれません。
場所によって差が大きい速度
「au Wi-Fiアクセス」で接続したときの速度も測定しました。
AndroidとiOSでそれぞれ別の場所で2回、計4回です。
場所は、とあるショッピングモールのサンマルクカフェと地下鉄駅です。
測定に使ったアプリはOoklaの「Speedtest」。
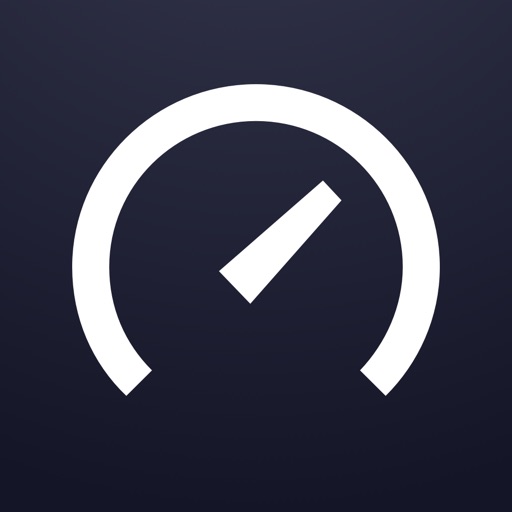
| スマホ | 場所 | 下り | 上り |
| ZenFone 6 (Android) | サンマルクカフェ | 30.0 | 54.3 |
| 地下鉄駅 | 10.9 | 5.8 | |
| iPhone 7(iOS) | サンマルクカフェ | 87.2 | 86.2 |
| 地下鉄駅 | 11.8 | 7.0 |
※単位は「Mbps」。
速度は場所によって速くも遅くもありました。
サンマルクカフェは速度が速い!
たまたまWi-Fi設備がよかっただけかもしれません。
地下鉄駅は下り速度だけでも約10Mbpsと遅いですね・・・
しかし速度が1Mbps以上あれば、YouTubeの標準画質を問題なく見れると言われていますので、ギガの節約には十分でしょう。
「au Wi-Fiアクセス」・まとめ
誰でも無料で使える「au Wi-Fiアクセス」。
もともとあった「au Wi-Fi SPOT」なので、ストレスがない程度に速度も出ます。
ただiOS(iPhone)は設定時にプロファイルのインストールが必要なので、少し手間がかかりますね。
ちなみに自分は今年2月にauからUQモバイルにMNPしました。
だから「auスマートパスプレミアム」加入状態の「au ID」を持っているわけです。
auを離れたことで「au Wi-Fi SPOT」を使えなくなってしまいましたので、「au Wi-Fi アクセス」は便利ですね。




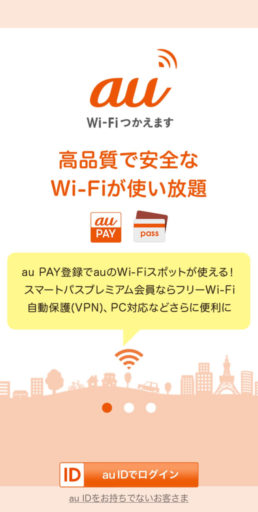
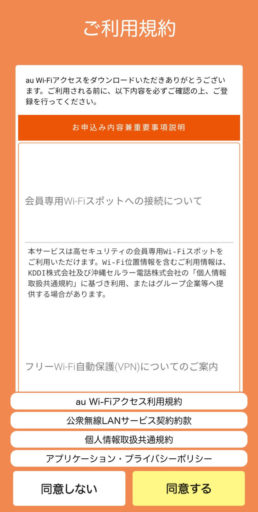
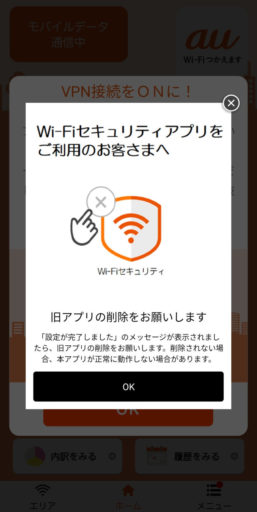
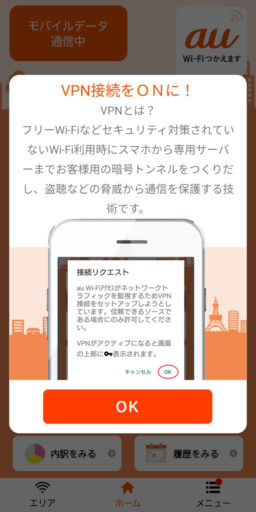
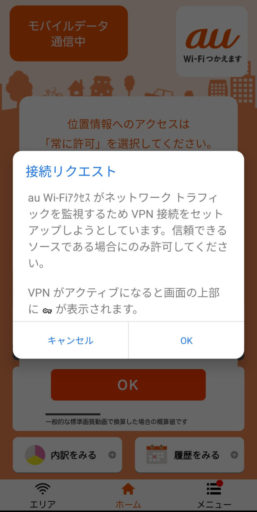
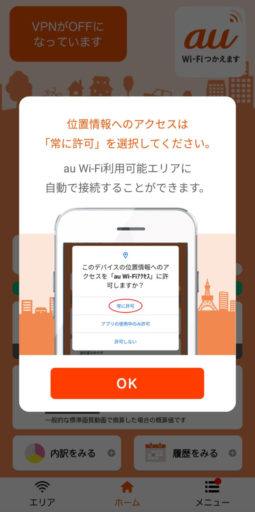
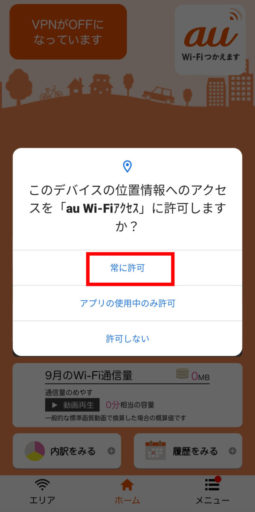
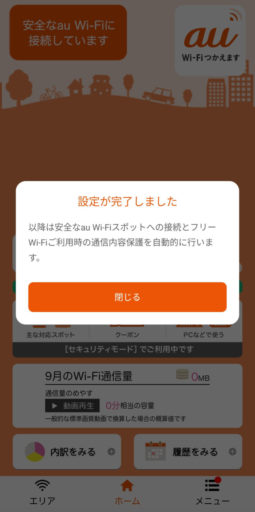
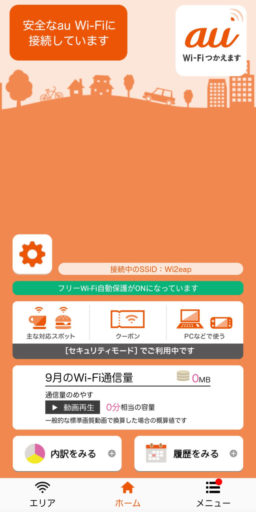
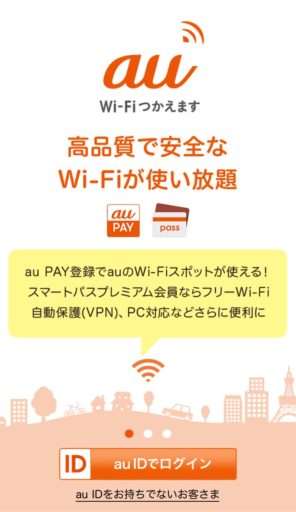
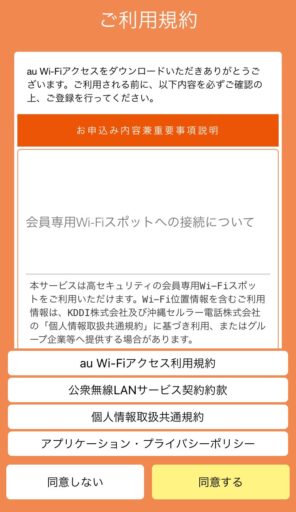
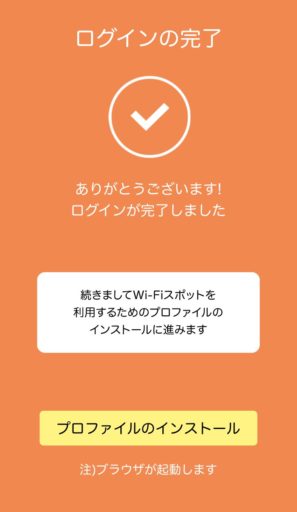
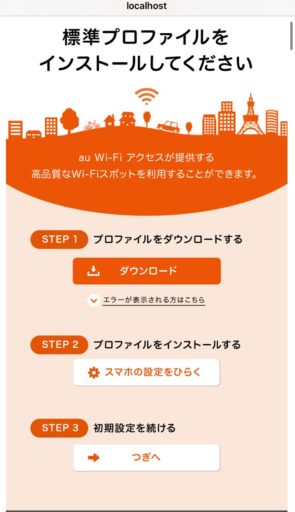
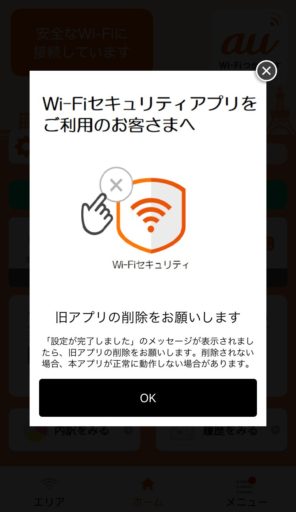
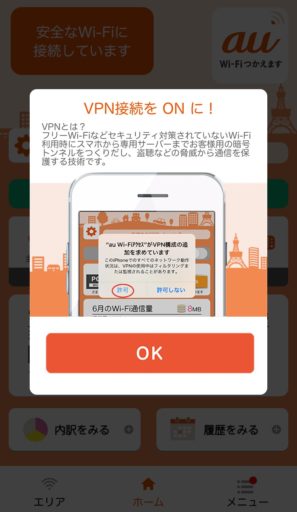
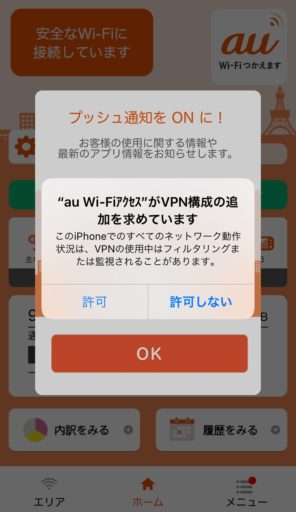
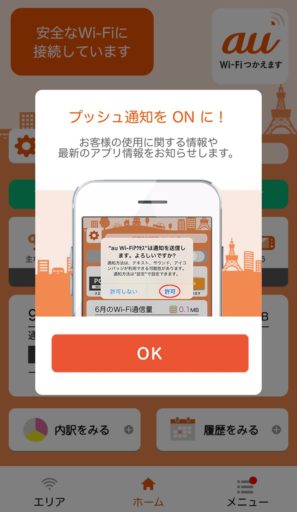
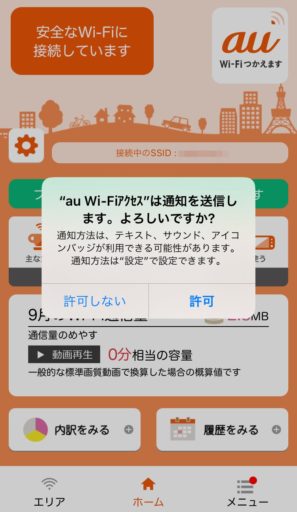

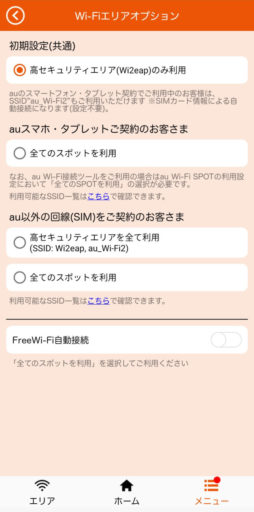


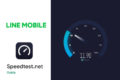


コメント