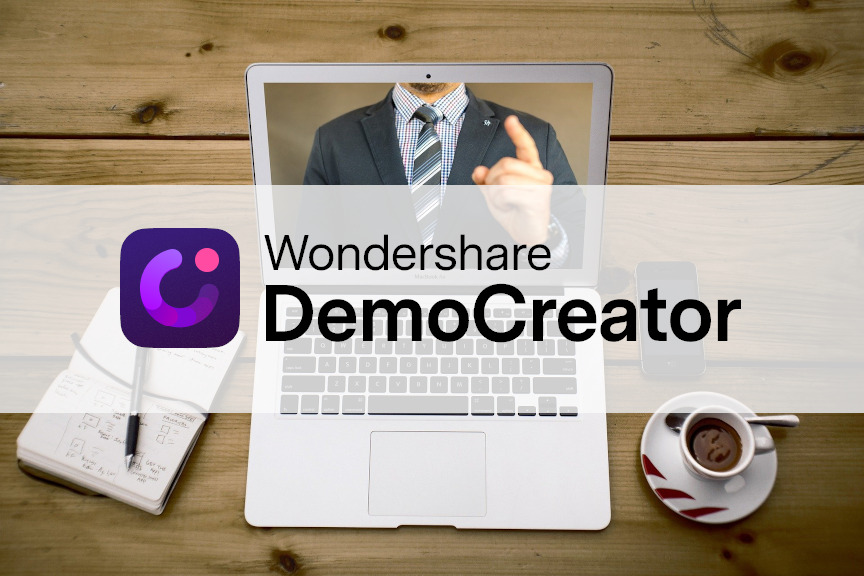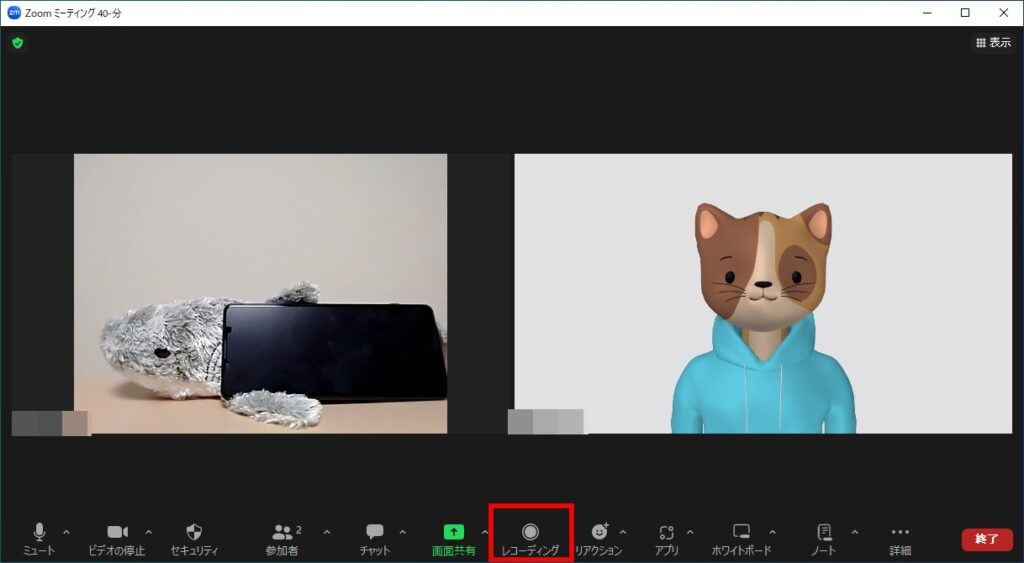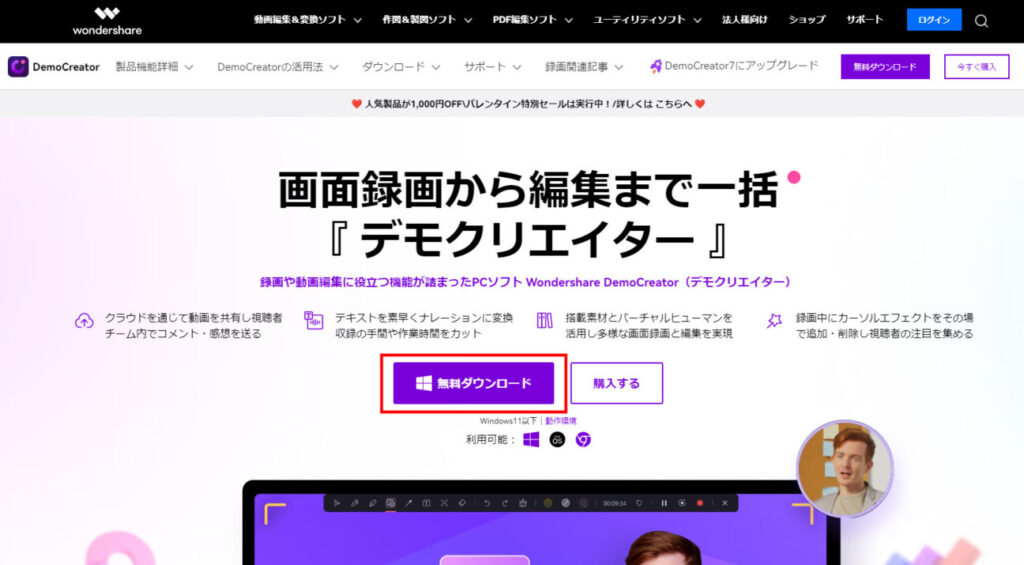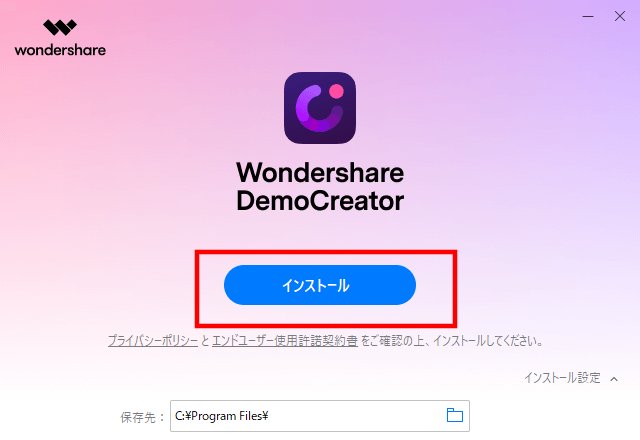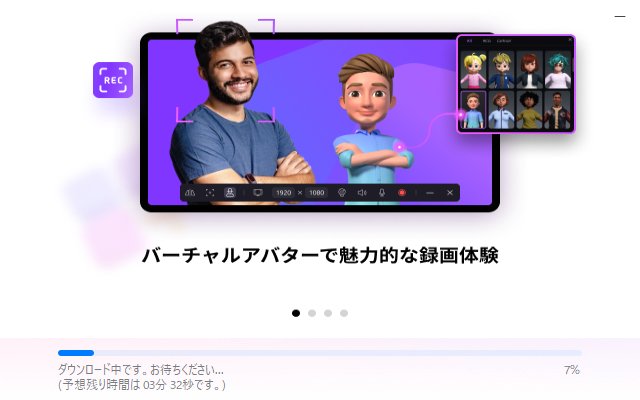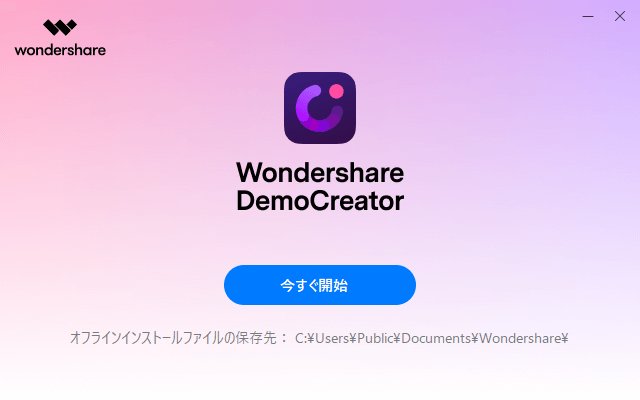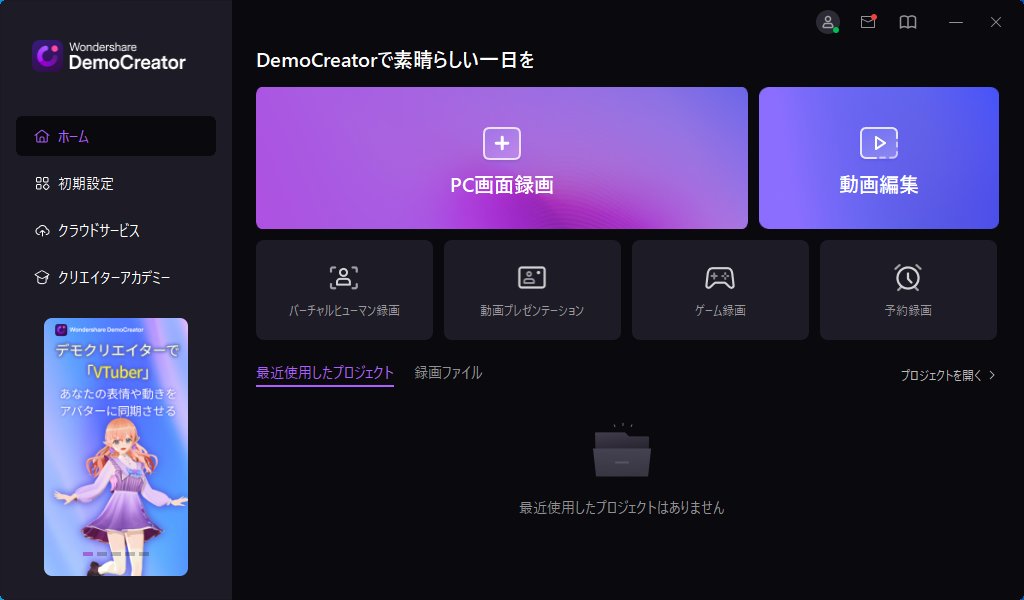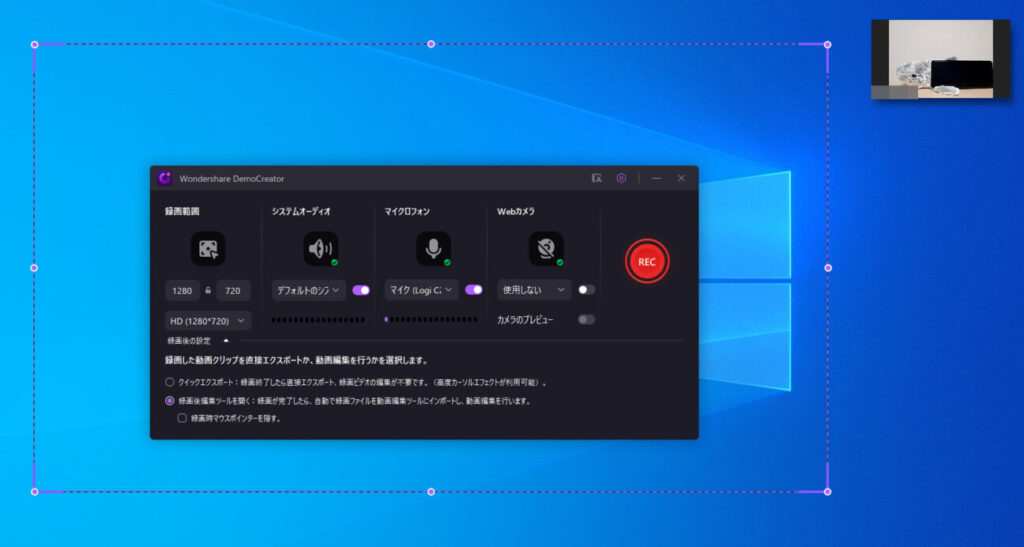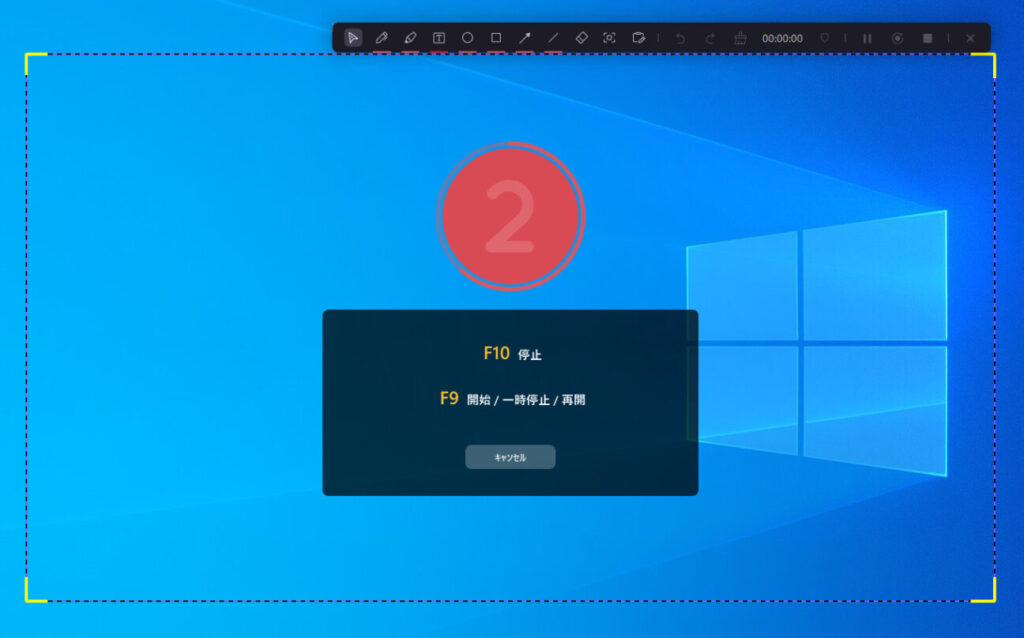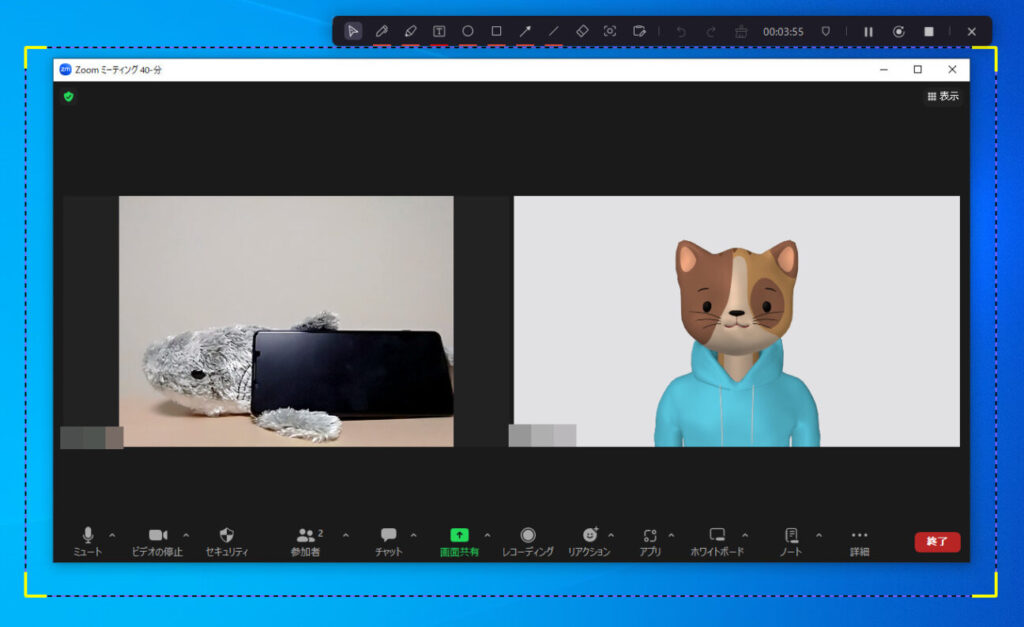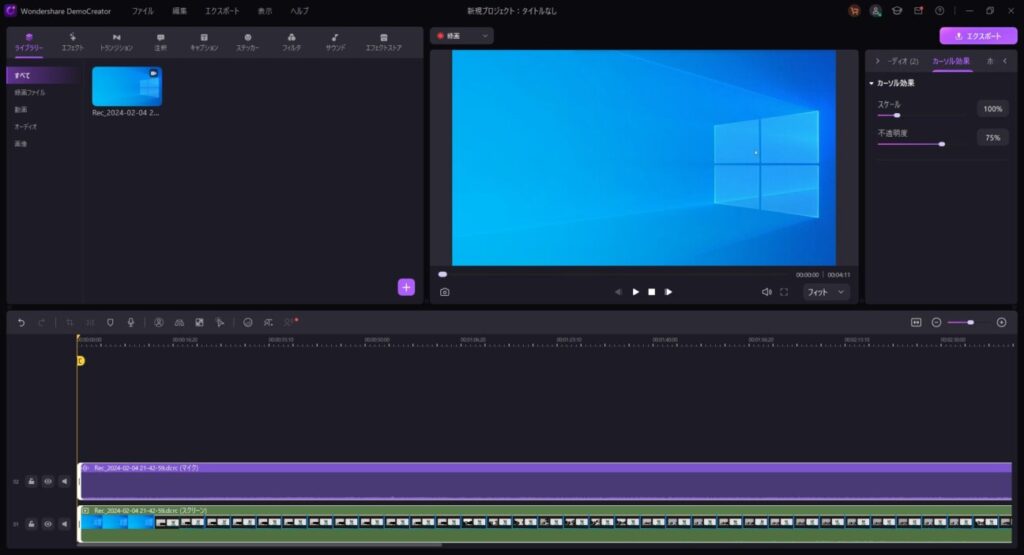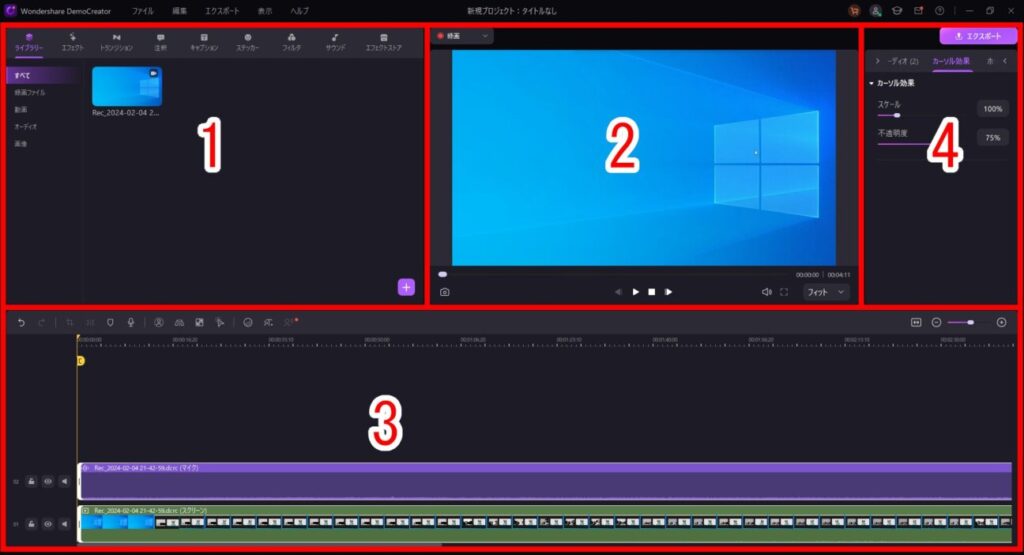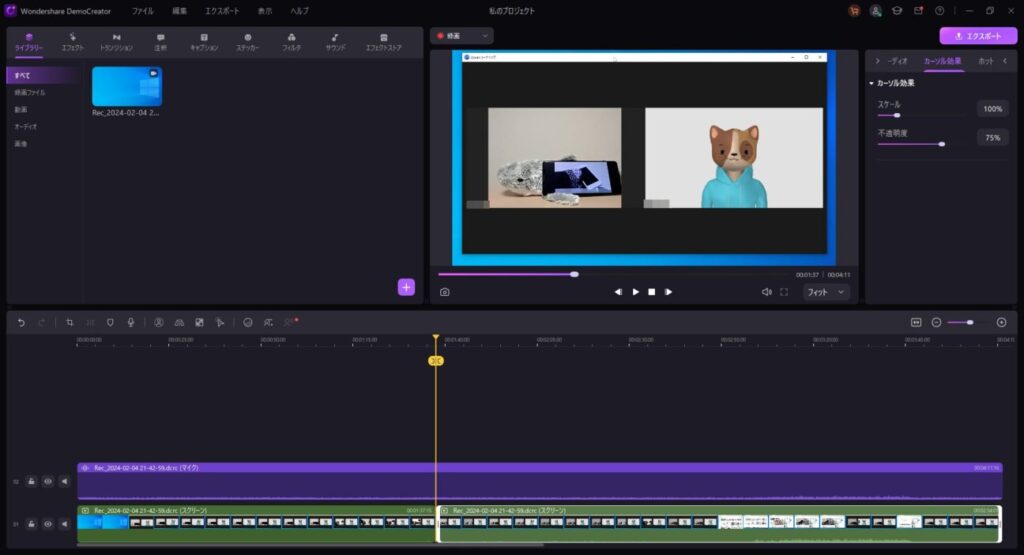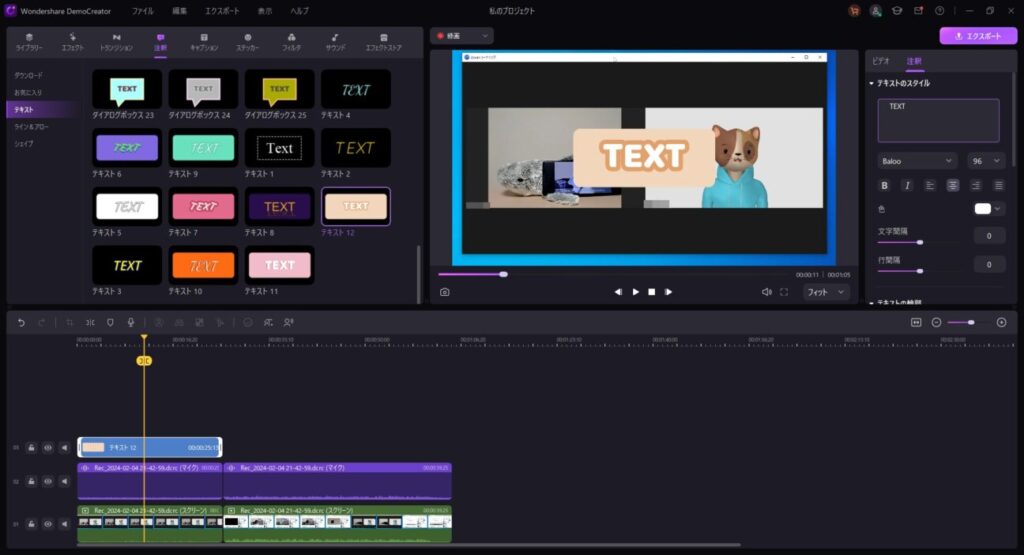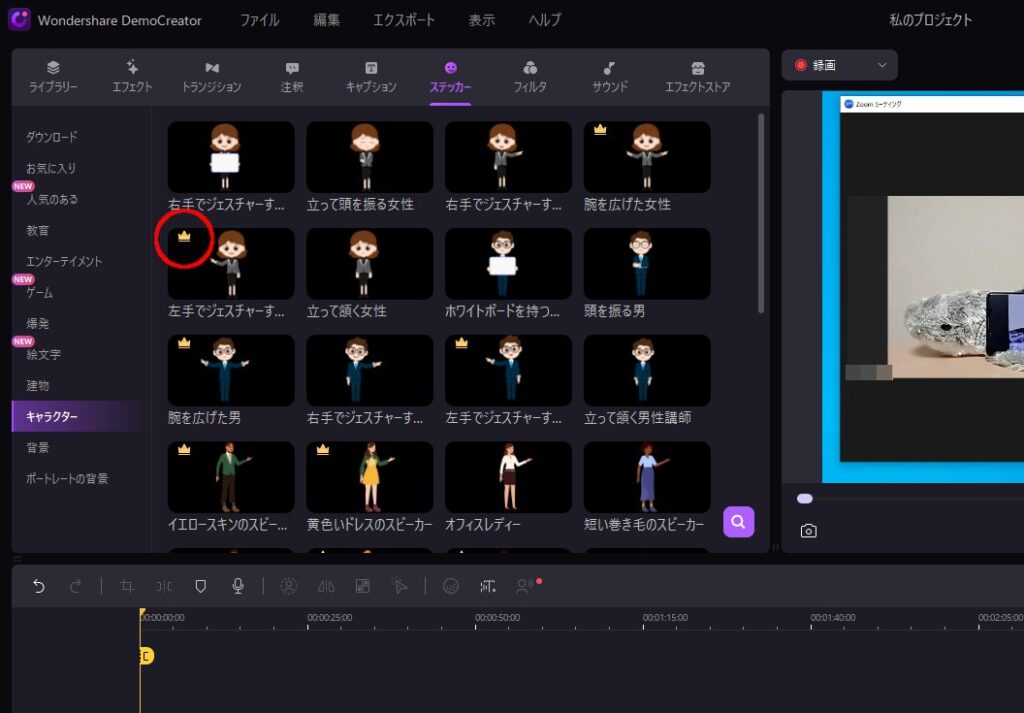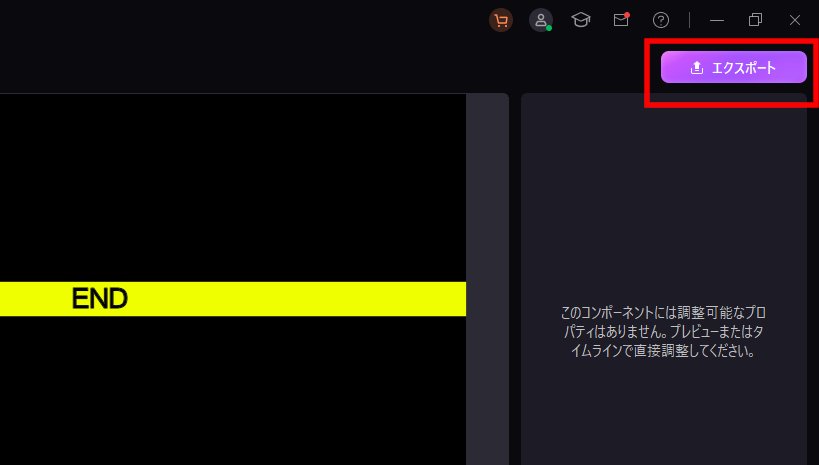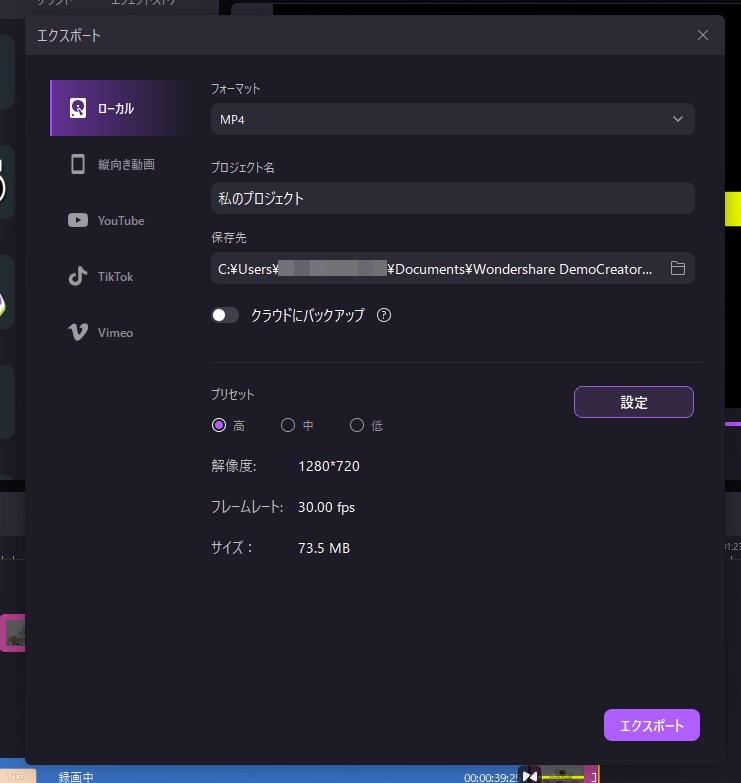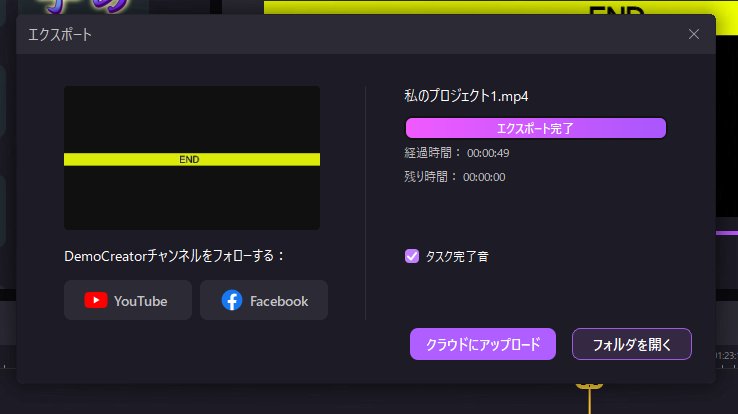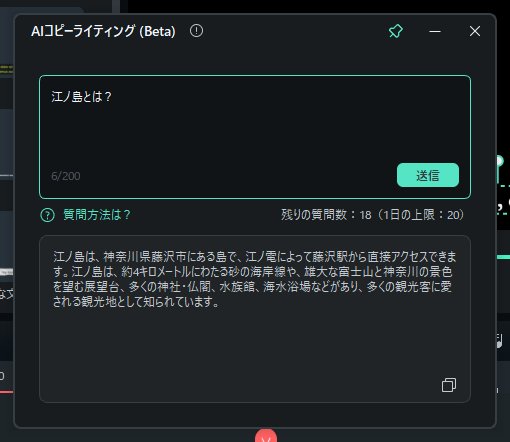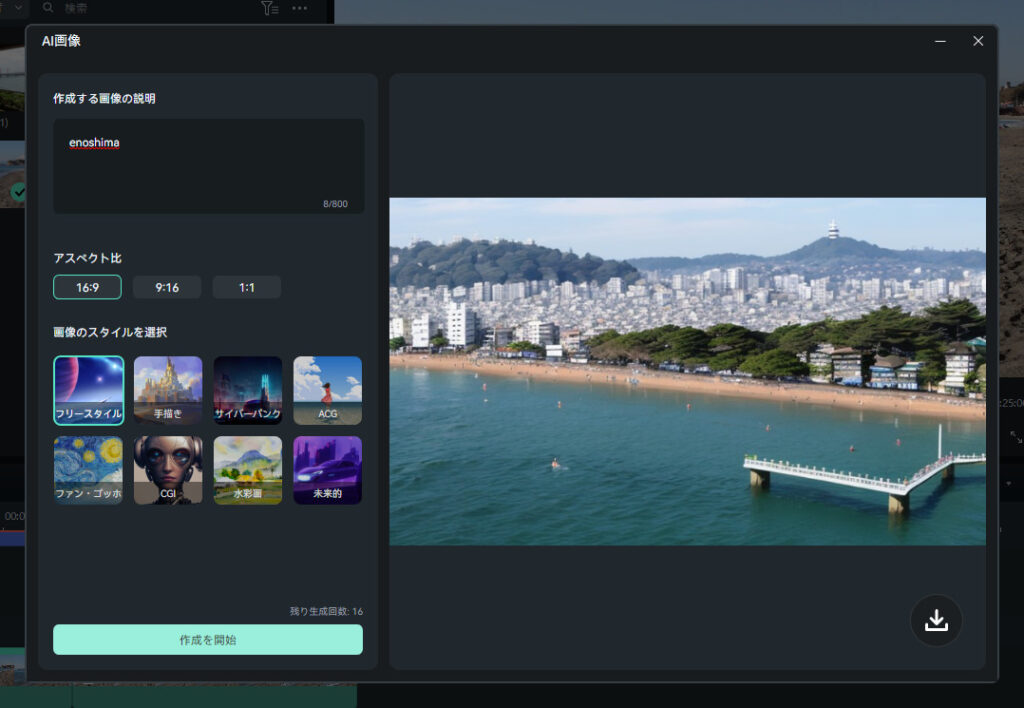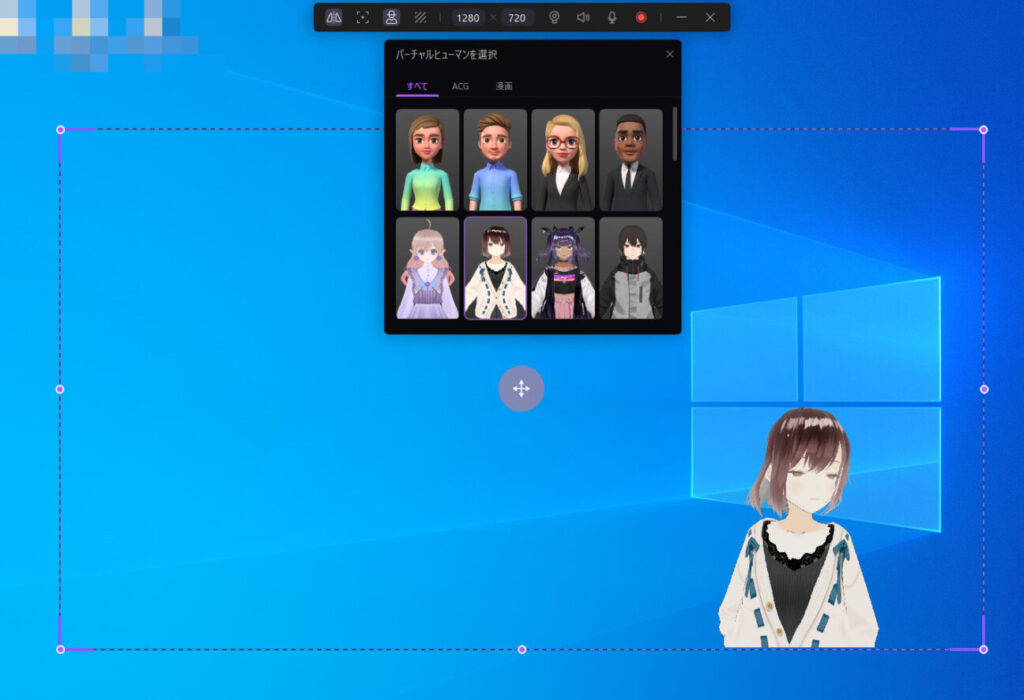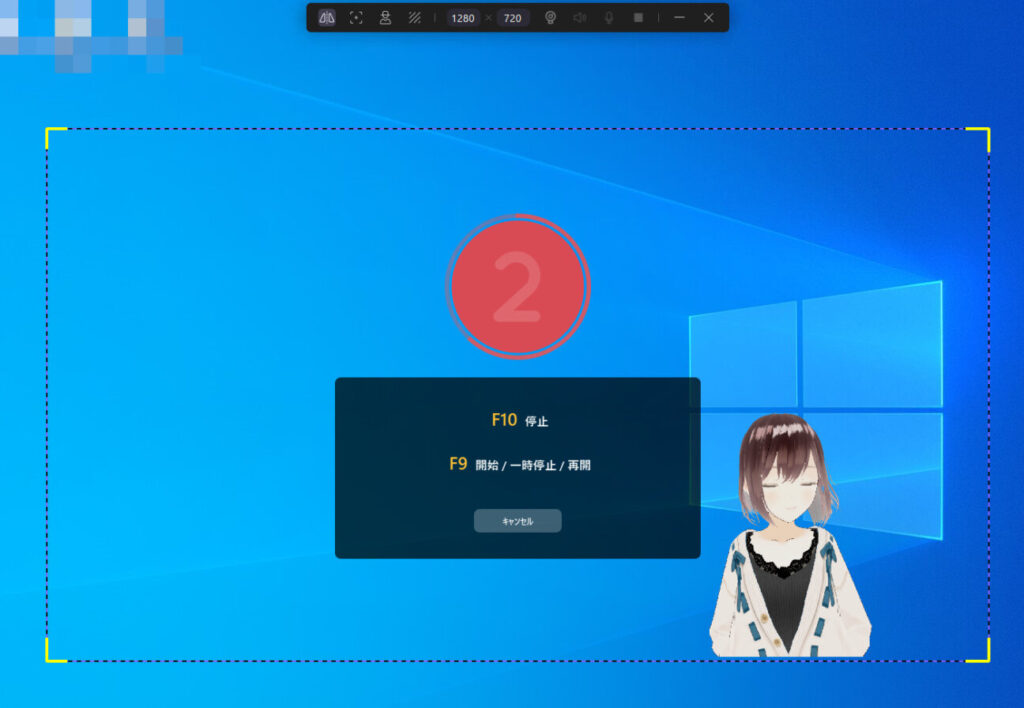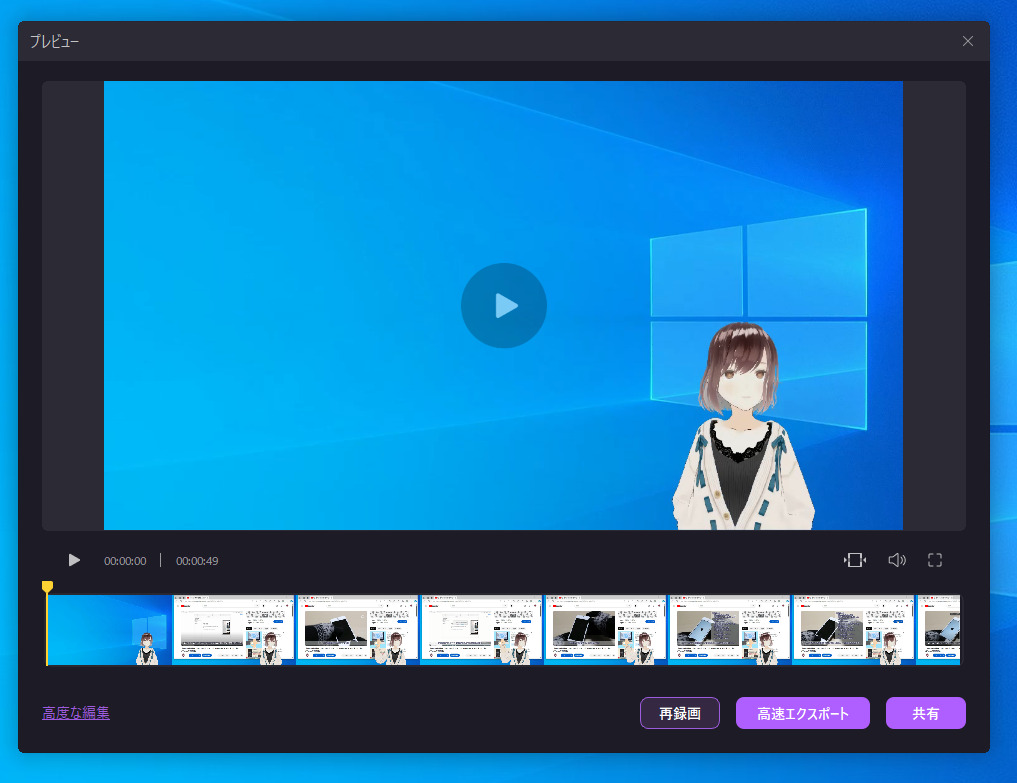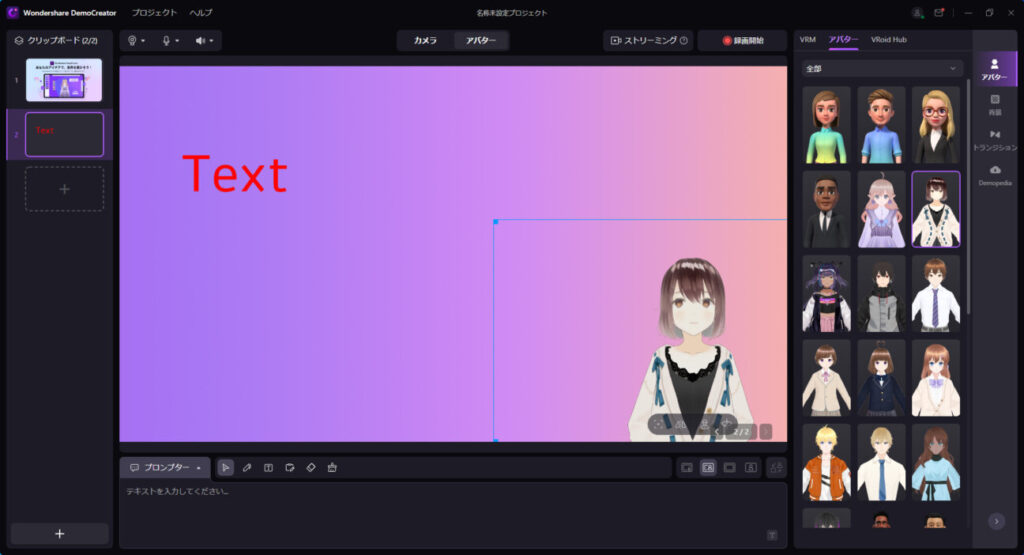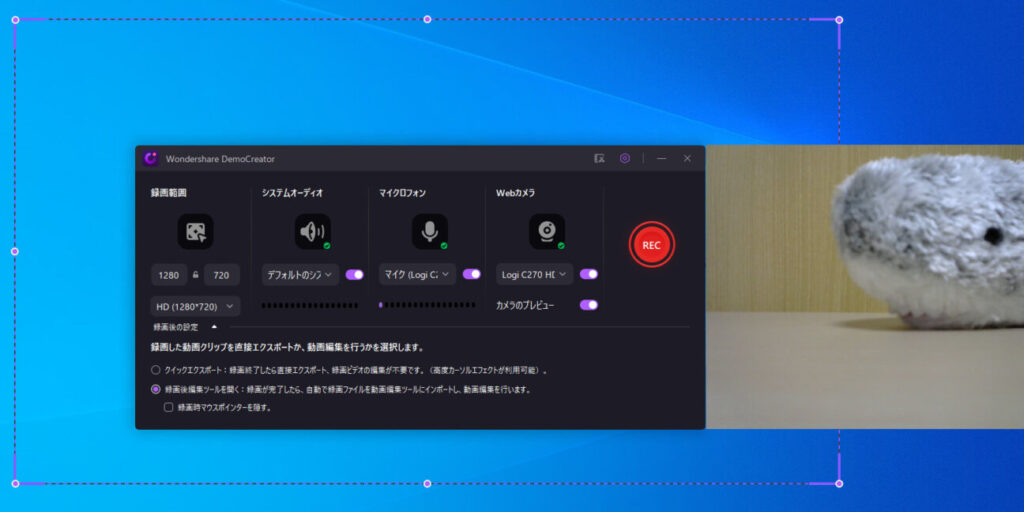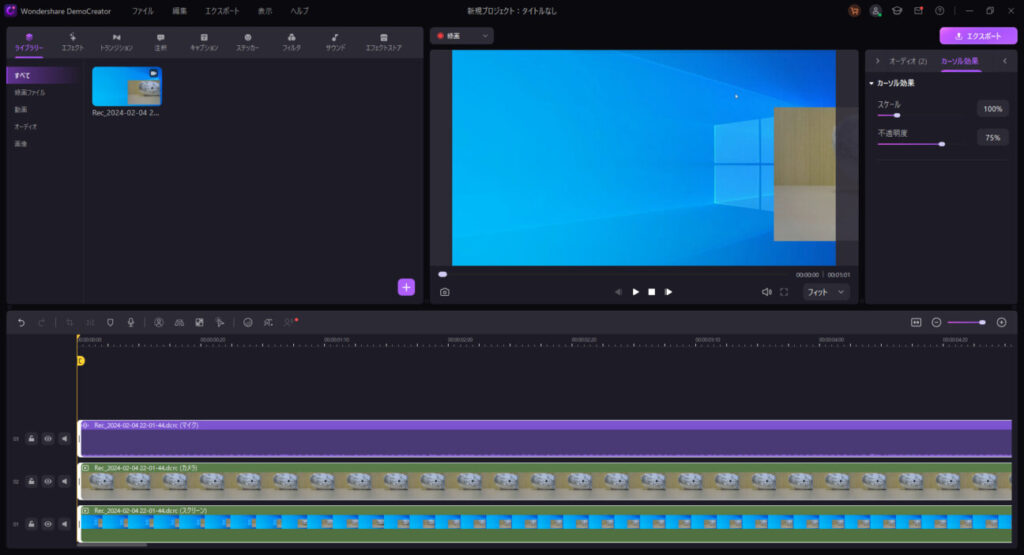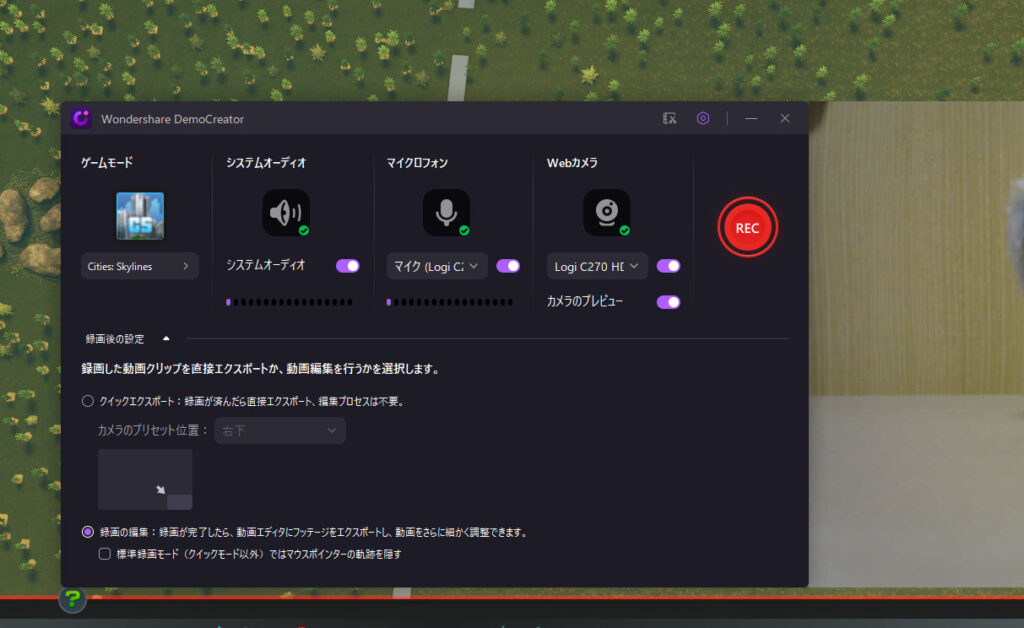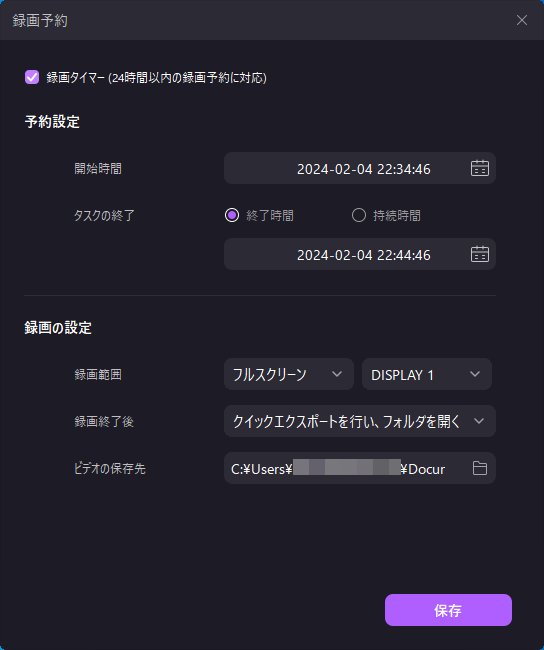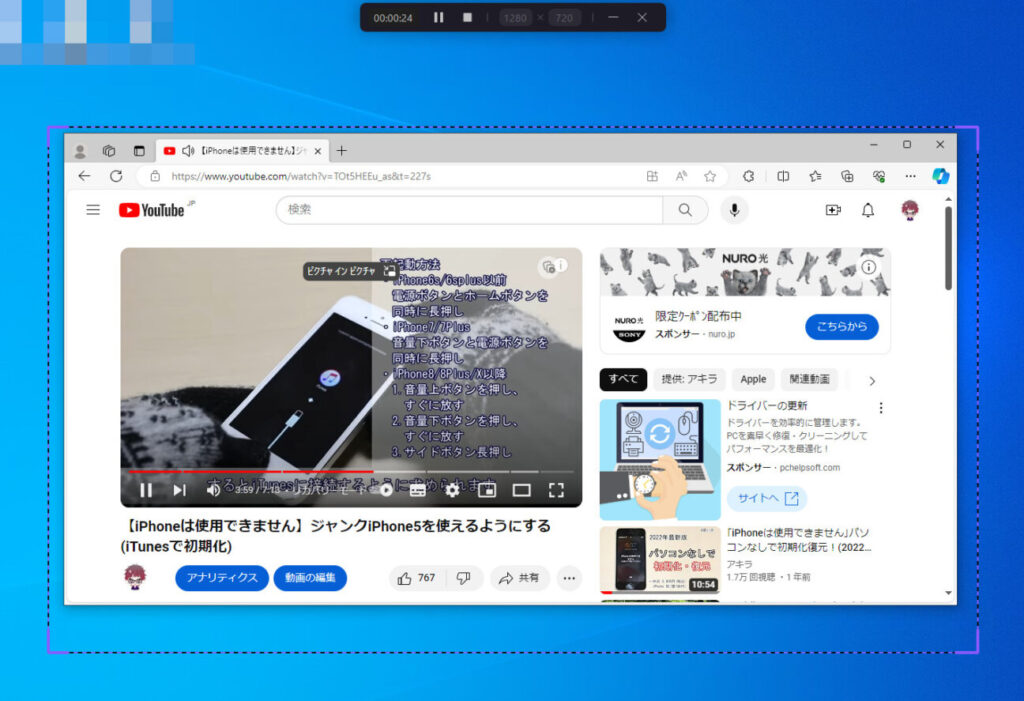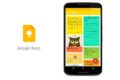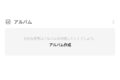リモート会議・授業などで利用されるオンラインミーティングの「Zoom」(ズーム)。
内容の記録などをするために「録画」したいと思う方も多いでしょう。
ですが「Zoom」の録画機能は限定的だったりします。
なので今回は「Zoom」を誰でも簡単に録画できるソフト「Wondershare DemoCreator」を紹介しますね。
※パソコンでの使用を前提としています。

「Zoom」使用中に「画面録画」を選択するだけで録画可能。
そのまま字幕などの編集もできる。
目次
録画は「レコーディング」から/でも限定的
「Zoom」を録画する方法は簡単。
メニューに「レコーディング」があり、それを選択するだけですね。
しかし「レコーディング」機能は誰でも使えるわけではありません。
「Zoom」の録画(レコーディング)は、「ホスト(主催者)」と「ホストから許可された参加者」しか、録画することはできません。
なので「ホストから許可されていない参加者」は、録画できないようになっています。
「レコーディング」機能の詳しい使い方は以下の記事で紹介しています。
「DemoCreator」で誰でも録画可能/編集も
では「ホストから許可されていない参加者」は、許可されない限り、Zoomを録画できないのでしょうか?
実はホストに許可されていない参加者でも、Zoomを録画する方法があります。
それが「Wondershare DemoCreator」(ワンダーシェア デモクリエイター)を使う方法です。
実際に録画してみた動画がこちら。
動画の切り取りや字幕等を付けた編集もしていますが、実はこの編集も「Wondershare DemoCreator」で全て可能。
そのためホスト(主催者)が、例えば後ほどZoomミーティングを使った資料を作りたい場合でも活躍する便利なソフトだったりしますね。
「Zoom」標準の録画機能「レコーディング」では、単に録画できるだけですので。
ちなみに動画内では前半と後半があり、いずれも「Zoom」を起動しながら録画中。
前半では相手側が何か作業していると仮定して録画中、後半では自分側・パソコン上で何か作業している状態を録画しています。
動画内では、その「作業」を、自分がYouTubeチャンネル(名前:アキラ)に投稿している動画を流しています(動画内再生中の動画はこちら)
WindowsとMacに対応 ※要高性能
「Wondershare DemoCreator」を実際に使用する前に、まずはシステム要件を確認しておきますね。
「Wondershare DemoCreator」はWindowsとMacに対応しています。
※「DemoCreator」バージョンは、7.0.4(2024年2月現在の最新版)。
それぞれのシステム要件は次の通り。
■Windows
| 対応OS | Windows 7 / Windows 10 / Windows 11 ※64bit |
| CPU | 第7世代Intel Core i3-7100Uプロセッサーまたはそれ以上 |
| GPU | Intel HD グラフィック 5000 またはそれ以上 / NVIDIA GeForce GTX 700 またはそれ以上 / AMD Radeon R5 またはそれ以上 ※2 GB vRAM (HDまたは4K動画の場合は、4GB以上が必要) |
| メモリ | 3GB以上 (HDおよび4Kビデオには8GBが必要) |
| ディスク | 2GB以上 (HDおよび4Kビデオの編集にはSSDを推奨) |
| 画面解像度 | 1280×720またはそれ以上 |
| インターネット | ソフトの登録、アクティベーション、 クラウドリソースのダウンロードに必要 |
| Webカメラ | USB接続 |
| マイクロフォン | USB接続 |
■Mac
| 対応OS | macOS v14 / macOS v13 / macOS v12 / macOS v11(Big Sur) / macOS v10.15(Catalina) |
| CPU | Intel i5以上のマルチコアプロセッサー、 2GHz以上 |
| GPU | Intel HD グラフィック 5000 またはそれ以上 / NVIDIA GeForce GTX 700 またはそれ以上 / AMD Radeon R5 またはそれ以上 ※2 GB vRAM (HDまたは4K動画の場合は、4GB以上が必要) |
| メモリ | 8GB以上 (HDまたは4K動画の場合は、16GB以上が必要) |
| ディスク | 10GB以上 (HD または 4K動画を編集する場合、SSD推奨) |
| インターネット | ソフトの登録にインターネットの接続が必要 |
Windows版もMac版もどちらとも、結構高めの性能が必要ですね。
Windows版はWebカメラやマイクロフォンがUSB接続で必要となっていますが、ノートパソコン等ならば既に内蔵されていると思います。
まあそもそも「Zoom」を使用していますので必ず必要ですね。
注意したいところはMac版でしょうか。
公式には、Intel製CPUの対応しか記載されていません。
おそらく使用できるとは思いますが、2020年以降の「M」シリーズCPUを使用している場合は注意ですね。
ちなみに本記事ではWindows版で紹介しています。
自分の使っているパソコンのスペックは簡単に紹介すると次の通りですね。
・OS:Windows 10 64bit
・CPU:Intel Corei7-8700(3.2GHz)
・メモリ:32GB
・GPU:GeForce GTX1660Ti
性能は問題ないでしょう。
自分のパソコンはタワー型デスクトップですので、外部のWebカメラ、ロジクール製「C270n」を接続して使っています。
なお、今回自分が使用している「Zoom」は無料で使える「ベーシック」プランを使用しています。
※「Zoom」バージョンは、5.16.10(2024年2月現在の最新版)。
ダウンロード&インストール
実際に「Wondershare DemoCreator」を使ってみます。
まずは公式ページから「Wondershare DemoCreator」を「無料ダウンロード」。
続いてダウンロードしたファイルを実行。
操作は画面上に表示される「インストール」を選択するだけです。
インストール先を変更したい場合は「保存先」から変えられますね。
自分の環境下では約3分で完了しました。
①Zoom起動中に「PC画面録画」
「Wondershare DemoCreator」を起動するとこのようなホーム画面が表示されますね。
機能の一覧は次の通り。
・動画編集
・バーチャルヒューマン録画
・動画プレゼンテーション
・ゲーム録画
・予約録画
「Zoom」を録画するならば、メイン機能である「PC画面録画」を選択すればいいですね。
「Zoom」起動中に「PC画面録画」を選択するとこのような画面になります。
1つずつ紹介していきますね。
「録画範囲」は「HD(1280×720)」以降から選ぶことが可能。
もし複数のモニターを使っている場合は、任意のモニターを選べますね。
「システムオーディオ」はパソコン上の音。
「マイクロフォン」は外部音ですね。
それぞれオンオフを切り替えることもできます。
オフにすると、録画時に音が出なくなるので注意ですね。
また下の点線(バー)は入力音量。
「マイクロフォン」のみ変更できますね。
パソコンの音量はシステム上の元の音量を変更することになるでしょう。
ただこのバー、自分は初め音量とは思っていませんでした。
何か点線があるな、とは思っていましたけれどね。
少しわかりにくく感じました。
「Webカメラ」は「Zoom」起動中では自動的に「使用しない」になるでしょう。
ここでの機能は『「Wondershare DemoCreator」上で使用するかどうか』ですので。
「Webカメラ」は既に「Zoom」上で使用していますので、ここでは選べません。
「使用しない」でOKです。
これについては後ほど改めて紹介しますね。
あとは録画時や録画後の操作。
録画時は動いているマウスポインターを隠すことも可能。
録画後は、直接編集するかどうか選ぶことができますね。
録画設定が完了したら「REC」を押すと、3秒のカウントダウンが始まり、その後録画を開始します。
録画範囲枠の右上にはツールメニューがありますね。
録画中にペンなどを用いて注釈等を書くことも可能です。
ちなみに上記画面に表示されていたように、以下のショートカットがデフォルトで割り当てられていますので、そこから操作することも可能です。
ショートカットの変更は録画前の「PC画面録画」メニュー右上の「設定」→「ショートカット」からできますね。
・再生/一時停止/再開:F9キー など
このようにして「Wondershare DemoCreator」では「ホストから許可されていない参加者」、つまり誰でも「Zoom」の録画が可能となっています。
録画自体はホストに許可を得る必要がありませんので、バレることもありません。
ただし実際に行われているZoomミーティングの内容は秘密事項である場合もあります。
ホストからの許可なしに録画していた場合、後々大問題になることもあり得ますので注意してくださいね。
②録画後はそのまま編集もできる
録画完了後は、このように録画動画が開かれた状態で編集も可能ですね。
※「録画後編集ツールを開く」を選択していた場合。
画面の内容はおよそこのような感じ。
② プレビュー画面
③ タイムライン(編集作業エリア)
④ 素材の詳細設定
基本的な使い方は一般的な動画編集ソフトとほとんど同じでしょう。
一度でも動画編集ソフトを利用したことがある方ならば、操作にそこまで迷うことはないと思います。
例えば、動画の切り取りはこのようにタイムラインの任意の位置にバーを持っていき、バーのアイコン(分割)を選択するとできます。
編集素材も多種多様です。
例えば「注釈」から「テキスト」を選んでこのようにタイムラインにドラッグアンドドロップすれば、動画内にテキストを設置可能。
他にも「エフェクト」や「トランジション」でアニメーションを挿入して動きを加えたり、「フィルター」で動画の雰囲気を変更したり、「ステッカー」でワンポイント加えたり、と様々な編集が可能です。
これらは元々から備わっていますので、「Wondershare DemoCreator」は編集ソフト単独としても、多機能になっていますね。
もちろん録画動画以外の自分で撮った動画を追加したり、音声を追加することもできます。
ちなみに編集素材の中にはこのように王冠マークが付けられているものがあります。
この王冠マークは「DemoCreator Effects」と呼ばれる有料素材となっています。
金額はあとで紹介しますね。
編集が全て完了したら、右上の「エクスポート」で動画を作成。
エクスポートはパソコン上の任意のフォルダーの他、YouTubeやTikTokなどに直接アップロードすることも可能ですね。
バックアップとしてクラウド「Wondershare Drive」にアップロードすることもできます。
このようにしてはじめに紹介したような動画を作ることができます。
「Filmora」なら高クオリティな編集も
上記で紹介したように「Wondershare DemoCreator」は編集ソフト単独としても多機能で結構優秀。
「Zoom」を利用した資料作成などならば、「Wondershare DemoCreator」で十分かもしれません。
しかし同社が提供している動画編集ソフト「Filmora」(フィモーラ)ならば、さらに高クオリティな動画を作成可能だったりしますね。
「Filmora」は最先端の様々なAI技術を搭載していますので、大変な編集作業を補助し、時短することができます。
例えば話題の「生成AI」。
「AIコピーライティング」(文章生成AI)、「AI画像」(画像生成AI)などを利用することができますね。
「Filmora」についての詳細は別の記事で紹介していますので、そちらをご覧ください。
・【PR】AIで簡単クオリティUP!動画編集「Wondershare Filmora」が進化!
※リンク先はバージョン12
・【PR】「Wondershare Filmora」で簡単にハイクオリティ動画作成
※リンク先はバージョン10
※「Filmora」の2024年2月現在の最新バージョンは13です。
他にもある「DemoCreator」の便利機能
このように「Wondershare DemoCreator」は、誰でも「Zoom」を簡単に録画できました。
さらに録画動画をそのまま編集まで可能。
Zoomミーティングを利用した資料等の作成も簡単にできます。
しかし「Wondershare DemoCreator」はZoomを録画・編集以外にも利用できますね。
簡単にVTuberができる!
「Wondershare DemoCreator」のホームメニューの中に「バーチャルヒューマン録画」があります。
これは何かと言いますと、Webカメラに映る自分自身をアバターとして画面に映し、そのままパソコン画面を録画できます。
まあ要は「VTuber」が簡単にできる機能ですね。
アバターにできるキャラクターは限られていますが、誰でも簡単にVTuberになれます。
他にも「Wondershare DemoCreator」のホームメニューの中に「動画プレゼンテーション」があり、こちらはアバターを利用したスライド資料の作成が可能。
「動画プレゼンテーション」では既に搭載されているアバター以外、作成したVRMモデルを利用することもできますね。
アバターを外した自分自身でも録画可能です。
もちろんアバターなしでも可能
「Zoom」の録画で紹介したホームにある「PC画面録画」。
「Zoom」を起動していないときは、先程「使用しない」となっていたWebカメラが、使用できるようになります。
メニュー右隣にあるものが、Webカメラ映像ですね。
「カメラのプレビュー」をオンにしていると表示されます。
このプレビュー映像はパソコン画面上でどこでも移動可能。
大きさも変えられますね。
とこのようにアバターなし、自分自身でももちろん録画可能となっています。
ちなみにこのとき録画した映像を編集する際は、Webカメラ映像が分かれて存在します。
プレビューを有効にしているとタイムラインの「スクリーン」動画にプレビュー映像も表示された状態になりますね。
録画動画を編集する際に、Webカメラ映像だけをさらに編集したい場合は、「カメラプレビュー」をオフにした方が良いでしょう。
ゲーム実況もできる!
「Wondershare DemoCreator」のホームメニューの中には「ゲーム録画」もあります。
これは要は「ゲーム実況」に特化した録画モード。
起動中のゲームウィンドウの選択ができますね。
ゲーム以外のソフトウィンドウも選べます。
基本的な操作は「PC画面録画」と同じです。
指定時間の録画もできる!
少し特殊なものとしては、「指定時間の画面録画」も可能。
ホームにある「予約録画」機能ですね。
録画の開始・終了時間(または持続時間)を設定することで、自動で画面録画が可能となっています。
実際に指定時間になって録画を開始すると、このように録画サインが出ますのでわかるでしょう。
ただしWebカメラを利用した録画はできませんね。
より便利な使い方を公式YouTube動画で
本記事で紹介した使い方は簡易的なものです。
「Wondershare DemoCreator」にはYouTubeに公式チャンネル(ワンダーシェアーソフトウェア チャンネル内)があり、そこでは機能の使い方などが詳しく紹介されていますね。
実際の映像で紹介されていますので、自分が簡易的に紹介した内容よりもわかりやすいと思います。
時間制限&透かしなし/1年2,980円~
ここまで「Wondershare DemoCreator」について紹介してきました。
「Wondershare DemoCreator」は画面の録画・編集機能を無料で使うことができます。
ですが無料では、ほとんど録画・編集できないと思った方がよいでしょう。
理由は、無料版では録画時間が10分まで。
また録画動画をエクスポートするときに、「Wondershare DemoCreator」のウォーターマーク(透かし)が入ってしまいます。
メモ程度なら良いかもしれませんが、これでは基本的に使えませんね。
フル機能を使うには有料版を購入する必要があります。
有料版は3種類あり、それぞれ次の通り。
※個人向け
| プラン | 価格(税込) | 使用環境 | バージョンアップ | 備考 |
| 年間スタンダードプラン | 2,980円 | Windows か Mac | 対応 | |
| 年間プレミアムプラン | 3,980円 | Windows & Mac | 対応 | 全ての機能制限なしで使用可能 |
| 永続ライセンス | 5,480円 | Windows か Mac | 非対応 ※Ver.7のみ (例:7.0.0~7.9.9) |
1年間2,980円からと、多機能な編集機能が含まれる画面録画ソフトとしては比較的リーズナブルな価格となっていますね。
Windows版・Mac版共に同じ価格です。
年間プランには2種類ありますが、「プレミアムプラン」の場合はWindowsとMacの両方で使用可能。
さらに全ての機能が制限なく利用可能となっています。
例えば、選べるバーチャルヒューマンが「スタンダード」では4種類しかありません。
「永続ライセンス」の場合も、ほぼすべての機能が制限なく利用可能。
ただし「DemoCreator」が次期バージョン以降(ver.8~)からはアップデートできません。
現バージョンのみ、永続利用可能です。
次期バージョンを使いたい場合は、新たに買う必要がありますね。
それぞれのプランの詳細機能の違いはこちらをご覧ください。
この他、法人・商用向け、学生向けなどもありますが今回は省きますね。
参考:Wondershare DemoCreator 料金プラン
編集素材:「DemoCreator Effects」
動画編集で紹介した際に、王冠マークの編集素材について触れましたね。
これは「DemoCreator Effects」と呼ばれる有料の素材です。
「DemoCreator Effects」は「Wondershare DemoCreator」の有料版を購入すれば、7日間は無料で使用できます。
しかし8日目以降は、別で購入しなければなりません。
価格は次の通り(税込)。
・3か月プラン:3,970円
・年間プラン:14,150円
「DemoCreator Effects」はいわゆるサブスクリプションしかありません。
つまり「DemoCreator Effects」を使って「Wondershare DemoCreator」で録画動画を作成した場合、1ヶ月4,720円~となりますね。
今回は「Zoom」を誰でも簡単に録画できるソフト「Wondershare DemoCreator」を紹介しました。
「Zoom」の標準機能では、「ホスト(主催者)」と「ホストから許可された参加者」しか、録画することができません。
そのため「許可されていない参加者」は、「Zoom」を録画することが不可能です。
しかし「Wondershare DemoCreator」を使えば、誰でも簡単に「Zoom」を録画できますね。
また録画後は録画した動画を直接編集可能。
編集は一般的な動画編集ソフト並みに多機能。
そのためホスト(主催者)が、例えば後ほどZoomミーティングを使った資料を作りたい場合でも活躍する便利なソフトだったりしますね。
録画機能も編集機能も無料で使えるものの、無料版では録画時間が10分間のみだったり、録画動画エクスポート時にウォーターマーク(透かし)が入ったりしてしまいます。
そのため有料版を購入した方がいいですね。
価格は1年間2,980円(税込)~となっています。