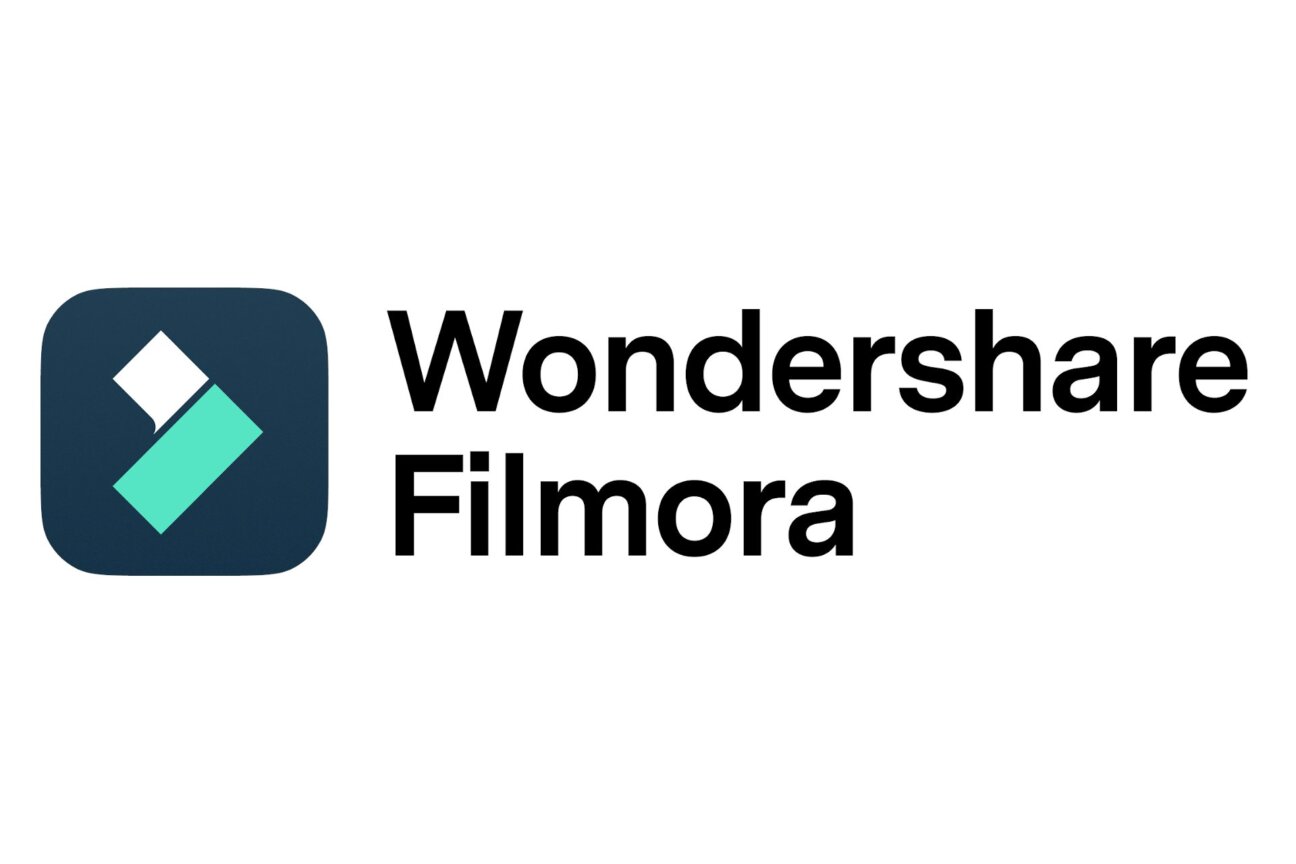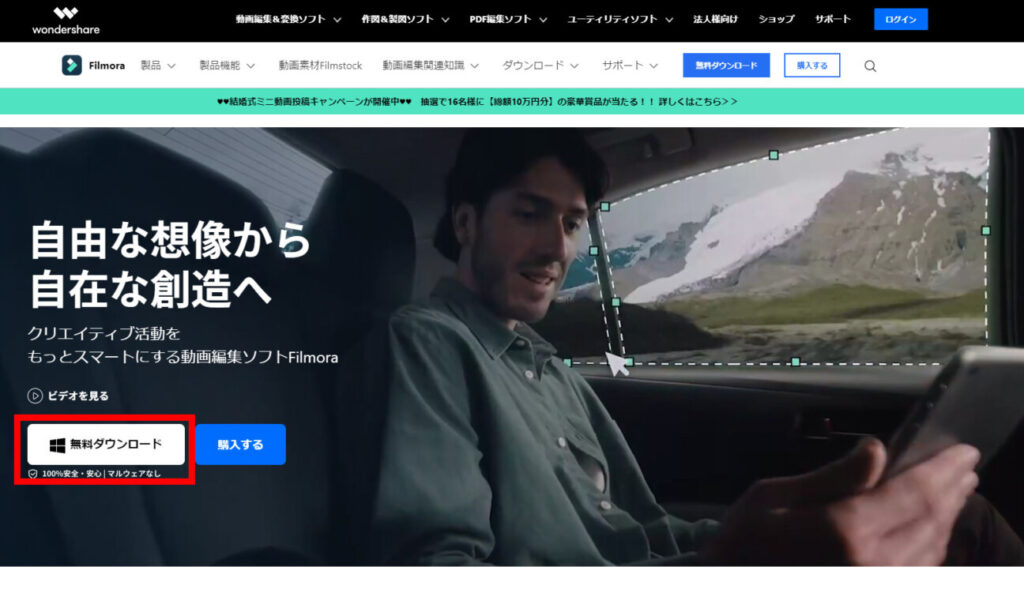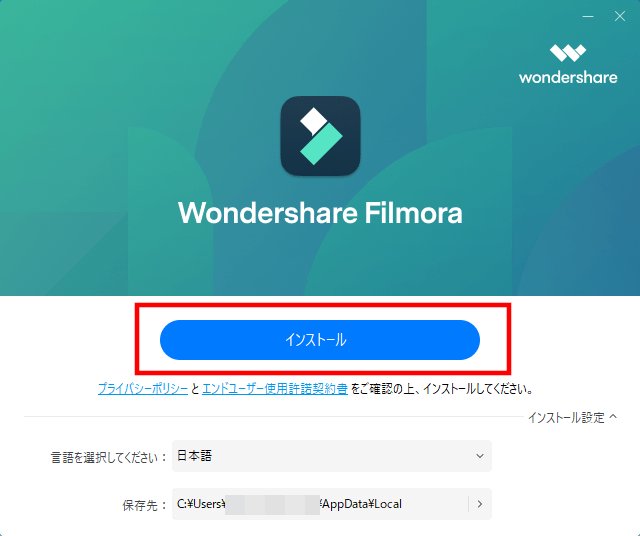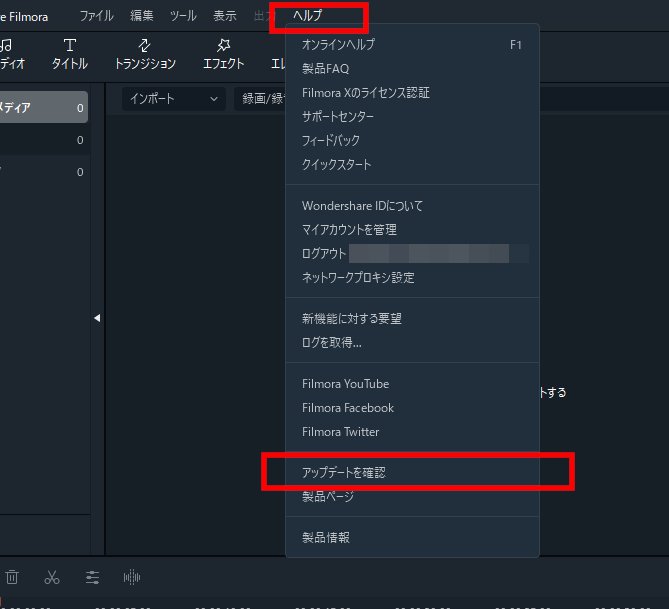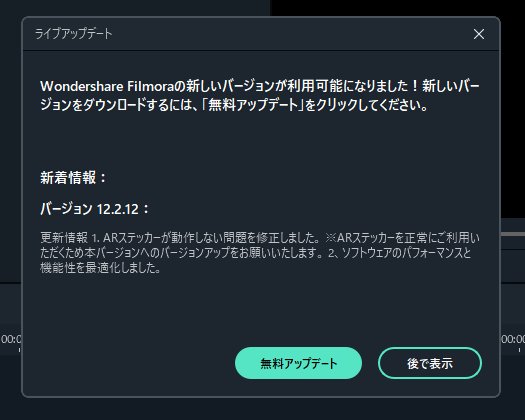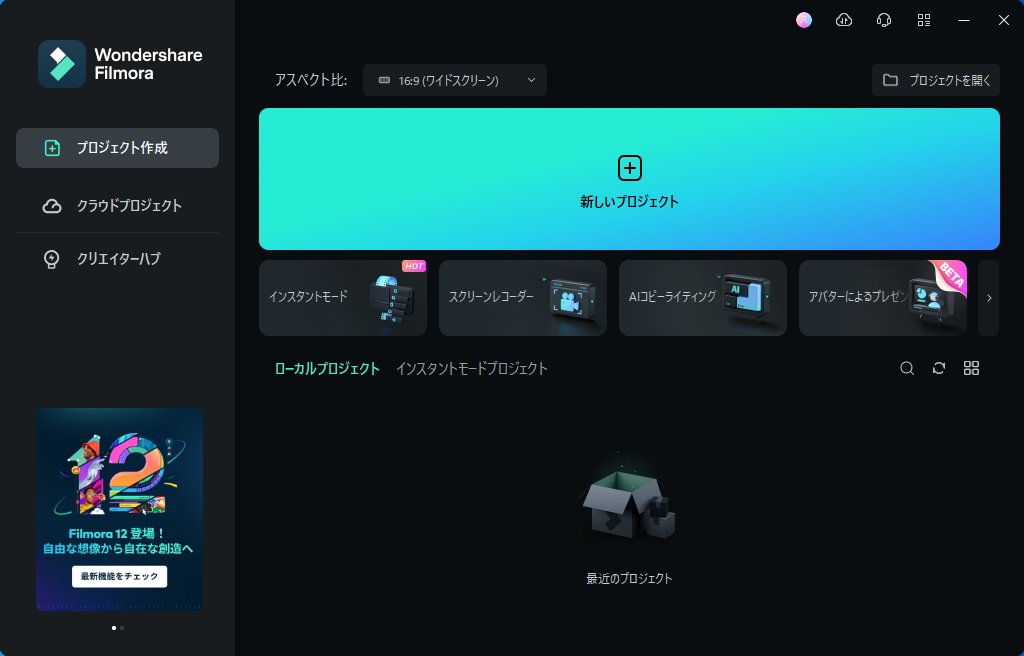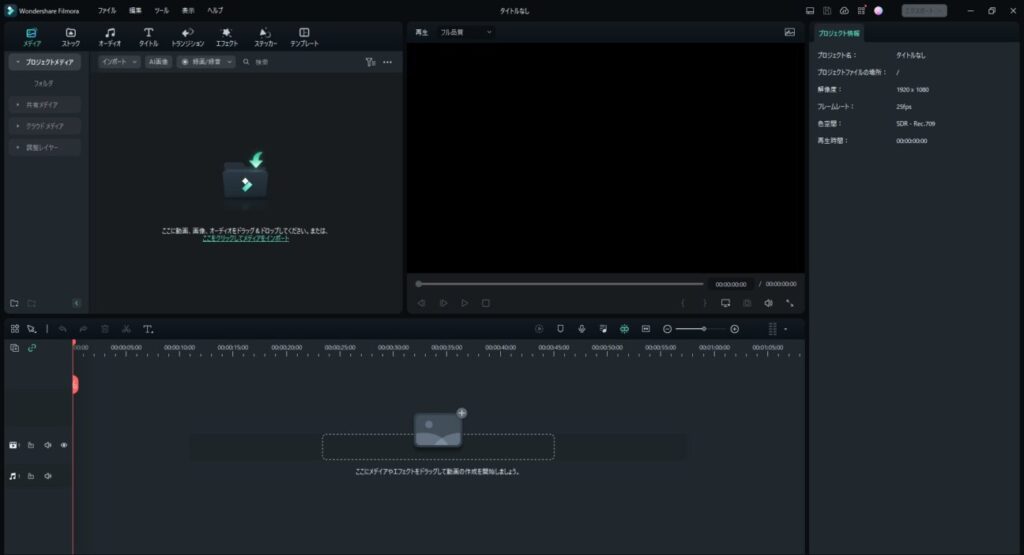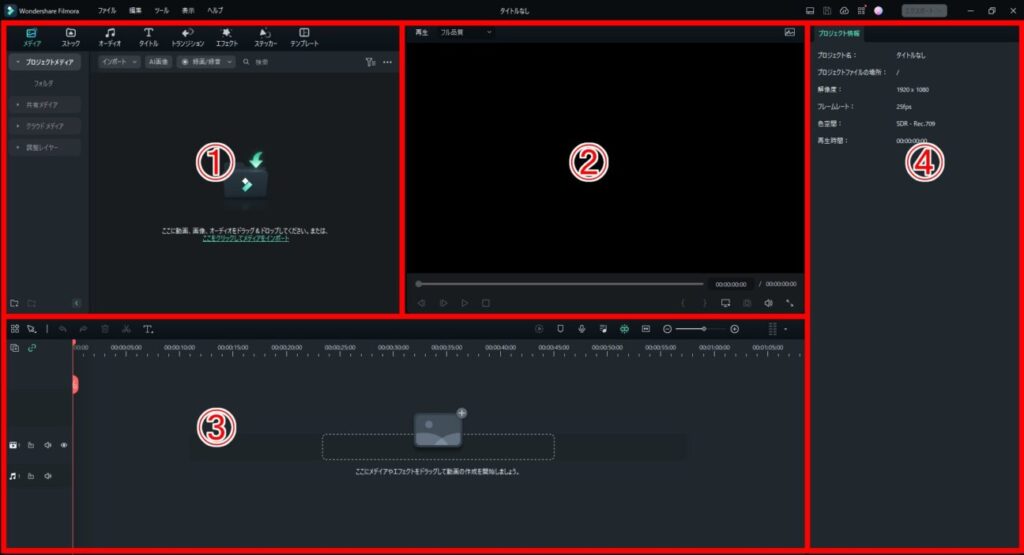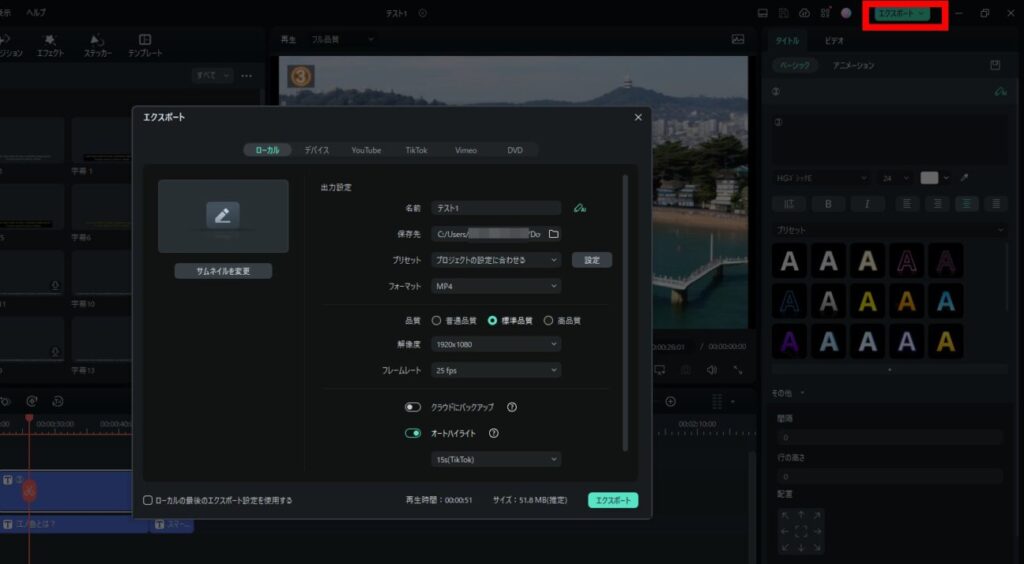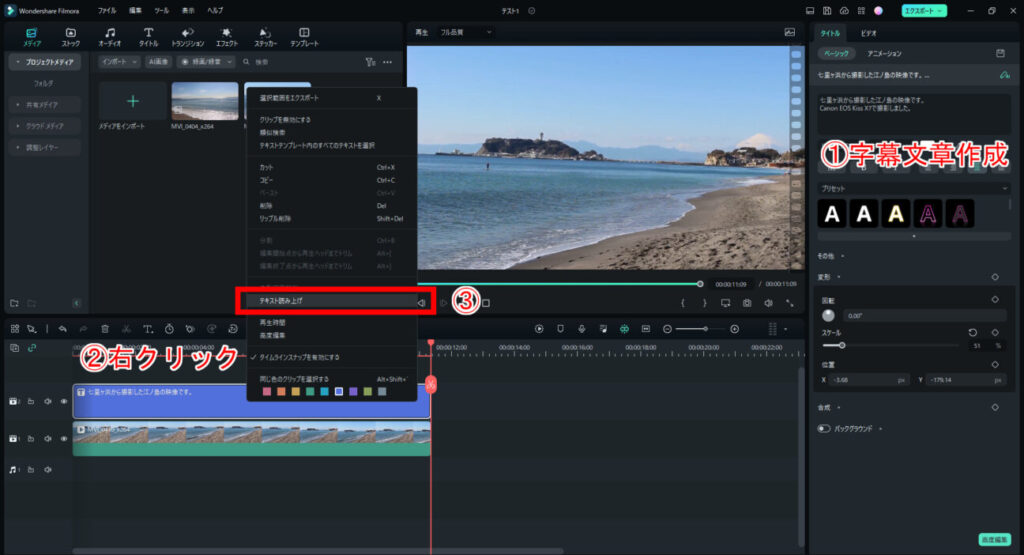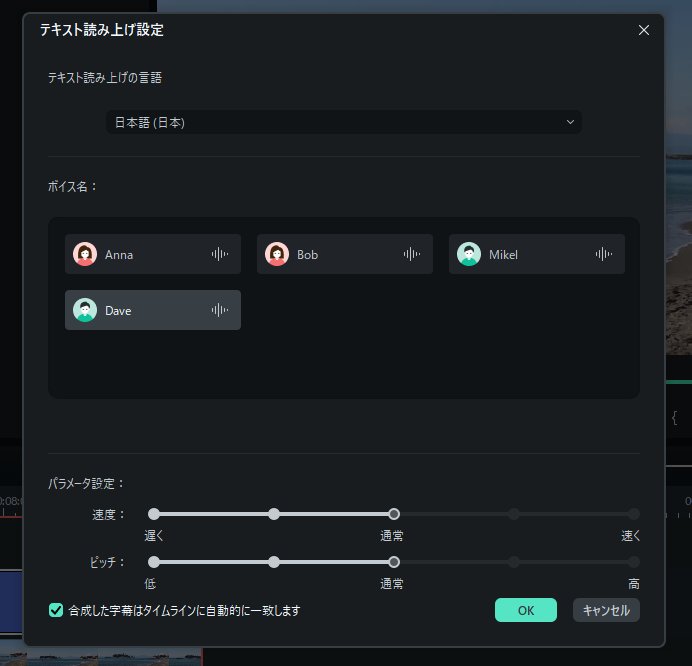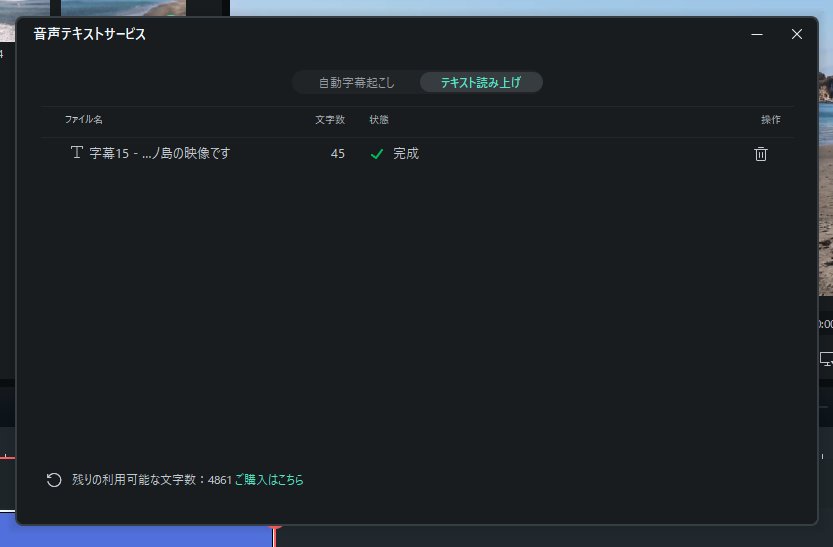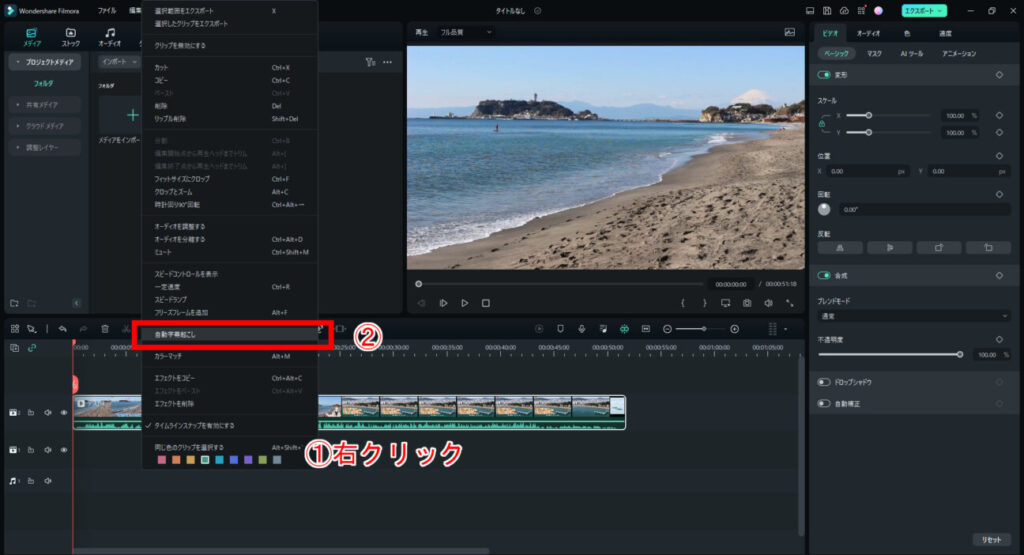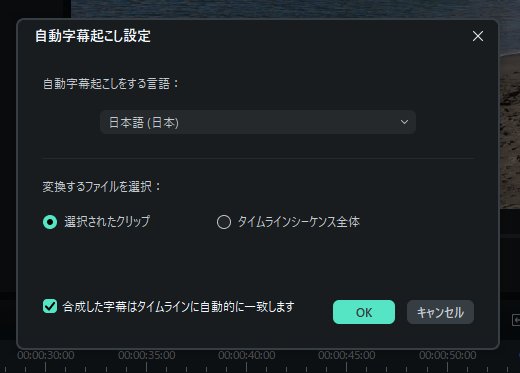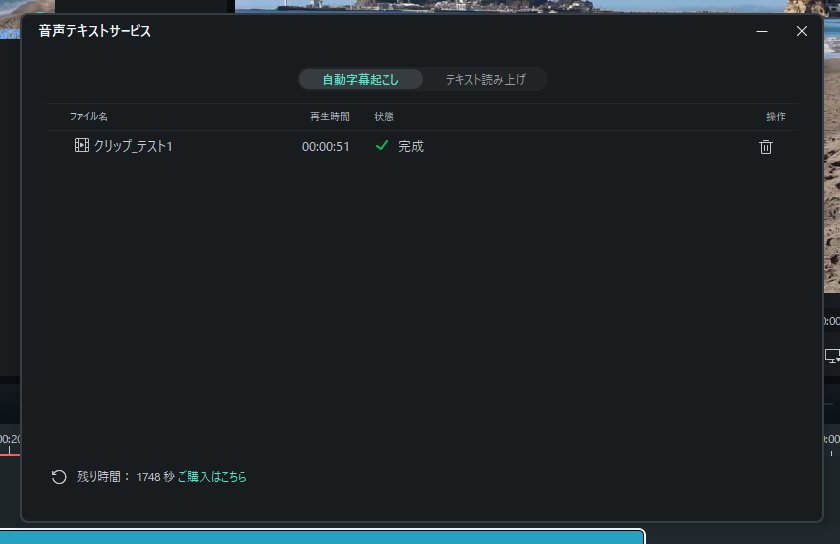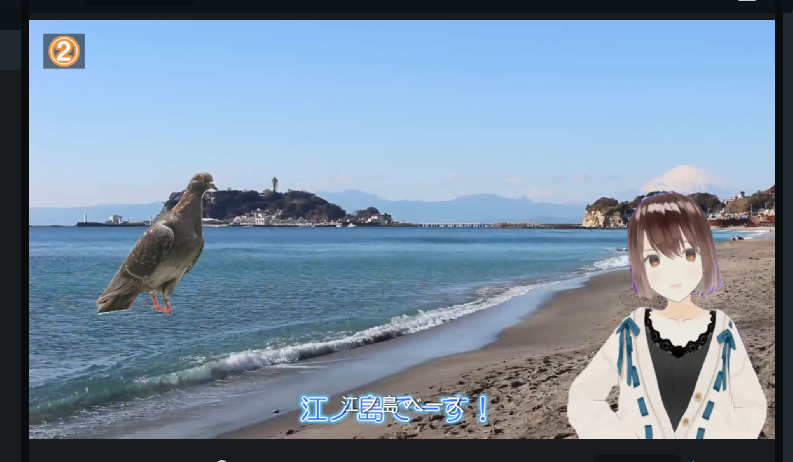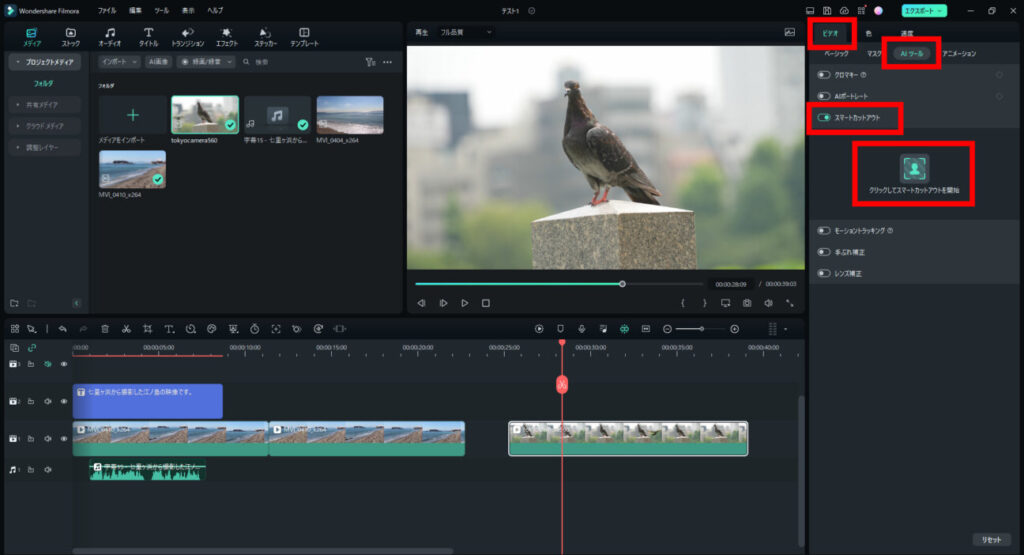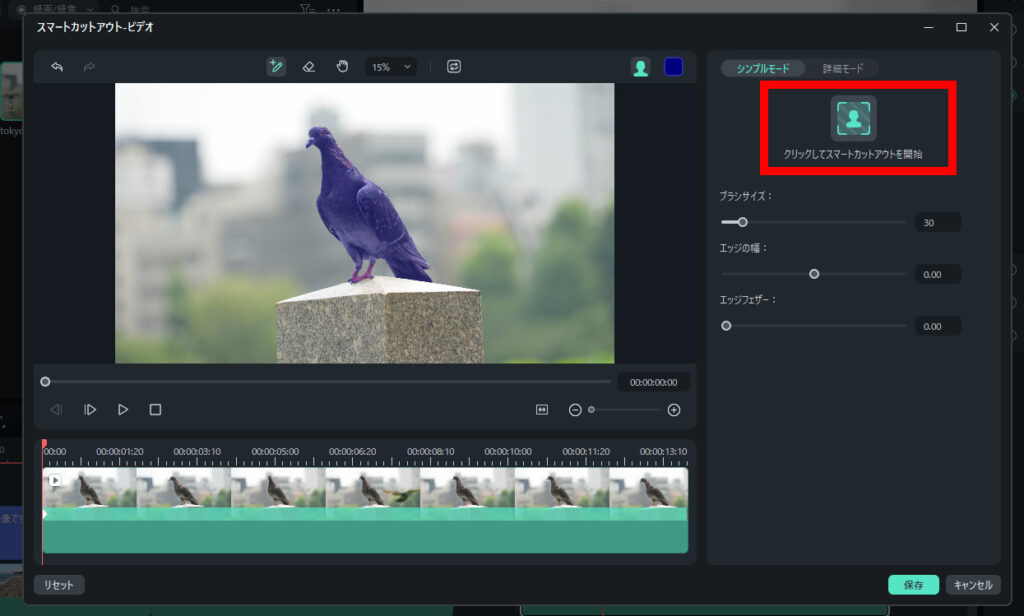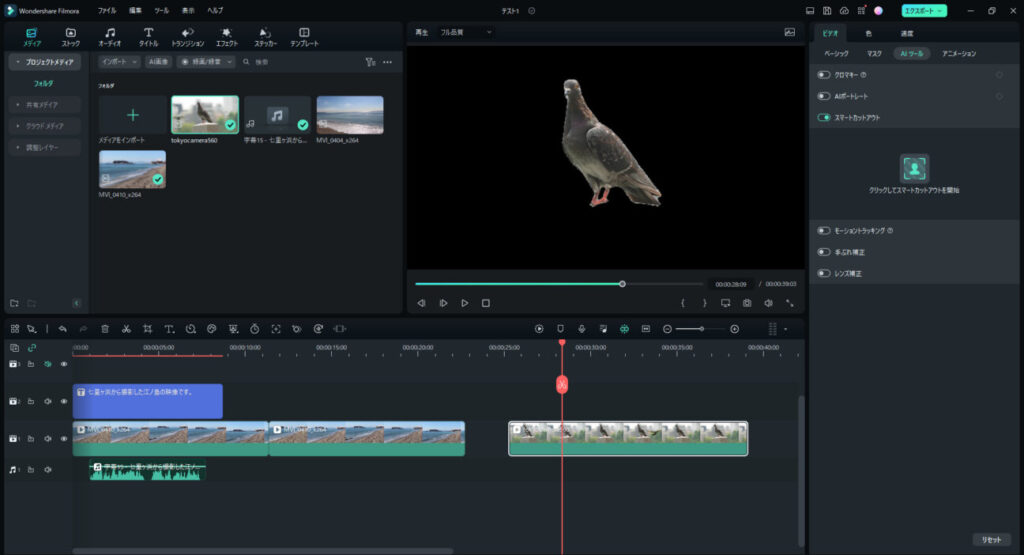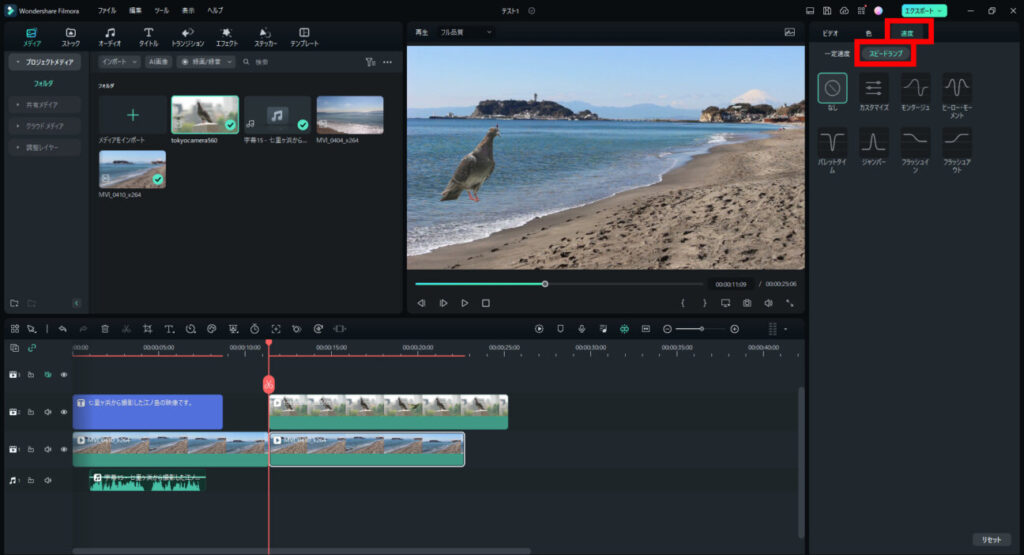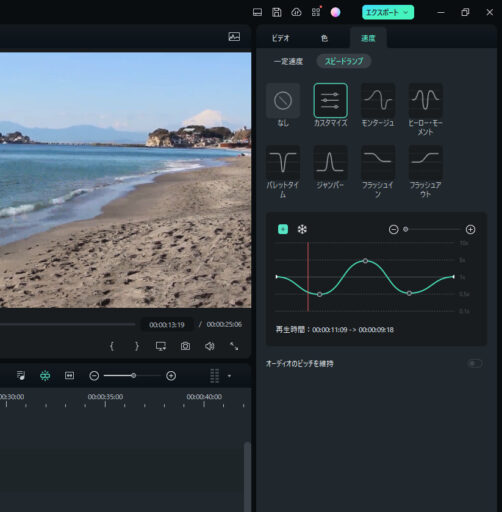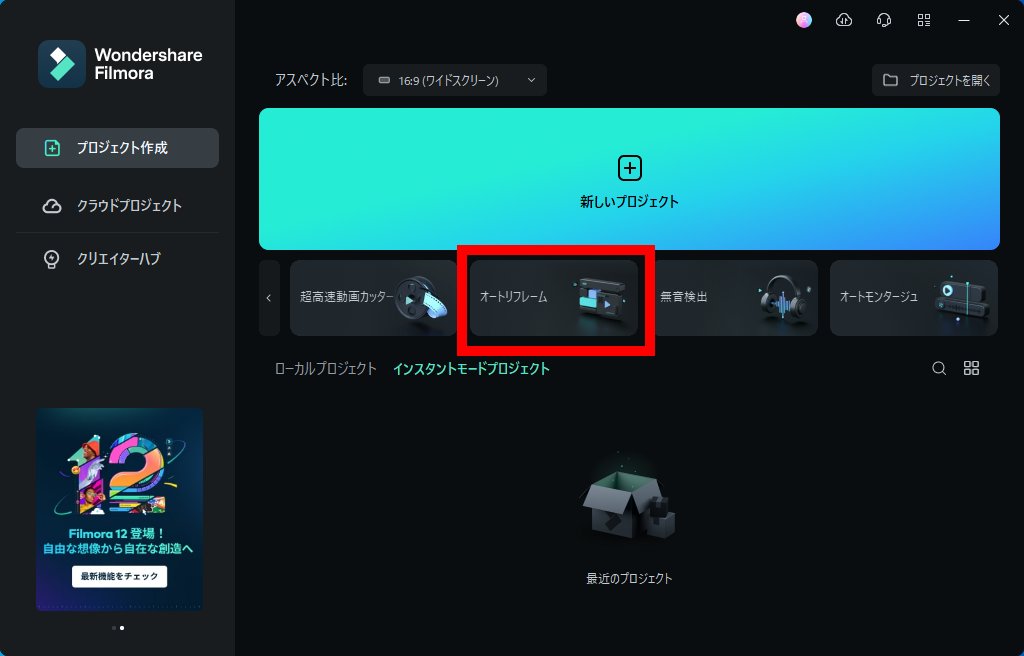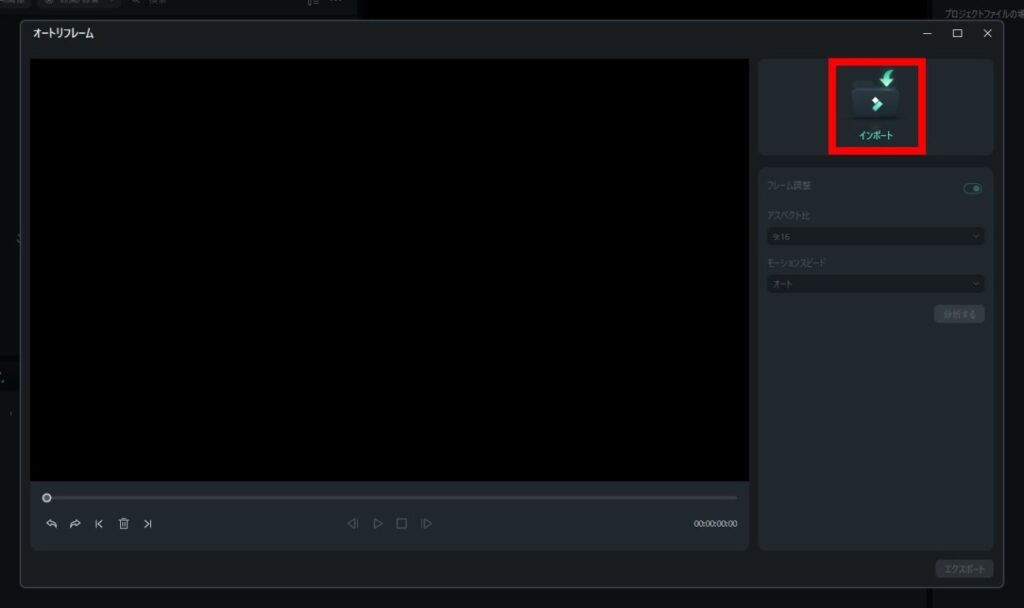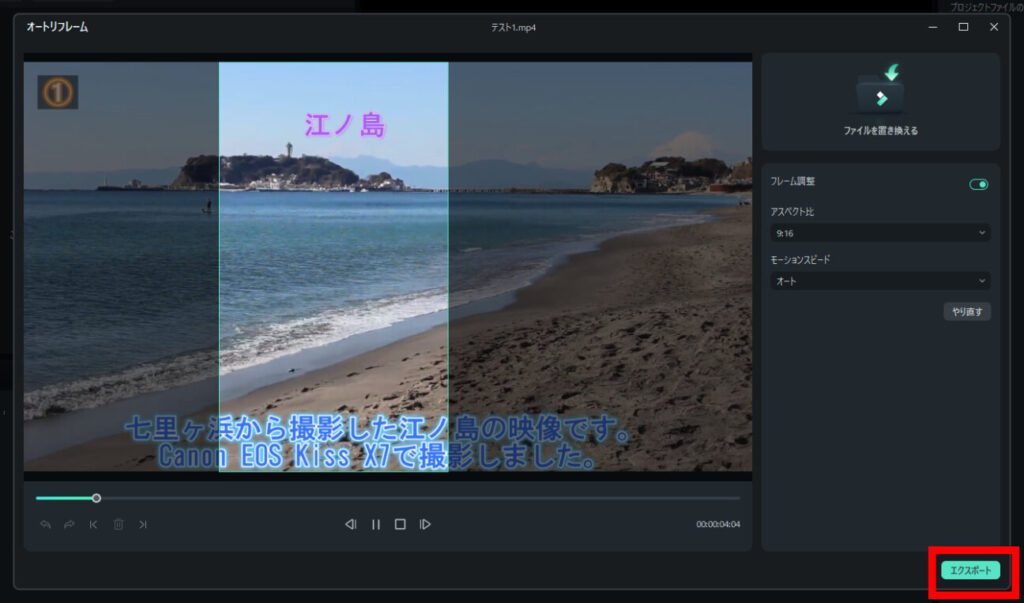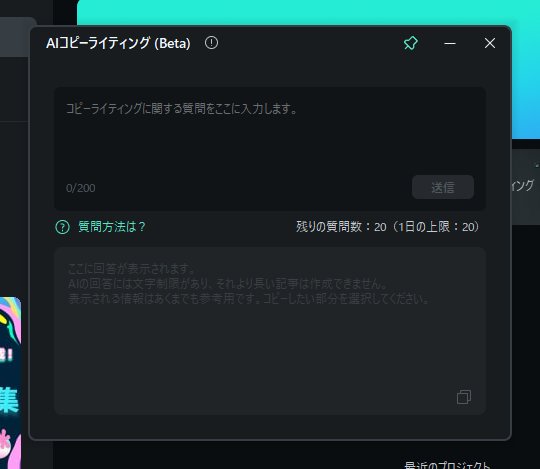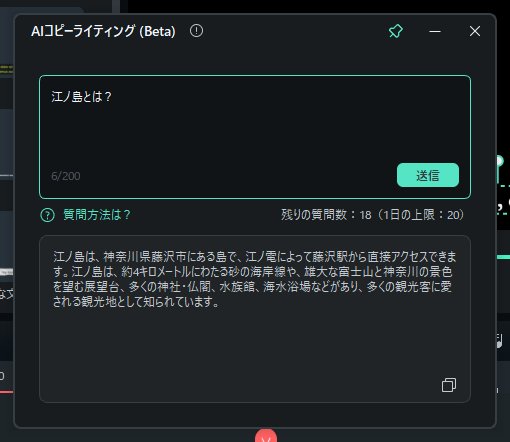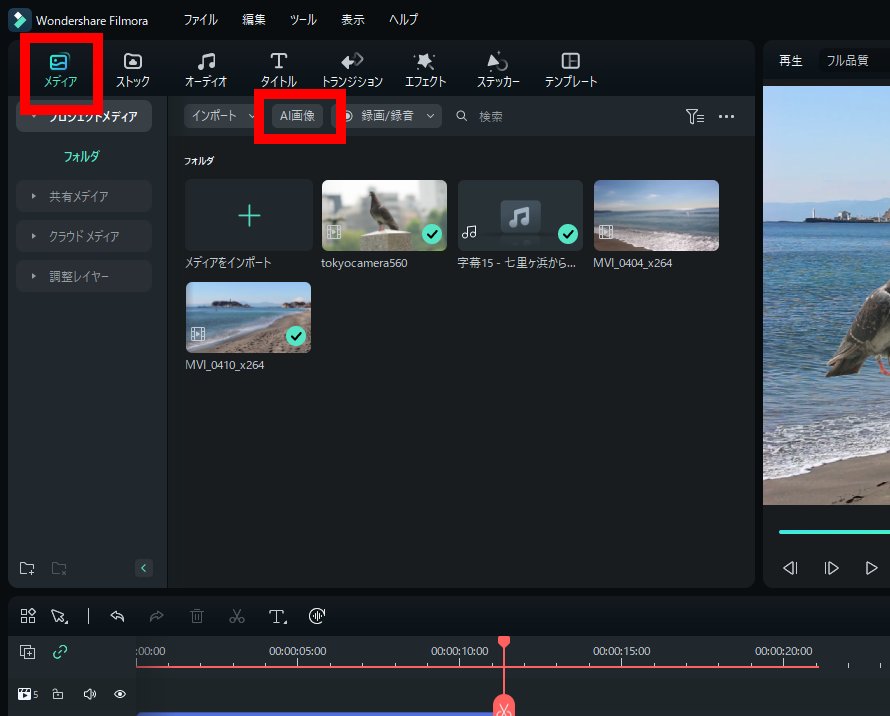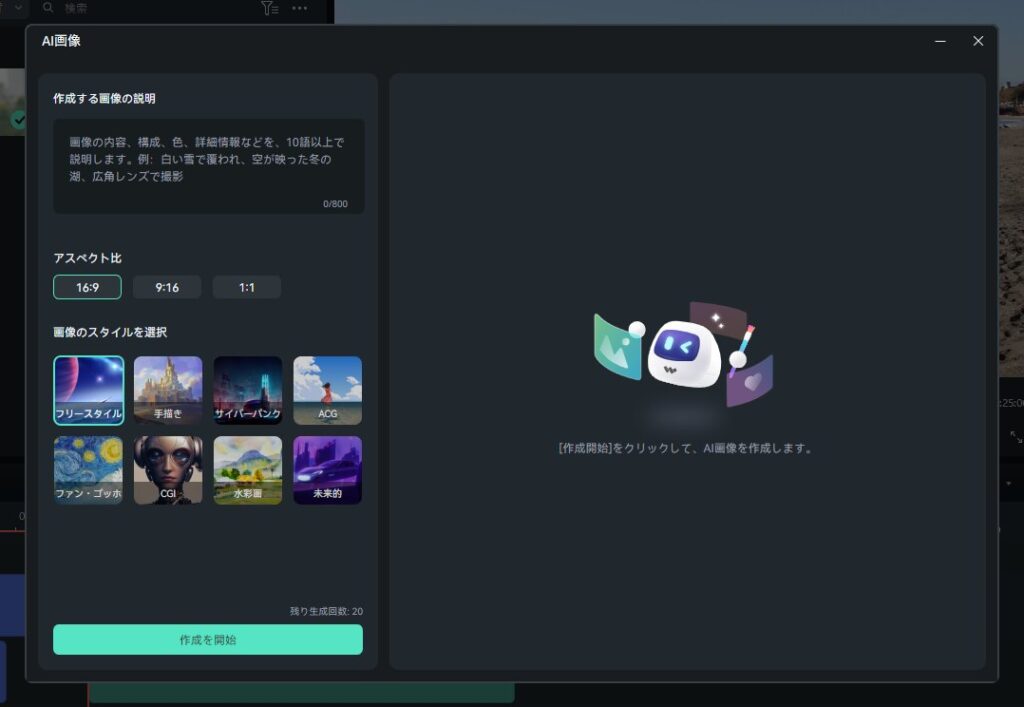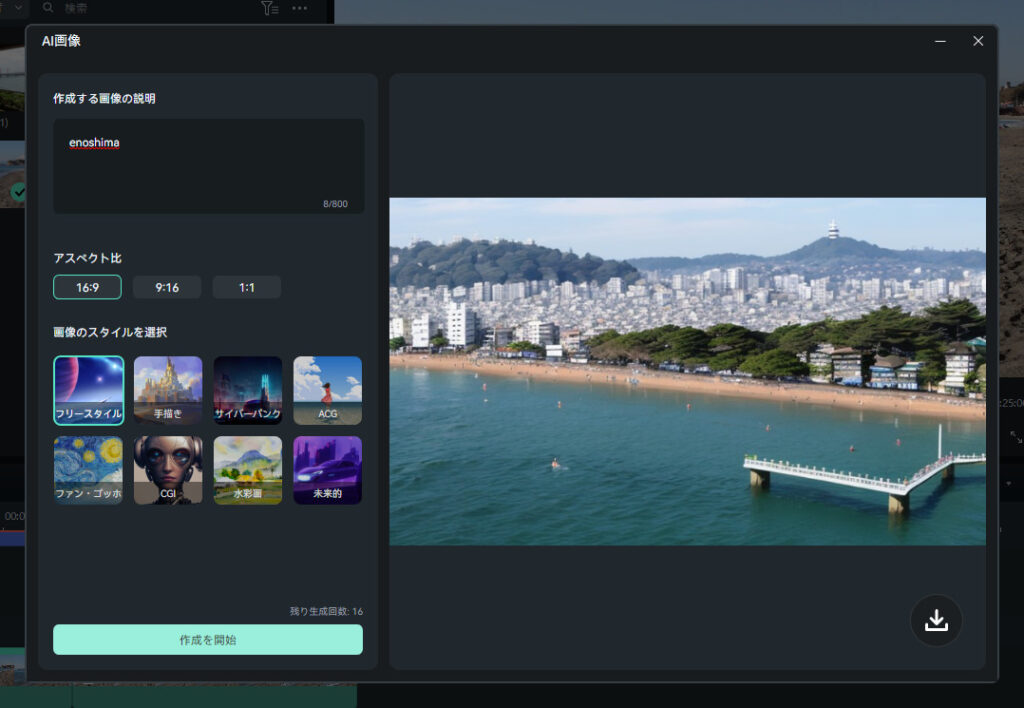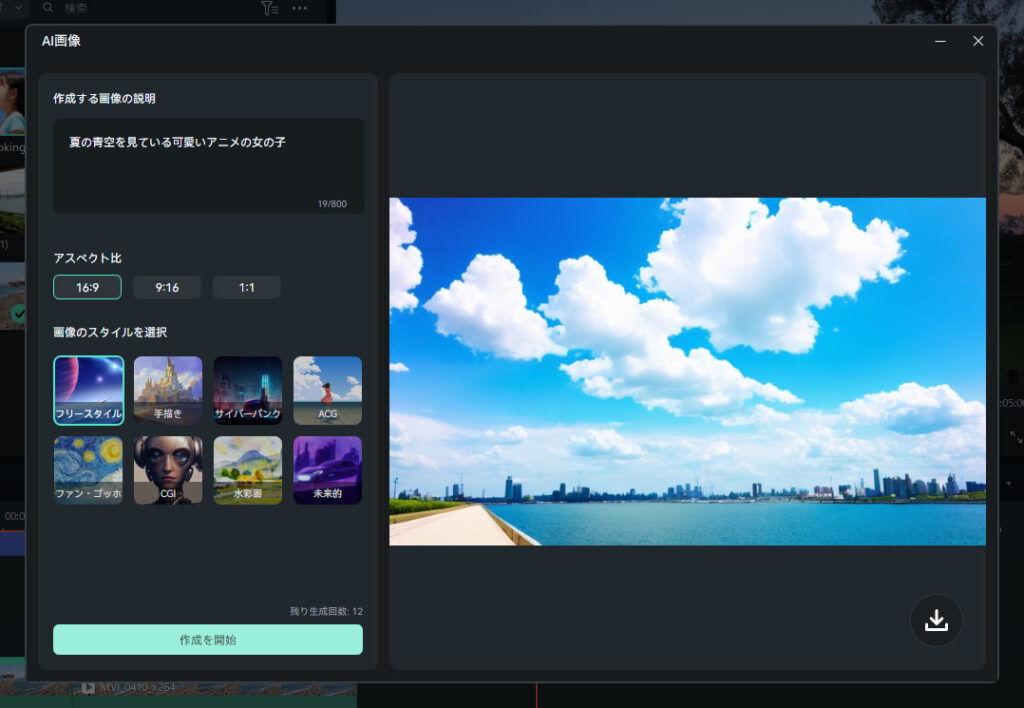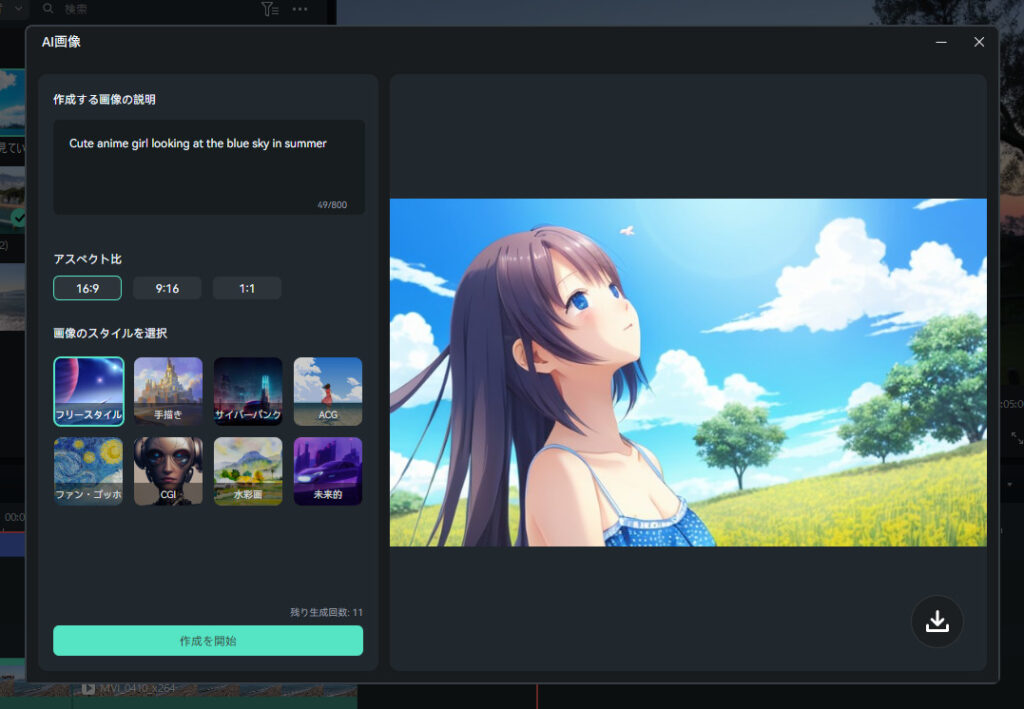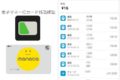YouTubeなどに投稿する動画を作成・編集することは、なかなか大変ですよね。
自分も編集した動画をYouTubeにアップロードしているのでわかります。
動画編集ソフト「Wondershare Filmora」には多数のAI機能が搭載されており、大変な編集作業を補助・さらにクオリティのアップまでできてしまいます。
今回はそんな「Wondershare Filmora」最新バージョンを紹介しますね。

AI機能で時短!
流行りの機能を使って独自性もアップ!
目次
動画編集ソフト「Wondershare Filmora」(ワンダーシェア フィモーラ)。
年々アップデートされており2023年6月現在のメインバージョンは、2022年12月に公開された「12」となっていますね。
その「Wondershare Filmora 12」に搭載されている多くのAI機能を使って動画を作ってみました。
いろいろなAI機能を一つの動画に詰め込んでいますので、若干クオリティは低いかもしれません
m(_ _)m
ですが作業自体はいずれもラク。
それでいて独自性の高い動画になりました。
当ブログでは以前も「Wondershare Filmora」について紹介しましたが、そのときよりもパワーアップしていますね。
※当時のバージョンは「X」(テン)。
AI機能の詳細は、後ほど紹介します。
ちなみに元動画の「江ノ島映像」は、以前自分が撮影したものです。
必要要件&ダウンロード&インストール
以前にも紹介しましたが、「Wondershare Filmora」のシステム要件等も簡単にまとめますね。
「Wondershare Filmora」はWindows用の動画編集ソフト。
Macにも対応していますが、新機能や費用面で差がありますので、本記事ではWindows版を中心に紹介しますね。
■Windows版システム要件
| 対応OS | Windows 7 / Windows 8(8.1含む) / Windows 10 / Windows11 ※64bit |
| CPU | Intel Corei3以上のマルチコアプロセッサ、2GHzまたはそれ以上 (HDおよび4Kビデオには、Intel第6世代以降のCPUを推奨) |
| GPU | Intel HD グラフィックス5000またはそれ以上 / NVIDIA GeForce GTX700 またはそれ以上 / AMD RadeonR5またはそれ以上 ※2 GB vRAM (HDまたは4K動画の場合は、4GB以上が必要) |
| メモリ | 8GB以上 (HDまたは4K動画の場合は、16GB以上が必要) |
| ディスク | 10GB以上 (HDまたは4K動画の場合は、SSD推奨) |
| インターネット | ソフトウェアの登録やFilmstockへのアクセスに必要 |
赤文字は以前紹介したときのバージョン「X」との差です。
バージョン「X」と比べると、Windows11に新規対応・必要メモリが2倍に、という2点が変更になっています。
「Wondershare Filmora」は以前から結構高めの性能が必要でしたが、特にメモリ面においてさらに要求が高くなりましたね。
「Wondershare Filmora」を使用するには以下の公式サイトからダウンロード。
「無料ダウンロード」を選択します。
続いてダウンロードしたファイルを実行。
「インストール」を選択し、インストールしていきます。
自分の環境下では約2分ぐらいでしたね。
今回自分は以下の性能のパソコンを使用しています。
・OS:Windows 10 64bit
・CPU:Intel Corei7-8700(3.2GHz)
・メモリ:32GB
・GPU:GeForce GTX1660Ti
ちなみに以前のバージョン「X」を使用している場合は、「ヘルプ」→「アップデートを確認」でバージョンアップできますね。
動画編集の基本的な使い方(直感操作)
「Wondershare Filmora」を起動するとこんな感じ。
メインメニューですね。
「新しいプロジェクト」から動画を作成できます。
簡単に画面の内容を紹介するとこんな感じですね。
② プレビュー画面
③ タイムライン(編集作業エリア)
④ 素材の詳細設定
基本的な使い方は以前紹介した内容とほぼ同じ。
なので詳細はこちらをご確認ください。
バージョン「X」との大きな違いは、右側に素材の詳細設定が表示されるようになったことでしょうか。
なので今までに比べて編集がしやすくなりましたね。
他にも全体的に使用できる素材がアップデートされています。
完成したら右上の「エクスポート」からエクスポート。
バージョン「X」と同様に、パソコン内にエクスポートできるだけでなくYouTubeにも直接アップロードできます。
以前はできなかったサムネイルの作成も可能になりましたね。
動画内から指定の位置の画像を、動画エクスポートと同時に自動作成します。
その他「TikTokへの直接アップロード」も対応しましたね。
エクスポート機能も便利になりました。
AIで簡単にクオリティアップ可能に!
ここからは、はじめに紹介した作成した動画で使用している、自分が特に便利と感じたAI機能を紹介しますね。
テキスト読み上げ:自動音声付与
1つ目は「テキスト読み上げ」。
文字通り、動画内に字幕などの文字を作成することで自動で音声を付与してくれる機能です。
「Text To Speech(TTS)」とも言われ、バージョン「11.3」から使用可能になった機能です。
例えば、「タイトル」→「字幕」を選択して字幕を作成。
右側の詳細設定で、字幕にしたい文章を編集します。
その後タイムラインから該当の字幕を右クリック。
すると「テキスト読み上げ」があるのでそれを選択します。
さまざまな読み上げ言語を選択できます。
ボイスも女性・男性、各2種類の計4種類から選択できますね。
ダブルクリックで各音声が試聴できます。
その他、音声の速度・ピッチもそれぞれ5段階から変更可能。
「OK」を選択することで自動で音声が作成されます。
作成した動画のように読み上げ音声は、かなりナチュラルに聞こえますね。
自動で付与された音声とは思えないくらいです。
技術的にはGoogleのAI音声認識を使用しているようですね。
ただ完璧ではなく、例えば指定以外の言語が混ざっていると想定外な変換がされてしまいます。
作成した動画の①の文章は、日本語と英語が混ざっています。
製品名である「Canon EOS Kiss X7」の本来の読みは「キャノン・イオス・キス・エックスセブン」ですが、最後が「ナナ」となっていますね。
まあこれくらいなら割と許容範囲です。
どうして気になるならば、例えば完全な日本語字幕(英語部分はカタカナ読みなど)を作って「テキスト読み上げ」。
その後字幕を英語に変更、という形にした方が良いでしょう。
また「テキスト読み上げ」には文字数制限もあるので注意ですね。
利用できる量は5,000文字までとなっています。
残量がなくなったら別途購入(月額)することになりますね。
自動字幕起こし:文字起こしがラク
2つ目は「自動字幕起こし」。
文字通り、動画内の音声の字幕を自動で作成できる、「テキスト読み上げ」とは反対の機能ですね。
「Speech To Text(STT)」とも言われ、こちらもバージョン「11.3」から使用可能になった機能です。
いわゆる「文字起こし」を時短できますね。
使い方は、タイムラインから対象の音声を右クリック。
「自動字幕起こし」を選択し、字幕にする言語や選択範囲を選択して「OK」。
今回は作成した動画から文字起こししてみました。
動画内3ヶ所分の音声字幕はそれぞれ次の通り。
文字が重なり合って少しわかりにくいかもしれません
m(_ _)m
BGM付きでもしっかり文字起こしされますね。
こちらも技術的にはGoogleのAI音声認識を使用しているようです。
ただ「テキスト読み上げ」と同様に、その精度は完璧ではありません。
自動字幕を日本語で指定している影響からか、「Canon EOS Kiss」は判断されませんでした。
また「江ノ島でーす」は「江ノ島ベース」になってしまっていますね。
まあ自動作成された字幕に装飾もしたいと思いますし、これらは後から自分で再度見直すことになるでしょう。
その際に再編集すればOKですね。
完璧はないものの、時短できる「自動字幕起こし」は便利そのものですね。
またこちらも文字起こしできる量には制限があります。
「自動字幕起こし」は30分までとなっていますね。
残量がなくなったら別途購入(月額)することになります。
スマートカットアウト:簡単切り出し
3つ目は「スマートカットアウト」。
動画内のオブジェクトを自動的に切り出す機能で、この機能を使えば別々に撮影した動画を合成させることができますね。
こちらは今回のバージョン「12」から使用可能になった機能です。
作成した動画では②で使用しています。
別動画から鳩を切り出しました。
「スマートカットアウト」の切り出し精度はかなりいいですね。
合成感は多少ありますが、しっかりと細部まで切り出せます。
ただし元動画は切り出し輪郭が明確でないと上手くカットされないことがあるようですね。
使い方はタイムラインから切り出したい動画を選択。
詳細設定の「ビデオ」→「AIツール」を選択し、「スマートカットアウト」を有効にして「クリックしてスマートカットアウトを開始」します。
そして動画位置を最初に。
そうしないと切り出しが途中からになってしまいますからね。
続いて切り出したい部分を、クリックやドラッグアンドドロップでなぞって選択します。
するとこのように色が付きます。
色付きの部分が切り出されるわけですね。
この選択、結構難しかったりします。
画像のように、切り出し対象の模様が複雑だったりすると、一回では選択できませんね。
何度か選択して完全なものにすると良いでしょう。
失敗箇所があっても消しゴムで消すことができますしね。
切り出し部分をしっかり選択できたら、右側の「クリックしてスマートカットアウトを開始」。
完了したら「保存」を選択。
するとこのように動画が切り出されているのがわかりますね。
あとはタイムライン上の合成したい背景動画の上にセットすればOKです。
ちなみにこの鳩動画は「Filmstock」と呼ばれる、「Wondershare Filmora」で使用できる動画素材。
「Filmstock」は無料のものもありますが、多くは別途購入(サブスク)することになります。
スピードランプ:動画速度を調節
4つ目は「スピードランプ」。
動画内の再生速度を、部分的に速くしたり遅くしたりできます。
自動で簡単に動画の緩急を付けることができますね。
こちらはバージョン「11」から使用可能になった機能です。
作成した動画では、少しわかりにくいですが②で使用しています。
①の動画よりも、前後を少し遅めの速度に、真ん中を少し速めの速度にしています。
作成動画ではあまり良い例ではありませんでしたね。
本来ならば、例えばスポーツシーンなどで一部分をスローモーションにしたいときなどに使用するべき自動変換機能です。
使い方はタイムラインから対象動画を選択。
詳細設定の「速度」→「スピードランプ」を選択します。
6種類のテンプレートモデルがありますが、カスタマイズでお好みの速度に変更できますね。
速度を変えられる場所は動画内の5箇所。
下は遅く、上は速くなります。
モーショントラッキング:追従機能
5つ目は「モーショントラッキング」。
対象に対して追従する機能です。
実は以前紹介した際のバージョン「X」から使用できた機能ですが、当時は紹介しきれませんでしたね。
作成した動画では①で使用しています。
「江ノ島」の文字が、動画の傾きに合わせて揺れ動いていますね。
使い方はタイムラインからトラッキングしたい動画を選択。
詳細設定の「ビデオ」→「AIツール」を選択し、「モーショントラッキング」を有効にして「クリックしてモーショントラッキングを開始」します。
すると分析されますので、その後は表示された長方形(トラック)をモーショントラッキングしたい部分に合わせます。
「リンク要素」にタイムラインに表示されている字幕を紐づけることで、作成した動画のように文字が揺れ動きますね。
ただこのときのリンク要素、例えば字幕の場合の名称は、素材名が表示されます。
・・・今回の場合は字幕を2つ使っており、どちらが「江ノ島」なのかわかりにくかったですね。
字幕名を新たに付けることができれば良かったのですが。
この他、モザイクなども「モーショントラッキング」として追加できます。
例えば他人の顔などの個人情報を隠したい場合は便利ですね。
オートリフレーム:横縦長自動変換
6つ目は「オートリフレーム」。
例えばアスペクト比16:9で作成した横長動画を、9:16の縦長動画に自動変換できる機能です。
まあ簡単に言ってしまえば、YouTube用の動画を、YouTube Short用動画やTikTok用動画に変換できる機能ですね。
こちらも以前紹介した際のバージョン「X」から使用できた機能ですが、当時は紹介しきれませんでした。
「オートリフレーム」は、現在のプロジェクトを全て終わらしてメインメニューから選ぶことになります。
変換したい動画をインポートし、設定に問題がなければ「分析する」。
すると自動で切り出し範囲が作成されます。
「モーショントラッキング」のように、オブジェクト部分に追従するようになっていますね。
あとは「エクスポート」で完了です。
まあただ今回作成した動画は縦長動画としては向かないものでしたけれどね。
その他の便利なAI機能
自分は上述の6つの自動機能が便利と感じましたが、他にも便利なAI機能があります。
例えば次の通り。
・ノイズを自動削除(Ver.12~)
オーディオストレッチ
・動画の長さに対して音楽の長さが足らない場合、自動分析して音楽を補填できる(Ver.12~)
オートモンタージュ
・ミュージックPVのように、音楽と動画を滑らかに合わせることができる自動編集機能(Ver.11)
オーディオスペクトラム
・ミュージックPVのような、音楽に対して揺れ動くメロディーエフェクトを自動追加(Ver.11.3~)
オーディオダッキング
・会話などを際立たせるために、BGMの一部分の音量を小さくできる機能(Ver.10~)
無音検出
・無音部分を自動検出し削除
・会話などを際立たせることが可能(Ver.10~)
主にオーディオ系をまとめましたが、これでもまだ一例ですね。
さらにクオリティアップできるAI機能
作成した動画内では他にも便利なAI機能を使用しています。
むしろ「AI」と聞くと、最近はこちらのイメージの方が強いかもしれませんね。
ただいずれもベータ版と思われますので、まだまだ未知数だったりします。
AIコピーライティング:ChatGPT連携
2022年11月に登場して以来、爆発的にヒットしているものが、チャット式AI「ChatGPT」ですね。
なんと「Wondershare Filmora」でも「ChatGPT」を利用できます。
「AIコピーライティング」という名前で搭載されていますね。
これは2023年2月に公開されたバージョン「12.1」から使用できるようになった機能です。
メインメニューの「AIコピーライティング」から利用できます。
または動画編集中の場合、字幕などの詳細設定の文章編集の右上にある「AI」からでも利用できますね。
使い方は本来の「ChatGPT」と同じで、質問を入力してそれに対して回答が自動生成されます。
作成した動画のように、その回答を字幕などにコピペ。
先述の「テキスト読み上げ」を利用すれば、らしい動画を簡単に作成することができますね。
ただ「AIコピーライティング」は利用制限があり、1日20回まで。
なので少々使い勝手が悪いですね。
大元の「ChatGPT」は無料で回数制限なしで利用できますから。
そのため利用するならば「ChatGPT」公式の方がいいですね。
「ChatGPT」の始め方は以下で紹介しています。
まあこの制限は「ChatGPT」開発元の「OpenAI」が課しているものなので、どうしようもなかったりします。
AI画像生成:自分専用画像を簡単作成
もう一つ「AI」として爆発的ヒットしているものが、画像を自動生成する機能。
「Wondershare Filmora」でも画像を自動生成できる機能が搭載されています。
こちらは2023年5月に公開されたバージョン「12.3.7」から利用できますね。
素材「メディア」に「AI画像」があるのでそれを選択。
画像説明を入力し、アスペクト比・画像のスタイルを選択して「作成を開始」すれば、簡単にオリジナル画像が作成されます。
ただAI画像を作成するための画像説明は、英語で入力した方がいいですね。
これは他のAI画像でも言われていることですが、現状日本語は不向き。
試しに「江ノ島」と入力したら、めちゃくちゃ気持ち悪い虫画像が作成されました。
ビックリしましたね・・・
「enoshima」と入力すると、それらしい画像が作成されました。
が、どう見ても「江ノ島」ではないですね。
例えば「夏の青空を見ている可愛いアニメの女の子」という文章で作成するとこんな感じ。
これをGoogle翻訳を使って、英語文章に変換して作成するとこのようになりました。
どちらが良いかは一目瞭然ですね。
そもそも日本語の場合、「女の子」要素が全くありませんし。
そして「AI画像生成」にも1日20回までの制限があります。
なのでこちらも少々使い勝手が悪いかもしれませんね。
(β)アバターによるプレゼン:VTuber化
これは「AI」とは少し違いますが、かなり便利そうなので使ってみました。
「アバターによるプレゼン」です。
文字通り、プレゼンテーションをアバターでできます。
ただこの機能は「BETA」と大きく記載されていますので、今後の内容は変わる可能性がありますね。
使用するにはメインメニューの「アバターによるプレゼン」を選択。
開くとこんな画面になります。
「アバター」はカメラを通じて撮影者の動きとリンクします。
なので利用するには「Webカメラ」が必要不可欠ですね。
自分はデスクトップPCを使用しているため、今回は外部接続のWebカメラ、ロジクール製「C270n」を使っています。
これで何ができるかと言うと、簡単に言えば「VTuber」。
既に搭載されたアバター以外にも、作成したVRMモデルを利用することもできますね。
もちろん、背景・アバターの位置や大きさも変更可能です。
左側の「クリップボード」に画像や動画を追加。
上の「録画開始」をすることで、VTuberが話しているような動画を簡単に作成することができますね。
作成した動画では少々異なる使い方をしており、まず単なるアバター動画を撮影。
それを作成動画内に部分的に組み込んでいます。
先述の「スマートカットアウト」と組み合わせました。
アバターの輪郭が複雑なので上手く切り出すことができず、合成感満載の映像となってしまいましたね
( ̄▽ ̄;)
より便利な使い方を公式YouTube動画で
本記事で紹介した使い方は簡易的なものです。
「Wondershare Filmora」にはYouTubeに公式チャンネルがあり、そこでは機能の使い方や映える動画の作り方など、数多く紹介されていますね。
かなりの量の動画ありますので、わからなかったことはほとんど解決するのではないでしょうか。
公式VTuber「彩撮モラ」が解説している動画もあったりします。
各種使い方は動画だけでなく、公式サイトで文章としてもまとめられていますね。
透かしなし/1年6,980円~
ここまで進化した「Wondershare Filmora」について紹介してきました。
編集機能自体は無料で使えますが、無料では動画作成できないと思った方がよいでしょう。
理由は「エクスポート」時に、「Wondershare Filmora」の「透かし」(ウォーターマーク)が入ってしまうため。
他にも「テキスト読み上げ」などの機能は無料では使用できなかったりします。
フル機能を使うには有料版を購入する必要がありますね。
有料版は3種類あり、それぞれ次の通り。
※個人向け
| プラン | 価格(税込) | 使用環境 | バージョンアップ |
| 1年間 | 6,980円 | Windows | 対応 |
| マルチプラット 1年間 | 7,980円 | Windows、Mac、 Android、iOS、iPadOS | 対応 |
| 永続ライセンス | 8,980円 | Windows | 非対応 ※Ver.12のみ (例:12.00~12.99) |
1年間6,980円(税込)から利用できますがこれはWindowsのみ。
MacOSの場合は、マルチプラットプランになりますね。
またマルチプラットプランでは、AndroidやiOS・iPadOSでも利用可能。
パソコンだけでなく、スマホやタブレットでも利用できます。
Windows専用ですが永続ライセンスもありますね。
ただこちらは対象がバージョン「12」のみ。
次の大型バージョン(例:Filmora 13)が配信された場合、次のバージョンを使うには新たにライセンスを買う必要があります。
この他、法人・商用向け、学生・教職員向けなどもありますが今回は省きますね。
参考:Wondershare Filmora 12 料金プラン
Filmstock、TTS・STTの追加など
「スマートカットアウト」で紹介した際に、「Filmstock」を使用しました。
「Filmstock」は「Wondershare Filmora」で使用できる動画素材。
無料素材もありますが、多くは有料です。
価格は次の通り(税込)。
・1,280円(1ヶ月)
・2,580円(3ヶ月)
・9,800円(1年)
・ 4,980円(1ヶ月)
・11,980円(3ヶ月)
・41,800円(1年)
「スタンダード」と「プレミアム」の主な違いは、「六角形のオレンジ宝石マーク素材(プレミアムライブラリー)」の使用可否ですね。
「プレミアム」では「プレミアムライブラリー」が使用できます。
「TTS」(テキスト読み上げ)で使用可能な文字数は5,000文字まででしたね。
それ以上の文字数を増やしたい場合は以下の月額プランを購入する必要があります。
200,000文字まで:899円/月
また「STT」(自動字幕起こし)で使用可能な時間は30分まで。
それ以上の時間を増やしたい場合は、以下の月額プランを購入する必要がありますね。
5時間:2,480円/月
10時間:3,680円/月
これらは「Wondershare Filmora」本体とは別料金。
必要ならば各自購入することになりますね。
今回は動画編集ソフト「Wondershare Filmora」を紹介しました。
バージョン「12」となりさらに進化。
「テキスト読み上げ」や「スマートカットアウト」など、多数のAI機能が搭載されました。
大変な編集作業を補助・さらにクオリティのアップまで簡単にできてしまいますね。
多くの編集機能は無料で利用できますが、実際の動画作成時はエクスポート時に透かし(ウォーターマーク)が入ってしまうため、有料版の購入必須ですね。
価格は1年間6,980円(税込)~となります。