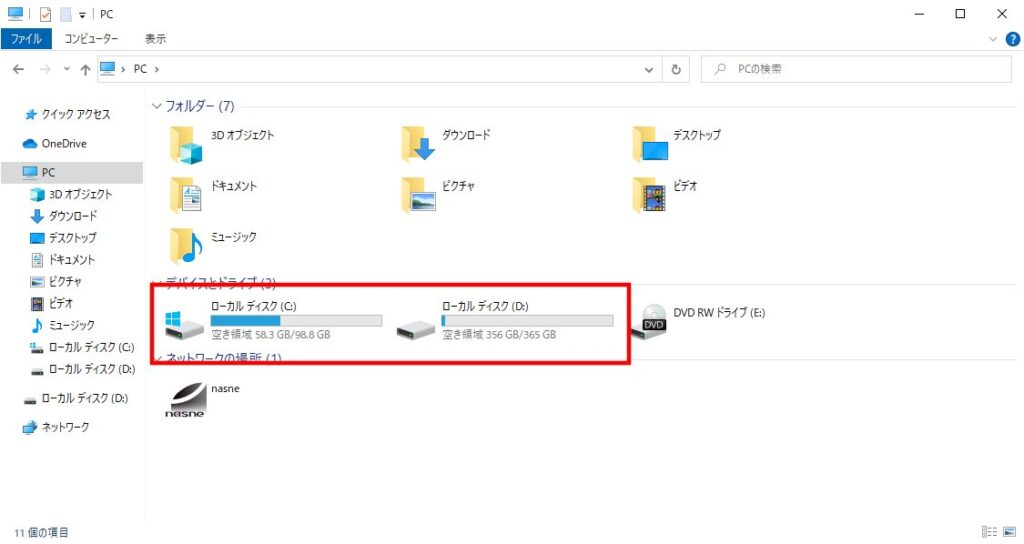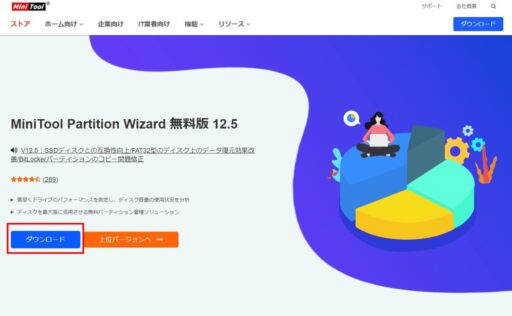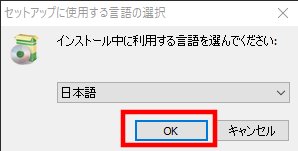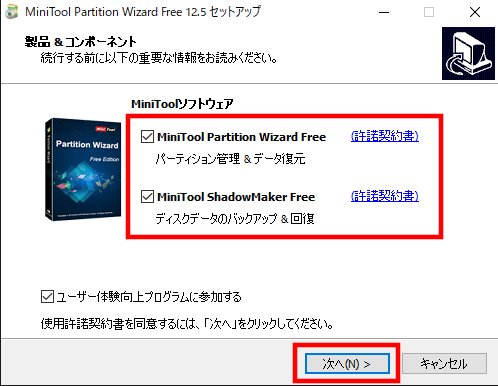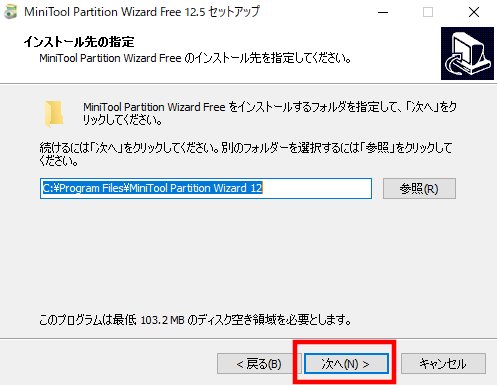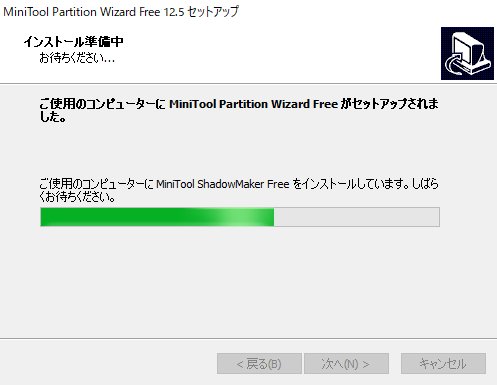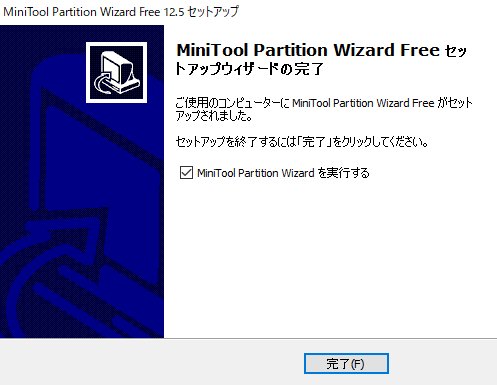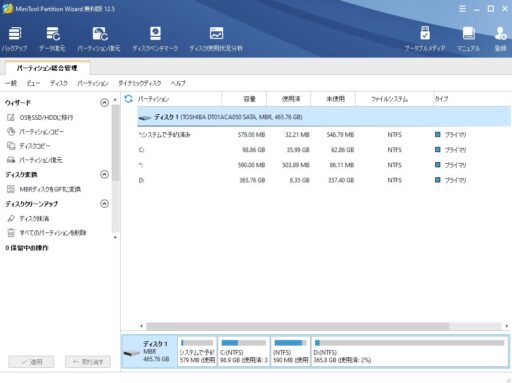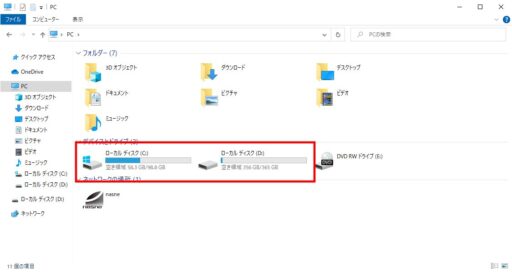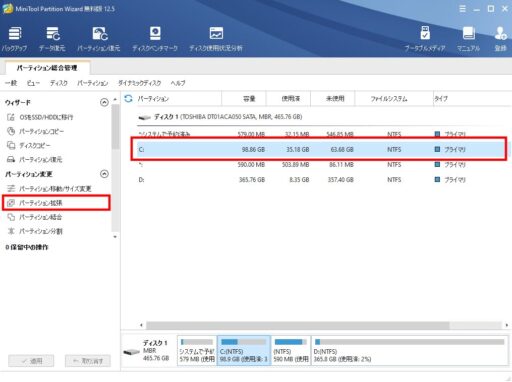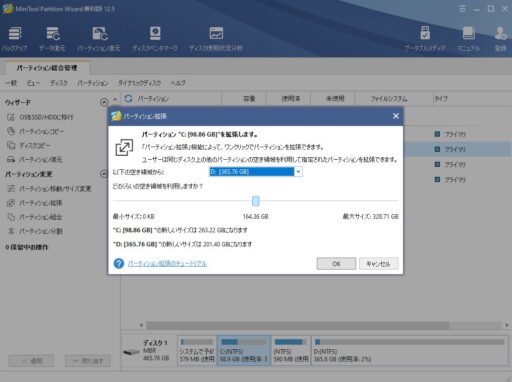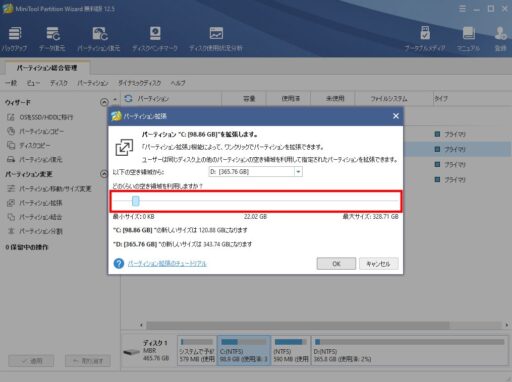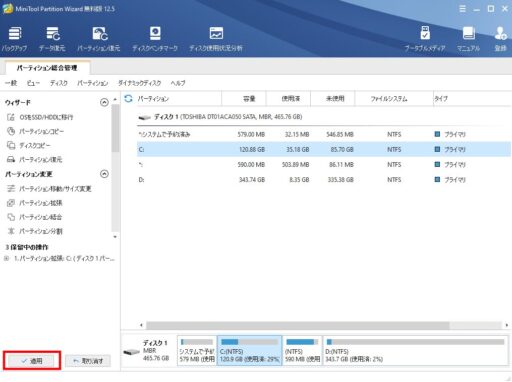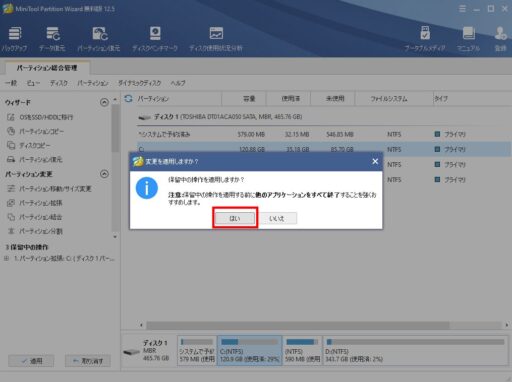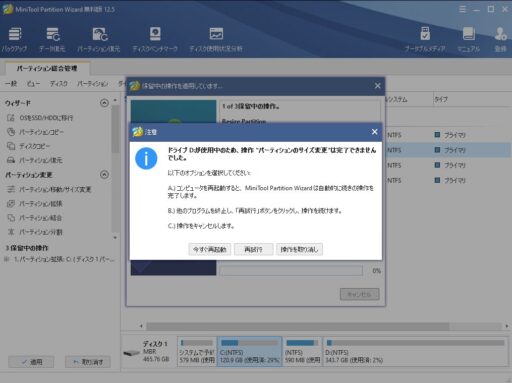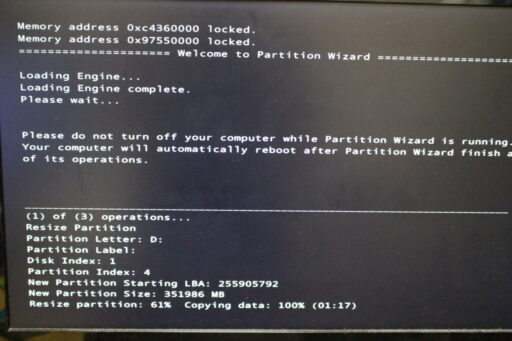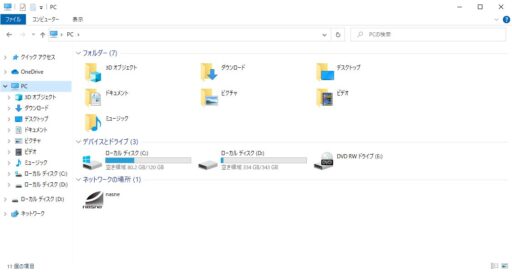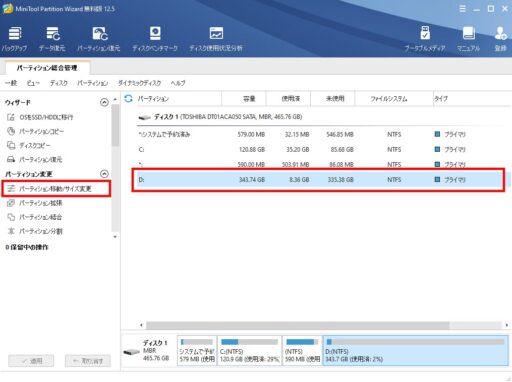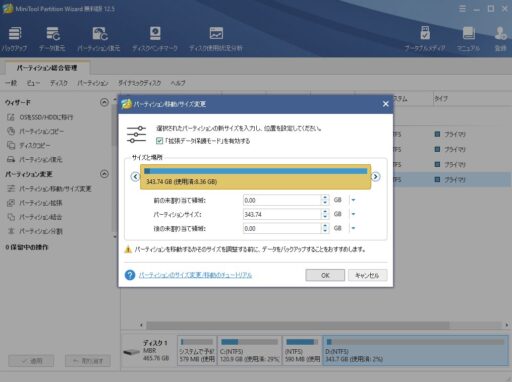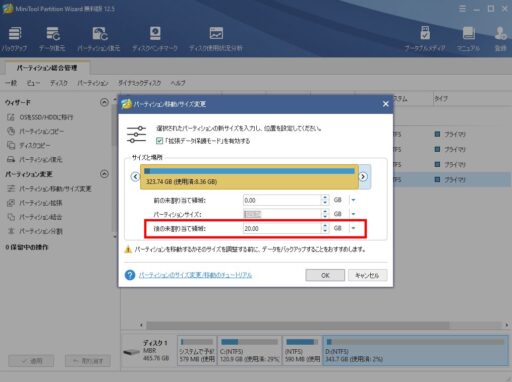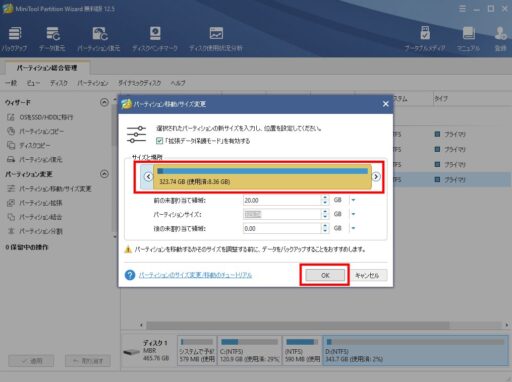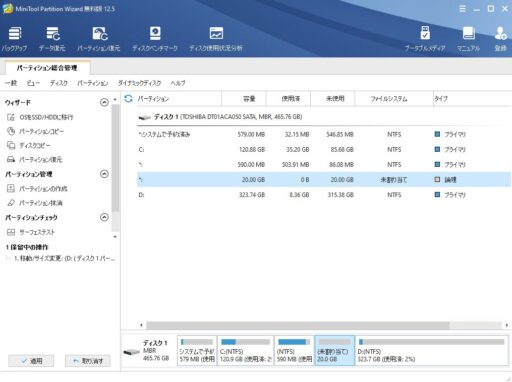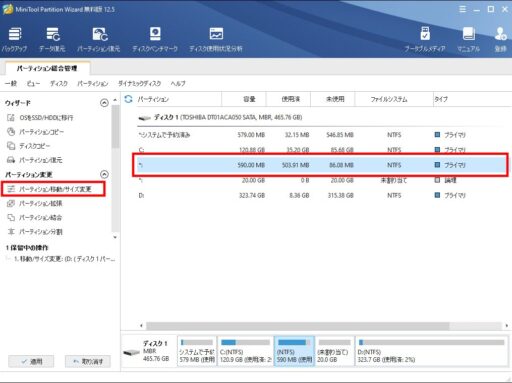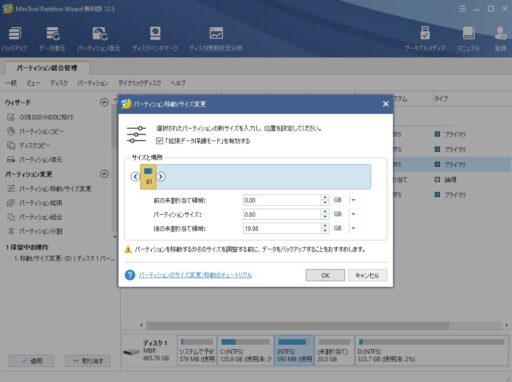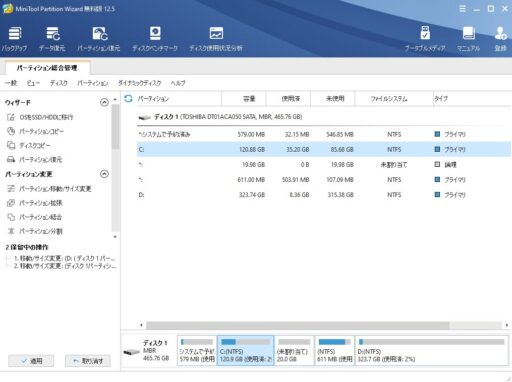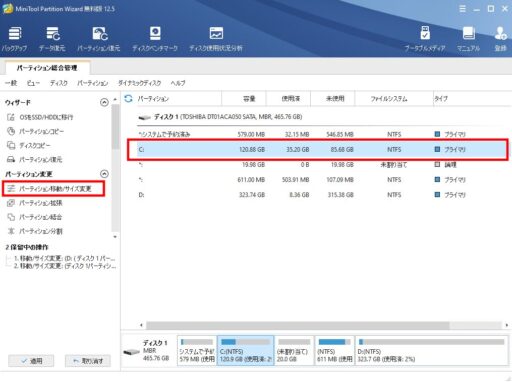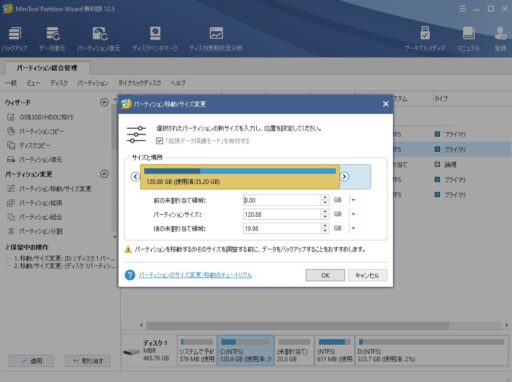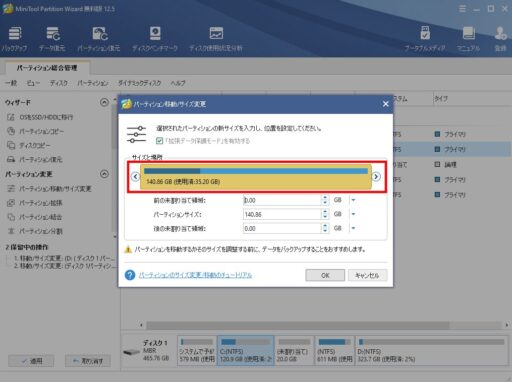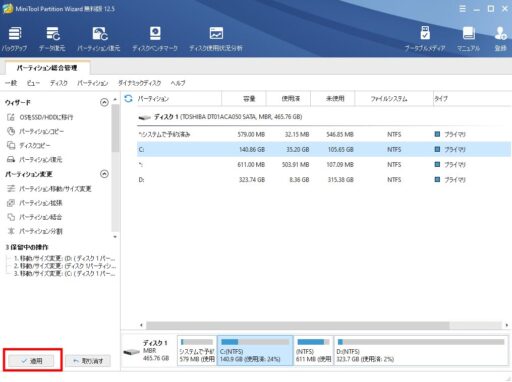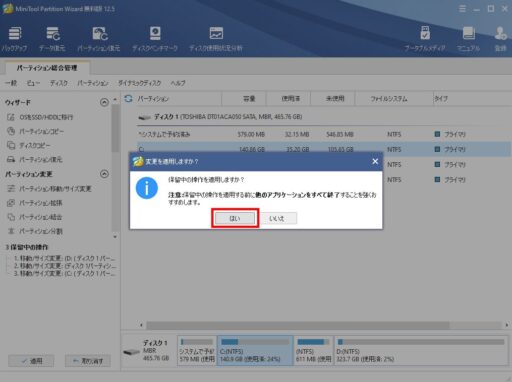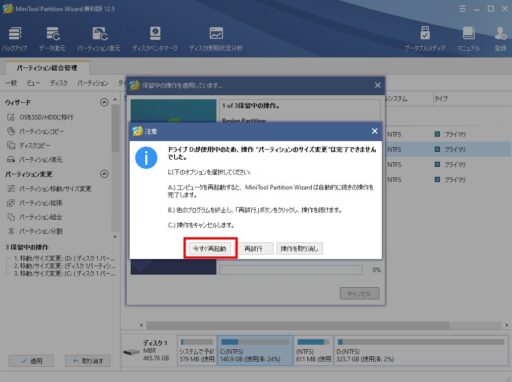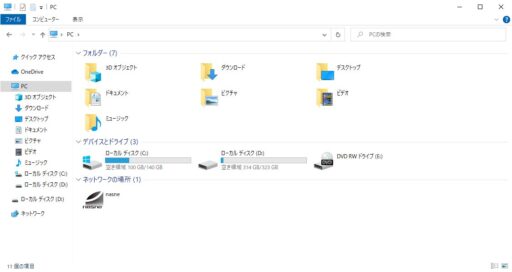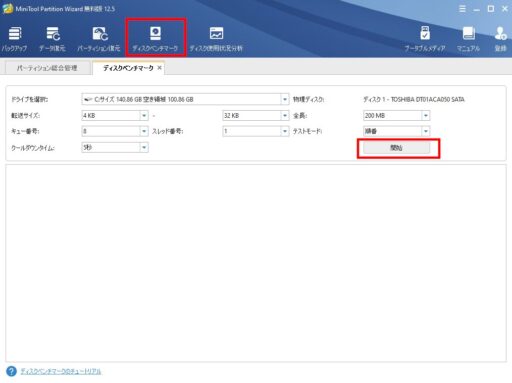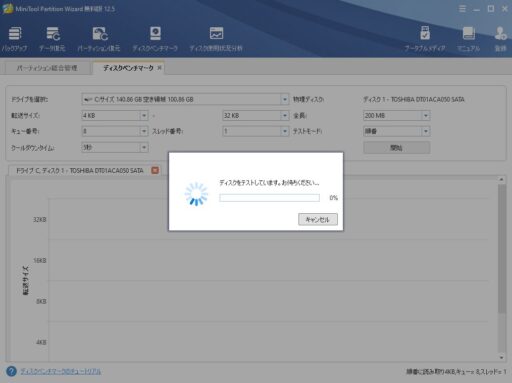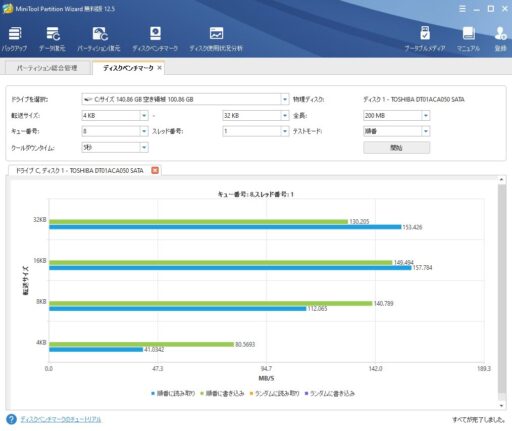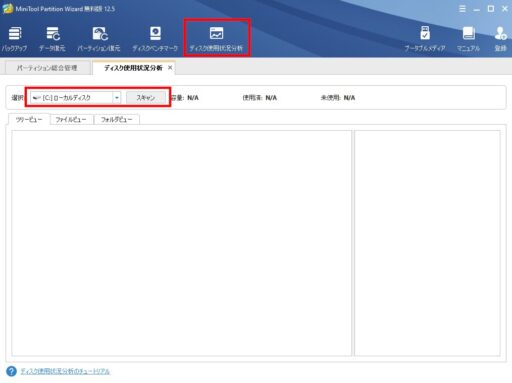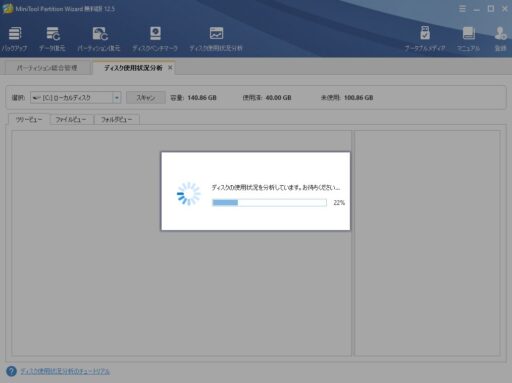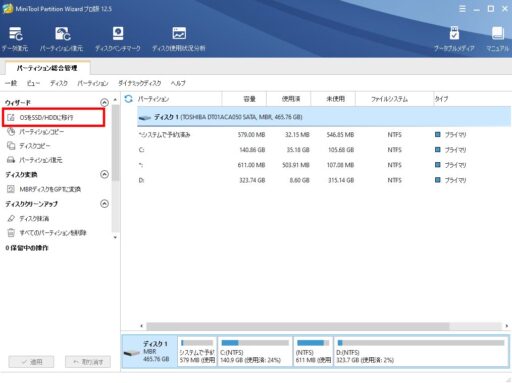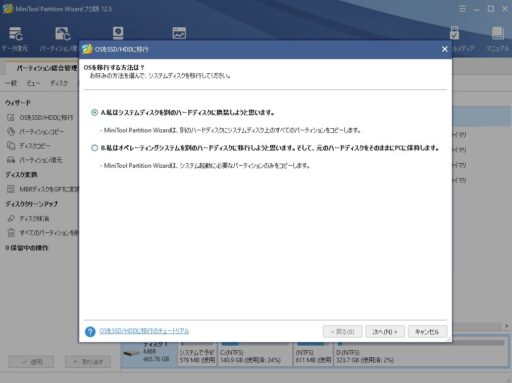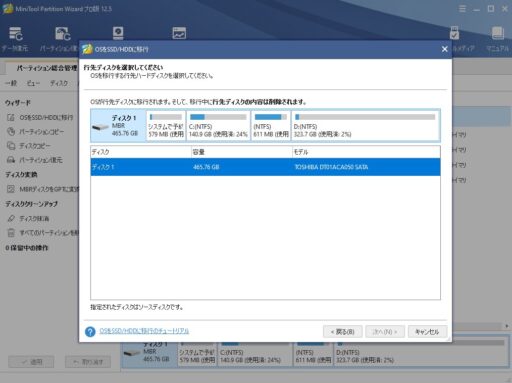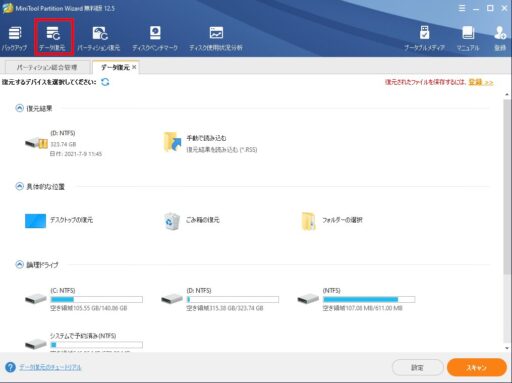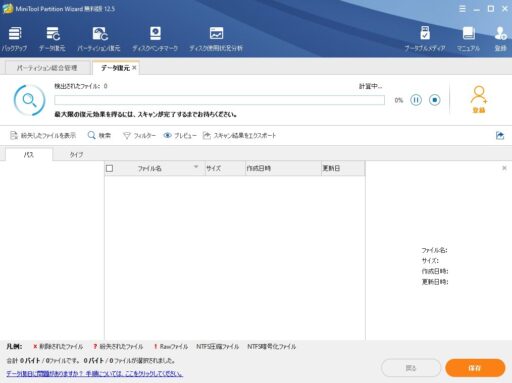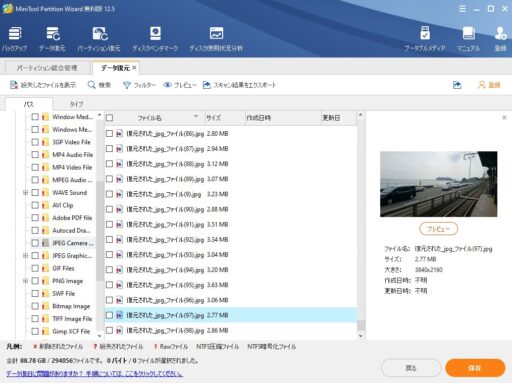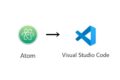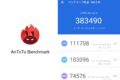Windowsパソコンのハードディスク(HDD)・SSDは「パーティション」で分けることができますね。
「パーティション」によって1つのHDD(SSD)が、2つ以上のHDD(SSD)になっているように見えます。
市販のパソコンは既に分けられていたりしますね。
この「パーティション」の位置、実は自由に変更できます。
しかし簡単ではありませんね。
Windowsの標準機能ではできませんので。
今回はパーティションの管理ができるソフト「MiniTool Partition Wizard」を紹介します!

Cドライブ拡張の途中で少しビックリしたけど操作は直観的で簡単!プロ版ならOS移行やデータ復元も!
目次
「MiniTool Partition Wizard」
パーティションの管理ができるソフト「MiniTool Partition Wizard」。
冒頭でも紹介したように「パーティション」は1つのHDD(SSD)を内部で分ける間仕切り。
このように「Cドライブ」・「Dドライブ」と分けることですね。
「MiniTool Partition Wizard」ではその「パーティション」の位置を変更できてしまいます。
パーティションの管理だけでなくHDD(SSD)内の管理もすべてでき、後で紹介する「プロ版」(上位バージョン)では「削除してしまったデータの復元」なんかもできてしまう優れものですね。
対応はWindows XP~
実際に「MiniTool Partition Wizard」を使う前にシステム要件の確認。
| 動作OS | Windows XP/Vista/7/8/8.1/10 |
| 対応ファイルシステム | FAT12/16/32、exFAT、NTFS、Ext2/3/4 |
| デバイス | HDD、SSD、SSHD、外付けHDD、 USBフラッシュドライブ、SDカード、 ダイナミックディスク、ハードウェアRAID |
対応OSはWindows XPから。
ファイルシステムも結構古いものから対応していますね。
HDDやSSD以外にも対応してます。
ダウンロード&インストール
まずは公式ページ「MiniTool Partition Wizard 無料版 12.5」にアクセスし、ダウンロード。
※上位バージョンとの違いは後で紹介します。
画面に従ってインストールします。
ですが1つ注意点。
インストール途中で「MiniTool Partition Wizard」以外に、「MiniTool ShadowMaker」もインストールできる仕組みになっています。
「MiniTool ShadowMaker」はディスクのバックアップ用ソフト。
「MiniTool Partition Wizard」とは別製品です(無料体験可能)。
不要ならチェックを外しましょう。
基本はディスク・パーティション管理
インストール後、「MiniTool Partition Wizard」を起動するとこのようになっています。
先程紹介したように「MiniTool Partition Wizard」の基本機能はパーティションの管理や、ディスクの管理です。
Cドライブの拡張も可能
OSが入っている「Cドライブ」。
これはWindows Updateやアプリインストールで何かと容量を使いますね。
なので圧迫して容量が足らなくなることも多いでしょう。
実際、自分は以前にCドライブの空き容量がなくてWindows Updateができないことがありましたからね。
そこで今回はCドライブを拡張してみます。
※実際にパーティションを変更する場合は万が一に備えてデータをバックアップしておいてください。
パターン1:拡張
「Cドライブ」の拡張は簡単ですね。
「Cドライブ」を選んで「拡張」を選択するだけなので。
ですが詳しく手順を紹介します。
とその前に、ディスクの状態を紹介しておきますね。
Cドライブ/約98GB
Dドライブ/約365GB
合計約463GBのHDDを搭載したパソコンです。
カタログスペック上では、HDDは500GBとなっています。
ここからCドライブを20GB分増量。
約120GBにします。
「MiniTool Partition Wizard」内のCドライブを選択し、左のメニューから「パーティション拡張」を選択。
するとドライブのサイズを変更できるスライドバーが表示されますね。
今回の場合はDドライブの空き領域から20GBを使用。
ただ数値入力ができないため、各ドライブサイズは「おおよそ」になりますね。
スライドバーの微調整が難しく、20GBピッタリにすることができませんでした。
少し不便な点かもしれません。
もし数値入力で変更したい場合は、≪パターン2≫の方法(「縮小」→「移動」→「拡大」)がよいですね。
変更サイズを決めたら「OK」を選択。
ただこれだけではまだCドライブが拡張されていません。
なので左下の「適用」を選択します。
画像では表示されていませんが、一瞬だけ「適用を選択する矢印」が表示されますね。
なかなか親切設計になっています。
保留中の操作を適用して、
すると「ドライブD:が使用中のため、動作”パーティションのサイズ変更”は完了できませんでした。」と表示されてしまいました。
今回、自分は「MiniTool Partition Wizard」をDドライブにインストールして使っています。
それが原因だったのかもしれませんね。
ともあれ「今すぐ再起動」を選択すれば、操作が続きます。
なので再起動。
すると再起動直後に、「Partition Wizard」と黒い画面が表示されました。
ビックリしましたね ( ̄▽ ̄;)
OSが入っているドライブ(Cドライブ)のサイズを変更したことが原因でしょうか。
しかし一番下の行(Resize partition)を見ていると、処理が進んでいることがわかりますね。
最終的に約8分経過した後、いつも通りWindowsが起動。
エクスプローラーからドライブサイズを見てみると、Cドライブは120GBに、Dドライブは343GBになっていました。
しっかりCドライブが拡張されていましたね。
途中の「Partition Wizard」にはビックリしましたが、決して壊れたわけではありませんので安心です。
パターン2:縮小→移動→拡大
≪パターン1≫でCドライブを拡張した場合、拡張するサイズを数値入力できませんでしたね。
Cドライブの拡張方法は他にもあり、それはCドライブを段階的に拡張する方法。
具体的には次の通りですね。
1.Dドライブを「縮小」。
2.空いた容量をCドライブの隣に「移動」。
3.Cドライブを「拡大」。
試しに≪パターン1≫で拡大したCドライブ(120GB)からさらに20GB拡張して、140GBにしてみます。
まずは「MiniTool Partition Wizard」内のDドライブを選択し、左のメニューから「パーティション移動/サイズ変更」を選択。
「パーティション移動/サイズ変更」では数値入力ができますね。
とりあえず「後の未割り当て領域」に「20GB」と入力。
「MiniTool Partition Wizard」に限らず、一般的にディスクの「未割り当て領域」は前に増やすことはできない仕様になっていますからね。
実際「MiniTool Partition Wizard」でもこの状態では「前の未割り当て領域」に「20GB」と入力することはできません。
次にスライドバーを左に移動して「OK」を選択。
これでDドライブの前に20GB分の「未割り当て領域」を作成しました。
そもそもこのように「未割り当て領域」を前に持ってきたか、理由はドライブを拡張する場合は「未割り当て領域」が真隣にないとできないためです。
なので例えば次の場合はDドライブしか拡張できません。
【Cドライブ|Dドライブ|未割り当て領域】
Cドライブを拡張するには次のようになっていないといけません。
【Cドライブ|未割り当て領域|Dドライブ】
現在の状態では、実はまだCドライブの真隣に「未割り当て領域」がありませんね。
何かわかりませんが、約600MBの領域があります。
このような領域がない場合は、次に進んで構いません。
Cドライブの真隣に「未割り当て領域」をセットするために、この領域を選択して左のメニューから「パーティション移動/サイズ変更」を選択。
スライドバーを左に移動させて「未割り当て領域」を前にします。
最後はCドライブを選択して左のメニューから「パーティション移動/サイズ変更」を選択。
スライドバーを左側まで広げて「OK」を選択します。
≪パターン1≫と同様に、この状態ではまだCドライブが拡張されていません。
なので左下の「適用」を選択。
≪パターン1≫と同様に、再起動となり直後には「Partition Wizard」と黒い画面が表示されましたね。
これまた約8分経過した後、いつも通りWindowsが起動。
エクスプローラーからドライブサイズを見てみると、Cドライブは140GBに、Dドライブは323GBになっていました。
この方法なら拡張における、パーティションサイズの微調整もできますね。
便利機能
「MiniTool Partition Wizard」にはディスクを管理するための便利機能もあります。
2つ紹介しますね。
ディスクベンチマーク
1つ目は「ディスクベンチマーク」。
ディスクのアクセス速度を計ることができますね。
使い方は、上部メニューの「ディスクベンチマーク」を選択。
「開始」を選択するとテストしてくれますね。
「転送サイズ」などパラメータを設定することもできます。
テストには少し時間がかかりますね。
自分の場合は約2分かかりました。
Cドライブをテストしたらこのようになりましたね。
詳しい見方はオンラインマニュアルに記載がありますね。
ディスクパフォーマンスの測定方法
正直、自分は「ディスクベンチマーク」の詳しい内容がわかりません
m(_ _)m
パッと見たところ、やはりHDDなので「遅い」のでしょう。
ディスク使用状況分析
2つ目は「ディスク使用状況分析」。
文字通り、現在のディスクの使用状況を調べることができます。
使い方は、上部メニューの「ディスク使用状況分析」を選択。
分析したいドライブを選択して「スキャン」を選択します。
スキャンはドライブ内の使用容量が多いほど時間がかかりますね。
Cドライブをスキャンした結果、このようになりました。
どのフォルダーにどれくらいの容量が使われているか一目でわかりますね。
ディスクを圧迫している原因がすぐにわかりそうな便利な機能です。
さらに便利なプロ版/6,578円~
ここまで紹介してきた「MiniTool Partition Wizard」の機能は、すべて無料で使えます。
ただ一部の機能は制限されていたりしますね。
「MiniTool Partition Wizard」には上位バージョンにあたる「プロ版」もあります。
「プロ版」には4バージョンあり、制限されていた機能の解放や、他にも便利な機能が追加されていますね。
簡単に機能の違いを紹介すると次のようになっています。
| 無料版 | プロ版 | プロ・デラックス版 | プロ・プラチナ版 | プロ・アルティメット版 | |
| 商用可否 | 不可 | 可能 | 可能 | 可能 | 可能 |
| 台数 | ー | 1台 | 1台 | 3台 | 5台 |
| 使用年数 | ー | 1年間 | 1年間 | 1年間 | 永年 |
| 価格(税込) | 無料 | 6,578円 | 12,300円 | 12,617円 | 20,383円 |
| 備考 | ー | ー | Webサイトのみで購入可能 | ー | ー |
| クラスタサイズ変更 | ー | 〇 | 〇 | 〇 | 〇 |
| NTFSをFATに変換 | ー | 〇 | 〇 | 〇 | 〇 |
| OSディスクコピー | ー | 〇 | 〇 | 〇 | 〇 |
| OSをSSD/HDDに移行 | ー | 〇 | 〇 | 〇 | 〇 |
| ボリューム新規作成 等 | ー | 〇 | 〇 | 〇 | 〇 |
| パーティション復元 | ー | ー | 〇 | 〇 | 〇 |
| データ復元 | ー | ー | 〇 | 〇 | 〇 |
詳しい機能の違いは公式ページでご確認ください。
MiniTool Partition Wizard バージョン別機能一覧
他にもWindows Serverで使えるサーバー版もありますが、今回は省きますね。
「プロ版」は1年間6,578円(税込)~となっています。
「プロ版」のメイン機能は、SSDに換装したときに使える「OSのSSD/HDD移行」でしょうか。
「ディスクからのデータ復元機能」を使いたい場合は、「プロ・デラックス版」を購入する必要がありますね。
代表してこの2つの機能を簡単に紹介します。
OSをSSD/HDDに移行
「プロ版」のメイン機能が「OSのSSD/HDD移行」。
左メニューの「OSをSSD/HDDに移行」から利用できますね。
この画像では移行先のSSD/HDDがないのでこれ以上はできません。
移行先のSSD/HDDを選択した後は、パーティションなどを設定すれば移行できますね。
詳しい使い方はオンラインマニュアルに記載があります。
OSをSSD/HD に移行する方法
データ復元(プロ・デラックス版~)
「プロ・デラックス版」以降は、削除してしまったデータの復元もできますね。
データ復元自体は無料版でも可能。
復元したデータを保存したい場合は「プロ・デラックス版」以降のライセンスが必要となっています。
使い方は上部メニューの「データ復元」を選択し、復元したいドライブなどを選択。
するとスキャンが開始されますね。
このスキャン、復元内容が多かったりするとかなり時間がかかります。
復元後は下の画像のように削除されたデータを見ることができますね。
「MiniTool Partition Wizard」・まとめ
今回はパーティションの管理ができるソフト「MiniTool Partition Wizard」を紹介しました。
空き容量がなくなりがちのCドライブも、直観的な操作で簡単に拡張することができます。
途中で「Partition Wizard」起動とビックリすることもありましたが、しっかりとCドライブが拡張されていました。
プロ版以降では、SSD換装時に使えるOS移行や、データ復元など便利機能もありますね。