2021年10月に登場した新たなOS「Windows 11」。
いろいろと新機能はあるものの、マイクロソフトが推している目玉機能の一つが「Androidアプリを使えること」ですね。
ということで今回は、「Windows 11」でAndroidアプリを使ってみた結果をまとめます。

他と比べると動きは少し重い・・・
普通に使うならAndroid端末の方が快適。
目次
標準でAndroidアプリ使用可(Amazon経由)
冒頭で紹介したように、「Windows 11」の目玉機能の一つが「Androidアプリを使えること」。
ですが「Windows 11」登場時の2021年10月には搭載が間に合わなかった機能です。
しかし2022年8月頃より、ついに搭載。
「Windows 11」で「Androidアプリ」が使えるようになりました!
「Androidアプリ」はご存じの通り、スマホ・タブレットOS「Android」で動作するアプリ。
基本的には「Google Play」からダウンロード・インストールして使う仕組みになっていますね。
ですが「Windows 11」の「Androidアプリ」は少し違います。
「Androidアプリ」の配信方法はいろいろあり、その中の一つにAmazonが配信している方法がありますね。
「Fireタブレット」で使われている方法「Amazonアプリストア」です。
「Windows 11」の「Androidアプリ」は、この「Amazonアプリストア」を経由する方法になっています。
そのため「Google Play」にある全てのAndroidアプリが使えるわけではありませんね。
そこは注意が必要です。
要件高め:「Surface Laptop 4」使用
「Windows 11」でAndroidアプリを使うには次のスペックが必要。
AMD Ryzen 3000 以上
Snapdragon 8c 以上
・メモリ:8GB 以上
実はAndroidアプリを使うには、結構な性能が必要であったりします。
前バージョン「Windows 10」から「Windows 11」にアップグレードしている場合、その時点で端末にある程度の性能が必要でしたが、Androidアプリを使いたい場合はさらにそれ以上の性能が必要ですね。
自分は今回、サブで使っているノートパソコン「Surface Laptop 4」を使用。
性能は次の通り。
・メモリ:8GB
結構ギリギリ性能ですが、最低要件は満たしていますので使えますね。
関連記事
・「Surface Laptop 4」(13.5インチ/Ryzen)レビュー!2022年2月発売のWindows11モデル!
・Windows11にアップグレード可能か確認する方法→4台してみた結果
準備:AppStoreのインストール
さて実際に「Windows 11」でAndroidアプリを使ってみますね。
まずはAndroidアプリを使うための準備。
先程紹介したように、「Windows 11」では「Amazonアプリストア」経由でAndroidアプリを使うことになります。
そのため「Amazonアプリストア」(amazon appstore)のインストールが必要ですね。
①Microsoft Storeからインストール
まずは「Microsoft Store」から「Amazon Appstore」をダウンロード・インストールします。
自分の場合はトップページに「Amazon Appstore」が出てきていましたのでそこからダウンロードしましたが、もしなければ「amazon」などと検索すると表示されると思われます。
インストールを選択。
「Amazon Appstore用にPCを準備する」となりましたね。
ダウンロード。
ちなみにMicrosoftアカウントでサインインしていなかった場合は、この時点でサインインするように促されますのでサインインしてダウンロードします。
「Amazon Appstoreを開く」を選択します。
もし閉じてしまった場合は、スタートボタンから「アプリストア」を検索すれば起動できますね。
②Amazonアカウントでサインイン
続いてAmazonアカウントでサインイン。
「Amazon Appstore」ですからね。
Amazonアカウントが必要です。
アカウントを持っていなければ新規作成ですね。
するとこのようになります。
「amazon appstore “Preview”」なので、試験的な試みも多いかもしれませんね。
ゲーム「Angry Birds Friends」を試す
さて「Windows 11」でAndroidアプリが使えるようになりましたので、実際にアプリを使ってみますね。
とりあえず試しに、無料ゲームトップにあった「Angry Birds Freinds」をプレイしてみました。
Angry Birds(アングリーバード)・・・
懐かしいですね。
スマホ登場初期の頃の2010年前後に流行っていた印象です。
なお準備段階(Amazonアカウントのサインイン)までは、「Windows 11 21H2」でできました。
実際のAndroidアプリのダウンロードからは「Windows 11 22H2」で行っています。
もしアプリを起動できないようでしたら、「22H2」にアップデートしなければなりませんね。
(おそらく21H2でも使えるはずですが・・・)
動作は少し重い・・・/エミュだから
ゲーム画面はこんな感じですね。
普通のAndroidアプリです。
ただ「Windows 11」はパソコン。
そのためタッチパネル非搭載の端末であることも多いでしょう。
その場合はマウスでの操作になりますので、アプリによっては使いにくくなるかもしれませんね。
今回自分が使っている「Surface Laptop 4」はタッチパネルも搭載していますので、一応はスマホ・タブレットのように使うこともでき、Androidアプリの操作性も悪くありません。
ただ結構動作は重め。
「Angry Birds Freinds」自体は動作軽めのアプリですが、それでも起動には少し時間がかかり、またプレイ中も若干カクカクしましたね。
まあプレイできないことはないですが。
先程もチラッと画像で表示されていましたが、「Windows 11」でAndroidアプリを使うには「Windows Subsystem for Android」と呼ばれるアプリが別で起動します。
これは簡単に言えばAndroid OSの「エミュレーター」。
仮想的に作られた「Android OS」を「Windows 11」上で起動していることになります。
実際「Angry Birds Freinds」起動中にタスクマネージャーを見てみると、アプリ名は「Angry Birds Freinds」などではなく、「Windows Subsystem for Android」となっています。
またその際のCPUやメモリなどの状態はこんな感じ。
特に「メモリ」が重要で、基本的にエミュレーター起動中は相応のメモリを消費します。
自分の「Surface Laptop 4」の場合は、何も起動していない状態のときは消費メモリが約4GBでした。
それが6GBまで消費されていますね。
ギリギリ・・・とまでは言いませんが、結構ギリギリ。
動作の重さはこのメモリによるものが大きいかもしれませんね。
さらにアプリによってはもっとメモリを消費するものもあるでしょう。
最低要件がメモリ8GBとなっていますが、ある程度快適に使うにはもう少しメモリがあった方がいいかもしれませんね。
ちなみに「Angry Birds Freinds」は、アプリ一覧には「AB Friends」として表示されています。
これを選択すれば「Angry Birds Freinds」を起動できますね。
Android端末の方が圧倒的に軽い
「Windows 11」で「Angry Birds Freinds」をプレイしてみた後、試しにAndroid端末でもプレイしてみました。
使用した端末は「Xperia 5 III」。
実際にプレイして感じたこと。

スマホでプレイした方が圧倒的に軽い!
起動からプレイ中も、何から何までスムーズ。
軽すぎましたね。
やはり「エミュレーター」との違いは大きそうです。
Microsoft Storeにもある/軽いが英語
実は「Angry Birds Freinds」は「Microsoft Store」に直接提供されています。
ただ全部英語ですね。
しかし動作は軽め。
Android版「Angry Birds Freinds」でプレイするより軽かったですね。
プレイ中もスムーズでした。
ちなみにAndroid版「Angry Birds Freinds」とWindows版「Angry Birds Freinds」をインストールしたとき、アプリ一覧はこんな感じ。
Android版は先程のように「AB Friends」と表示されており、Windows版は「Angry Birds Freinds」と別で表示されますね。
Windows 11でAndroidアプリ・まとめ
今回は「Windows 11」でAndroidアプリを使ってみた結果をまとめました。
準備として
2.Amazonアカウントでサインイン
が必要ですね。
使用最低要件も少々高め。
特にメモリは8GB以上となっていますが、エミュレーターの特性上、もっとあった方が良いかもしれません。
実際Androidアプリを使ってみると、動作が少し重かったですから。
・・・元も子もありませんがAndroidアプリを使いたいなら、Android端末を使った方が快適でしたね(今のところは)。
まあ「Windows」端末で「Androidアプリを使える」ことが最大のメリット。
活躍の場が広がりますので、そこは素直に喜ぶべきでしょう。
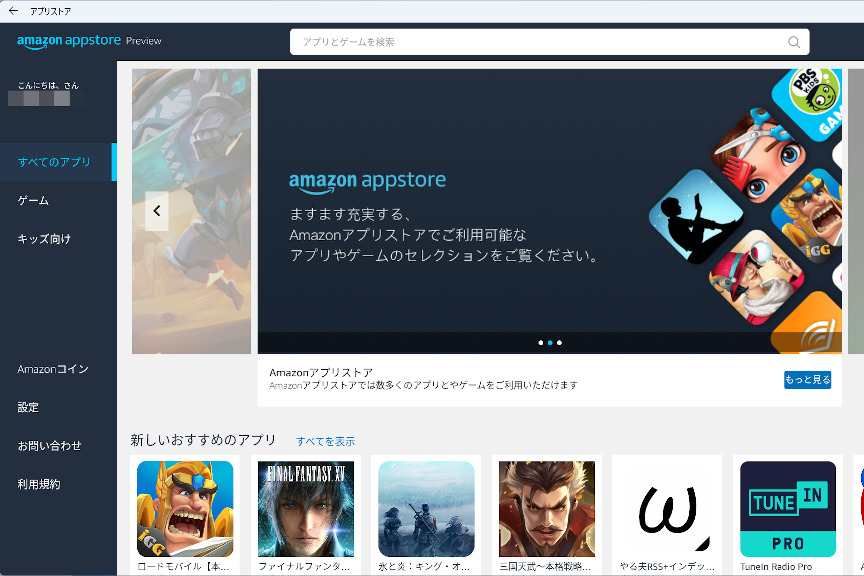
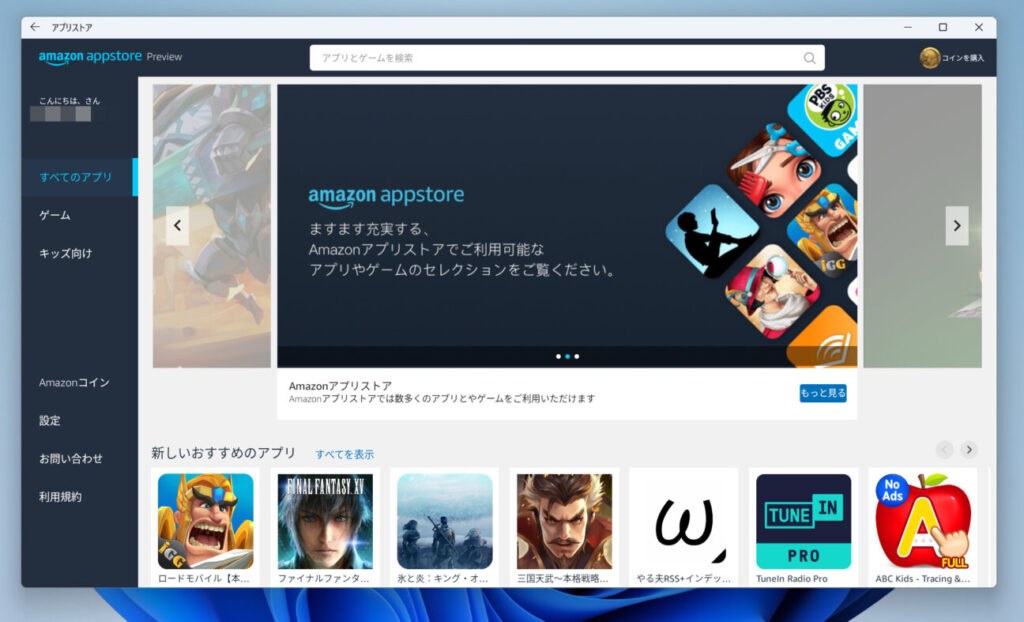
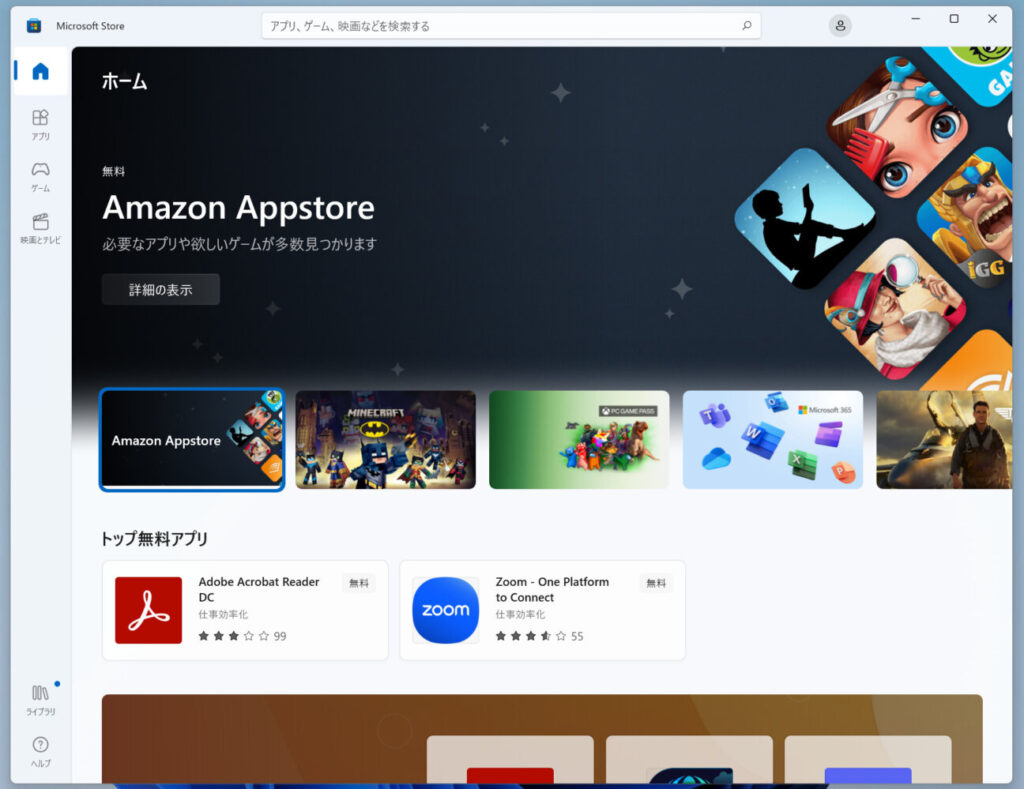
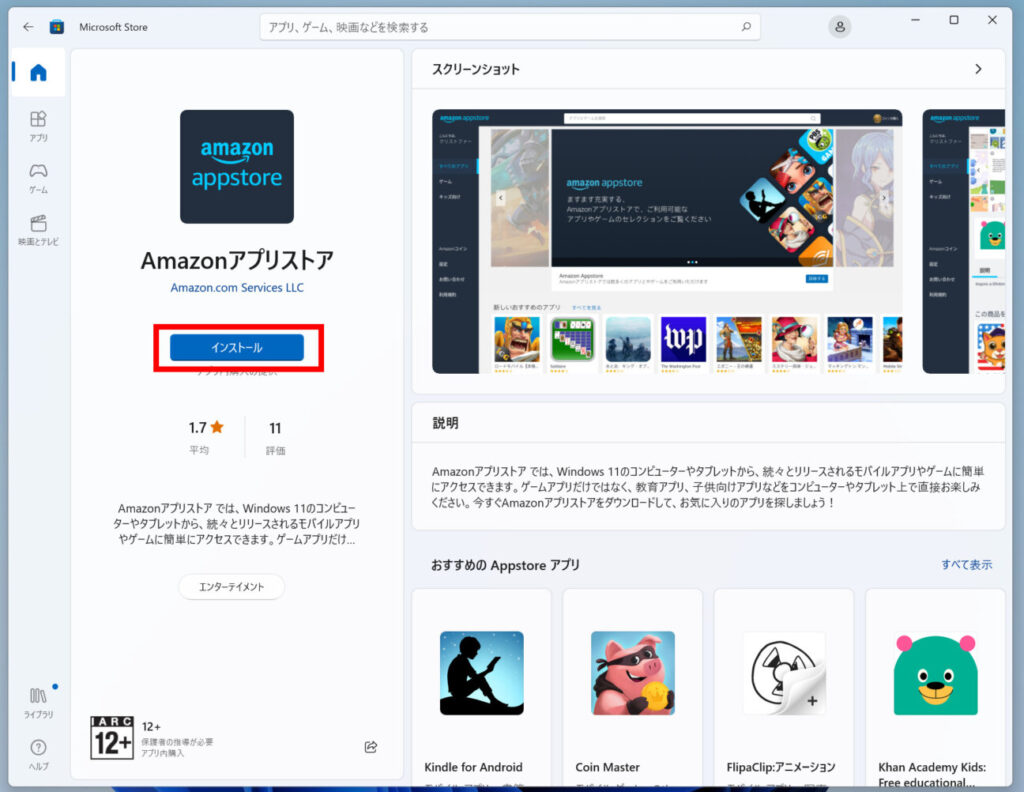
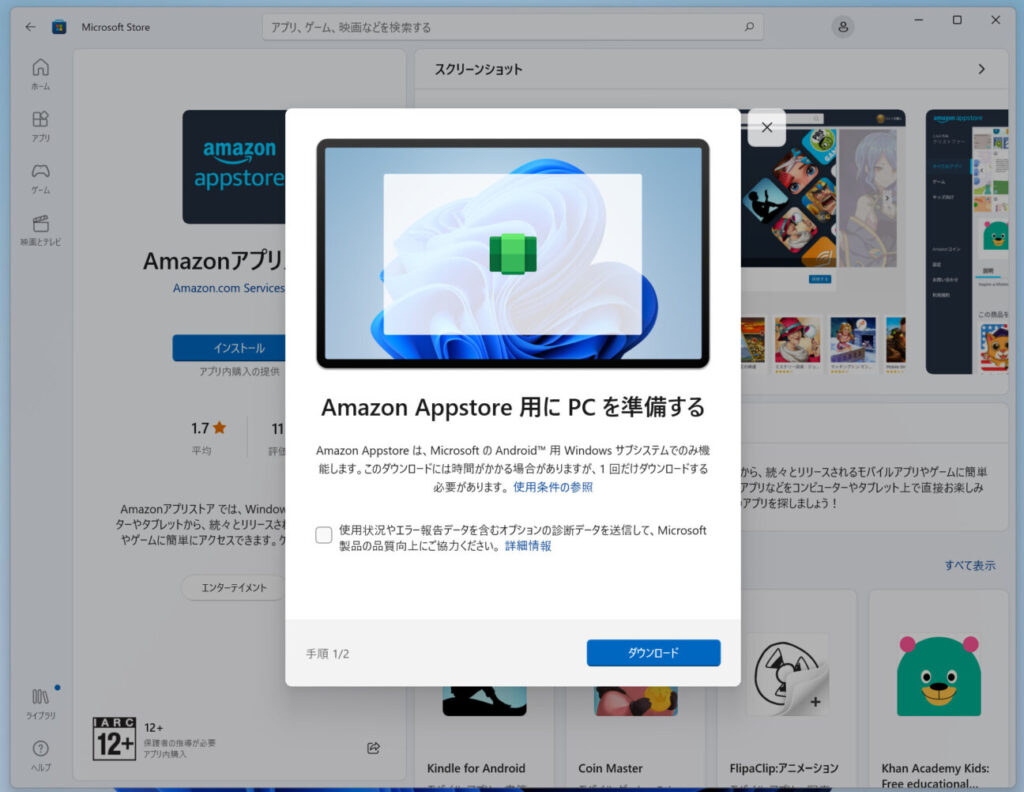
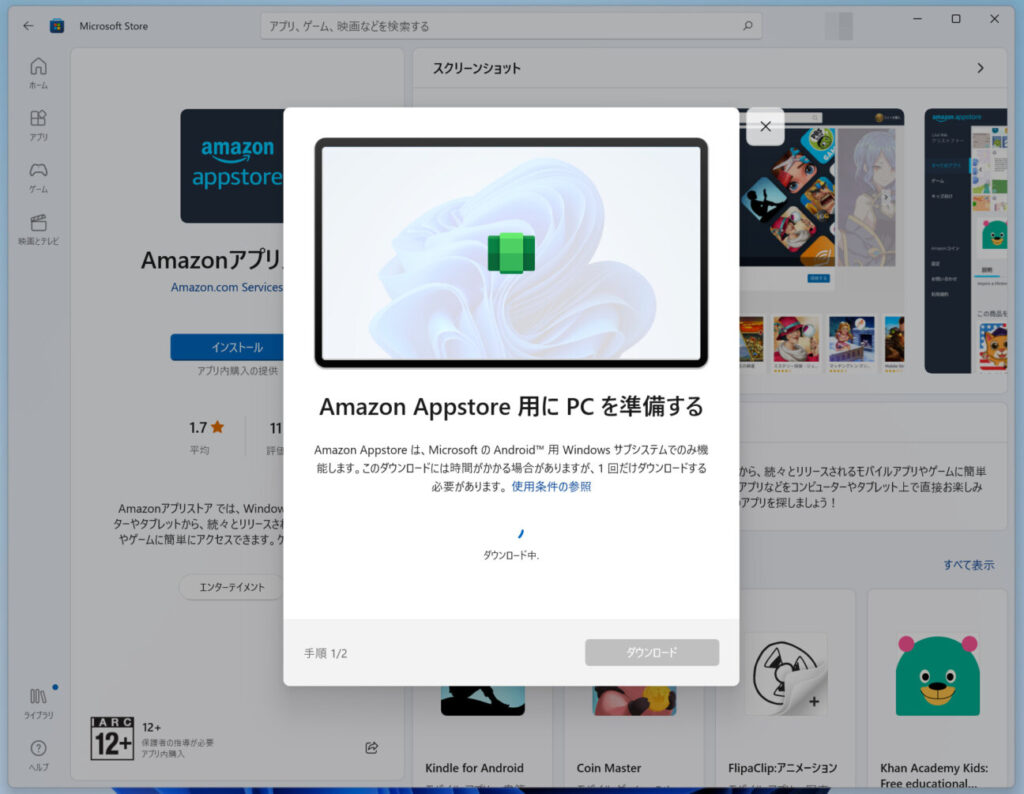
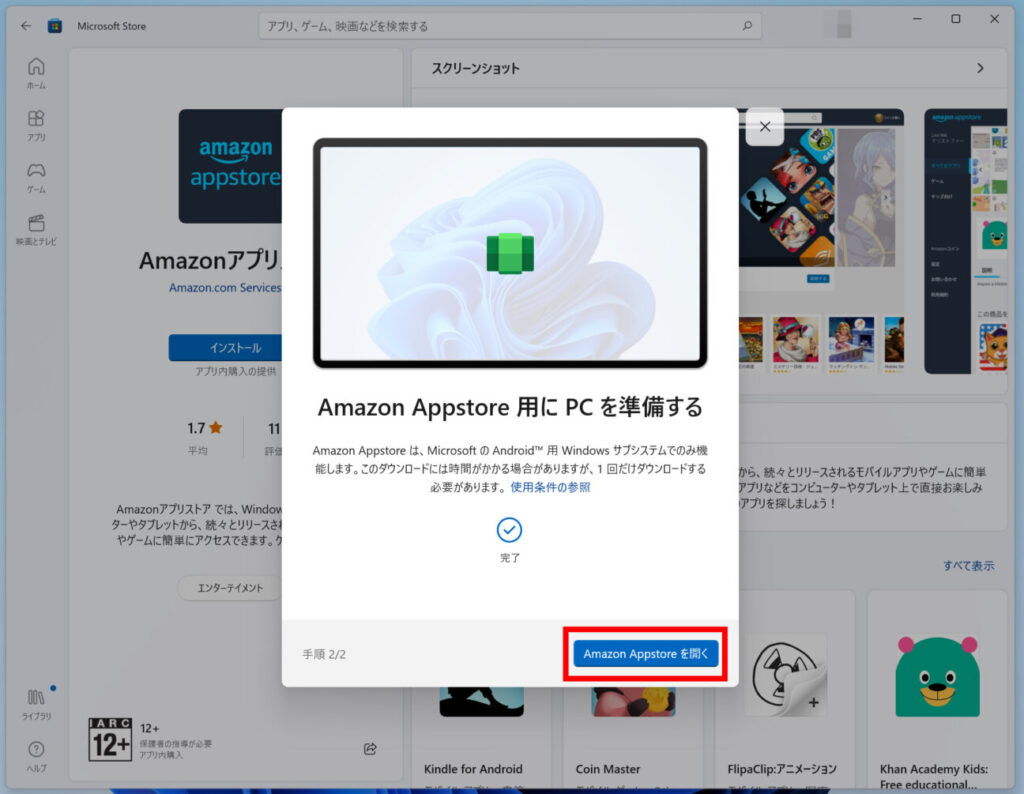
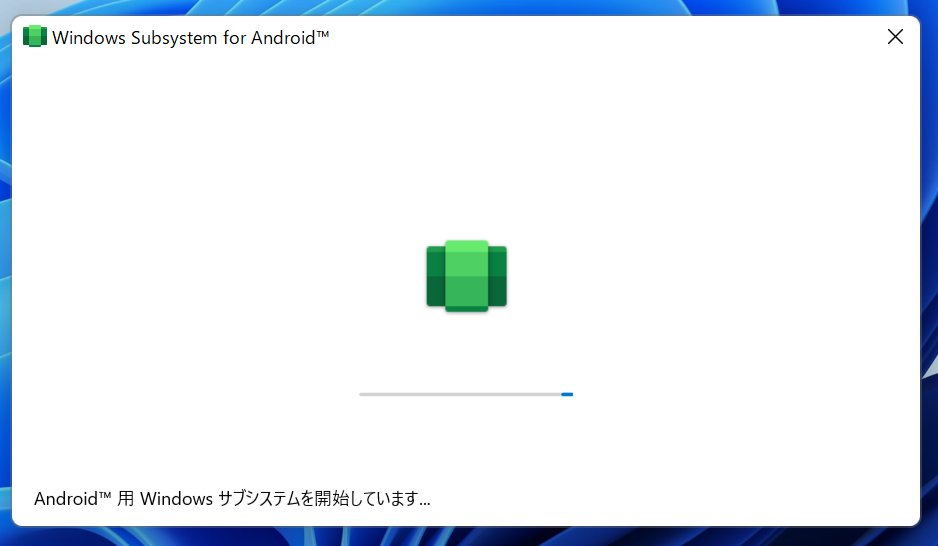
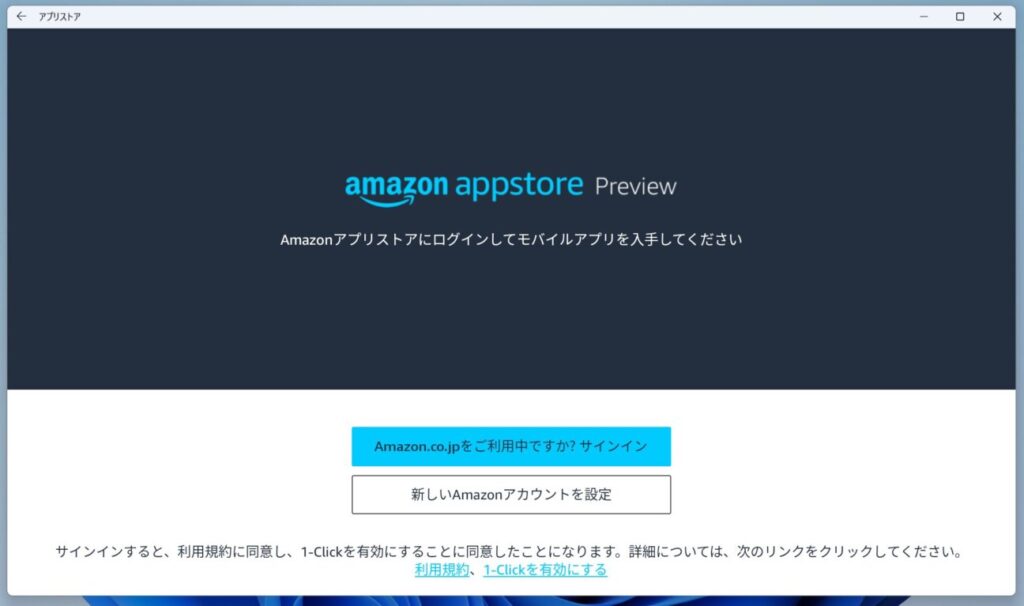
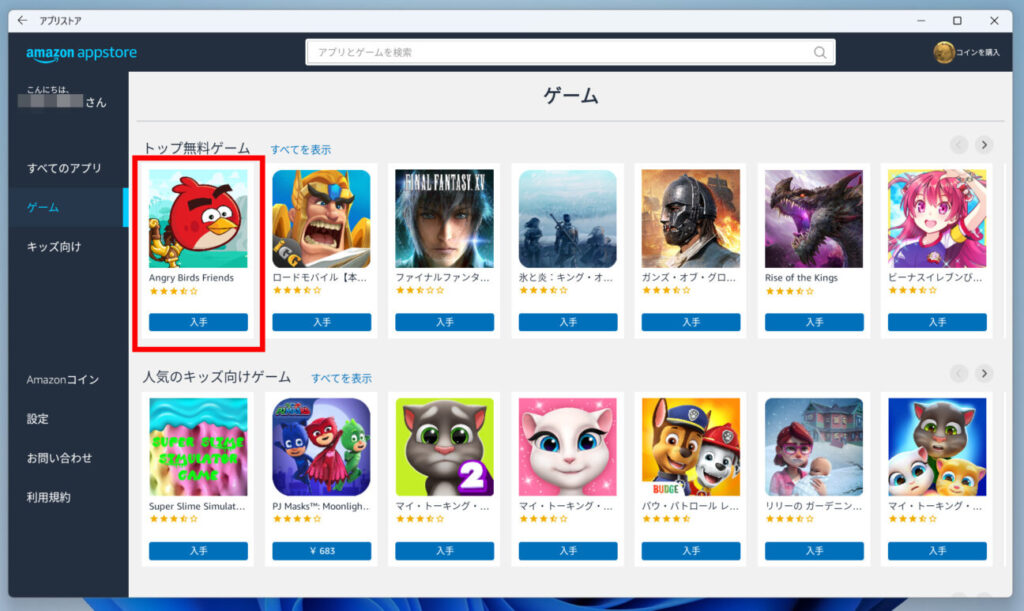
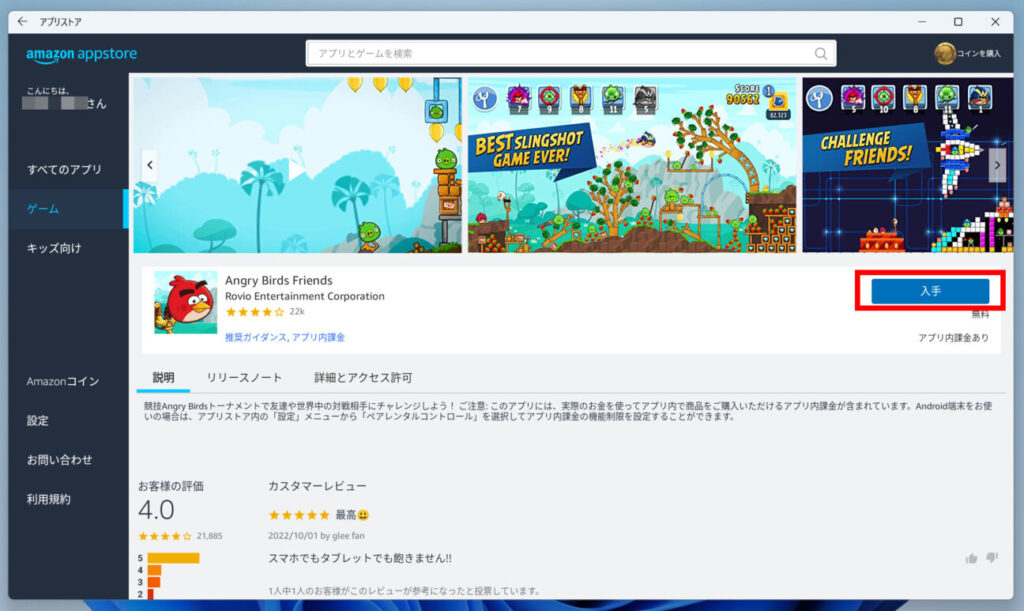
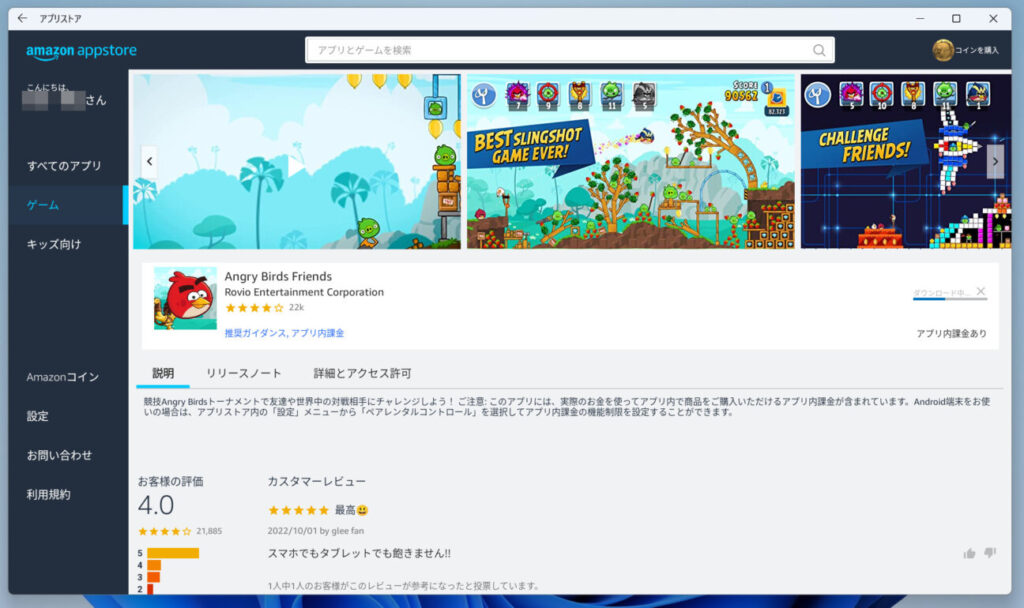
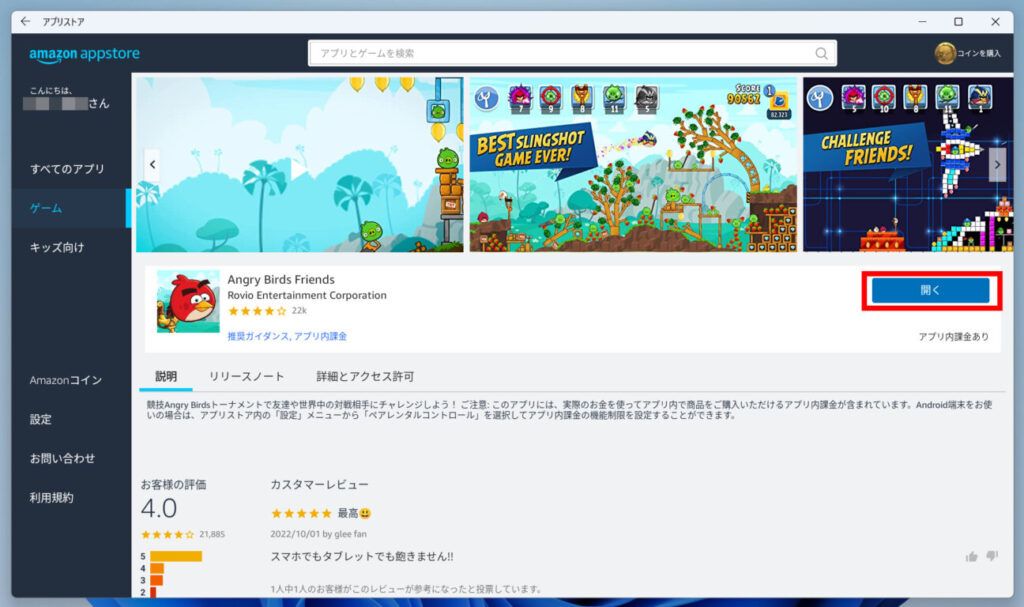

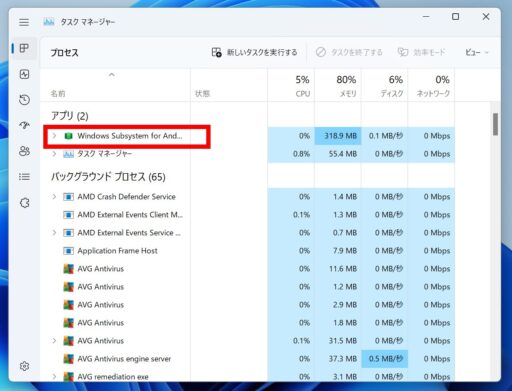
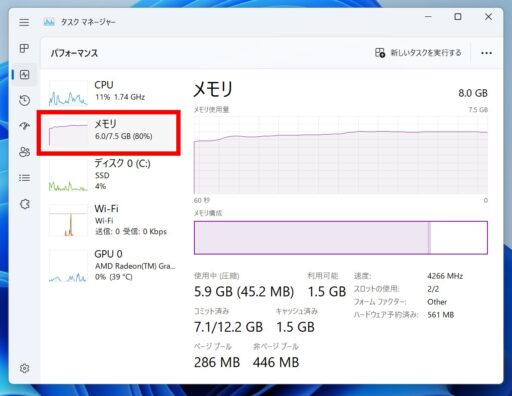
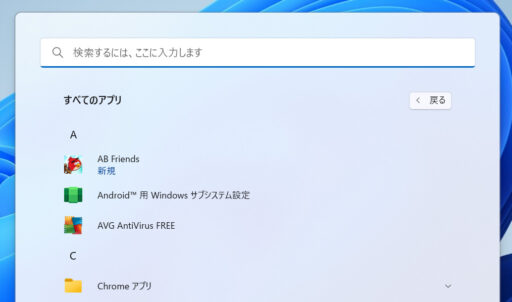
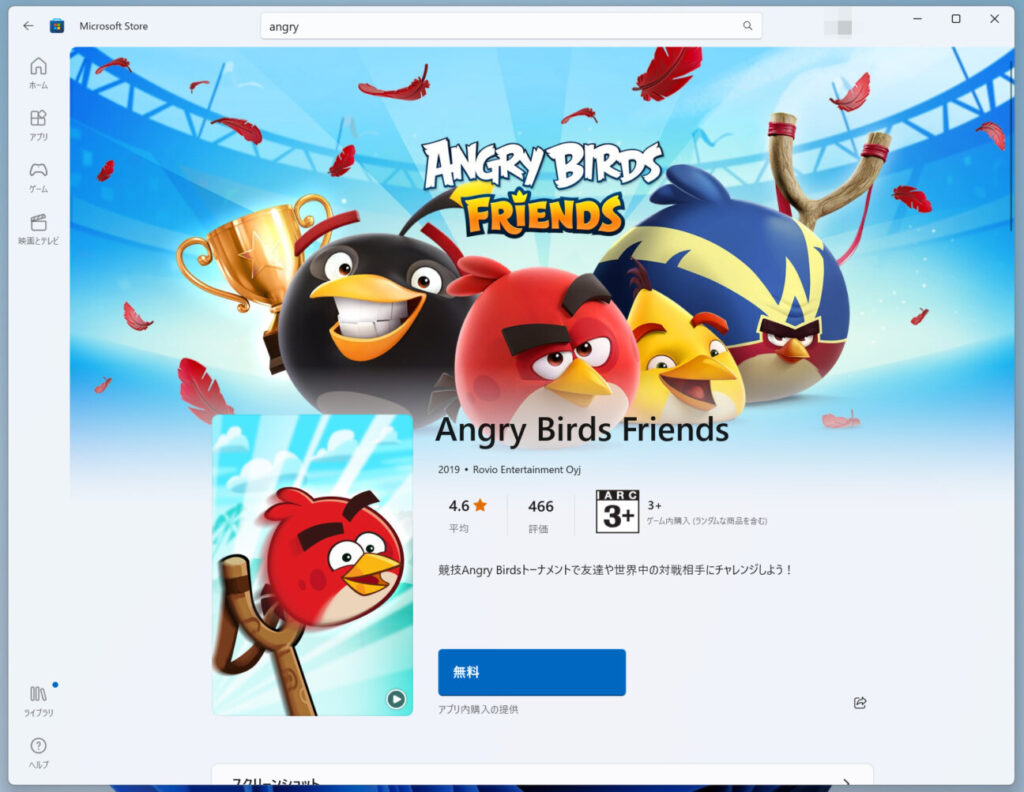
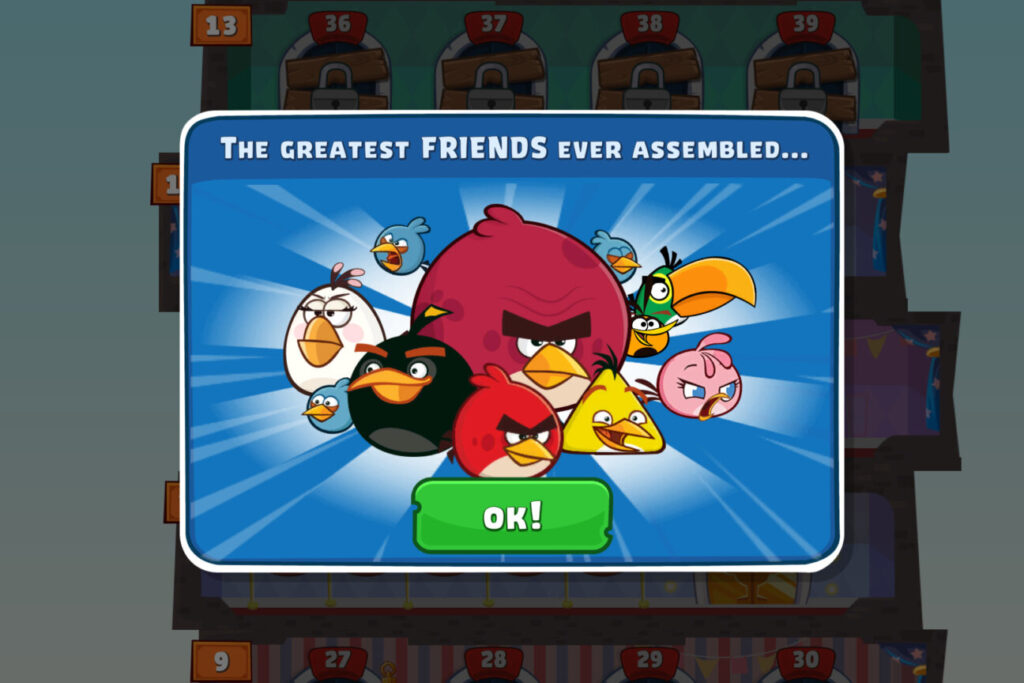
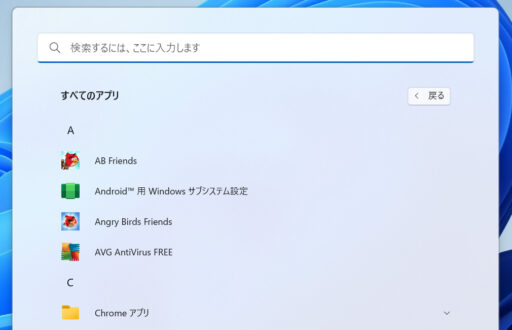





コメント