2023年1月10日に「Windows 8.1」のサポートが終了してしまいましたね。
しかし端末が壊れておらず、まだまだ同じ端末を使いたい人もいるかもしれません。
今回は「Windows 8.1」を「Windows 10」にアップデートしましたので、その経過をまとめておきます。

直接アップデートしようとしたがエラーになったので、クリーンインストール。
これでWindows 10として使える。
目次
Windows8.1の「ARROWS Tab Q584/H」
今回アップデート(正確にはアップグレードですね)した端末は、「Windows 8.1」搭載の「ARROWS Tab Q584/H」。
名の通りタブレットです。
専用のスタイラスペンも付属されていますので、手書きメモなどもできましたね。
しかも付属のキーボードもあり、パソコンとしても使えます。
実は一般モデルではなく、法人向けモデル。
約3年前に「イオシス![]() 」で購入した中古セール品です。
」で購入した中古セール品です。
当時の価格は7,980円(税込)でしたね。
この「ARROWS Tab Q584/H」を「Windows 10」にアップグレードしてみます。
※以下はスクショではなく写真であるため、見にくい箇所もあるかもしれません m(_ _)m
直接アップグレード→エラー
「Windows 8.1」から「Windows 10」にアップグレードする方法は2023年1月28日現在、次の方法が一番簡単でしょう。
2.ダウンロードしたexeを実行してアップグレード
①サイトからダウンロード
まずは「Windows 10 Update Assistant」をダウンロード。
以下のリンクからダウンロードできます。
「今すぐアップデート」を選択して、「Windows 10 Update Assistant」をダウンロードします。
②exe実行→インストール
ダウンロードした「Windows10Upgrade.exe」を実行します。
起動や待ち時間にしばらく時間がかかるかもしれませんね。
少なくともこの「ARROWS Tab Q584/H」は性能が低いため、少々時間がかかりました。
※説明の都合上、待ち時間の画面は省いています。
「適用される通知とライセンス条項」を確認して、「同意する」。
実行する操作を「このPCを今すぐアップグレードする」を選択の上、「次へ」。
ダウンロード等をするため、しばらく時間がかかります。
本来ならばこの後、「インストール準備完了」となり、実際にインストールできるでしょう。
しかし今回は次のようになりました。
SetupDiag.exeは動作を停止しました
とりあえず右上の「×」を選択したところ、再び「適用される通知とライセンス条項」が表示されましたので「同意する」。
すると「インストール準備完了」となりましたので「インストール」。
③エラー
アップグレードにはしばらく時間がかかりますね。
少々怪しい部分がありましたがアップグレードしたところ、次のエラーメッセージが表示されてアップグレードできませんでした。
システムのレジストリに、無効なファイルパスが含まれています。インストールを続行できません。このシステムイメージは、ドライブ文字の割り当てがコンピューター間で整合性が取れているという保証なしで適用されました。
Windows 10 をインストールできませんでした
お使いのPCは、Windows 10のインストールを開始する直前の状態に戻りました。0xC1900101 – 0x30018
SYSPREP_SPECIALIZE 操作中にエラーが発生したため、インストールは FIRST_BOOT フェーズで失敗しました
「閉じる」と元の「Windows 8.1」の状態に戻っていました。
3回程アップグレードを繰り返してみましたが、全て同じでダメでしたね。
「Windows Update」も購入当時からしていませんでしたので、もしかしたらそれが影響?とも思い、Windows Updateをしようとしましたが、こちらもエラー。
どうやらOSの内部の根本的なところから何か問題が起きているようですね。
メディア作成クリーンインストール→成功
本来ならば、上述の「直接アップグレード」方法で「Windows 10」にアップグレードできるでしょう。
しかし今回の「ARROWS Tab Q584/H」では不可能でした。
なので「クリーンインストール」をすることにしました。
「クリーンインストール(再インストール)」は名からわかるように、「新規でOSをインストールする方法」ですね。
注意点としては端末内のデータは全て消去されるところでしょうか。
方法は次の通り。
2.BIOS(UEFI)から起動順変更
3.メディアから「Windows 10」を新規インストール
①インストールメディア作成
まずは「インストールメディアの作成」。
これには「容量8GB以上のUSBメモリ」が必要ですね。
自分は余っているUSBメモリを使用しました。
インストールメディアを作るために、USBメモリを「ARROWS Tab Q584/H」に接続。
途中までの操作方法は、上述と同じです。
まずは「Windows 10 Update Assistant」をダウンロード。
「今すぐアップデート」を選択して、「Windows 10 Update Assistant」をダウンロード。
ダウンロードした「Windows10Upgrade.exe」を実行し、「適用される通知とライセンス条項」を確認して、「同意する」。
ここからが異なりますね。
「別のPCのインストールメディアを作成する(USBフラッシュドライブ、DVD、またはISOファイル)」を選択し、「次へ」。
「言語、アーキテクチャ、エディションの選択」は基本的にそのままでよいでしょう。
「次へ」。
「USBフラッシュドライブ」を選択し、「次へ」。
しばらく時間がかかると思います。
そして完了。
これで「Windows 10のインストールメディア」を作成完了です。
なお以降で必要となりますので、現在の「Windows 8.1」のエディションを確認しておいたほうが良いでしょう。
(コントロールパネル→システムとセキュリティ→システム)
②BIOS(UEFI)から起動順変更
続いて作成したインストールメディアから「ARROWS Tab Q584/H」にインストールします。
そのためにまずは「ARROWS Tab Q584/H」をシャットダウン。
「BIOS」(またはUEFI)を起動します。
「BIOS」(UEFI)の起動方法は端末によって異なりますね。
「ARROWS Tab Q584/H」の場合は、電源オンにする際に、電源ボタンと音量マイナスボタンを同時長押しすればできました。
起動順の優先順位を「USB」が上に来るように設定します。
「ARROWS Tab Q584/H」の場合は、「起動」タブを選択。
一番上にある「eMMC Card0:Windows Boot Manager」を、写真のように一番下にすればOKですね。
そして「変更を保存して終了する」を選択。
これで次に進みます。
なおBIOS操作は、タブレットである「ARROWS Tab Q584/H」はタップで操作できます。
ですが順番の変更はキーボードの「↑」「↓」ボタンでないと動かせませんね。
はじめに「付属のキーボードあり」と紹介しましたが、実は自分の「ARROWS Tab Q584/H」は接続しても反応しません。
いつの間にか壊れてしまっていたようです。
なので自分は普段から使っているワイヤレスキーボード「K275」を接続して、起動順を変更しました。
③Windows10新規インストール
やっと「Windows 10」を新規インストールします。
まずは言語やキーボード選択。
デフォルトのままでよいでしょう。
「次へ」。
「今すぐインストール」を選択。
ライセンス認証画面になりますね。
「プロダクトキーがありません」を選択。
インストールするエディションを選びます。
「ARROWS Tab Q584/H」の場合は、「Windows 10 Pro」ですね。
「適用される通知とライセンス条項」を確認して、同意しますにチェック。
「次へ」。
下の「カスタム:Windowsのみをインストールする」を選択。
「Windowsのインストール場所を選んでください」と表示されますね。
どのパーティションにインストールするか選びます。
しかしクリーンインストールの場合は、一度すべてを削除し、新たにパーティションを作成してインストールをします。
ここで削除をすると、ハードディスク内のデータが初期化されますので後戻りできません。
注意ですね。
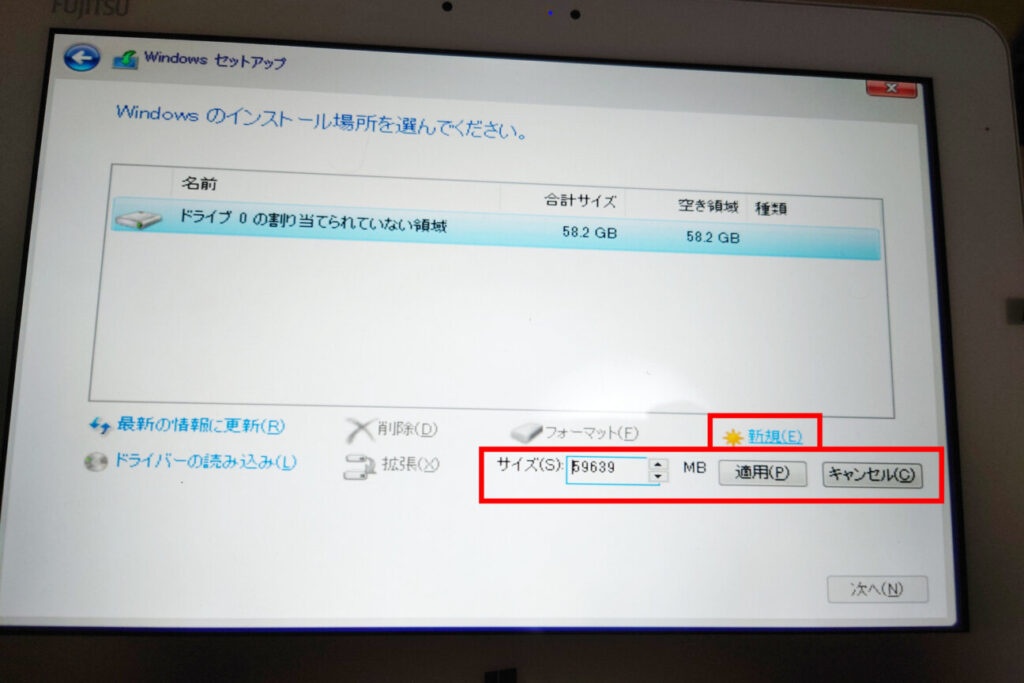
▲新規作成(サイズは各々設定。今回は全領域を一つのパーティションに設定しました。)
インストールするパーティションを選択したら「次へ」。
これで「Windows 10」がインストールされます。
結構時間がかかると思われますね。
インストール後は自動的に再起動され、その後は「コンピューターを修復する」から「PCの電源を切る」を選択。
そして接続しているUSBメモリを抜きます。
BIOS(UEFI)で、起動順が「USB優先」となっているためです。
USBメモリを取り外さない場合は、もう一度BIOS(UEFI)を起動して順番を変更するべきですね。
④成功
ここまで終わったら、もう一度起動して後は「Windows 10」の初期設定をするだけですね。
クリーンインストールではWindows 10のインストールに成功しました。
ライセンス認証もしっかりされていますので問題ありませんね。
ちなみに付属のスタイラスペンについて。
このような外部周辺機器はOSをアップグレードするとドライバの不具合等で使えなくなることがあります。
「ARROWS Tab Q584/H」の付属スタイラスペンは「Windows 10」にアップグレードしても問題なく使えましたね。
関連記事
・Windows7からのアップグレードでもOK!Windows10のクリーンインストールで動作が軽くなる!
・WindowsUpdateが失敗するバージョンが1年半以上前のWindows10!でも手動アップデートで解決!
できるのは2023/1/31まで?→可能と思う
と自分はこのようにして「Windows 8.1」から「Windows 10」にアップグレードしました。
行った日は1月16日でしたが、1月28日現在もまだできるでしょう。
しかし数日後の2023年2月以降は不明です。
Windows 10のダウンロード版の販売は2023年1月31日で終了してしまうためです。
参考:Microsoft、Windows 10ダウンロード販売を1月いっぱいで終了
ダウンロード版の販売とは、Windows 10のライセンスを購入することですね。
なので今回アップグレードした内容とは少々異なります(既にライセンスはある)。
しかし同じものを示している可能性もあるため、2023年2月以降も今回と同じ方法でアップグレードできるかどうかは不明ですね。
追記:2022/02/01
2月1日になってもサイトからWindows 10をダウンロードできますので、Windows 8.1からのアップグレードは可能と思われます。
Windows10のサポートは2025/10/14まで
このように結構苦労して「ARROWS Tab Q584/H」を「Windows 10」にアップグレードしました。
しかし「Windows 10」のサポートは、現在から約2年半後の2025年10月14日までとなっています。
「Windows 10」も既に過去のもの。
最新版は2021年10月にリリースされた「Windows 11」ですからね。
もうあまり長くは使えません。
「Windows 10」から「Windows 11」へアップグレードすることもできますが、必要要件が上がっています。
自分は過去に、持っている4端末でWindows 11にアップグレードできるか確認してみましたが、たった1端末でしかアップグレードできませんでした。
自己責任ながら、「Windows 11」にアップグレードすることもできますが、こちらもある程度の要件が必要ですね。
なので「ARROWS Tab Q584/H」では、「Windows 11」にアップグレードすることは不可能でしょう(確認していませんが)。
どうしてもWindows端末が必要ならば、ここまでするより新調した方が早いですね。
「Windows 10」はどの道、あと約2年半しか使えませんし。
自分は「Windows 11」搭載の「Surface Laptop 4」も使っていますが、UI等の見た目が少し異なるだけで、基本動作は「Windows 10」とほぼ同じ。
Androidアプリも使えたりしますので、わざわざ「Windows 10」に固執する必要もないでしょう。
・「Windows 11」でAndroidアプリを使ってみる
・【エクスプローラータブ化!】「Windows 11」を「22H2」にアップデートしてみる
Windows8.1→10・まとめ
今回は「Windows 8.1」タブレットを「Windows 10」にアップグレードした方法をまとめました。
使用した端末は「ARROWS Tab Q584/H」。
アップグレード方法は次の方法が一番簡単。
2.ダウンロードしたexeを実行してアップグレード
しかし自分の場合はエラーになり、アップグレードできませんでした。
そのため「Windows 10」をクリーンインストール。
方法は次の通りですね。
2.BIOS(UEFI)から起動順変更
3.メディアから「Windows 10」を新規インストール
こちらは成功しました。
しかしこれらのアップグレード方法は2023年1月31日までかもしれません。
※追記:2月1日以降もアップグレード可能と思われます。
「Windows 10」自体のサポートも2025年10月14日と残り約2年半しかありませんので、時間をかけて行うよりは「Windows 11」端末に新調した方が良いかもしれませんね。


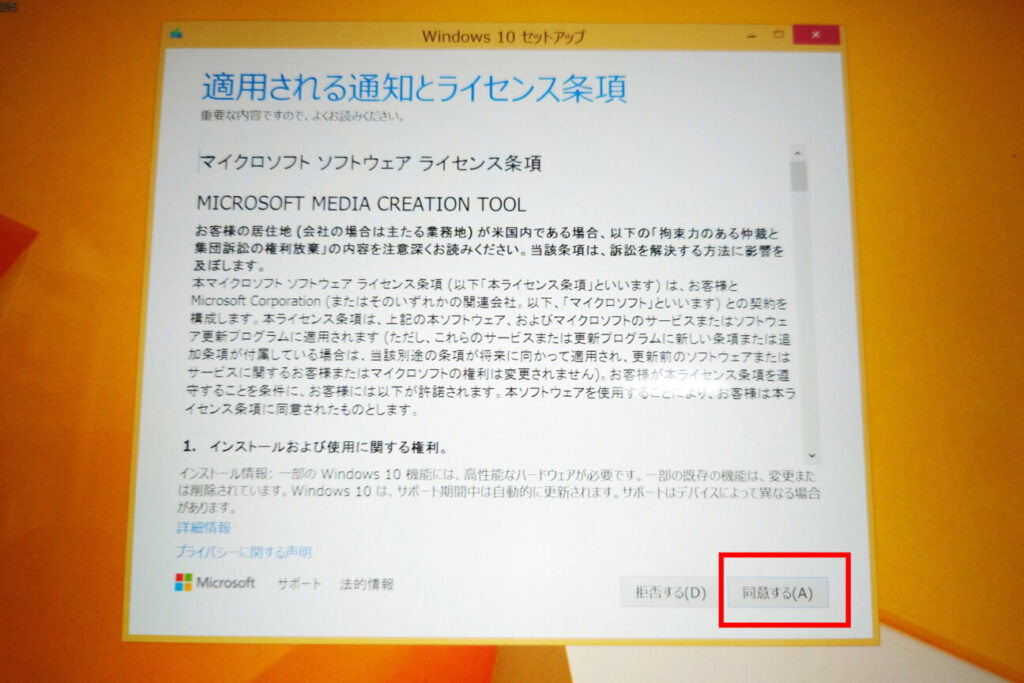
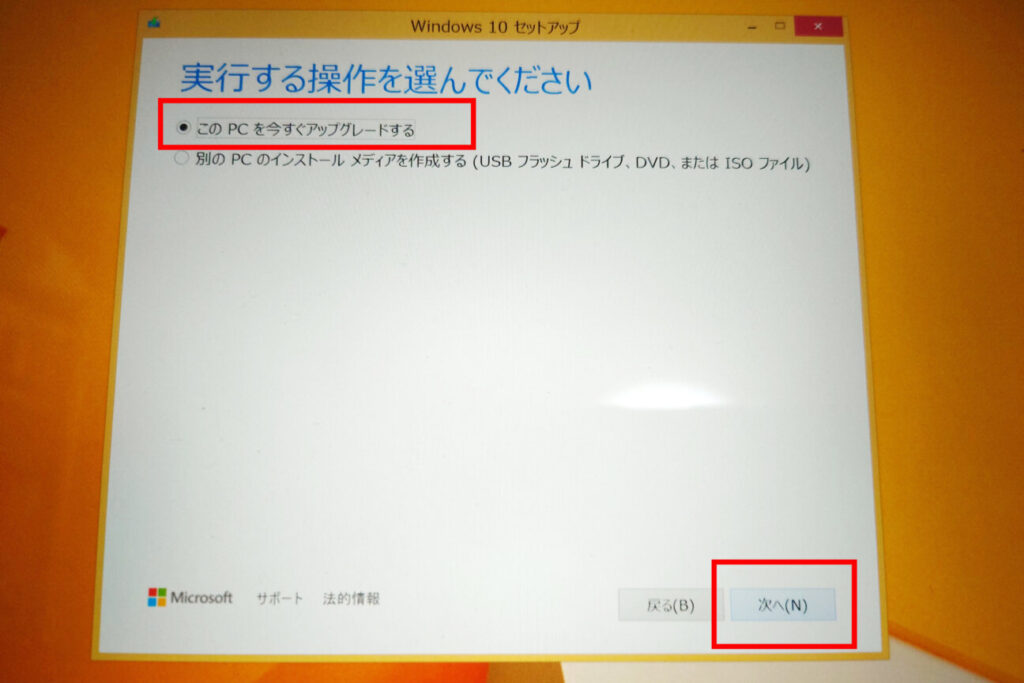
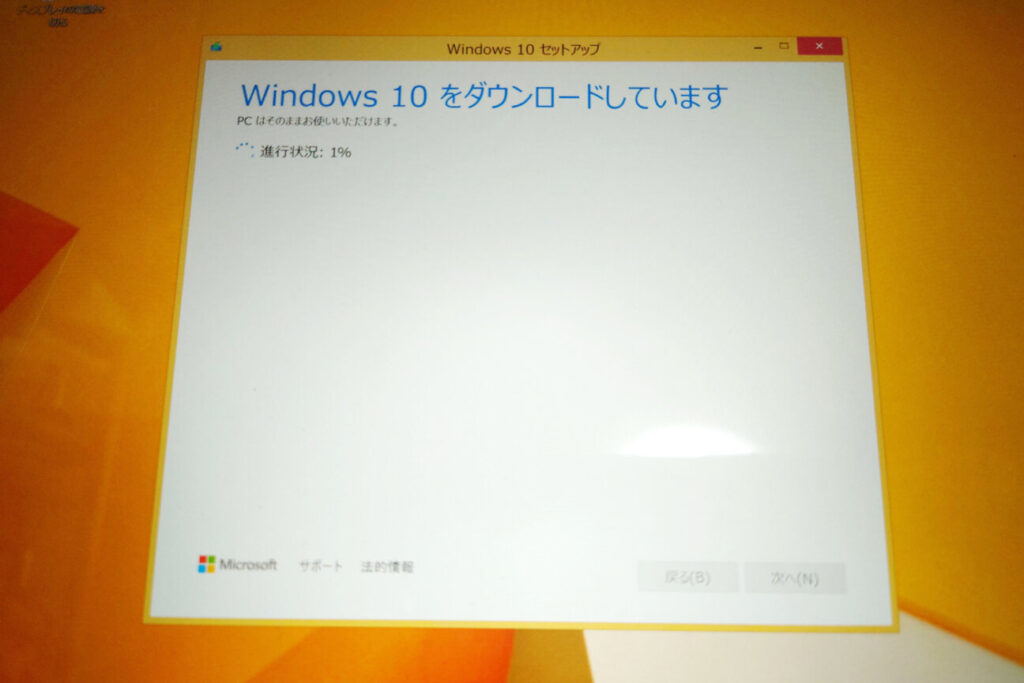
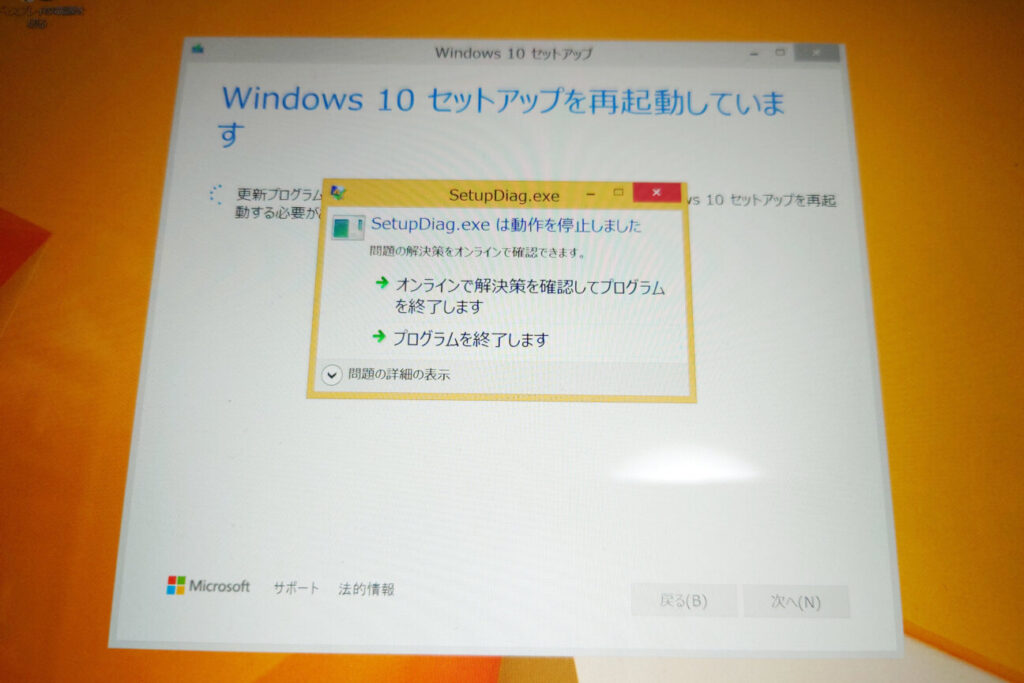

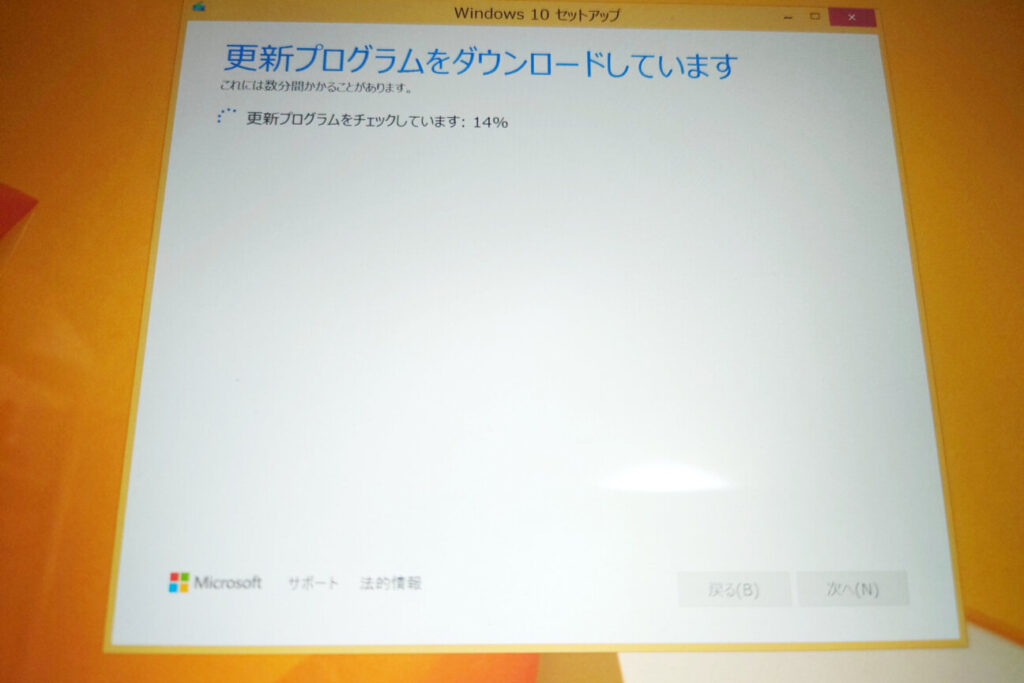
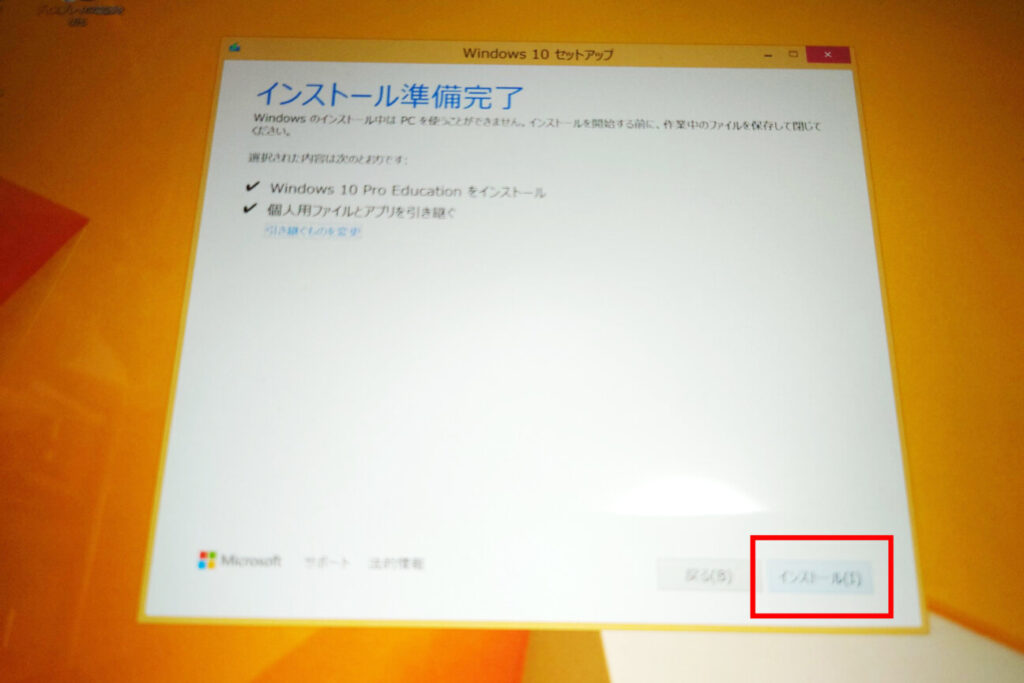
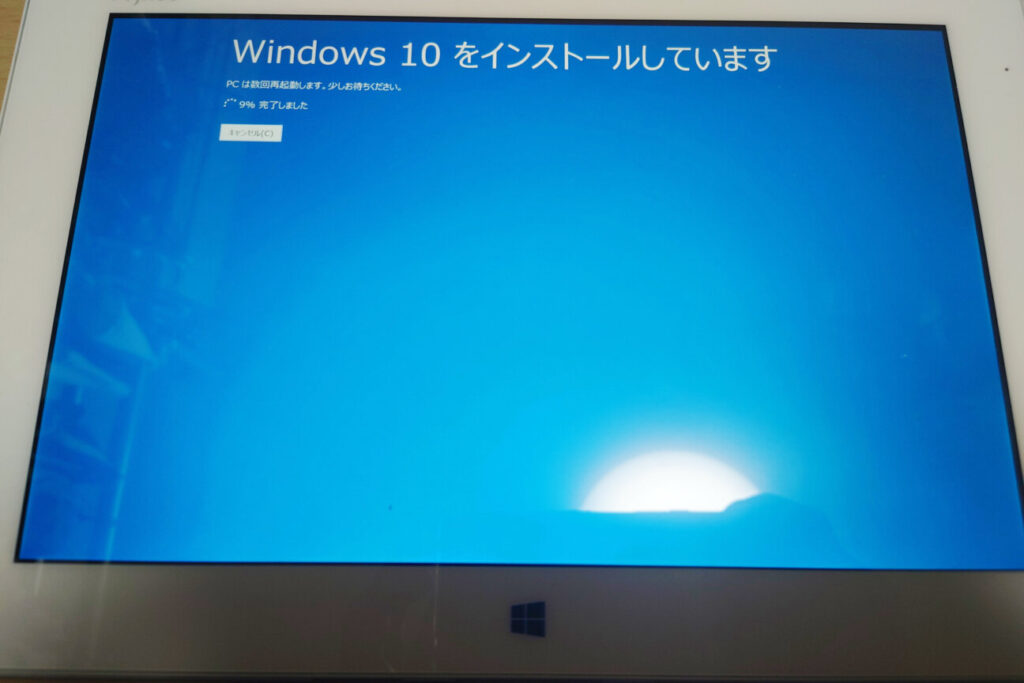
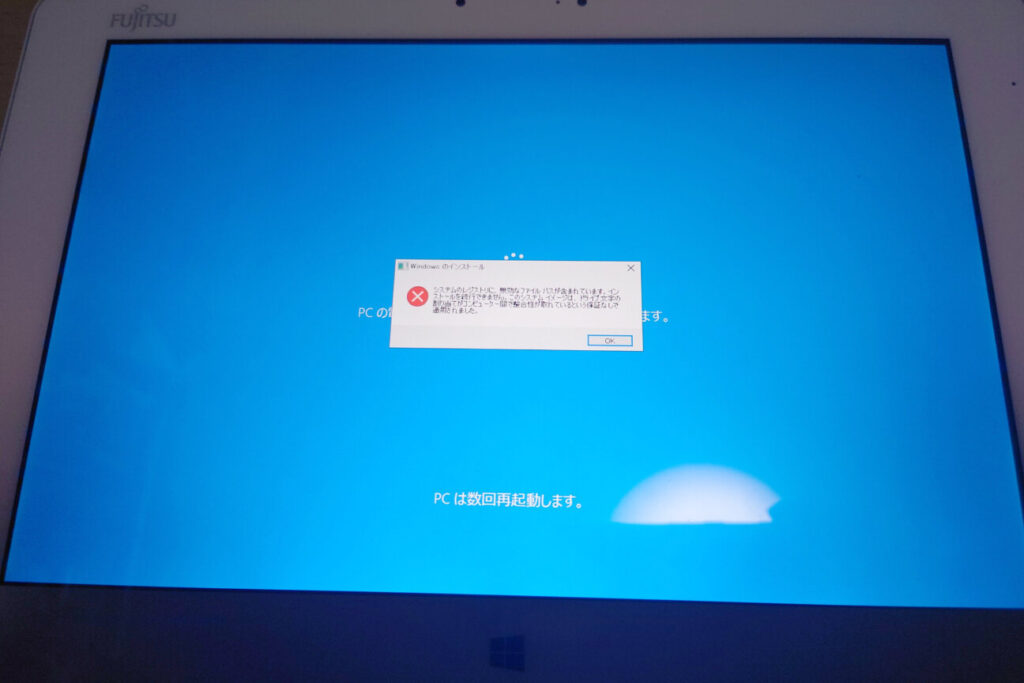

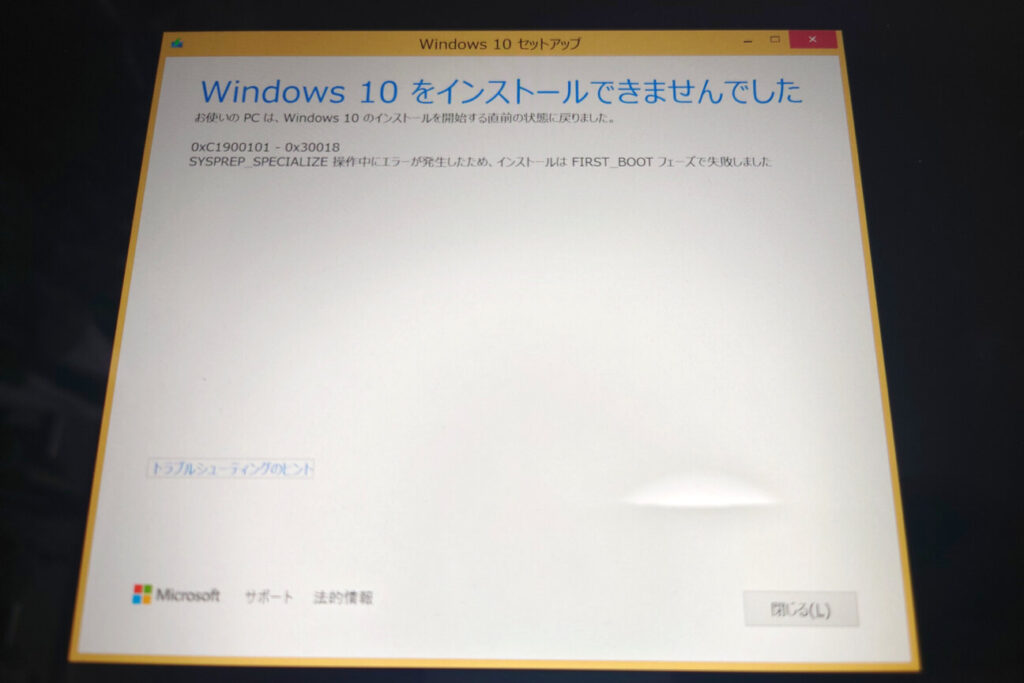
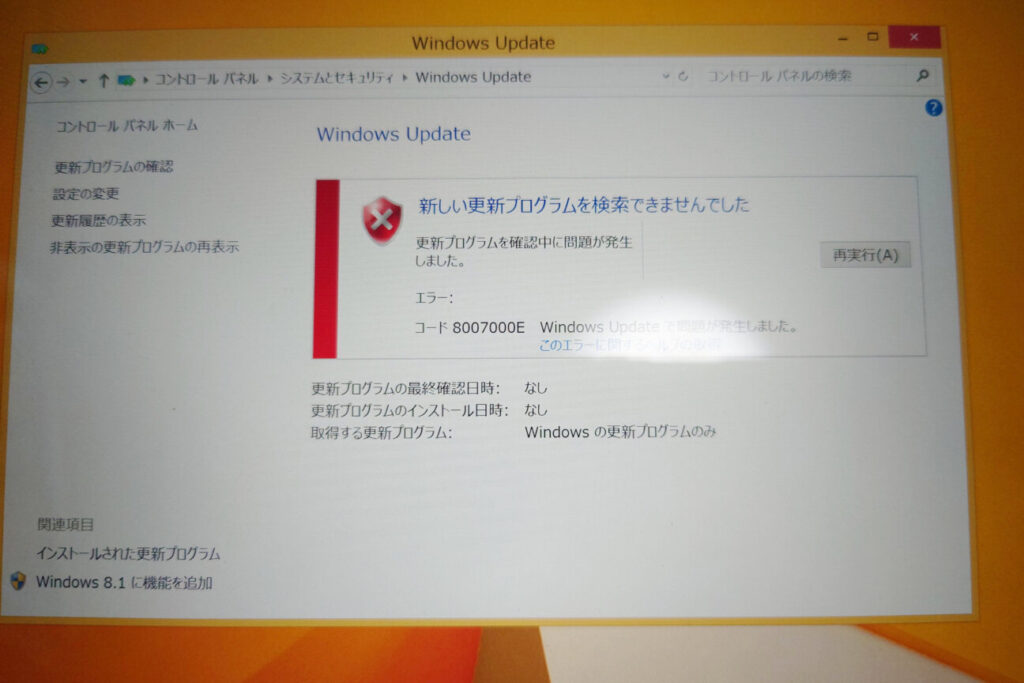
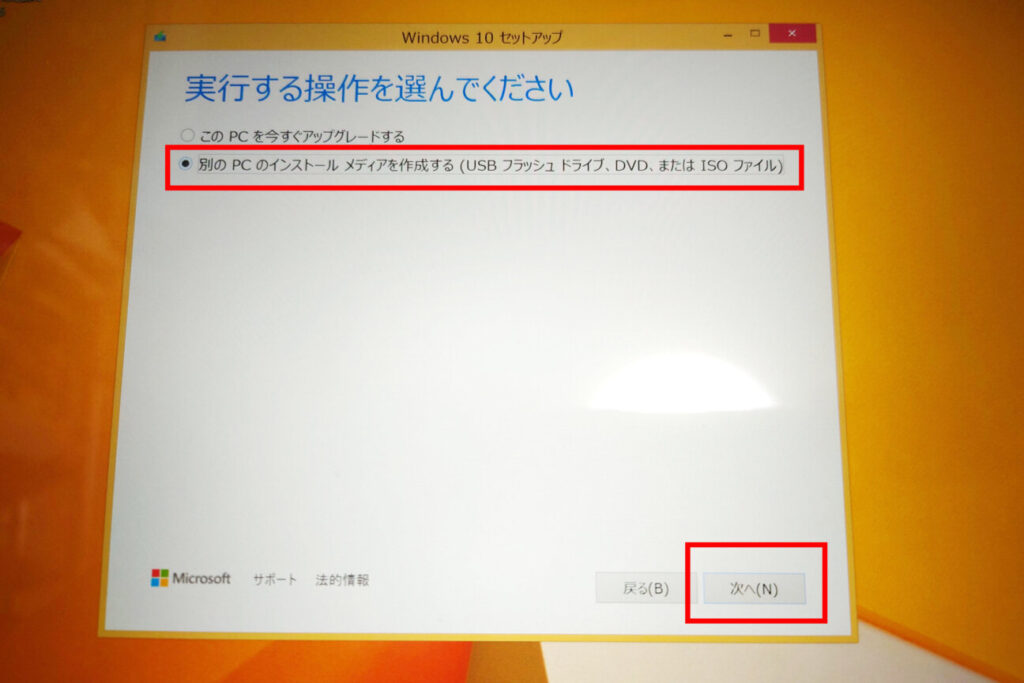
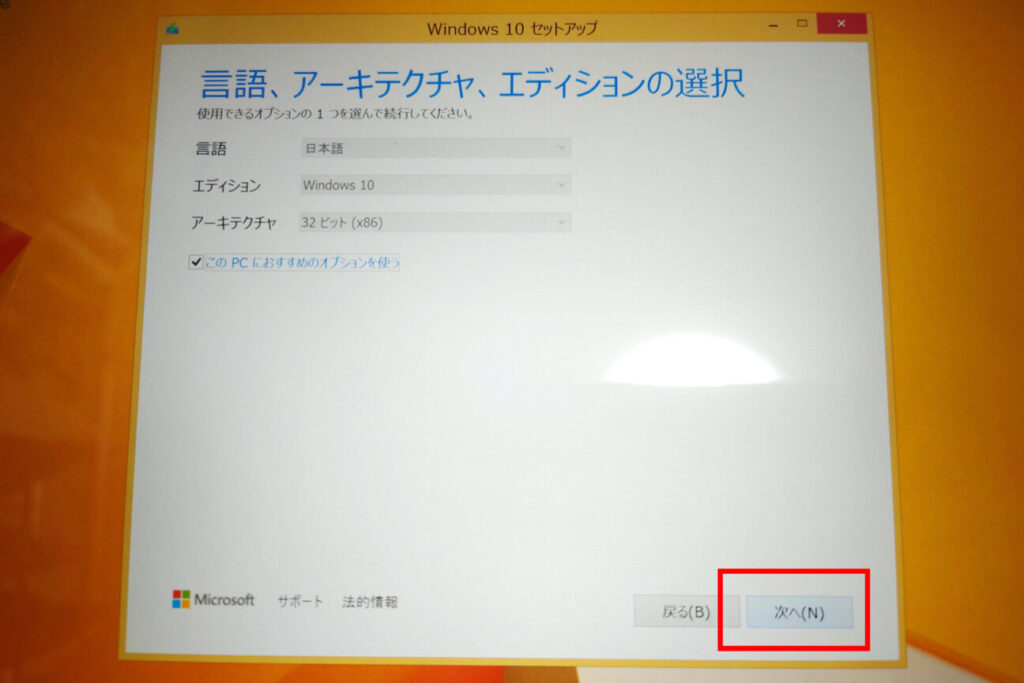
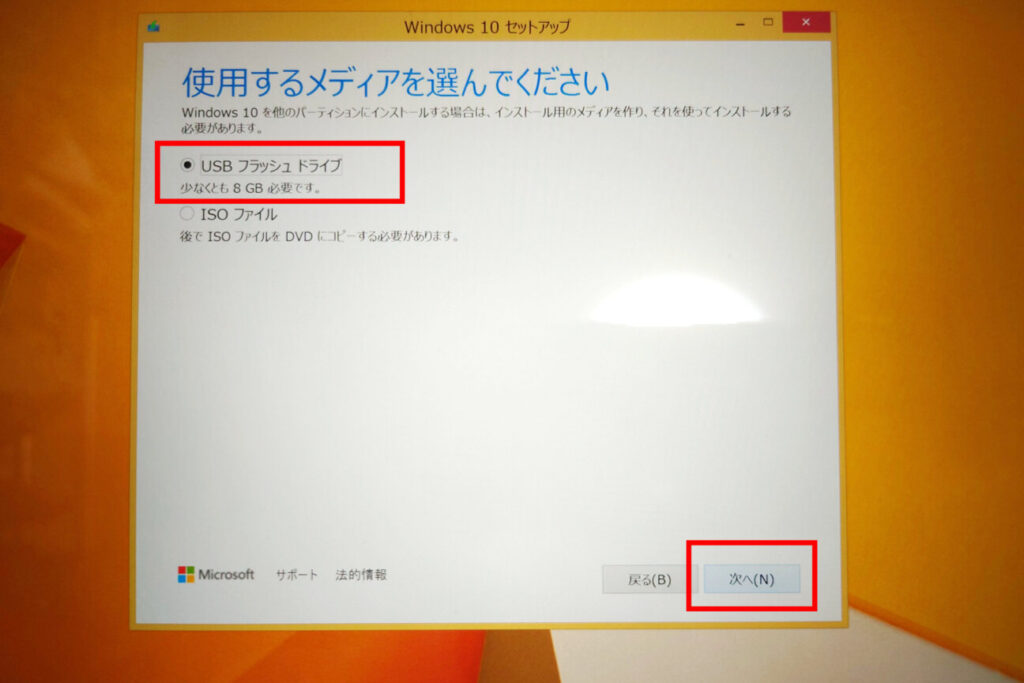
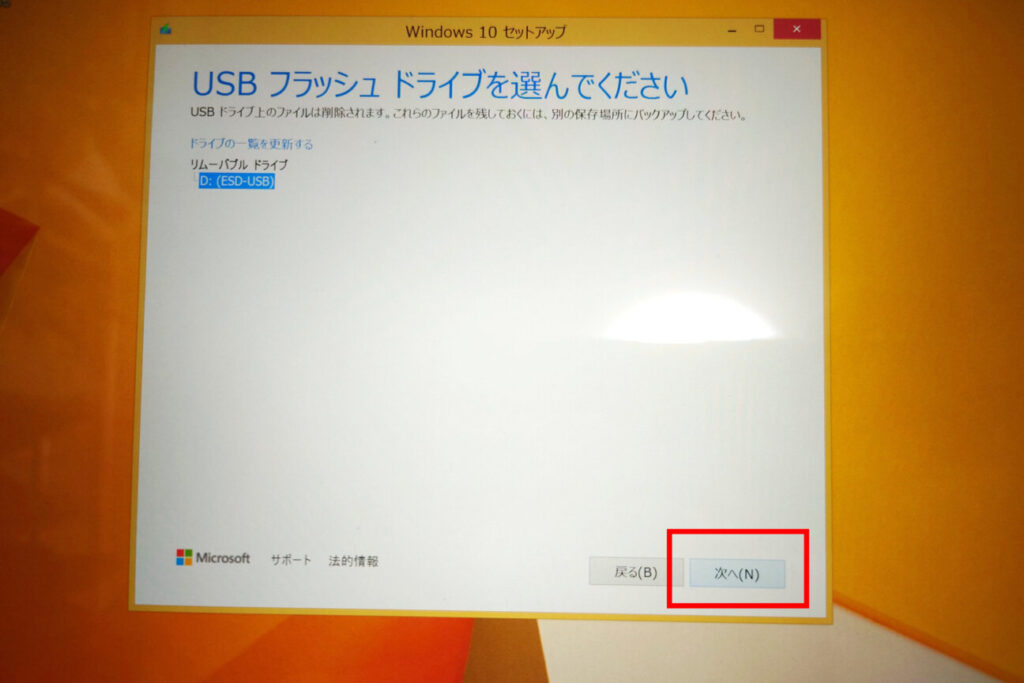
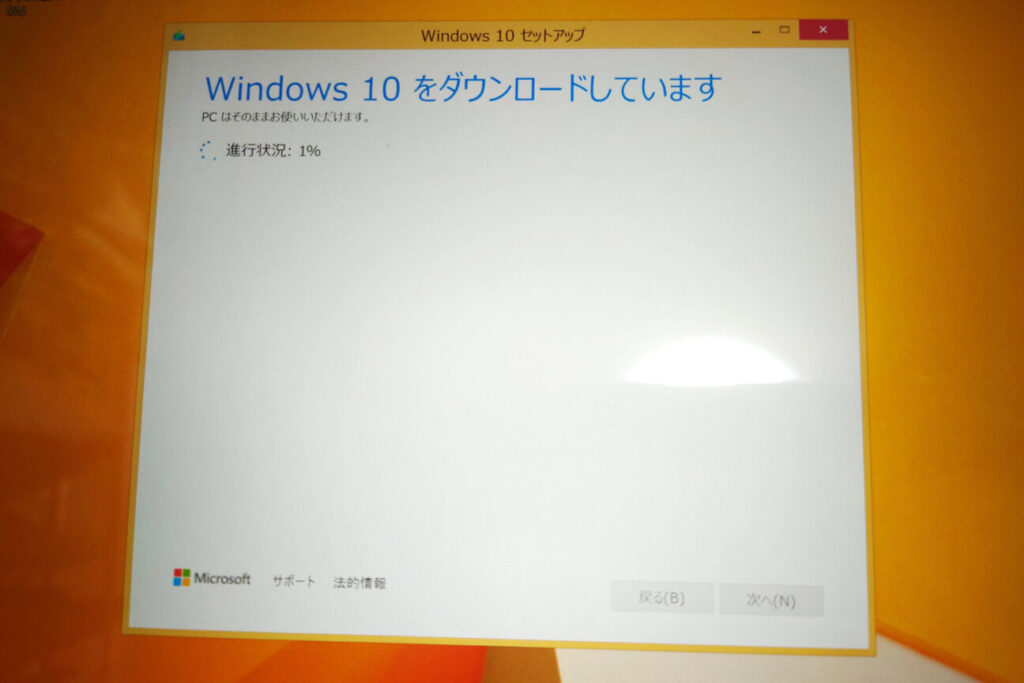

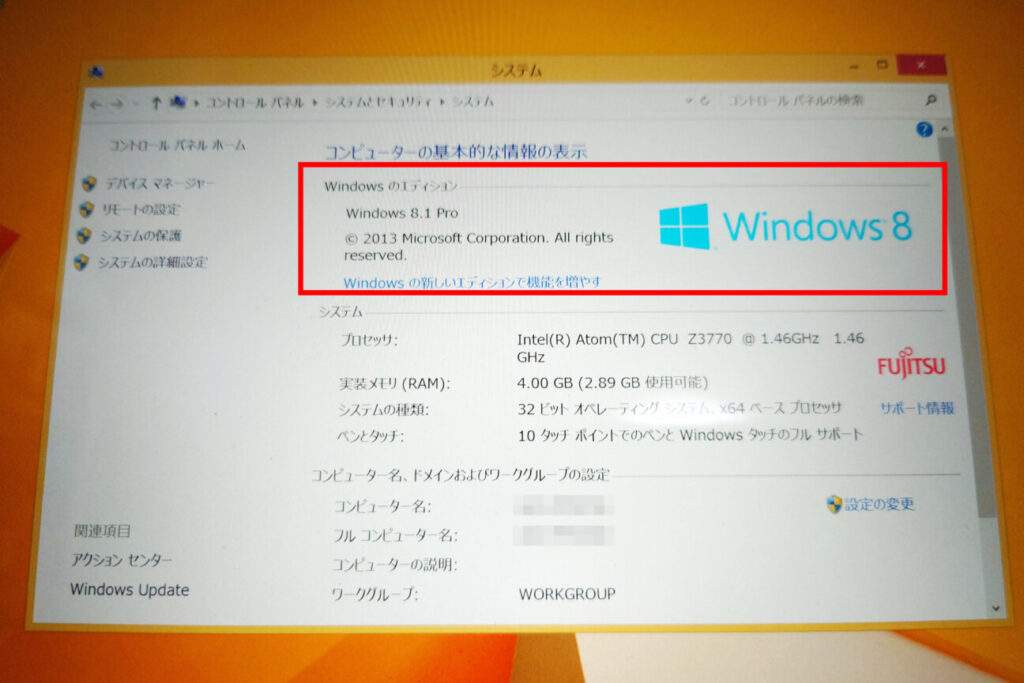
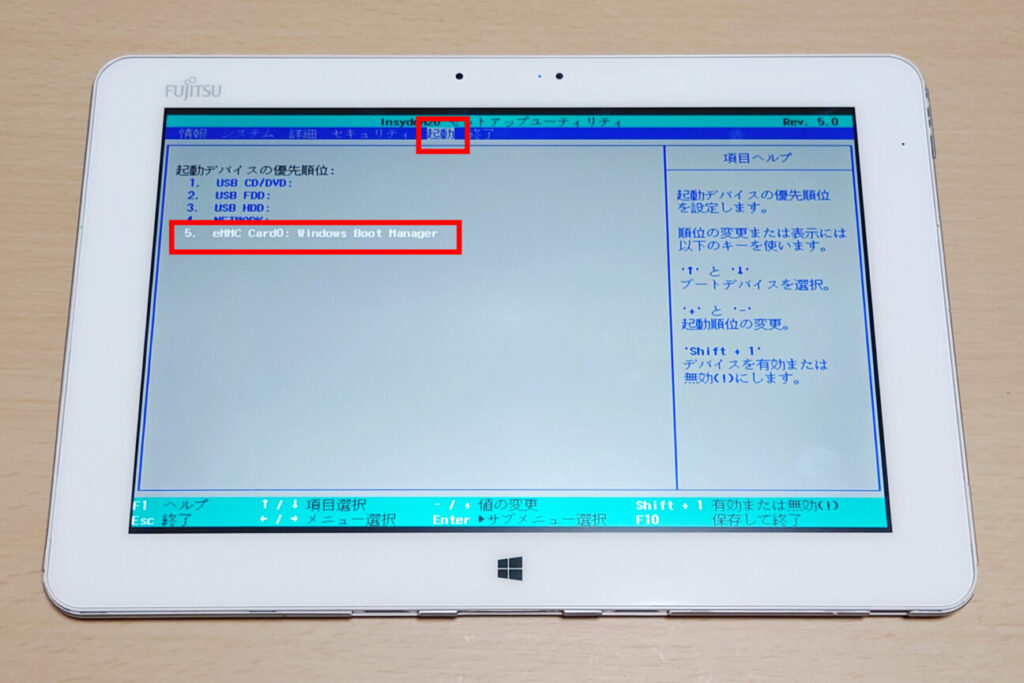

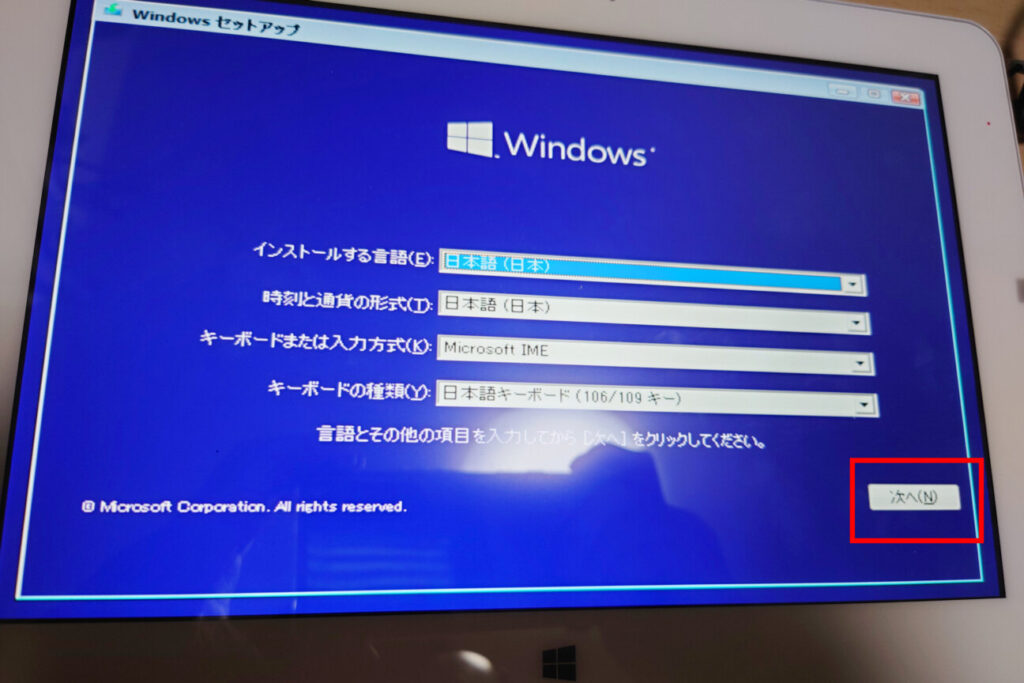
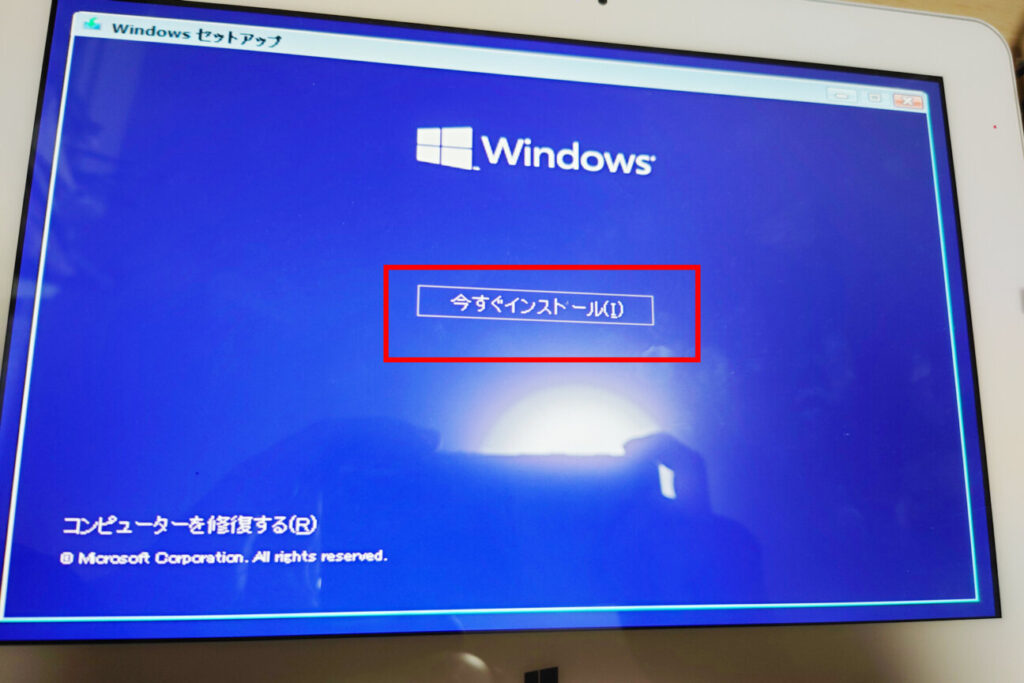
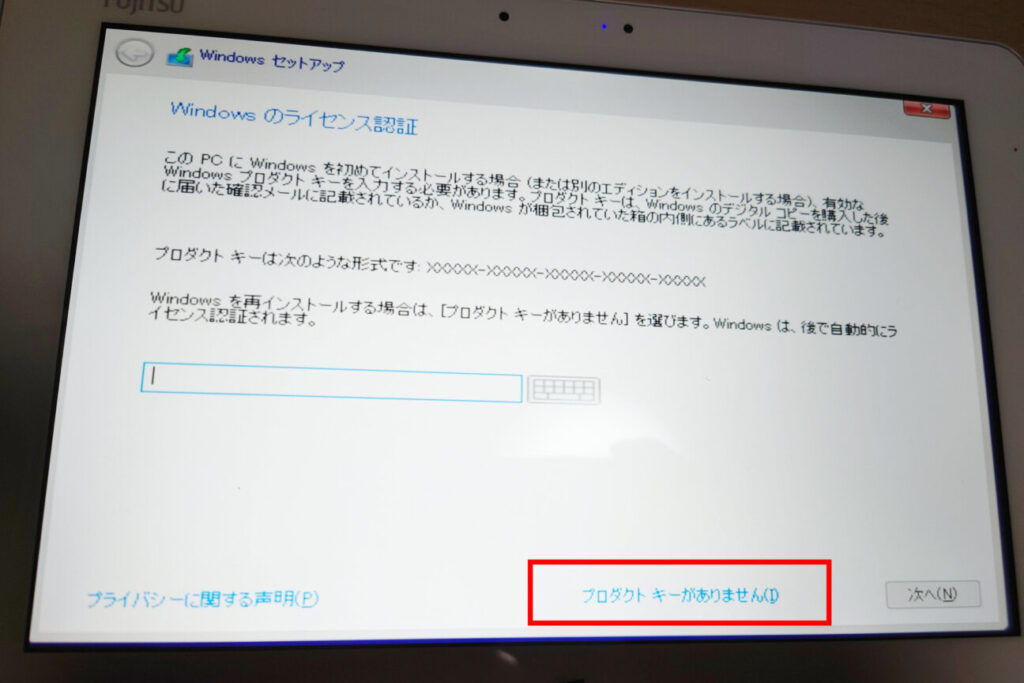
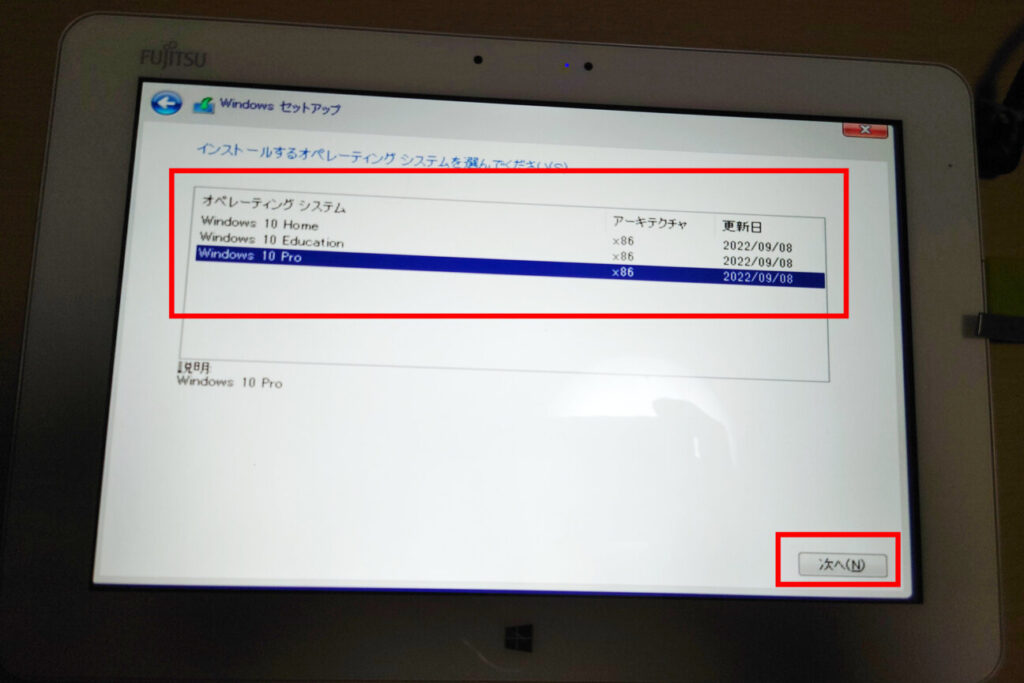
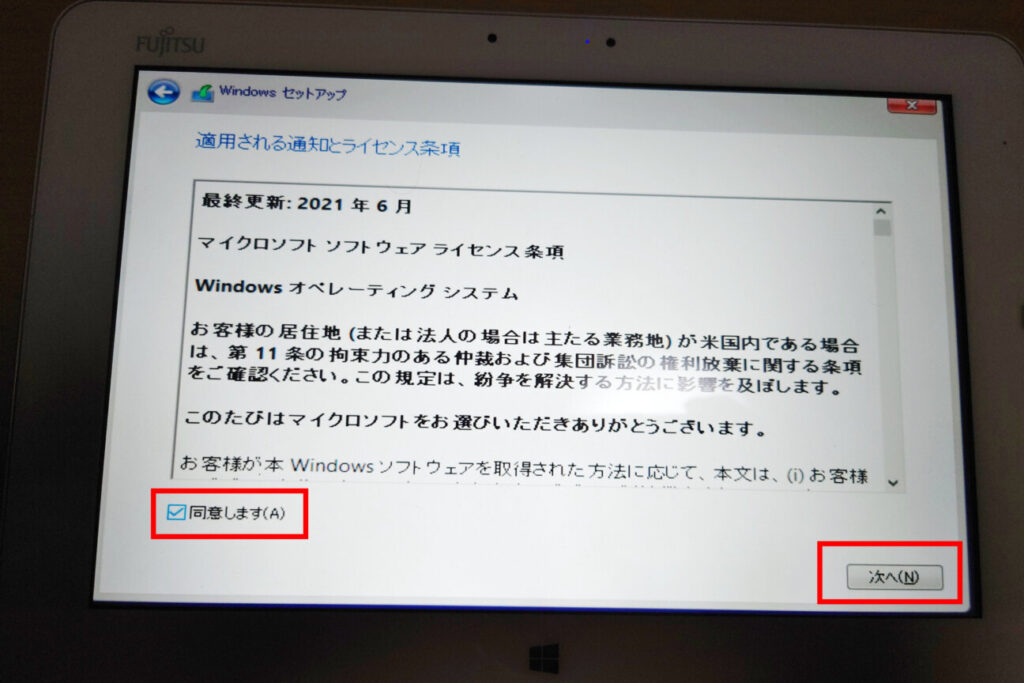
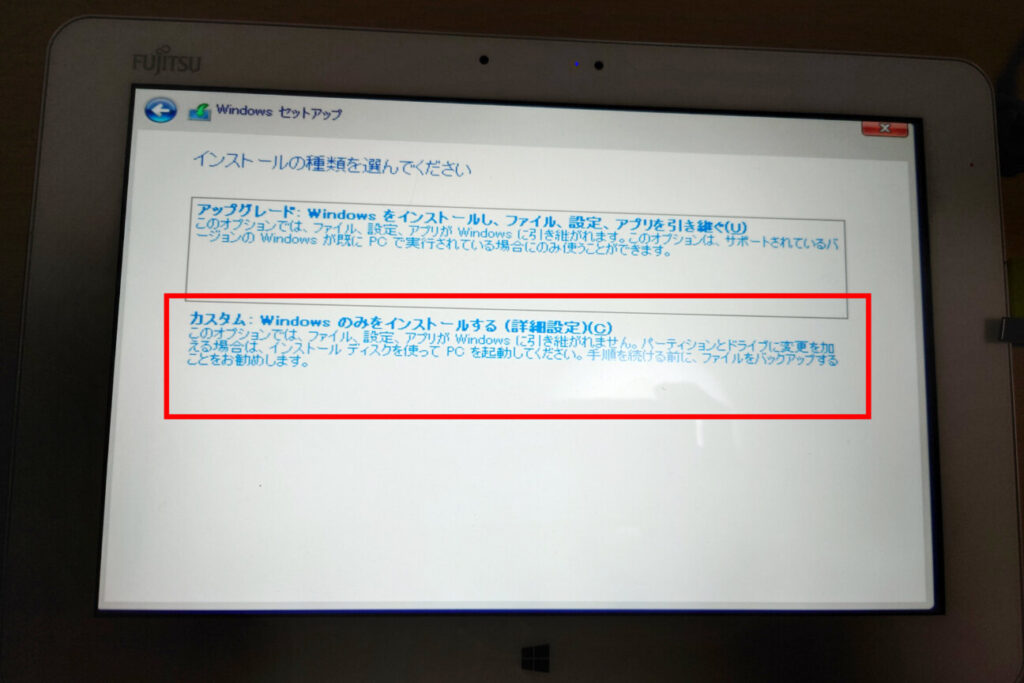
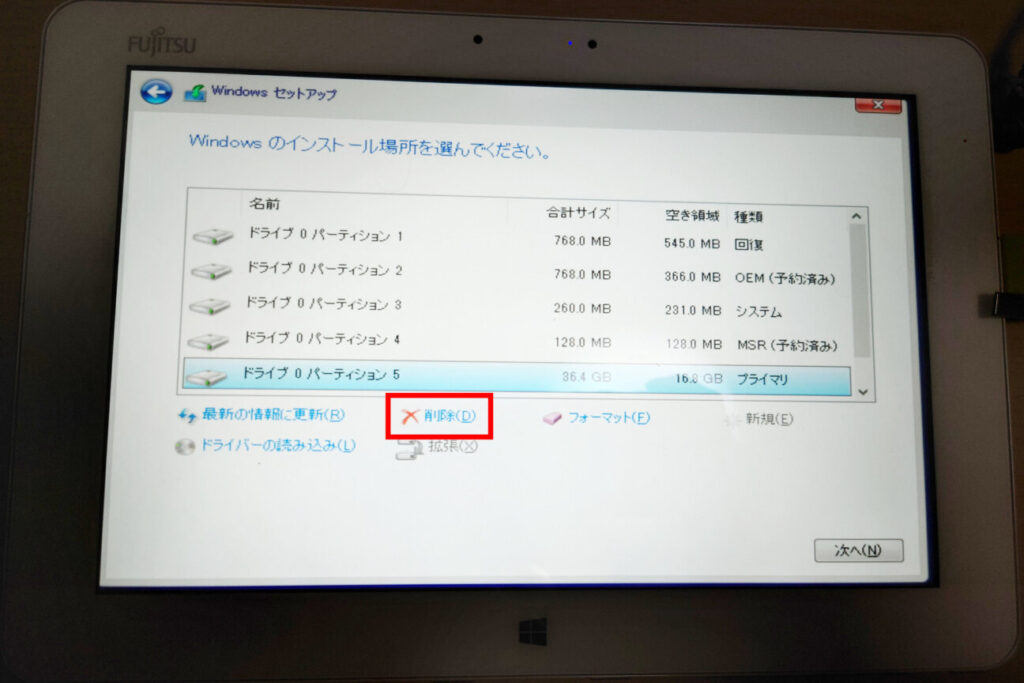
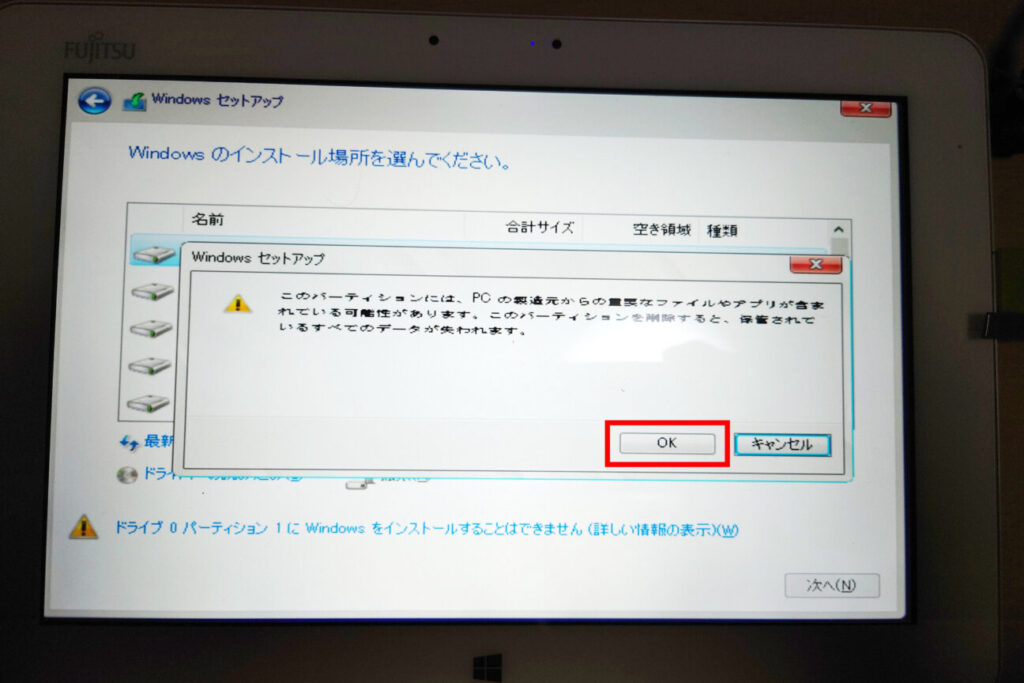
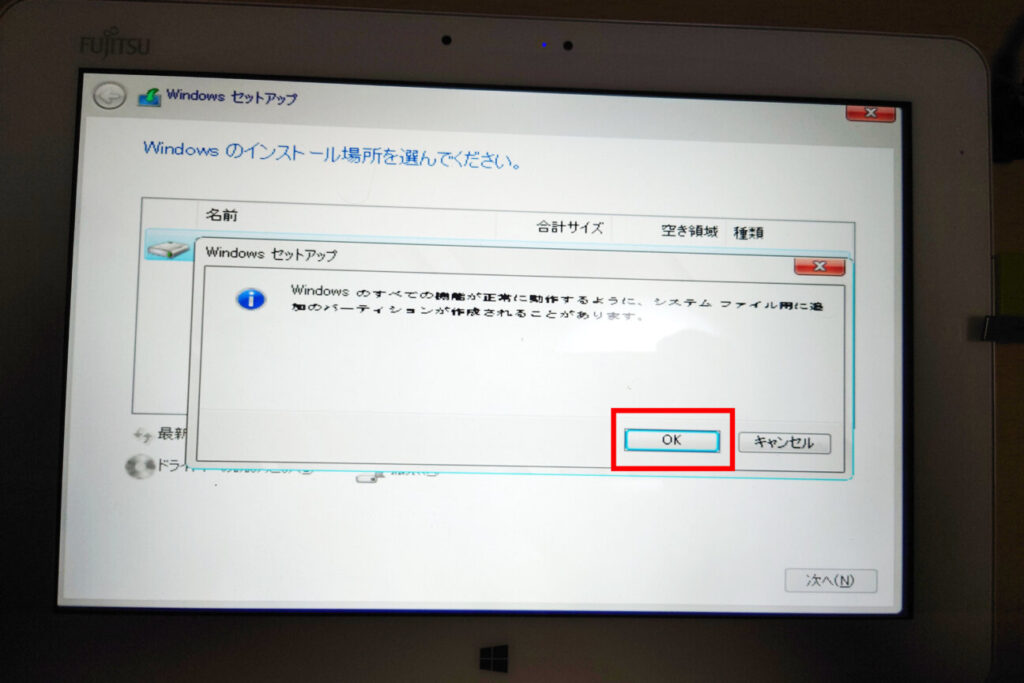
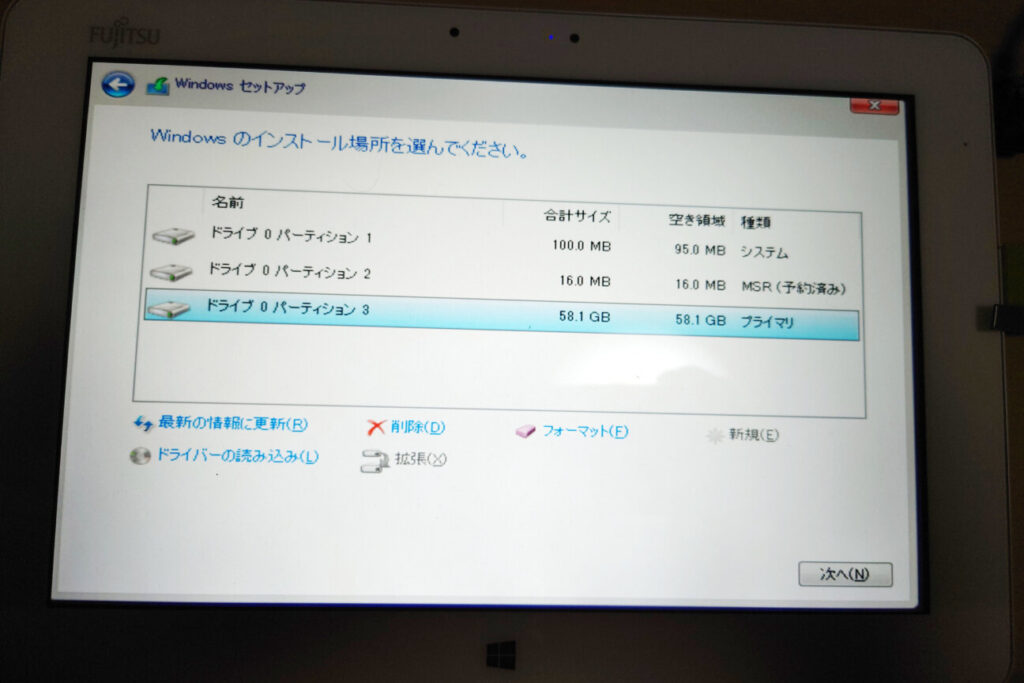
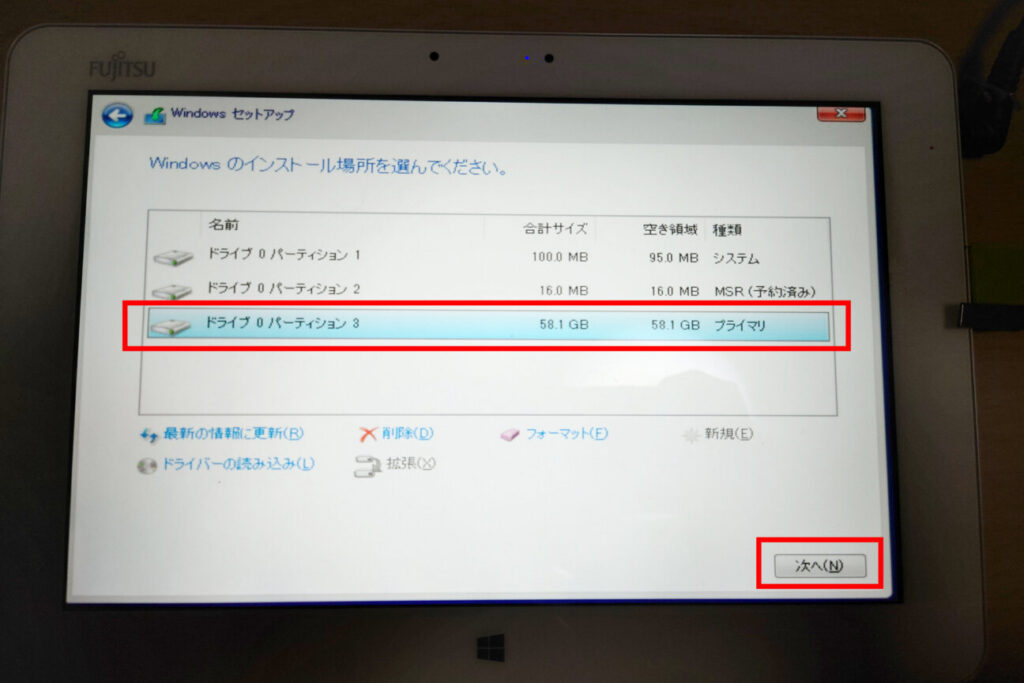
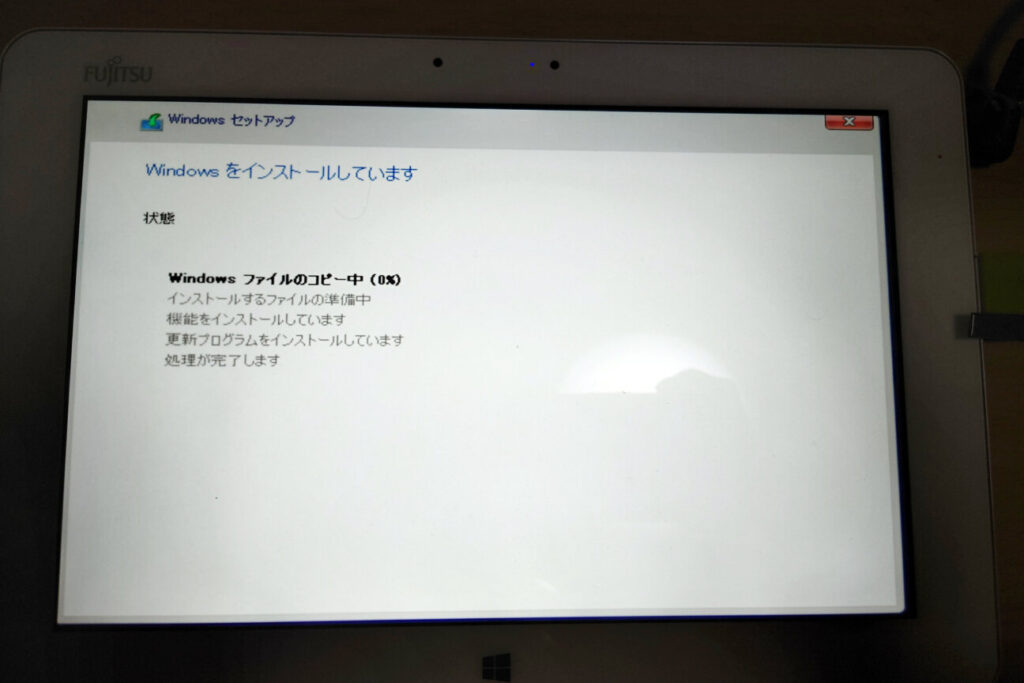

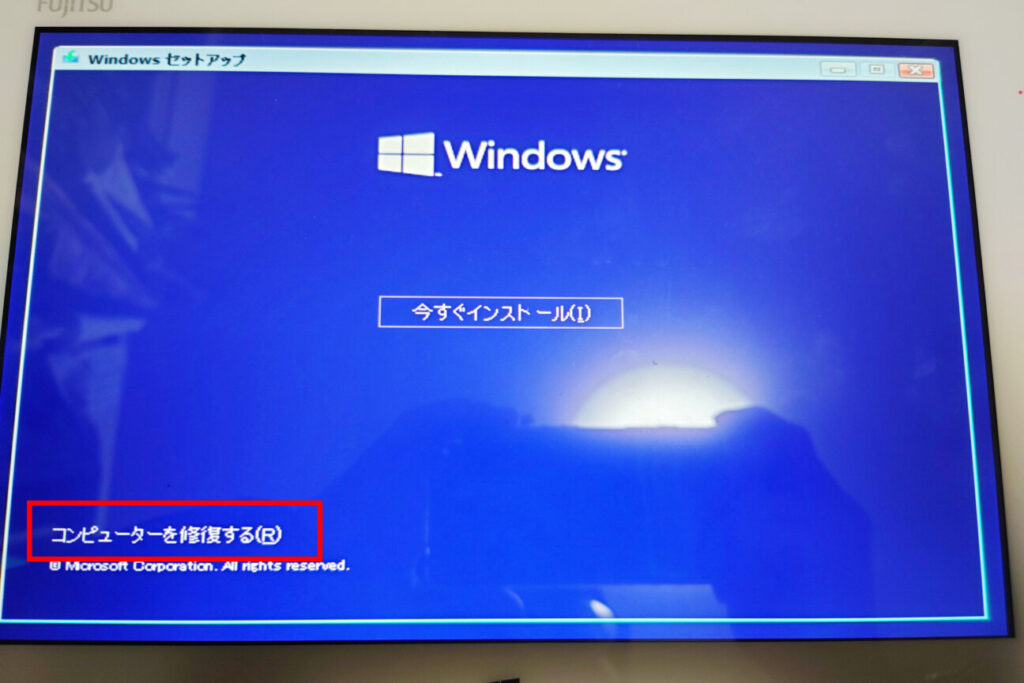
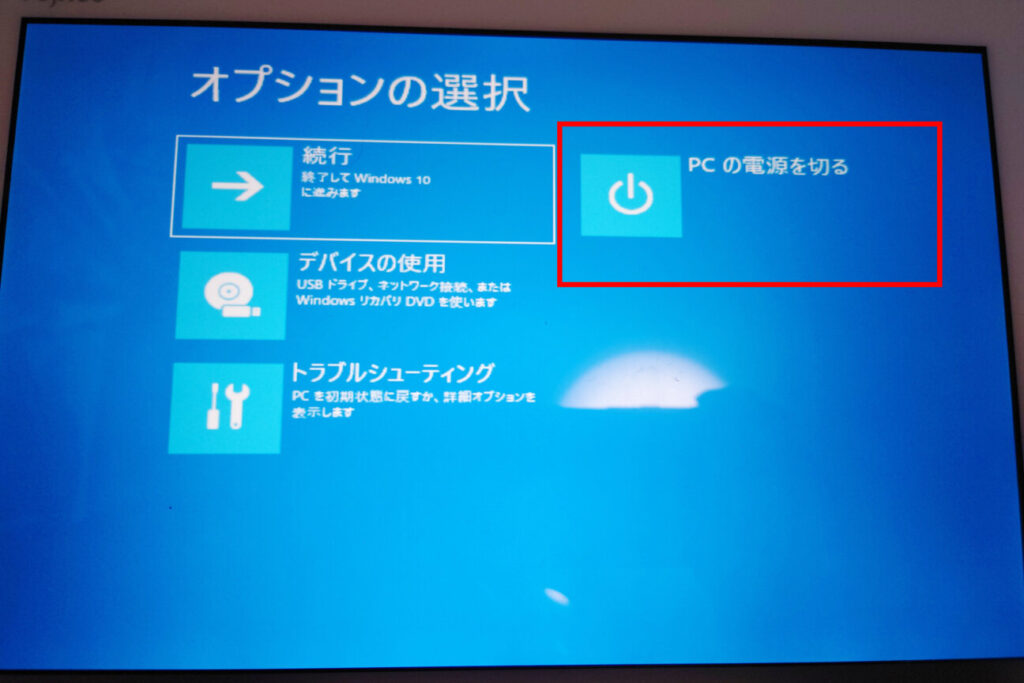

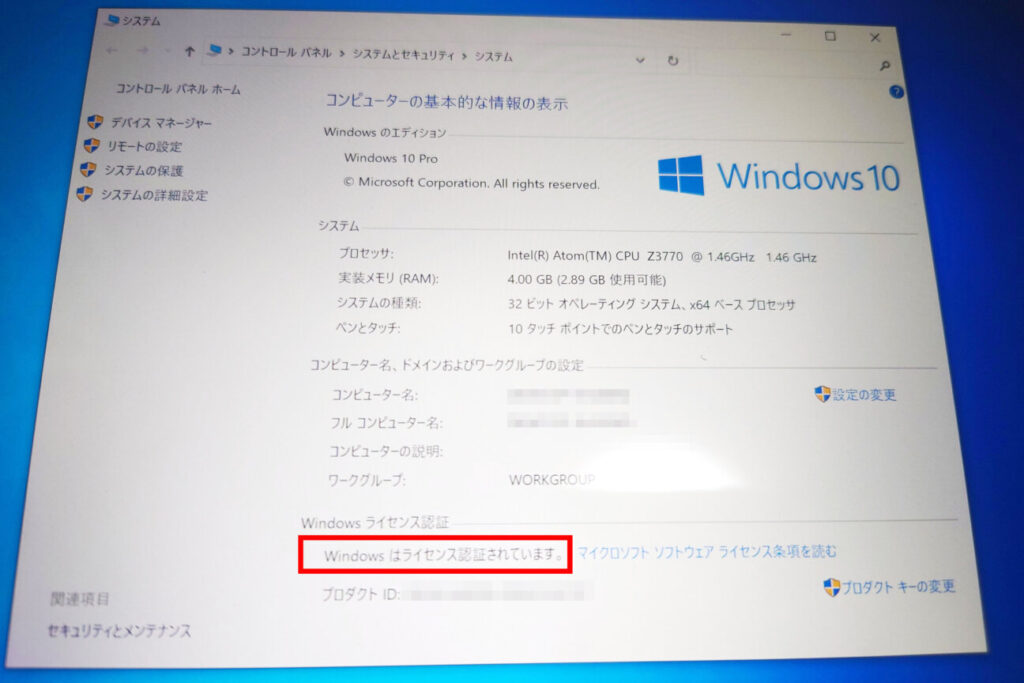
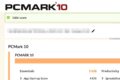


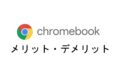

コメント