Windows10パソコンを普通に使っていたら、突然何の前触れもなく日本語入力ができなくなったことはありませんか?
実はつい最近、自分のパソコンで起きました。
今回はWindows10で日本語入力ができなくなったときの対処方法を紹介します。

旧バージョンIMEをオンにする、もしくは、他社製IMEに変更。
「ひらがな」なのに日本語入力不可
自分の場合、キーボードで普通に文字を入力していただけなのに、次のような現象が突然起きましたね。
『入力方法は「ひらがな」なのに、日本語入力ができない。』
英字・平仮名の入力切替はできますが、入力方法を「ひらがな」に変えても、なぜか英字しか入力できない状態。
「半角英数」に変えても、もちろん英字しか入力できません。

なんで日本語入力ができなくなった?
再起動することで、とりあえず日本語入力ができるようになりました。
しかしまた発生。
さすがに「何か原因があるだろう」と調べ始めましたね。
ちなみに日本語入力ができなくなったタイミングは、Windows Updateをした数日後です。
Google先生に聞くと、稀にWindows Updateで日本語入力できなくなることがあるようです。
このようなことがあるからアップデートは怖いんですよね
( ̄▽ ̄;)
設定から旧バージョンIMEオンで解消
解消方法は意外と簡単です。
設定から旧バージョンIMEをオンにするだけ。
1.文字入力を右クリックして、「設定」を選択。
2.「全般」を選択。
3.下にある「互換性」をオフからオンに変更。
これで突然日本語入力ができなくなることはありませんね。
自分の場合、旧バージョンIMEにして数日経っていますが起きていませんので。
ちなみに旧バージョンのIMEなので右クリックのメニュー内容も変わりますね。
もしくは、他社製IMEに変更
他にも解消する方法はありますね。
他社製のIMEを使う方法です。
そもそも日本語入力できなかったのは、Windows10に標準搭載されている「Microsoft IME」が原因なので。
他社製IMEで有名なものは、「Google日本語入力」や「ATOK」がありますね。
「ATOK」は有料ですが、「Google日本語入力」は無料で使えます。
「Google日本語入力」でIMEを変更する方法を紹介しますね。
まずは「Google日本語入力」のインストールとダウンロード。
「ダウンロード」を選択して、利用規約を確認して、「同意してインストール」を選択。
するとファイルがダウンロードされますので実行。
すぐにダウンロードが終わりますので、「OK」を選択。
このとき一番上の「既定のIMEとして設定する」にチェックがしてありますので、自動的にIMEは「Google日本語入力」になりますね。
ちなみに「Google日本語入力」から「Microsoft IME」への変更は、文字入力の右隣のアイコンをクリックすればできますね。
まとめ
今回はWindows10で日本語入力ができなくなったときの対処方法を紹介しました。
一番簡単な方法は、旧バージョンIMEをオンにする方法です。
他にもGoogle日本語入力など、他社製IMEに変更する方法もありますね。

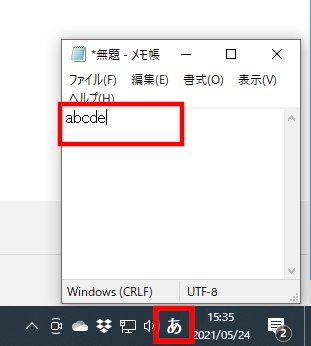
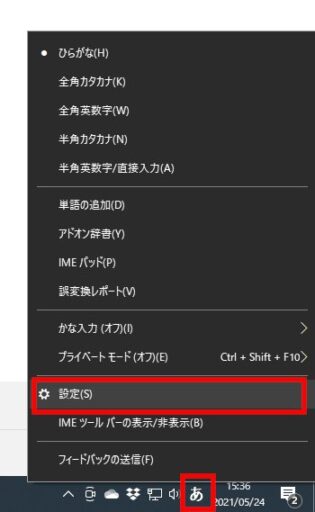
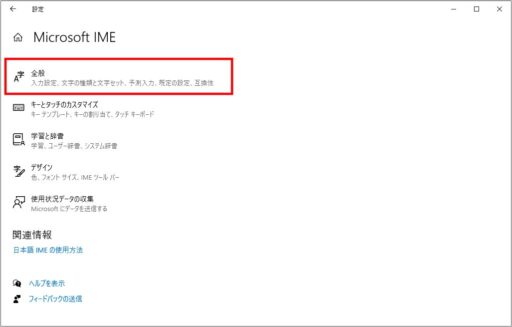


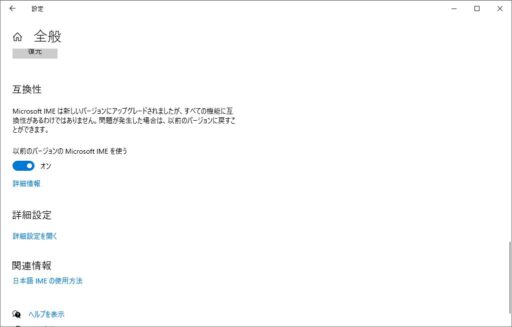
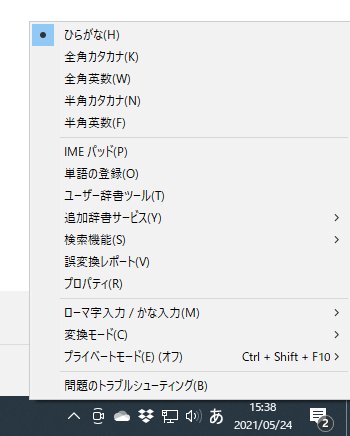
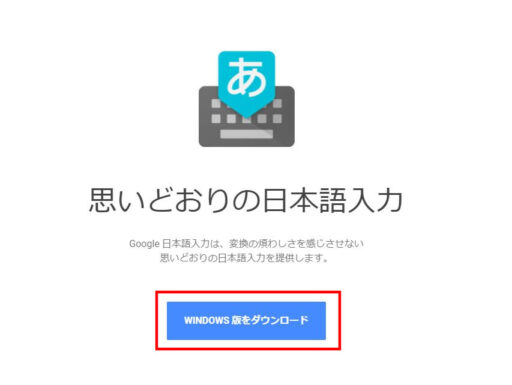
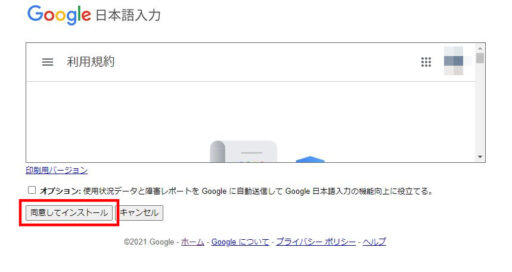
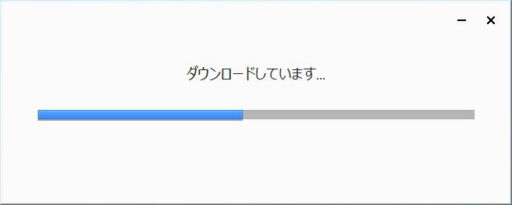
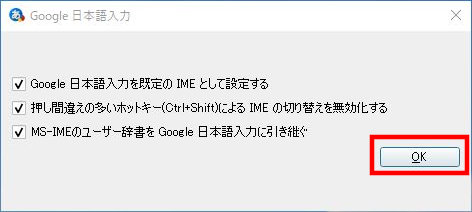

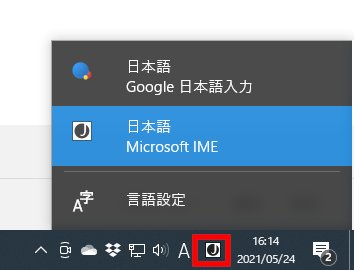





コメント