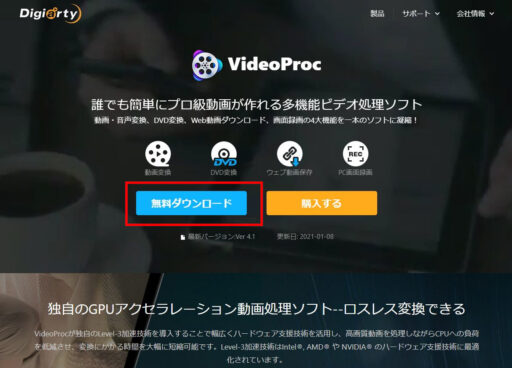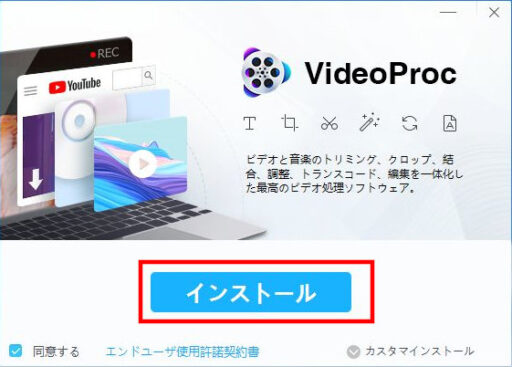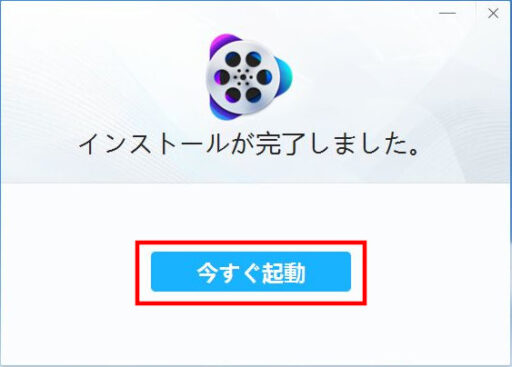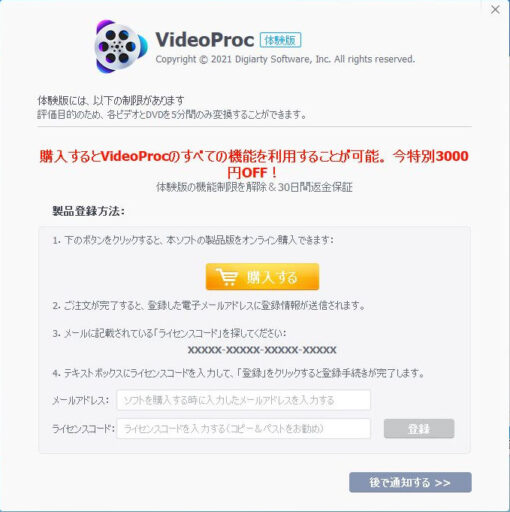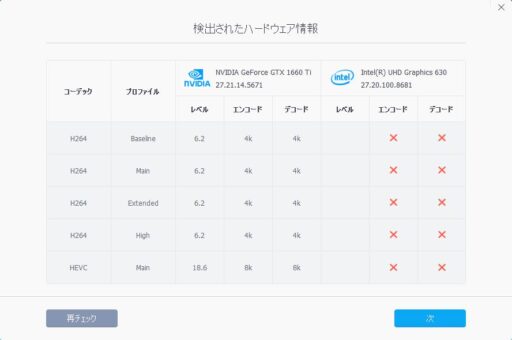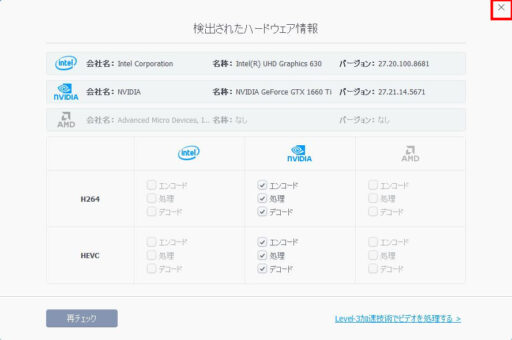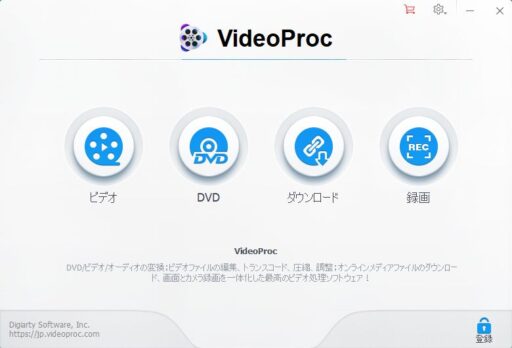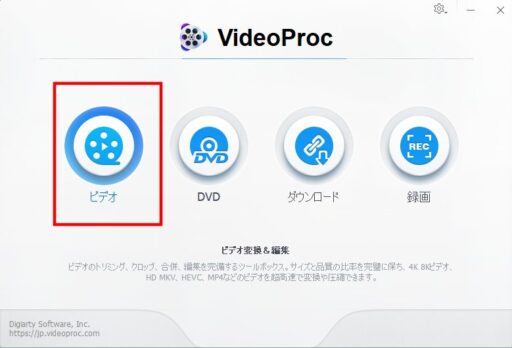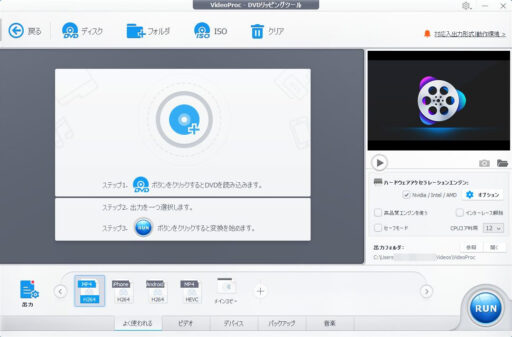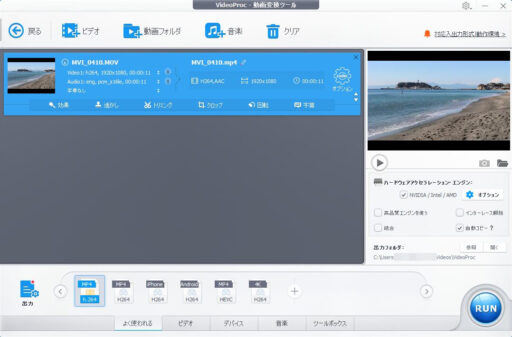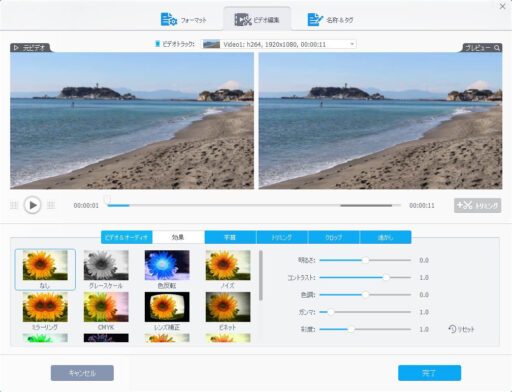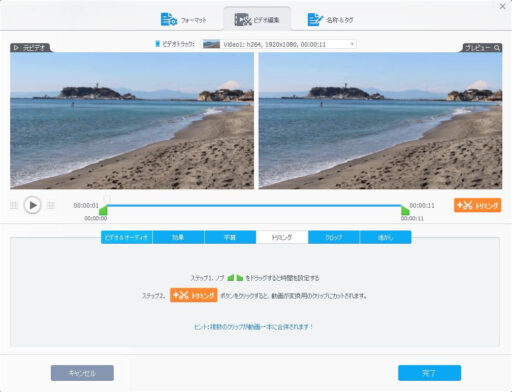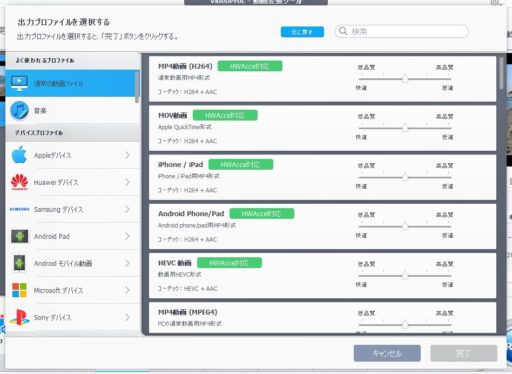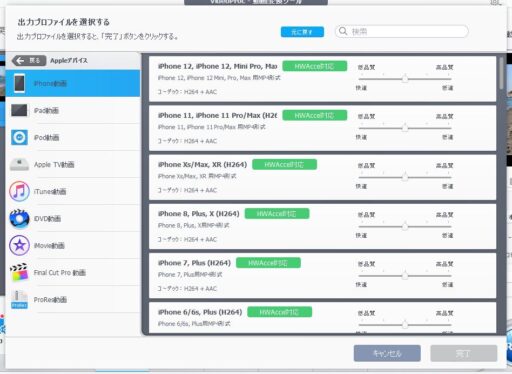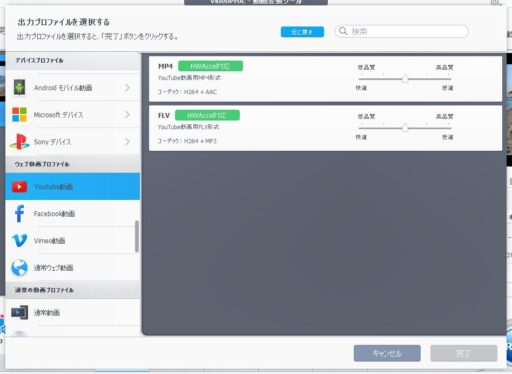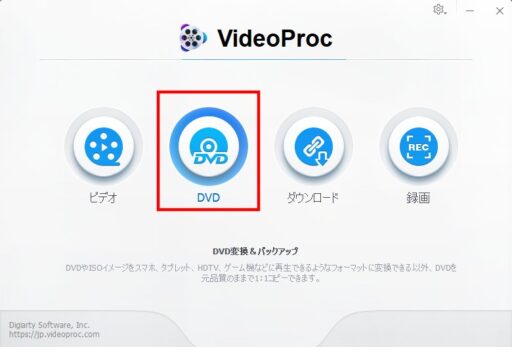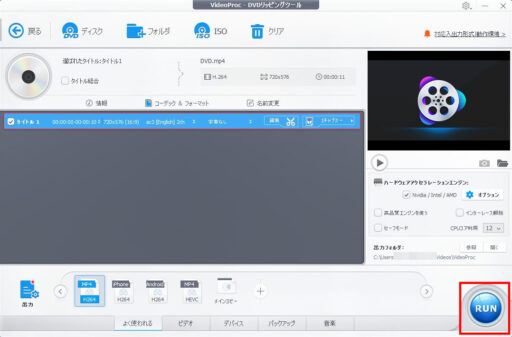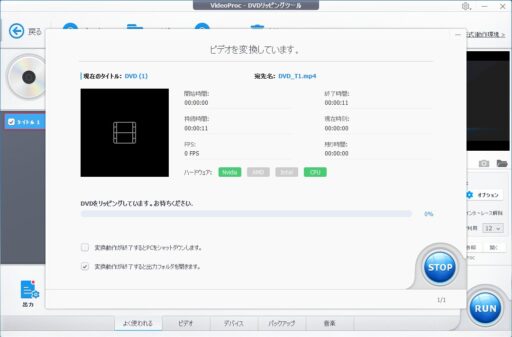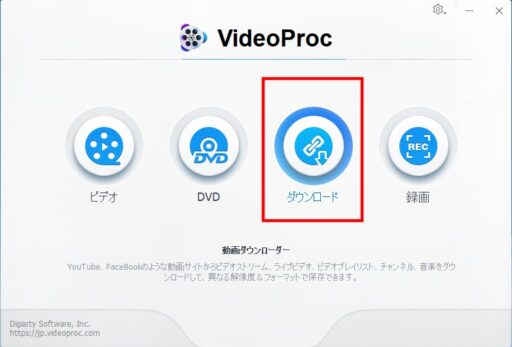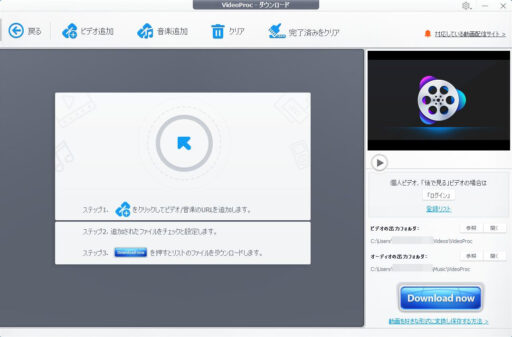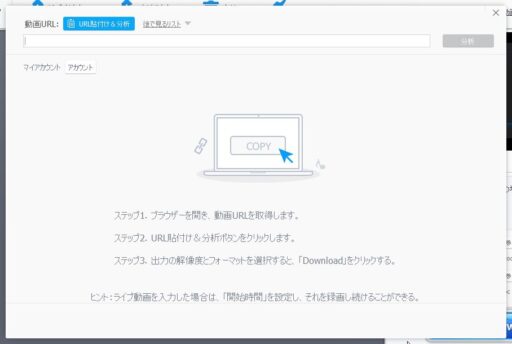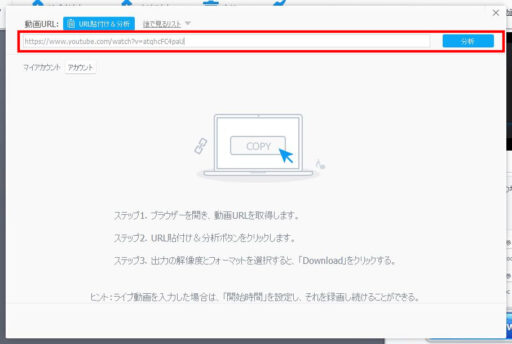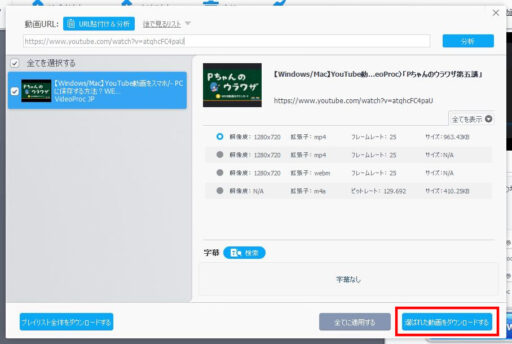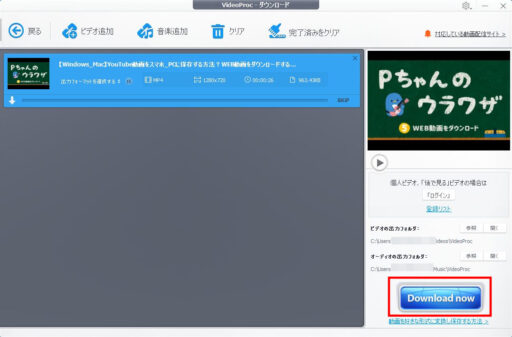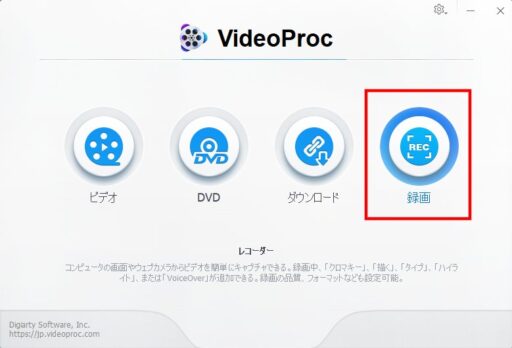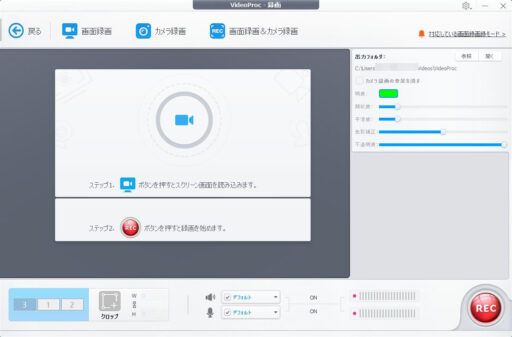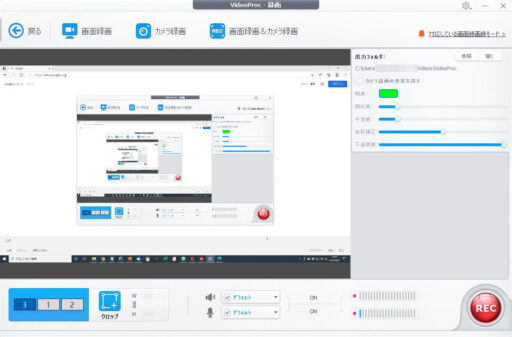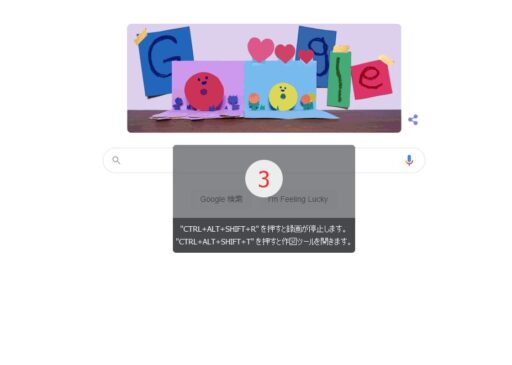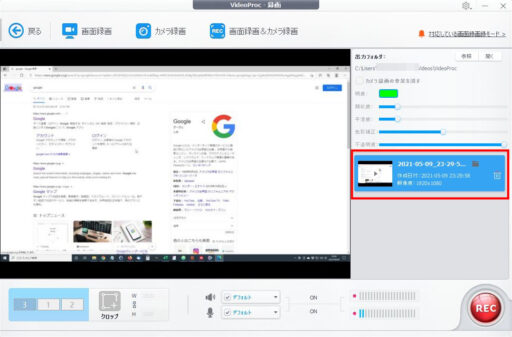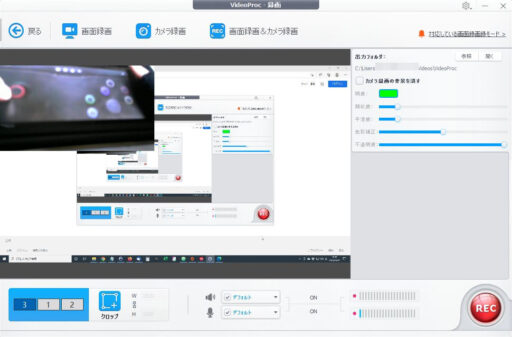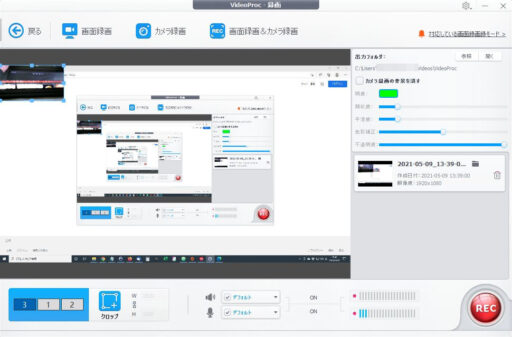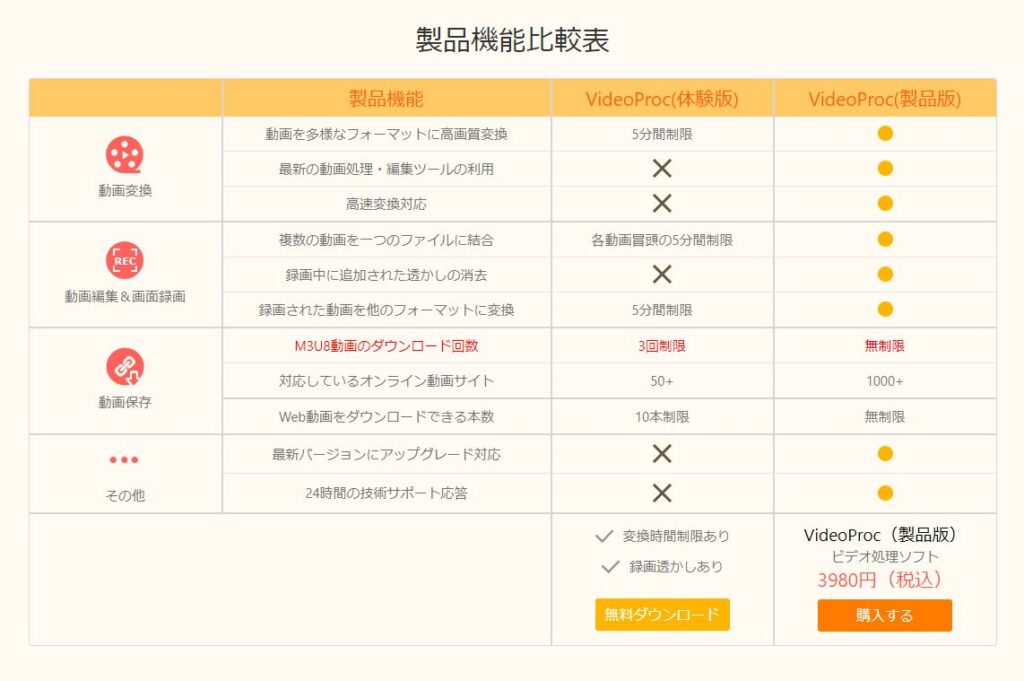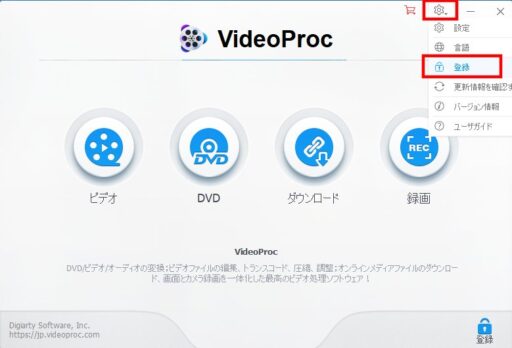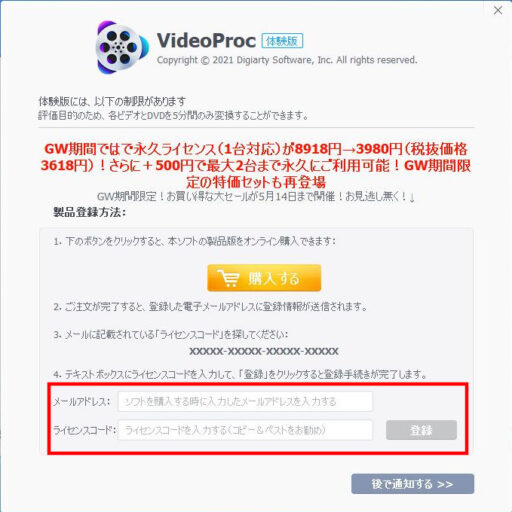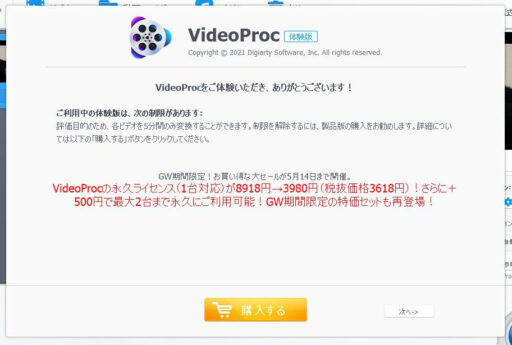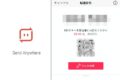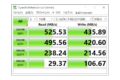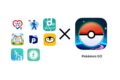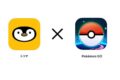「動画作成」と言えば難しいイメージがあるかもしれません。
動画の変換や編集など。
動画の編集は大変ですよね。
自分もYouTubeに編集した動画をアップロードしているのでわかります。
なのでその前後作業となる「動画の変換」はできるだけ簡単な方がよいでしょう。
今回は使い方が簡単な動画処理ソフト【VideoProc】 ![]() を紹介します!
を紹介します!

簡単な使い方だけでなく動作も軽い!しかも簡単な編集なら可能!
目次
多機能ビデオ処理ソフト【VideoProc】
【VideoProc】 ![]() は多機能なビデオ処理ソフト。
は多機能なビデオ処理ソフト。
次の4つの機能が【VideoProc】の1つだけでできてしまいます。
・動画変換
・DVD変換
・Web動画保存
・PC画面録画
驚くべきところは、これら4つの機能がどれも基本的に3ステップあればできてしまうくらい、使い方が簡単なところでしょう。
WindowsとMacに対応
【VideoProc】 ![]() を使う前にシステム要件を確認します。
を使う前にシステム要件を確認します。
| 対応OS | ・Windows:7、8、8.1、10 (32bit・64bit) ・Mac:Mac OS 10.6以降 |
| CPU | InterまたはAMD、1GHzまたはそれ以上 |
| メモリ | 256MB (推奨:512MB以上) |
| ディスク | 200MB以上の空き容量 |
| ビデオカード | 256MB (推奨:512MB以上) |
【VideoProc】 ![]() はWindowsとMacに対応していますね。
はWindowsとMacに対応していますね。
必要性能は全然高くありません。
Windowsなら2009年発売のWindows7も対応していますので、10年以上前のパソコンでも使えますね。
しかしパソコンの性能が高いほど動画変換などの処理速度も速くなりますので、やはりスペックが高いパソコンを使った方がいいでしょう。
さらに【VideoProc】![]() ではハードウェアアクセラレーションと呼ばれる、さらに変換処理を速くする技術が使われています。
ではハードウェアアクセラレーションと呼ばれる、さらに変換処理を速くする技術が使われています。
ハードウェアアクセラレーションは次のGPUが対象ですね。
| NVIDIA | GeForce GT 630 またはそれ以上 |
| Intel | HD Graphics 2000 またはそれ以上 |
| AMD | Radeon HD 7700 シリーズ (HD 7790 (VCE 2.0)) またはそれ以上 |
ちなみに自分のパソコン性能は次の通り。
・OS:Windows10 64bit
・CPU:Intel Corei7-8700(3.2GHz)
・メモリ:32GB
・GPU:GeForce GTX1660Ti
なのでハードウェアアクセラレーションにも対応。
かなり高速で変換処理ができますね。
また使っているパソコンがこのようにWindows10なので、本記事ではWindows版を紹介しています。
ダウンロード&インストール
実際に【VideoProc】を使いますね。
まずは公式ページから【VideoProc】 ![]() を「無料ダウンロード」。
を「無料ダウンロード」。
※体験版と製品版の違いは後で紹介します。
続いてダウンロードしたファイルを実行。
操作は画面上に表示される「インストール」を選択するだけ。
【VideoProc】はインストール方法も簡単です。
起動すると製品ライセンス入力画面が表示されます。
体験版のまま使いたい場合は、右上の「×」か「後で通知する」を選択すればOK。
その後はハードウェア情報が自動検出されます。
特に操作することもありませんし、これは初回起動時だけですね。
2回目以降の起動では表示されません。
右上の「×」を選択すれば、メニューが表示されます。
4つの機能の使い方
ここからははじめに紹介した、【VideoProc】 ![]() の4つの機能の使い方を1つずつ見ていきます。
の4つの機能の使い方を1つずつ見ていきます。
動画変換/簡単な編集も
1つ目は「動画変換」機能。
動画の拡張子や解像度などの変更ができる機能ですね。
メニューの「ビデオ」から使うことができます。
中央には使い方がしっかりと表示されます。
基本は次の3ステップ。
1.ビデオの読み込み
2.出力の選択
3.「RUN」で変換
このように【VideoProc】 ![]() は、機能の使い方が必ず画面のどこかに表示されます。
は、機能の使い方が必ず画面のどこかに表示されます。
他の3つの機能も同じような仕組みになっており、使い方に迷うことがありません。
初心者にもやさしいですね。
ビデオ(動画)は、中央にドラッグアンドドロップするだけでも読み込むことができます。
読み込んだ動画の「オプション」を選択すれば、簡単な編集もできますね。
編集できる内容は次の通り。
・動画の回転や再生速度の変更など(ビデオ&オーディオ)
・効果の付与
・字幕の追加
・トリミング(再生範囲の切り出し)
・クロップ(映像範囲の変更)
・透かしの追加 など
「出力」では、MP4拡張子などの変換プロファイルを選ぶことができます。
iPhoneやYouTubeなど、各デバイスやプラットフォームに最適化された出力プロファイルを選択することもできますね。
最後は右下の「RUN」を選択すれば変換完了。
変換された動画のフォルダーが自動的に開きます。
アクセラレーションによるものでしょうか。
それとも動画が11秒と短かったからでしょうか。
一瞬で変換が終わりましたね。
ちなみに変換した動画は、江の島に昔行ったときに一眼レフカメラ(Canon EOS Kiss X7)で撮ったものです。
また動画ファイルだけでなく、音声ファイル(音楽)の変換もできますね。
変換メニューには「音楽」もありますので。
DVD変換
2つ目は「DVD変換」機能。
「リッピング」と呼ばれる、DVDの映像をパソコンに取り込める機能ですね。
メニューの「DVD」から使うことができます。
使い方は1つ目の「動画変換」とほぼ同じで3ステップ。
1.DVDの読み込み
2.出力の選択
3.「RUN」で変換
「DVD変換」の場合も「動画変換」と同じで、読み込んだ映像から「編集」を選択すれば、映像の編集ができますね。
右下の「RUN」を選択すれば変換完了です。
1つ目の「動画変換」と同様に、DVDから変換された動画のフォルダーが自動的に開きます。
ちなみに著作権があるDVD(市販の映像作品など)のリッピングは違法となりますので注意してくださいね(2012年10月1日の著作権法改正)。
※今回は自分で作成したDVD映像(「動画変換」と同じ映像)からリッピングしました。
Web動画保存
3つ目は「Web動画保存」機能。
YouTubeなどのサイトから動画のダウンロードができる機能ですね。
メニューの「ダウンロード」から使うことができます。
「Web動画保存」の使い方も3ステップ。
1.URLの追加
2.チェック
3.「Download now」でダウンロード
「URLの追加」をさらに詳しく紹介しますね。
左上にある「ビデオ追加」を選択すると次の画面が表示されます。
こちらにも使い方の記載がありますね。
1.対象のURLを取得(コピー)
2.URLを貼付けて「分析」
3.「Download」を選択
サイトの動画を読み込んだら「Download now」でダウンロード。
ダウンロードが完了したら自動的にダウンロードした動画ファイルのフォルダーが開きますね。
ちなみにサイトからの動画ダウンロードは違法になる場合があります。
具体的には公式以外の映像作品など、いわゆる「違法アップロード動画」ですね。
ダウンロードする動画は注意して選びましょう。
※今回は【VideoProc】のYouTubeチャンネルの動画をダウンロードしました。
YouTube/VideoProc JP
PC画面録画/カメラと同時録画も
最後は他の3つと少し異なるかもしれません。
「PC画面録画」機能です。
その名の通り、パソコンの画面を録画できる機能ですね。
メニューの「録画」から使うことができます。
「PC画面録画」は2ステップ。
1.画面録画ボタン選択
2.「REC」で録画開始
左下にある「クロップ」を選択すれば、範囲指定もできますね。
「REC」を押すと、5秒前からカウントが始まって録画することができます。
録画の終了はタスクにある【VideoProc】のアイコン、または「CTRL+ALT+SHIFT+R」(設定からキー変更可能)でできますね。
録画中に作画ツールを開けば、画面上に図形を書くこともできます。
録画終了後は画面上に録画した動画が表示されますね。
フォルダーマークを選択すれば、実際の動画ファイルを開くことができます。
また、上のメニューには「カメラ録画」や「画面録画&カメラ録画」があります。
Webカメラの映像も録画することができますね。
例えば「画面録画&カメラ録画」ではこのようになります。
パソコンの画面とWebカメラ映像を同時に録画することができますね。
Webカメラ映像の大きさや場所は自由に選択できます。
ただし録画中はプレビューでなっているような映像ではなく、パソコンの画面上にはWebカメラの映像が表示されません。
録画完了後にパソコン画面の映像とWebカメラ映像を結合する仕組みのようです。
録画したら、ちょうど録画したかった部分がWebカメラ映像の下敷きになることもあるかもしれません。
この点は少し使いにくいかもしれませんね。
ちなみに「クロップ」の左側にあるものはディスプレイの選択でしょう。
自分はマルチディスプレイ(トリプルディスプレイ)でパソコンを使っていますので3つの画面が検知されています。
画面の選択を変更すれば、別の画面の録画ができる
・・・と思いましたが、そうではないようですね。
使い方が悪いのか、メインディスプレイしか録画できませんでした。
ですが、もしメインディスプレイ以外の画面を録画したい場合は「クロップ」で他のディスプレイを選択すれば録画することができますね。
体験版は5分まで/3,980円~(セール時)
ここまで【VideoProc】 ![]() の機能を紹介してきました。
の機能を紹介してきました。
紹介した内容はどれも無料で体験できます。
しかし体験版なので多くの制限がありますね。
動画変換や画面録画は5分間まで。
編集機能制限や、録画した映像には透かしが入るなどもあります。
また動画保存も10本までの制限がありますね。
動画を少しダウンロードしただけで使えなくなってしまいます。
なので製品版の【VideoProc】 ![]() を購入する必要がありますね。
を購入する必要がありますね。
出典:VideoProc購入 ![]()
製品版の価格は次の通り(すべて税込)。
Windows版・Mac版、ともに同じ値段です。
・3,980円/1台永久ライセンス
・4,480円/2台永久ライセンス
ただしこの値段で買うことができるのは2021年5月14日まで。
GW限定セール価格となっています。
このように【VideoProc】 ![]() はたびたびセールをしています。
はたびたびセールをしています。
セール期間に買えば【VideoProc】をお得に使えますね。
ちなみに定価は次の通りです(すべて税込)。
・7,138円/1年ライセンス
・8,918円/1台永久ライセンス
・9,373円/2台永久ライセンス
購入したらメニューの「設定」→「登録」で、メールアドレスとライセンスコードを入力することで、製品版が使えるようになりますね。
ちなみに体験版では、変換・ダウンロード・録画を開始するときに、次のウィンドウが毎回表示されます。
気になる方は製品版を買った方がいいですね。
【VideoProc】まとめ
今回は多機能なビデオ処理ソフト【VideoProc】 ![]() を紹介しました。
を紹介しました。
使える主な機能は、動画変換・DVD変換・Web動画保存・PC画面録画の4つ。
使い方は随所に書かれており、基本は3ステップと簡単。
しかも自分の場合はパソコン性能が高いので一瞬で処理が終わってしまいましたね。
これらの機能は無料で体験できます。
しかし動画変換時間は5分までなど制限が多いため、効率よく作業したいなら製品版を購入した方がいいですね。
【VideoProc】 ![]() はたびたびセールをしていますので、そのときに買えばお得に使えます。
はたびたびセールをしていますので、そのときに買えばお得に使えます。