ゲーム実況などをするならば、ゲームの録画や配信ができるソフト(アプリ)が必要ですね。
自分が先日買ったI-O DATA製キャプチャーボード「GV-USB3/HD」。
これには録画ソフト「HD Mix Capture」が付属されており、「Nintendo Switch」などのゲームを簡単に録画できるようになっています。
しかし世の中には「HD Mix Capture」以外にも録画ソフトは数多くあり、その中でも最大手といえば「OBS Studio」でしょう。
そこで今回は「OBS Studio」の使い方をまとめます。

「OBS Studio」と「GV-USB3/HD」を使ってSwitchのゲームを録画!
「HD Mix Capture」に比べて詳しい設定も可能。
目次
無料の録画&配信ソフト「OBS Studio」
冒頭でも紹介したように「OBS Studio」はゲームを録画できるソフト(アプリ)。
録画だけでなく配信も可能。
しかも利用は無料です。
ゲーム実況をするなら必須ソフト(アプリ)でしょう。
さらにオープンソースなのでさまざまなOSに対応。
一番ユーザーが多いWindows(サポートは8.1・10・11)はもちろん、macOS(10.13~)やLinuxにも対応していますね。
なので使いやすいソフト(アプリ)でもあります。
ダウンロード&インストール
「OBS Studio」を使ううために、まずは公式サイトからダウンロード。
自分はWindows10パソコンを使っていますので、以降はWindows版での紹介となります。
次にダウンロードした実行ファイルを起動してインストール。
画面に沿って選択するだけですね。
ただしインストールは全て英語となっています。
(インストール後はすべて日本語表記です。)
インストール後、起動するとこのようになりますね。
プログラムの使用目的を指定します。
自分は録画が目的であったため、「録画のために最適化し、配信はしない」にしました。
この設定は後から変更できますので、気軽に決めればよいでしょう。
続いて、使用する映像設定を指定。
解像度やFPSの設定ですね。
基本的にデフォルトで問題ないでしょう。
最後に「設定を適用」。
これで「OBS Studio」が使用可能になりますね。
「GV-USB3/HD」を使ってSwitch録画
さて「OBS Studio」を実際に使ってみます。
冒頭で紹介したように、今回はI-O DATA製キャプチャーボード「GV-USB3/HD」で「Nintendo Switch
」のゲームを録画しますね。
「GV-USB3/HD」は既に接続済みの状態。
ゲームも電源オンにしてあります。
詳しい接続方法はこちらの記事で紹介していますので参考にしてくださいね。
①「映像キャプチャデバイス」設定
まずは「Nintendo Switch」のゲーム映像を「OBS Studio」に表示させます。
設定方法は次の通り。
1.「ソース」から「+」を選択し、「映像キャプチャデバイス」を選択。
2.「新規作成」を選択し「OK」。
名前も変更できますね。
わかりやすい名前にするとよいでしょう。
3.デバイスは「GV-USB3_HD, Analog Capture」を選択し、「OK」。
これでゲーム映像を「OBS Studio」に表示できました。
あとは右下の「録画開始」を選択すると、ゲーム映像を録画することができますね。
同様の方法でデバイスを「Webカメラ」にすれば、ゲーム画面の上にWebカメラ映像を重ねることも可能。
ゲーム実況動画でよく見る構図になりますね。
ちなみに映しているゲームは、自分がずっとハマっているSwitchソフト「大乱闘スマッシュブラザーズ SPECIAL」です。
音が出ないとき→「カスタム音声」
このようにゲーム映像を「OBS Studio」に映すことができました。
しかし試しに録画してみたところ、ゲーム音声が録音されていませんでした。
音が出ないので、設定を見直してみることに。
設定した「ソース」の「映像キャプチャデバイス」を選択して、歯車マーク(設定)を選択。
下の方に「音声出力モード」がありますね。
「カスタム音声デバイスを使用する」にチェックを入れて、「GV-USB3_HD, Analog WaveIn」を選択。
これでゲーム音声も録音できるようになりましたね。
②保存先は「設定」→「出力」
録画した動画のデフォルトの保存先は「ビデオ」フォルダーとなっています。
またフォーマット(拡張子)は「mkv」となっています。
しかし保存先やフォーマットを変えたいこともあるでしょう。
「設定」→「出力」→「録画」から変更することができますね。
保存先は「録画ファイルのパス」から変更可能。
外付けHDDも選択できます。
画像ではI-O DATA製の6TB外付けHDD「EX-HDAZ-UTL6K」を選択しています。
フォーマット(拡張子)は一般的な動画ファイルである「mp4」も選択可能。
録画品質も変更できますね。
エンコーダには大きく分けて「ハードウェア」と「ソフトウェア」があります。
簡単に違いを紹介すると次の通り。
・負荷が軽い(低性能PCでも使用可能)
・画質が落ちることも
・負荷が重い(PCに性能が必要)
・高画質
画質が劣ると言っても、十分すぎる画質であったりします。
そのため最近はできるだけ負荷が軽い「ハードウェアエンコード」が使われることが多いようですね。
詳しい画質の変更は「詳細」から
ここまで紹介した「出力」の設定は基本的なものしかありません。
「出力モード」を「詳細」にすれば、さらに詳しい変更ができますね。
「録画」タブを選択することで変更できます。
出力モード「基本」と「詳細」の設定内容は完全に独立しています。
そのため「基本」を設定後に新たに「詳細」を設定したい場合は、もう一度「録画ファイルのパス」などを設定し直さないといけませんね。
また出力モード「詳細」では、詳しい画質の変更も可能。
自分は次のような設定にしました。
エンコーダが「NVIDIA NVENC H.264 (new)」。
これはエンコードにNVIDIAのグラフィックボードを使う方式ですね。
自分はパソコンに「GeForce GTX1660Ti」を搭載。
そのためこの方式を使うことができます。
すると下側に「レート制御」などを設定できるようになります。
ビットレート(bps)の制御ですね。
「CQP」はNVIDIAが公式で推奨している方法。
「CQ レベル」が具体的な画質の良さになります。
デフォルトでは「20」になっていますね。
数字が小さいほど高画質、大きいほど低画質となります。
当然高画質になればなるほど、ファイルサイズも大きくなりますので注意ですね。
自分の場合、CQ レベルは「27」ぐらいがちょうどよいと感じました。
「GV-USB3/HD」付属の録画ソフト「HD Mix Capture」基準で
・CQレベル「30」:標準画質程度
・CQレベル「27」:高画質より少し良い
・CQレベル「25」:最高画質程度
このように感じましたね。
「OBS Studio」の使い方・まとめ
今回はゲーム録画&配信ソフト「OBS Studio」の使い方をまとめました。
「OBS Studio」はさまざまなパソコンで無料で使えるソフト(アプリ)。
I-O DATA製キャプチャーボード「GV-USB3/HD」でも使用可能です。
「Nintendo Switch」などゲームの録画もできますね。
さらに「GV-USB3/HD」付属の録画ソフト「HD Mix Capture」よりも詳しい設定ができるようになっていますので、痒い所に手が届くソフトにもなっています。

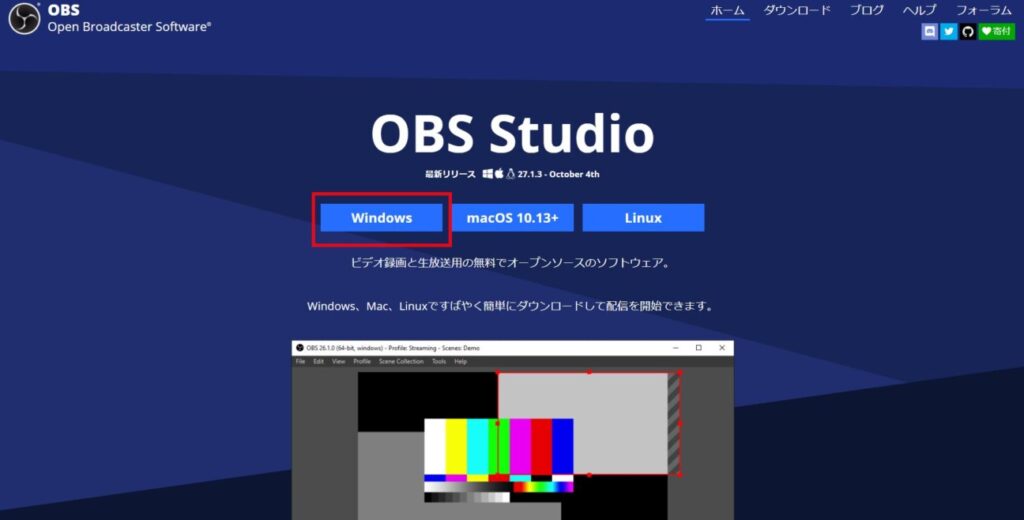
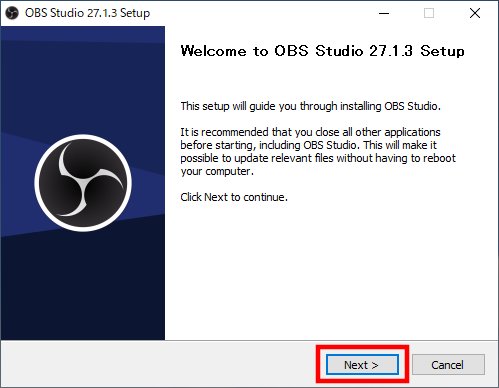
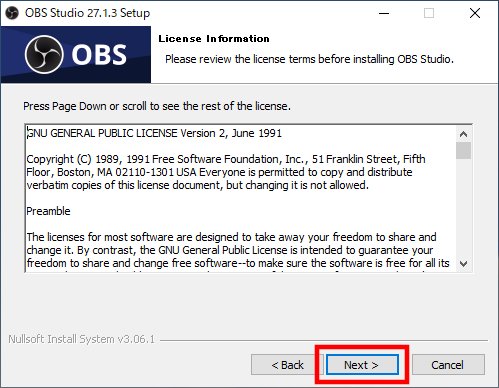
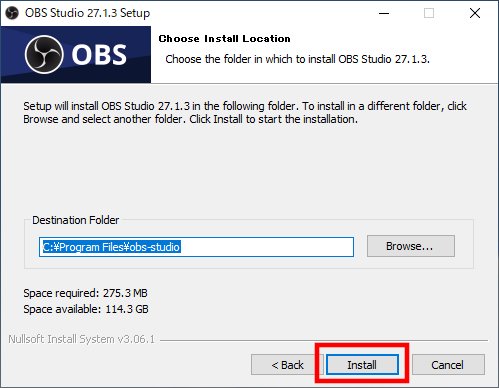
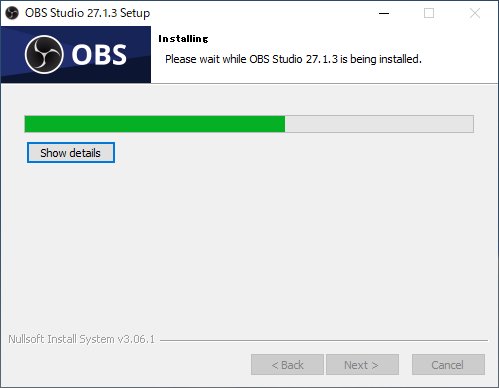
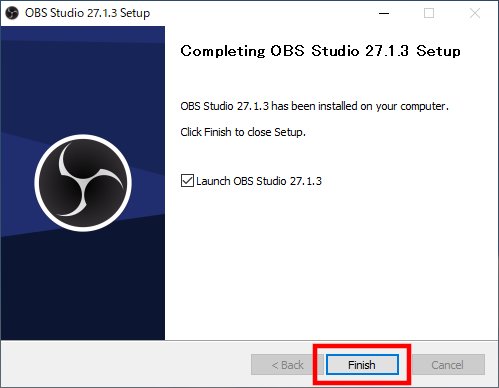
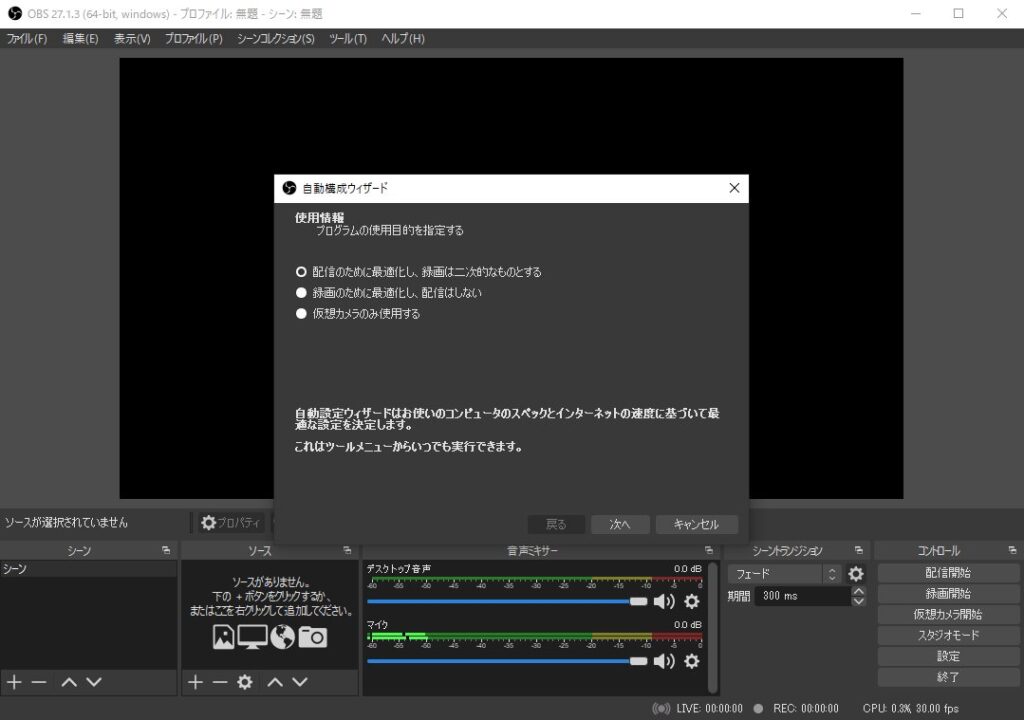
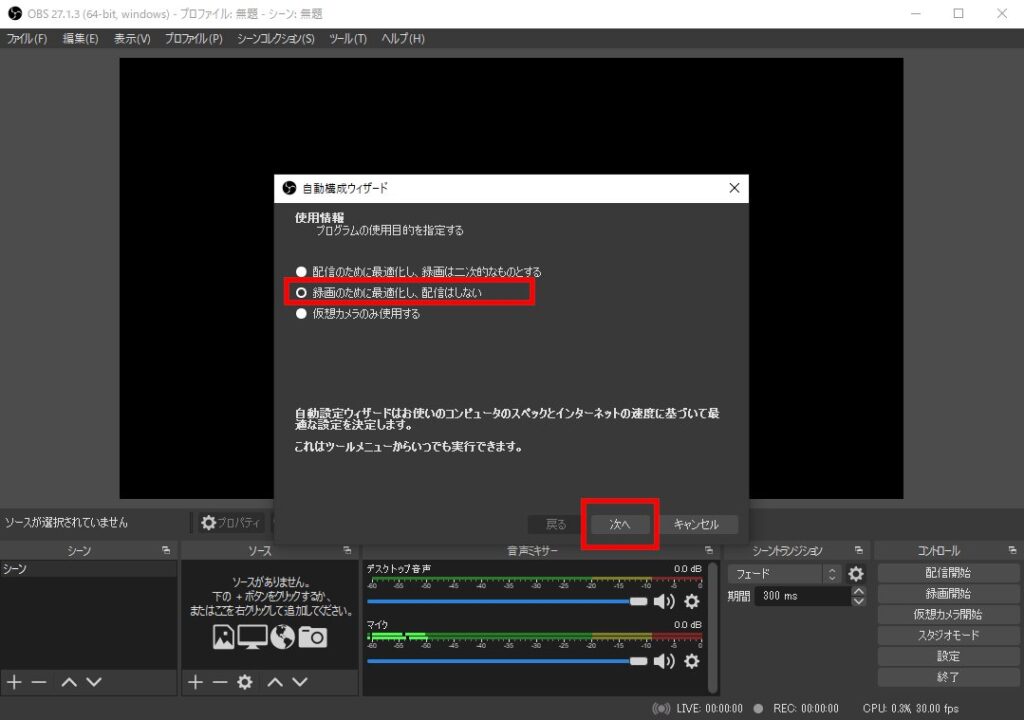
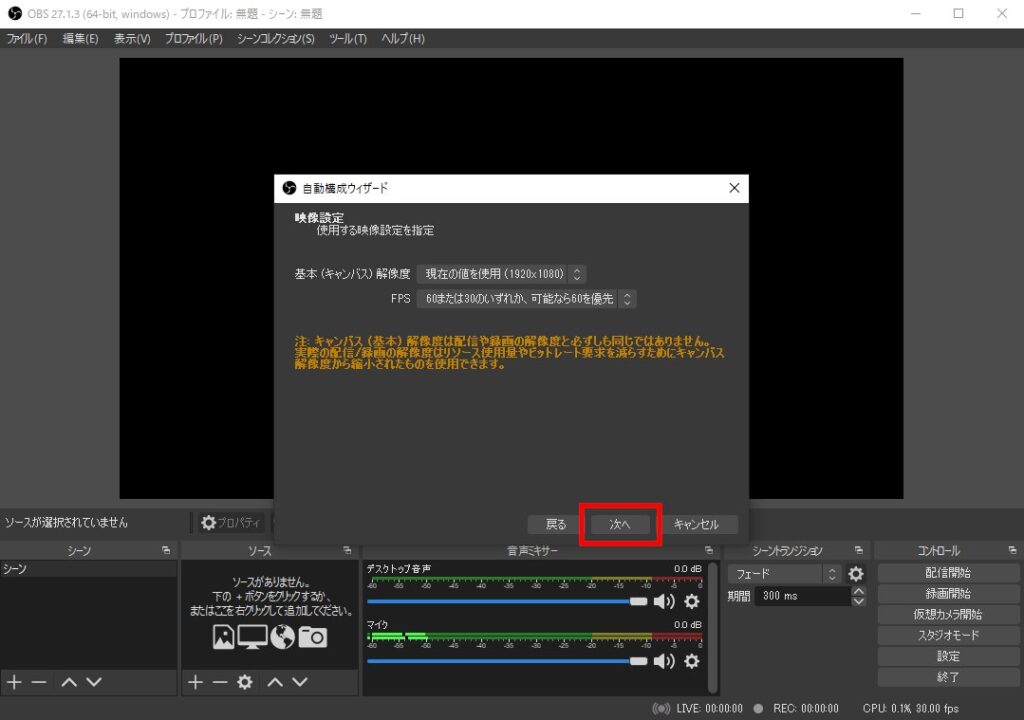
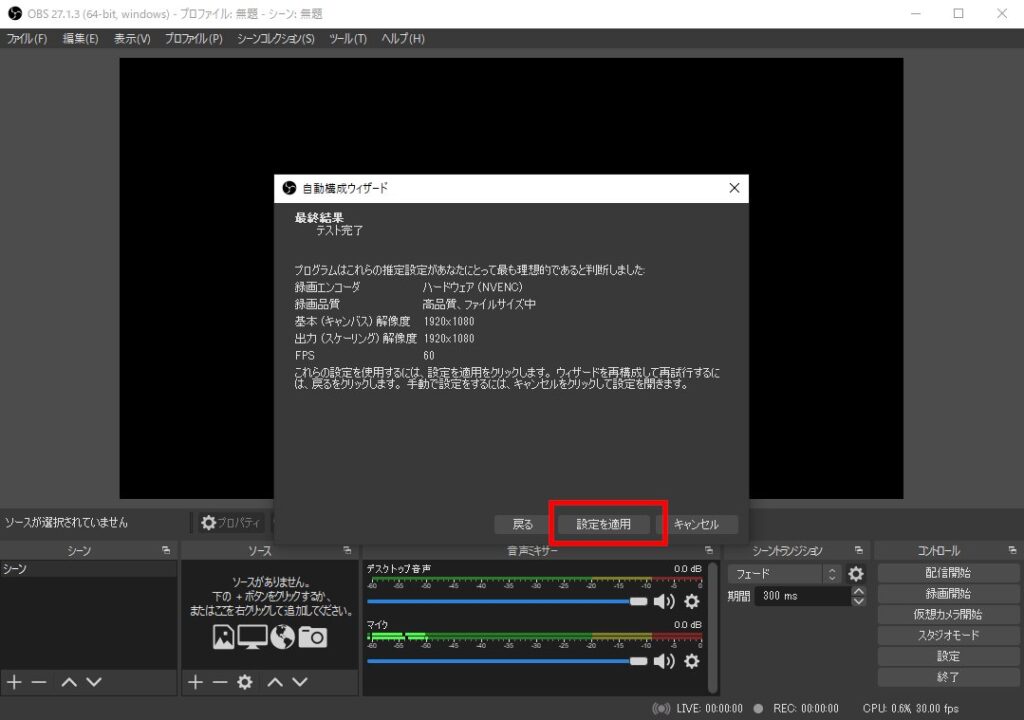
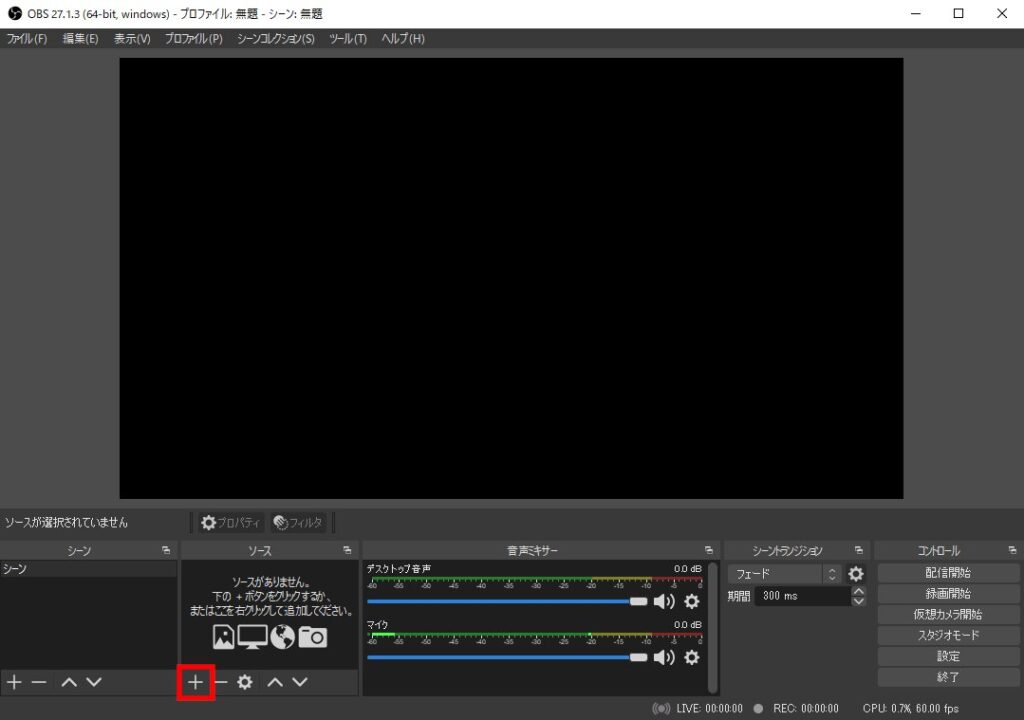
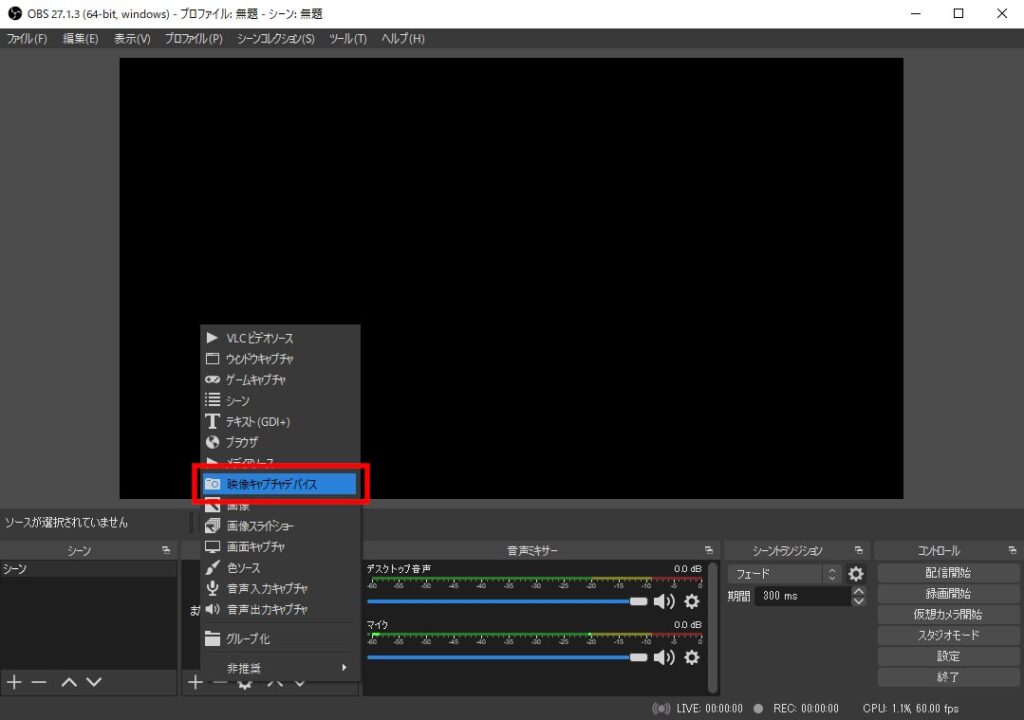
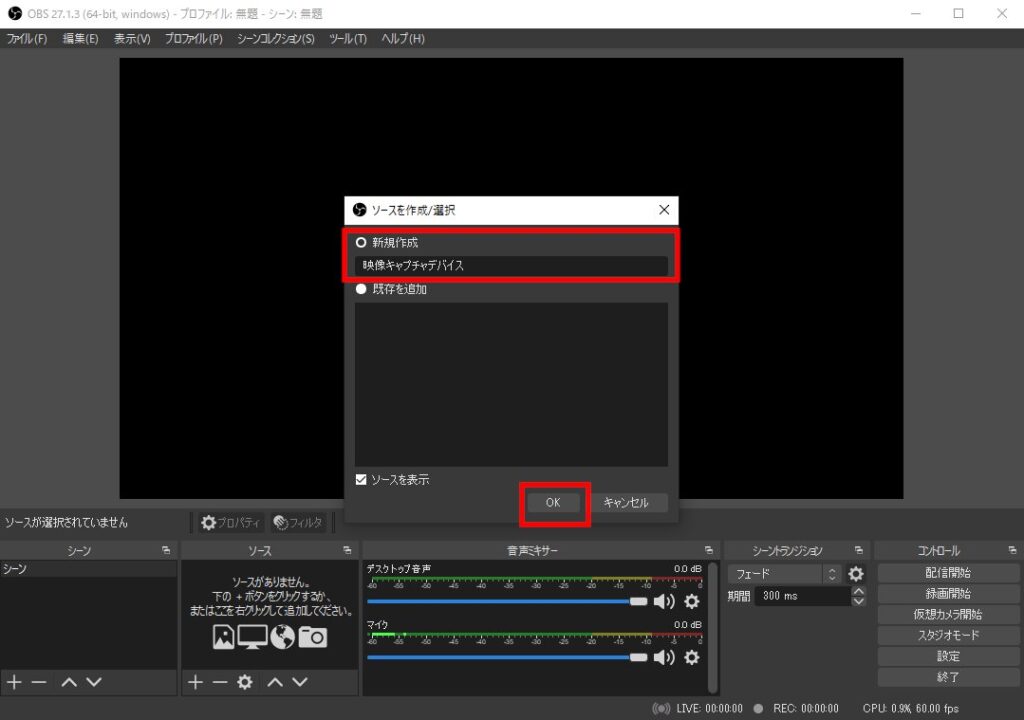
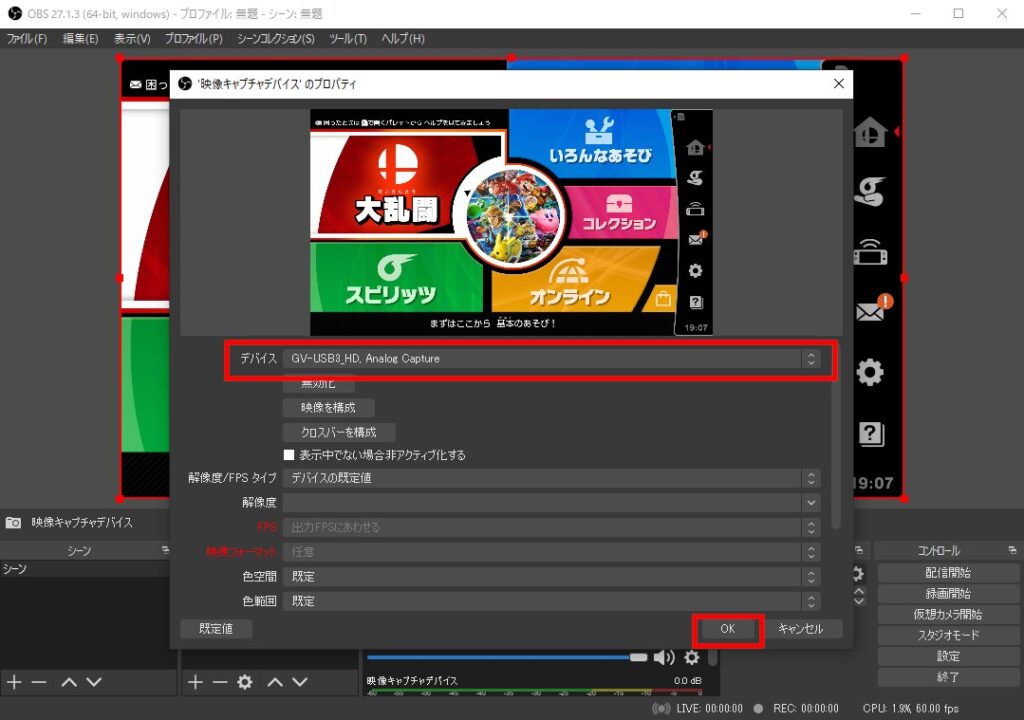
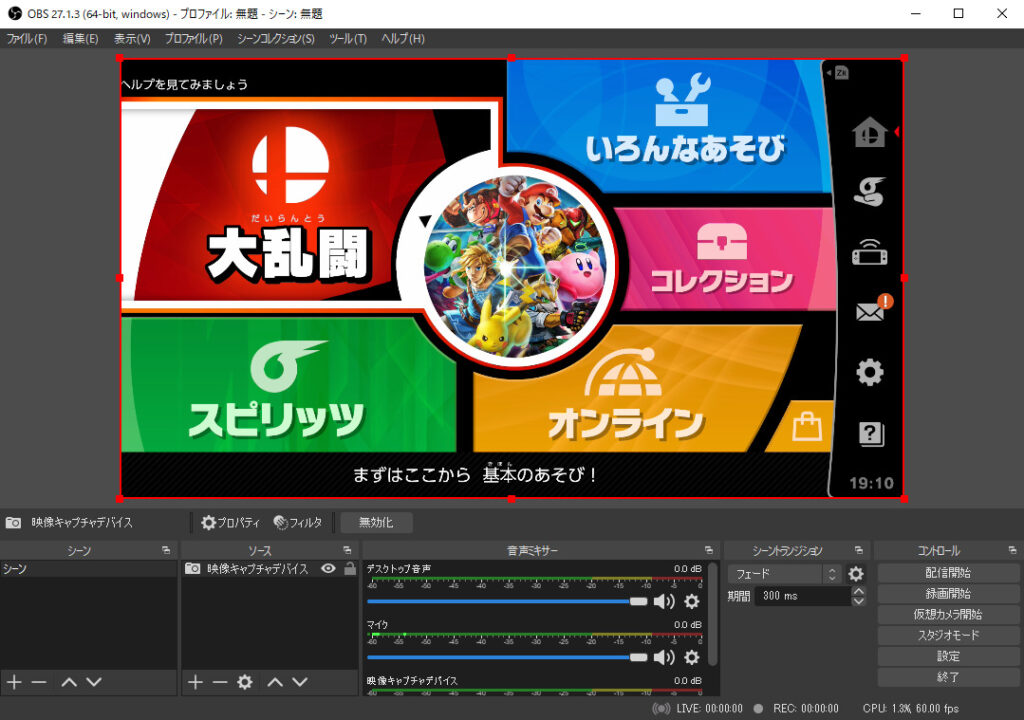
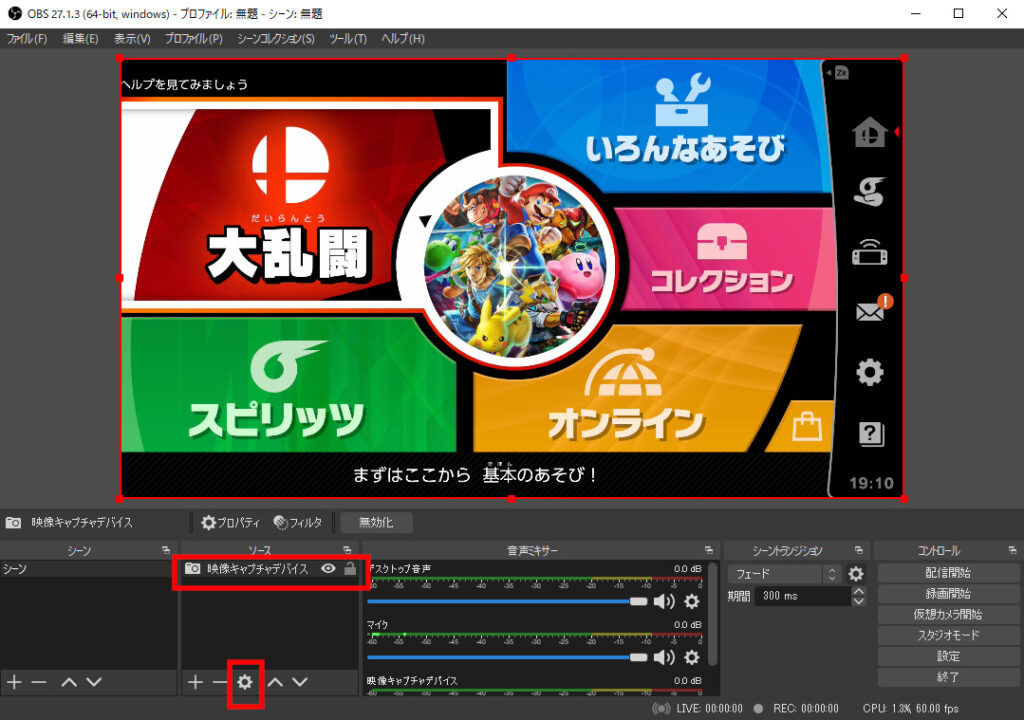
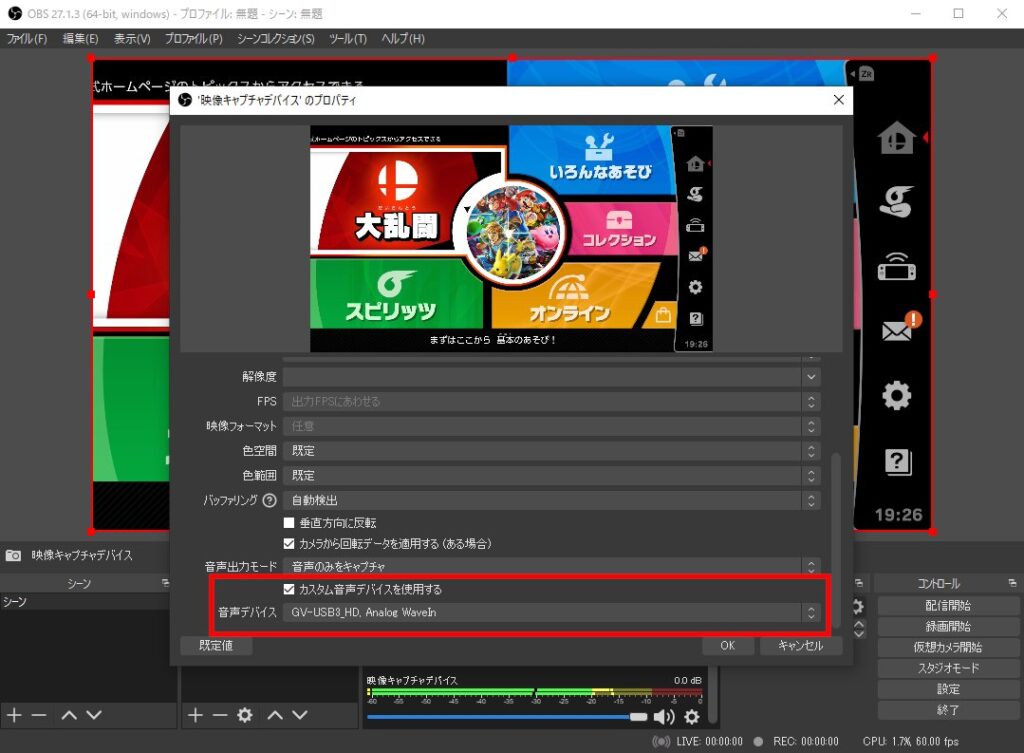
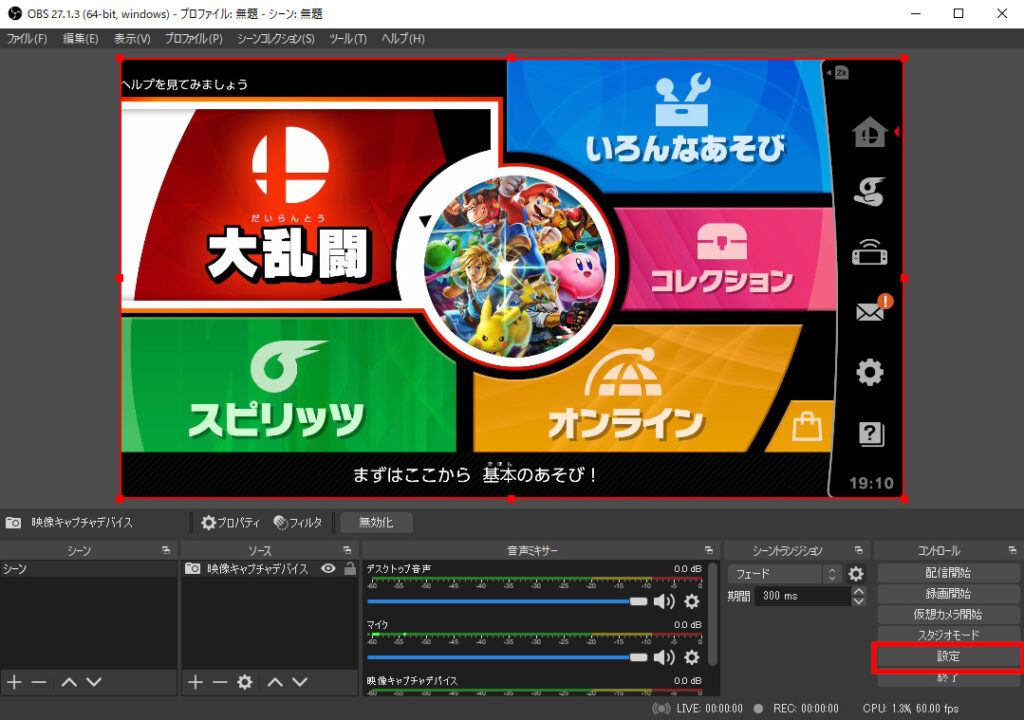
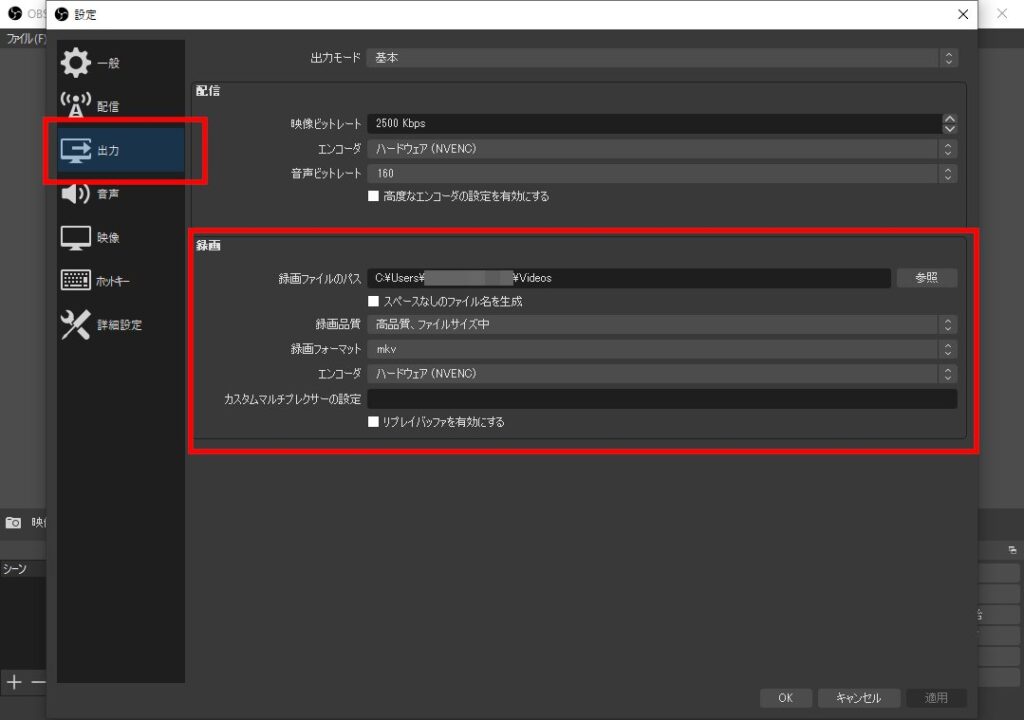
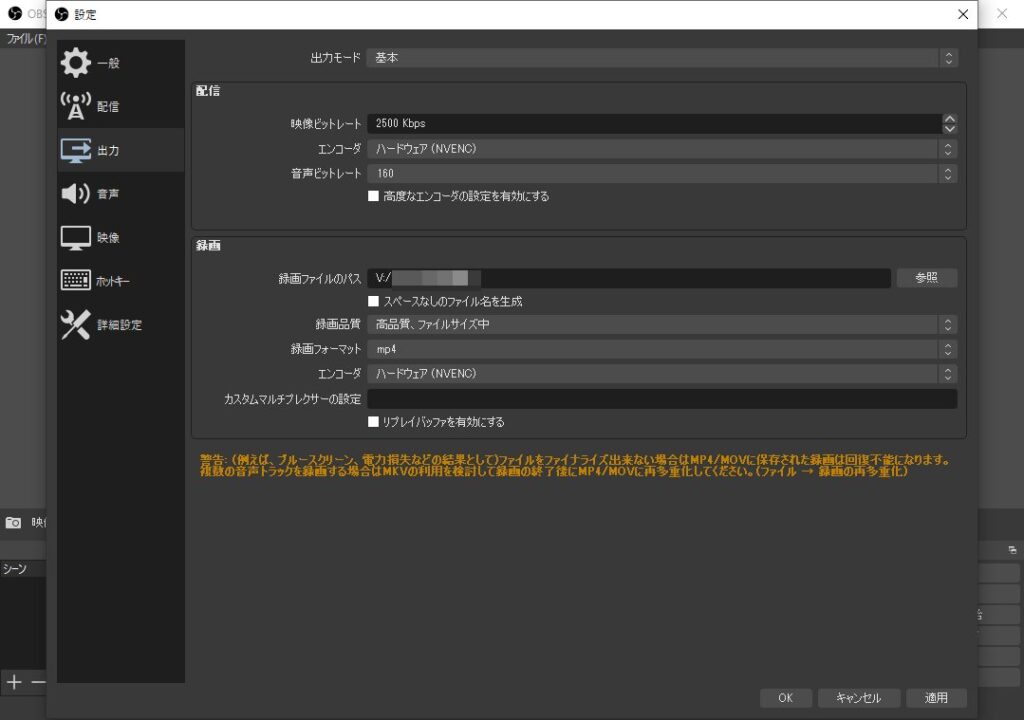
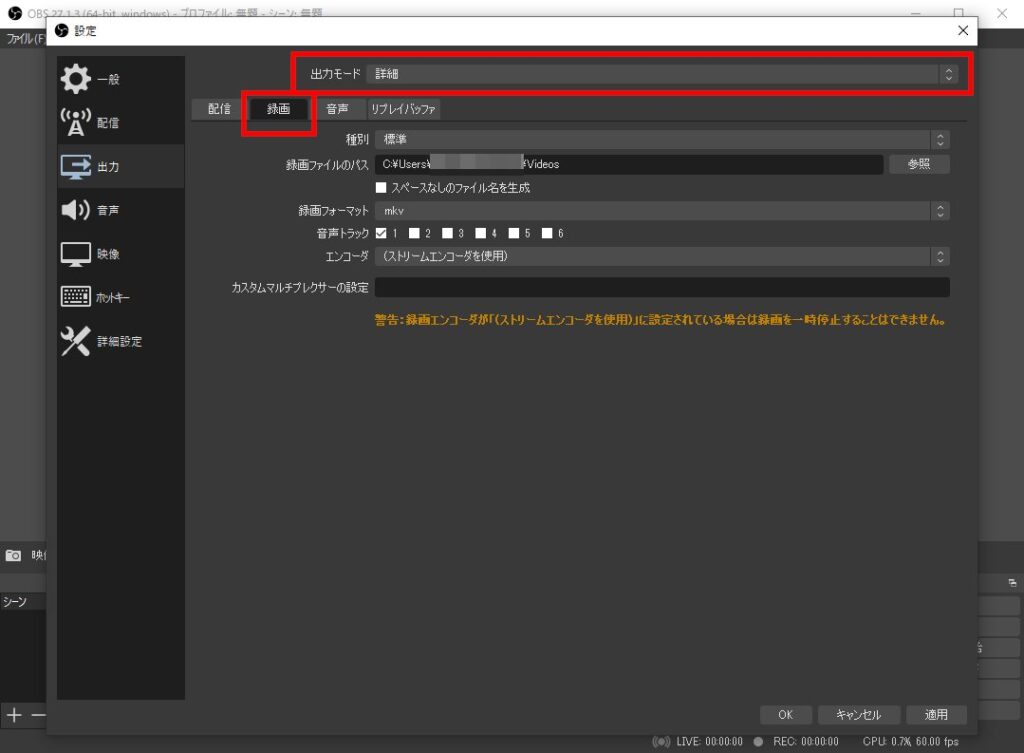
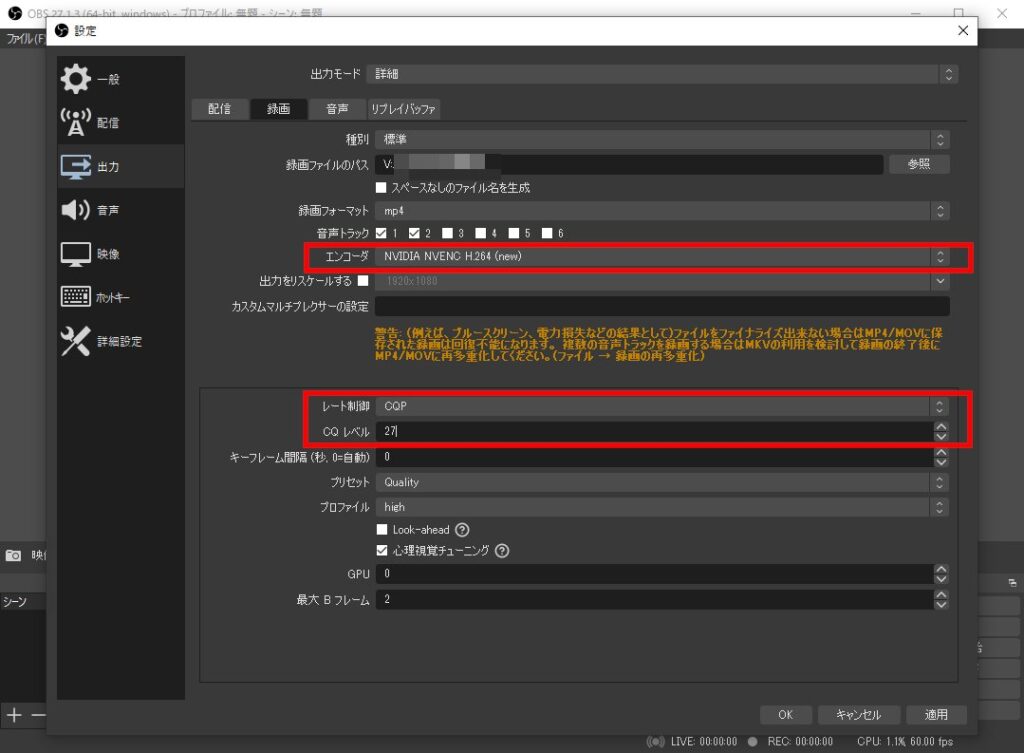
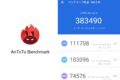
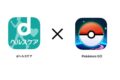
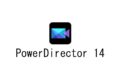


コメント