電子書籍リーダーの代表格と言えば、Amazonの「Kindle」(キンドル)。
「Kindle」の中でもスタンダードな端末が「Kindle Paperwhite」(キンドル ペーパーホワイト)ですね。
「Kindle Paperwhite」は電子書籍リーダーなので、スマホやタブレットと少し使い方が違います。
今回は「Kindle Paperwhite」の使い方をまとめます。

初めて使ったとき、電源や本の閉じ方に迷った。
ちなみに今回使用しているKindleは「第4世代 Kindle Paperwhite」(2018年発売:広告なし・Wi-Fiモデル)です。
※2021年3月2日現在 現行版。
目次
電源オフがなく常にスリープ状態
「Kindle Paperwhite」は基本的にスリープ状態。
なので使っていないときは電源オフにするという概念がありません。
下にある電源ボタンを押すと起動・スリープになります。
充電端子はmicroUSBですね。
電源オフにする方法がないので、自分は「Kindle Paperwhite」を初めて使ったときに驚きましたね。
初めは「ずっとスリープだと電池は減らないの?」と思いましたが、「Kindle Paperwhite」は使っていなければほとんど電池が減らないようです。
「Kindle Paperwhite」の画面には「E Ink」(イー インク)と呼ばれる技術が採用されており、「E Ink」はスマホなどの液晶画面と異なり、画面が変わるときだけ電池を消費する仕組みです。
そのためスリープ状態ではほとんど電池を消費しないようです。
実際に自分の場合、1年以上(!)放置していましたが、電源ボタンを押したら電池残量が36%でした。
できるだけ電池を消費しないように機内モードにしていたことも一つの理由かもしれませんね。

使っていなければ「Kindle Paperwhite」は何日も電池が持つ!
ちなみにスリープ状態のときは画面に画像が表示されますね。
画像は何種類もあり、スリープにするたびに変わります。
「電源オフの概念はない」と紹介しましたが、基本的に使わないだけで電源オフにすることもできます。
電源ボタンを5秒程長押しすることで、電源メニューが表示されます。
電源メニューから「画面オフ」を選択すると画面は真っ白になり、スリープ状態のときに表示されていた画像は映らなくなります。
「画面オフ」なので完全な電源オフではないかもしれません。
「Kindle Paperwhite」はスリープ状態でもほとんど電池が減らないので、「画面オフ」にする人は少ないようですね。
Kindleの電子書籍を読む
実際にKindleの電子書籍を読んでみます。
「ストア」で本をダウンロード
まずは「ストア」で本をダウンロード。
インターネットにつなぐことになるので、Wi-Fi設定が必要ですね。
「:」(縦点3つ)→「設定」→「ワイヤレス」→「Wi-Fiネットワーク」でWi-Fi設定ができます。
左右タップorスワイプで進む・戻る
実際に本を開くとこのようになりますね。
マンガの場合、画面の左側をタップ、または右から左へスワイプすると、次へ進みます。
画面の右側をタップ、または左から右へスワイプすると戻ります。
本の操作方法は、スマホの「Kindle」アプリと同じですね、
本を閉じる→上タップでメニュー
本を閉じるときは、まず本の上側をタップ。
するとメニューが表示されますので、「ホーム」または「戻る」を選択すれば、読んでいる本を閉じることができます。
自分は本の閉じ方に戸惑いましたね。
スマホの「Kindle」アプリでは、左端・右端以外はどこをタップしてもメニューが表示できましたので。
「Kindle Paperwhite」は本の上部分以外をタップすると、次ページへ進む・前ページへ戻るとなってしまい、メニューを表示せきませんね。
本体パスワード&スクショ
ここからは少し深めの使い方を紹介します。
パスワード:設定→端末オプション
「Kindle Paperwhite」はその手軽さから外に持ち出して使うこともあるでしょう。
するとセキュリティやプライバシー保護のために本体にもパスワードをかけたいところ。
「Kindle Paperwhite」は数字パスワードで本体を保護できますね。
「:」(縦点3つ)→「設定」→「端末オプション」でパスワードが設定できます。
パスワード設定後はスリープ解除時にこのようにパスワードが求められますね。
スクショ:画面端(対角)同時押し
スマホの「Kindle」アプリでは、簡単にスクリーンショットができますね。
OSにスクリーンショット機能がありますので。
「Kindle Paperwhite」でもスクリーンショットを撮ることができます。
方法は対角となる画面の端を同時にタップ。
スクリーンショットが成功すると、画面が一瞬暗転するのでわかりやすいですね。
ただ撮ったスクリーンショットを本体で見る方法はありません。
スクリーンショットを確認したい場合はパソコンに接続する必要があります。
例えばWindows10パソコンにmicroUSBケーブルで「Kindle Paperwhite」を接続すると、「Kindle」が表示されます。
開くと直下に撮ったスクリーンショットが保存されていますね。
ちなみにスクリーンショットの更新日時は、なぜか世界標準時になっていました。
E Inkは見やすい!でも使いにくい?
ここからは使い方ではなく余談です。
実は、自分は本をたくさん読む方ではありません。
読む本はマンガが多く、たまに小説や実用本を読むような感じですね。
なのでKindleなどの電子書籍を使う場合、スマホやタブレットの「Kindle」アプリで十分だったりします。
ではなぜ「Kindle Paperwhite」を持っているかというと、「E Ink端末を使ってみたかったから」が最大の理由です。
本のためではなく、端末自身への興味ですね
( ̄▽ ̄;)
買ったのは1年以上前の2019年12月。
当時はサイバーマンデーセールが開催されていました。
「Kindle Paperwhite」の8GB・Wi-Fiモデル(広告なし)は、9,980円(税込)で売られていましたね。
「E Ink端末を使ってみたかったから」+「セールで安い」だったので買ってしまいましたw
実際にE Ink端末を使ってみて感じたことは、「見た目は紙みたい。でも動作は結構モッサリ。」
「Kindle Paperwhite」内の本の文字や絵は、まるで紙の本に書かれたような感じがします。
「E Ink」は「電子ペーパー」とも呼ばれていますので、視認性は本の紙とほぼ同じです。
また「E Ink」は目にも優しいと言われていますね。
反対に動作はなかなか遅いです。
本のページを遷移させるときは一瞬だけ前ページの残像が映ります。
メニューなどのボタンは表示されるまでにワンテンポ遅く感じますね。
「E Ink端末を使ってみたかったから」と思って買ったものなので、自分は「Kindle Paperwhite」を数日使っただけで放置していました。
その期間、1年以上 Σ( ̄ロ ̄lll)
もはやインテリアと化していた「Kindle Paperwhite」を、たまたま電源オンにしてみたところ、まさかの電池残量が36%もありましたので今回紹介しました。
先程紹介したように「E Ink」端末は電池持ちがいいという特徴がありますからね。
機内モードにしていたとはいえ、1年以上経っても電池が空になっていないとは驚きでした。
ちなみに「Amazon Prime」や「Kindle Unlimited
」に加入すると、「Kindle Paperwhite
」を最大限に使えますね。
「Amazon Prime」は言わずと知れたAmazonの総合有料サービス(年4,900円(税込)または月500円(税込))でしょう。
「Prime Reading」と呼ばれる名前で、販売されている一部の本が読み放題になっています。
さらに多くの本を読み放題として読みたいなら、「Kindle Unlimited」(月980円(税込))がありますね。
自分は、本読み放題目的ではありませんが「Amazon Prime」会員。
実は昔は「Kindle Unlimited」にも加入していました。
当時は未加入者特典キャンペーンとして、3ヶ月99円で利用できましたので。
「Kindle Unlimitedに加入すれば読書週間が付くかな?」と思っていましたが、そんなことはありませんでしたね
( ̄▽ ̄;)
無駄にお金を払っていることになってしまいましたので、結局「Kindle Unlimited」を退会しました。
「Kindle Paperwhite」の使い方・まとめ
今回は「Kindle Paperwhite」の使い方を紹介しました。
・電源オフがなく常にスリープ状態
・本を閉じるときは上タップでメニュー
など「Kindle Paperwhite」はスマホやタブレットと異なる使い方でした。
自分は初めて使うときは迷いましたね。
しかし迷っただけで決して難しい使い方ではありません。
「Kindle Paperwhite」は画面に表示される文字や絵は紙面と同じような視認性で、1年以上放置していても電池が残っているなど、「E Ink」端末ならではの使いやすい部分もありますね。

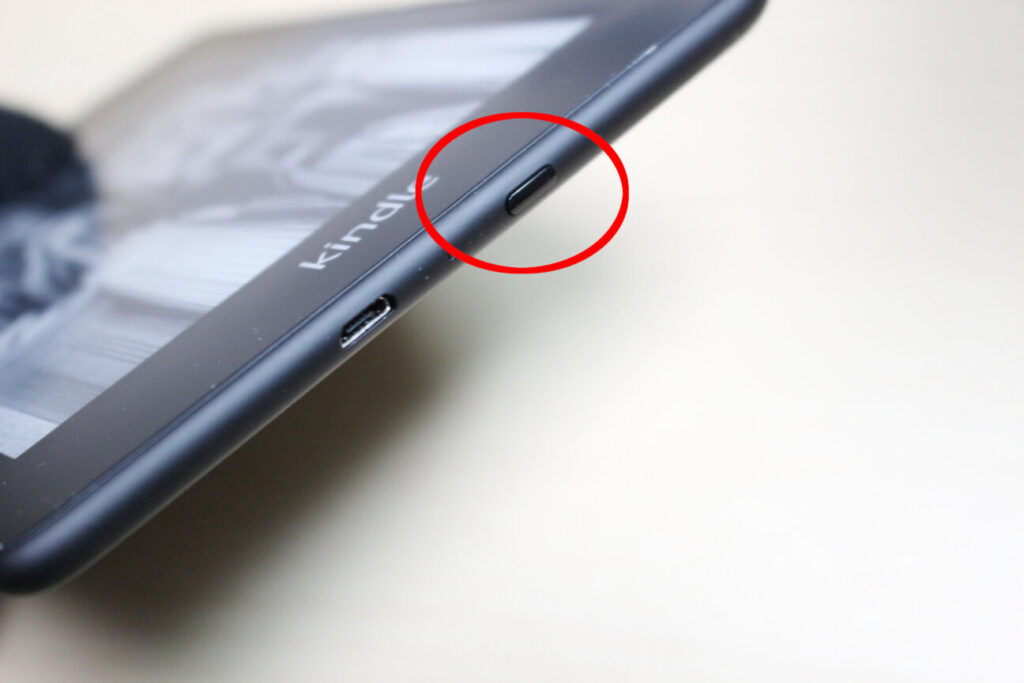

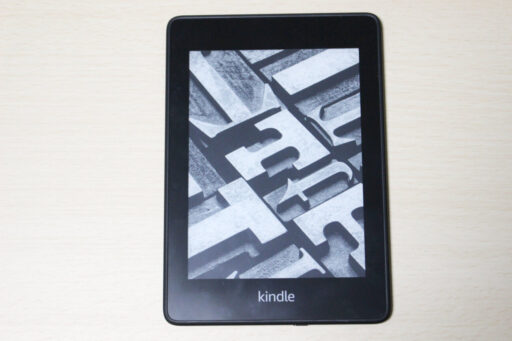
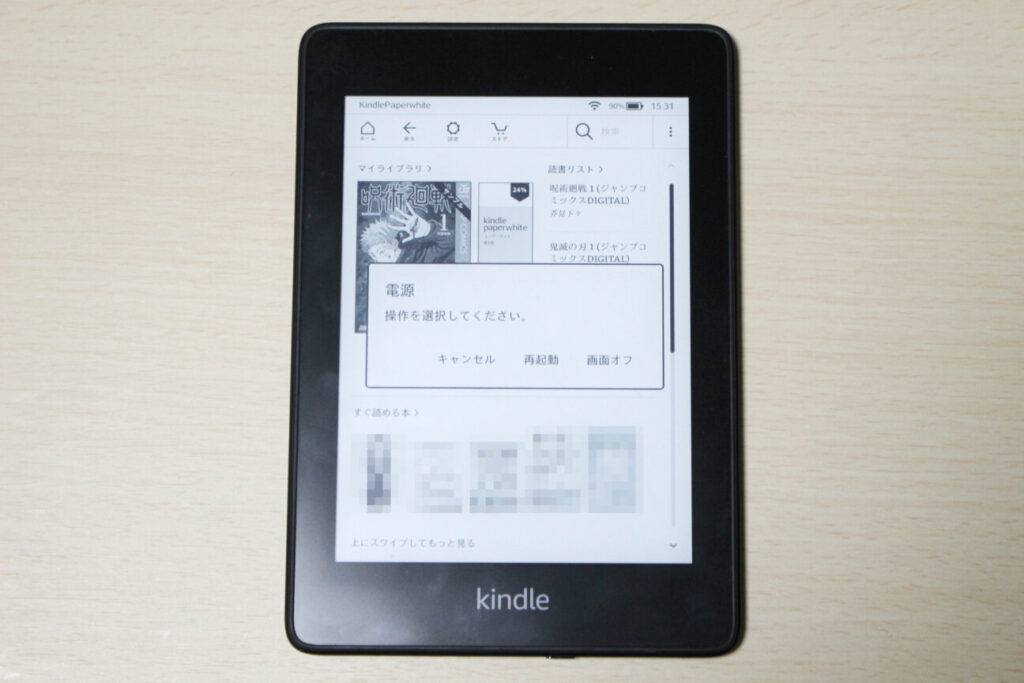
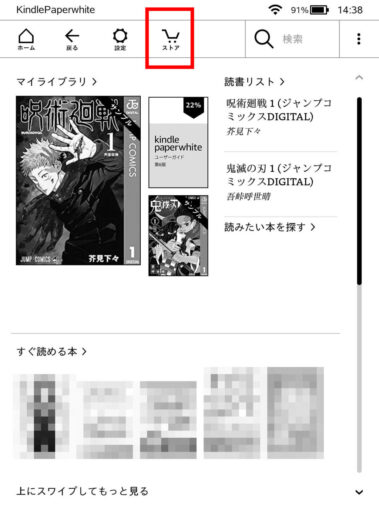
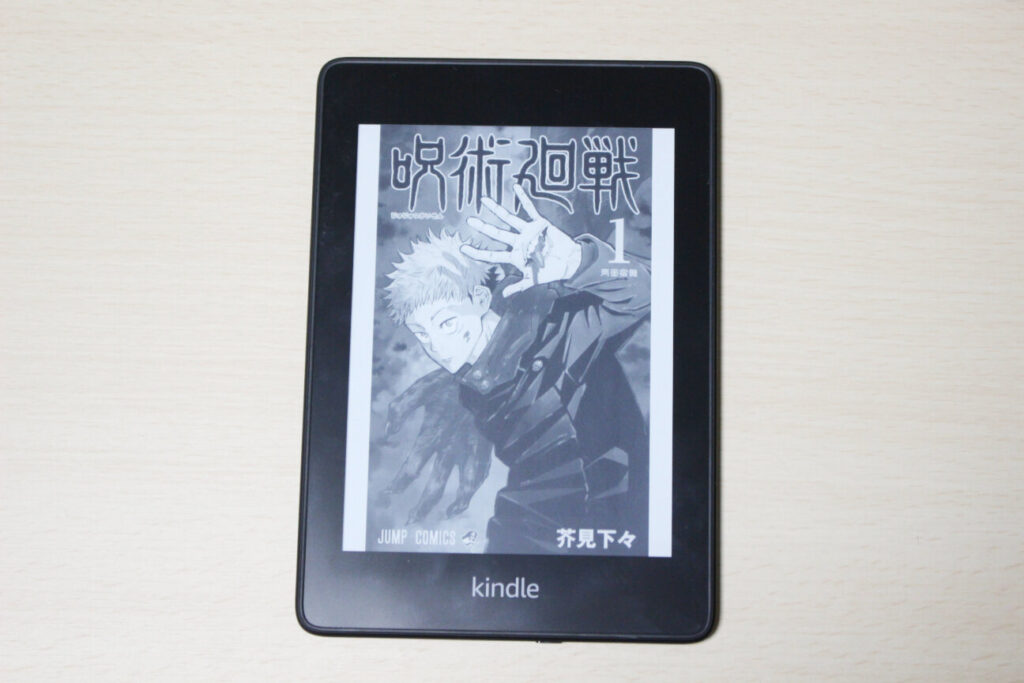
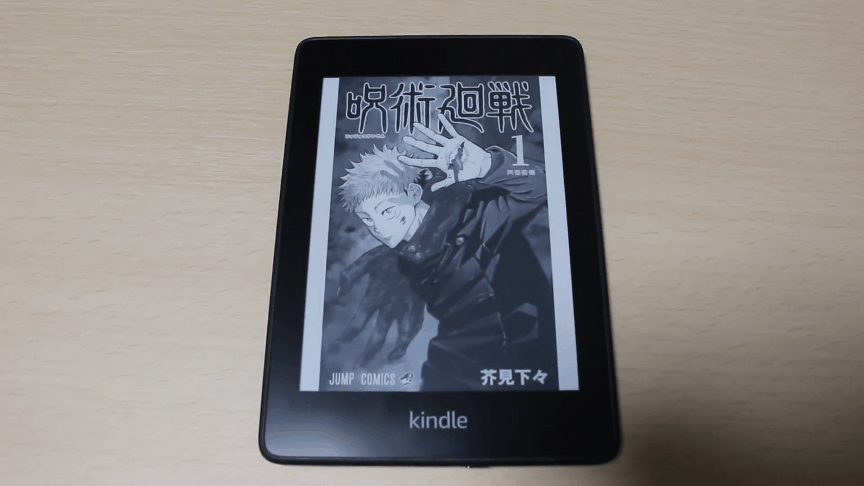
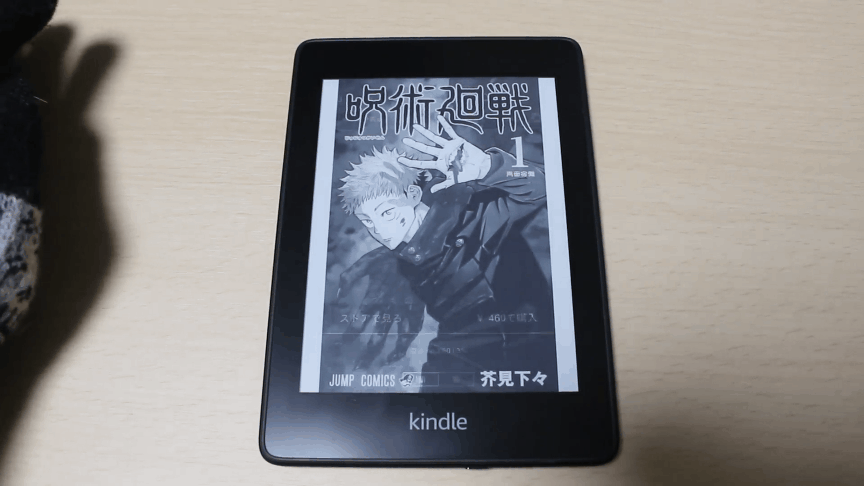
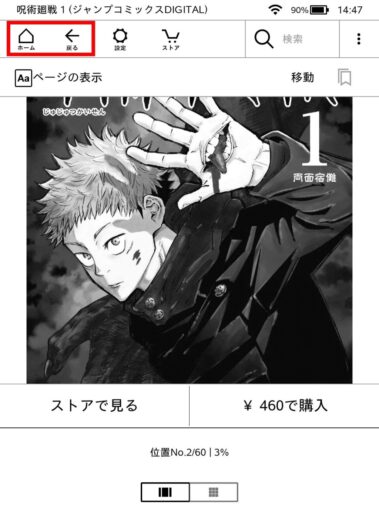
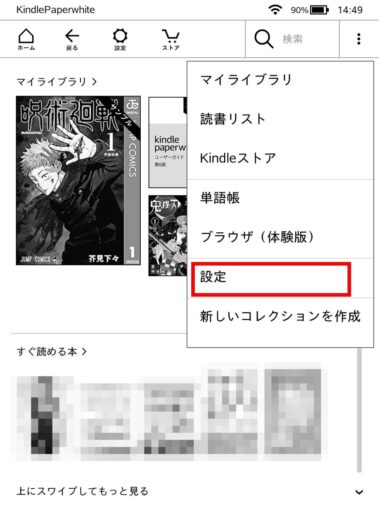
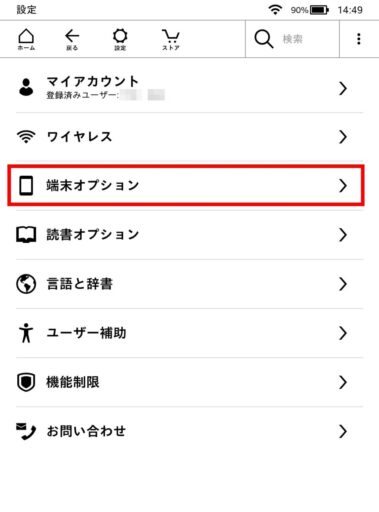
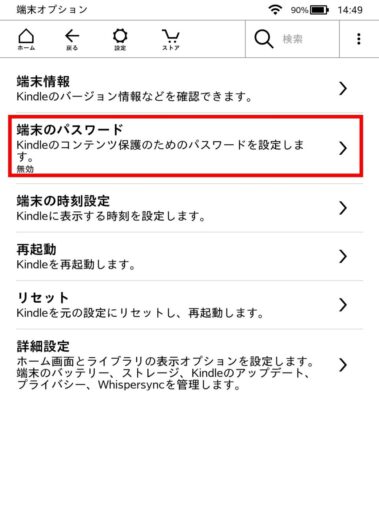
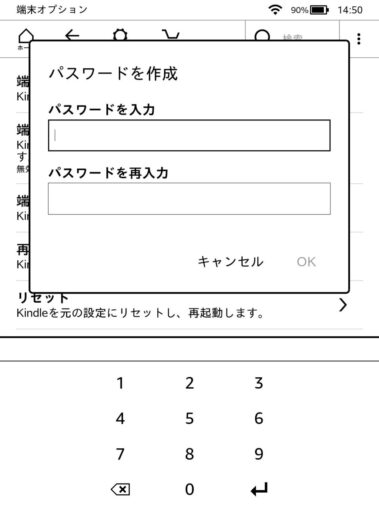

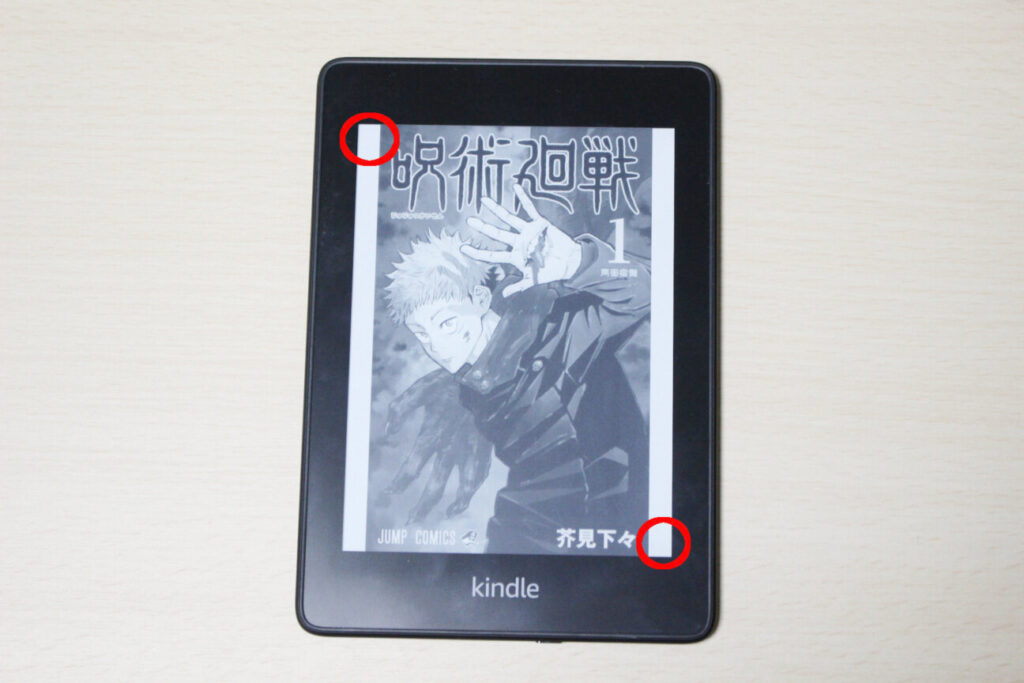
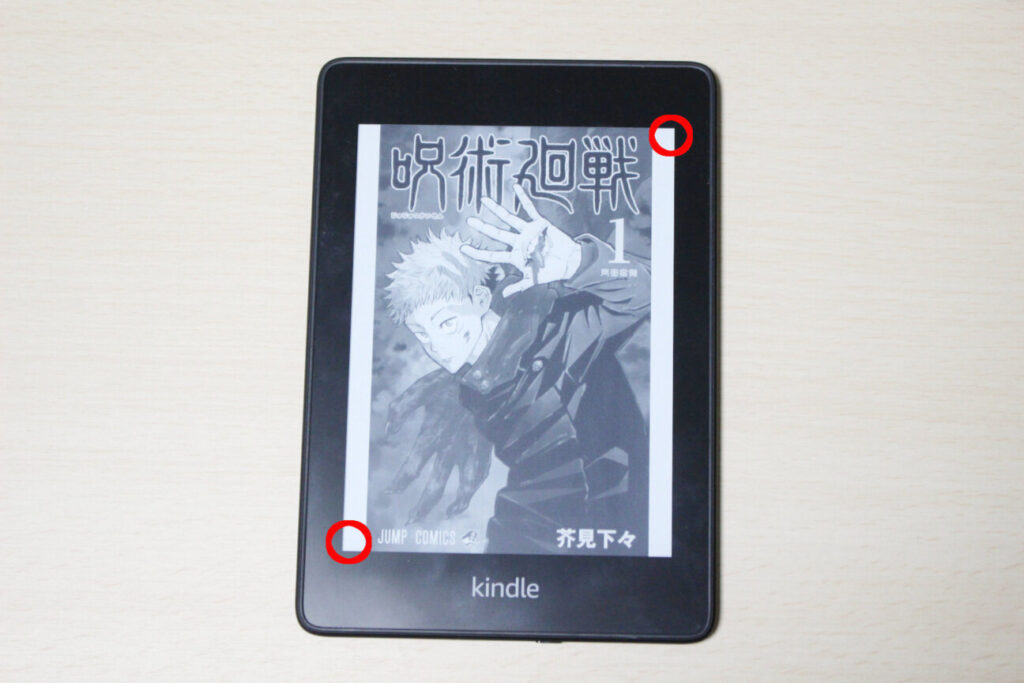
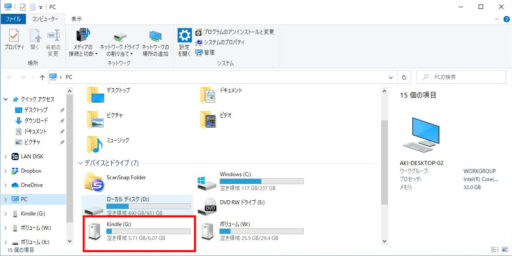
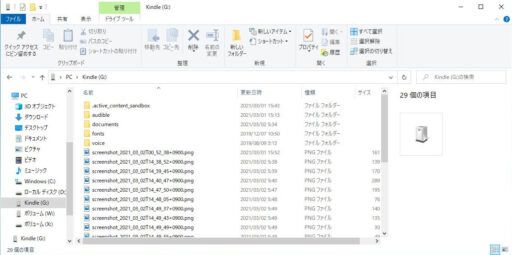





コメント